Принтер samsung ml 1860 разборка
Обновлено: 17.05.2024

Так как для дома принтер вещь хорошая и бывает необходимость что-нибудь напечатать, а бегать постоянно по различным "Ксерокопиям" надоело, то решил приобрести себе принтер Samsung ML-1665/1660. Принтер достался с 2-мя оригинальными пустыми картриджами MLT-D104S. Принтеру 7 лет и не эксплуатировался он около 6 лет. Попробовал напечатать обоими картриджами и вот что увидел.
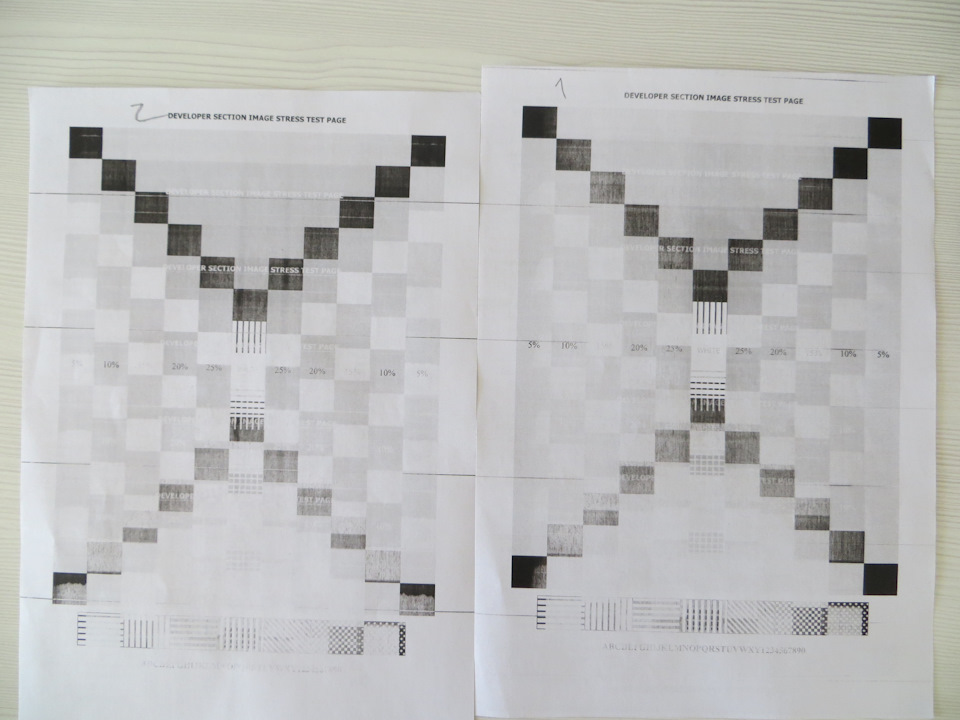

После успешного прошивания, решил разобрать дальше принтер. Так как был уверен, что проблема именно в нем. Вспомнил геометрию (пригодилась Оо), что по длине окружности можно найти ее диаметр. Замерив на распечатке длину между полосками, определил диаметр вала, который давал дефект печати. Я думал, что прижимной вал фотобарабана, но он оказался меньшего диаметра.

Осмотрел все остальные валы принтера, так и не не обнаружил ничего подходящего. Значит проблема в самих картриджах, причем одинаковая должна быть. К подходящему диаметру подходил фотобарабан. Прокрутив за шестеренку фотобарабан, обнаружил еле заметную линию вдоль всего барабана. Взял другой картридж — тоже самое. На 90% был уверен, что проблема в фотобарабане. Взяв распечатку и сравнив линии на барабане и на бумаге увидел повторяющийся рисунок. Тут уже очевидно было, что проблема в фотобарабане. Из-за чего появилась эта линия? Возможно, после 6-ти летнего простоя тонер задубел и после включения царапнул фотобарабан.
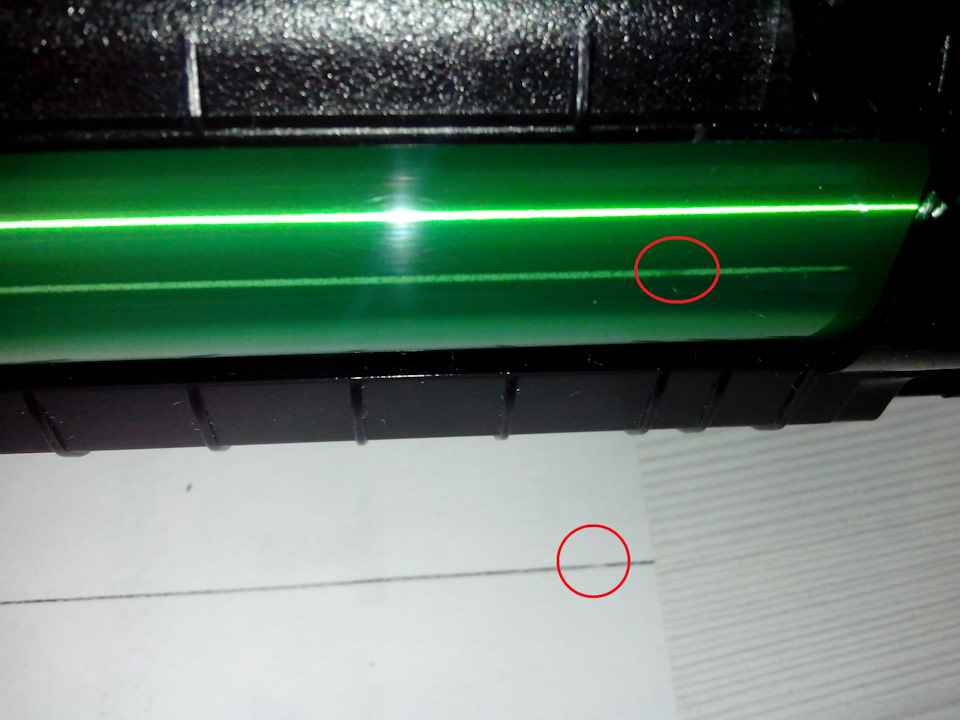
Покупать новый оригинальный картридж за 3200 руб. не было желания. Так же есть и китайские за 900 руб. Почитав информацию, что китайского хватает на 1 заправку, дальше он печатает с дефектами. Китайский тоже не захотел. Не был уверен, что на этот картридж есть в продаже отдельно фотобарабан, но на удивление немного погуглив — нашел. Эти 2 картриджа не разу не заправлялись, значит ресурс у них еще заправки на 3, 4. Купил фотобарабан ML1630 и тонер совместимый с этим типом картриджа. Тонер ML-1210/1250. Тонер и фотобарабан обошелся 380 руб.

На распечатанных информационных страничках было видно, что один картридж намотал 1533 страниц, а другой 754. Выбрал с меньшим пробегом.) Дальше приступил к разборке картриджа. Вот тут можно посмотреть подробнее как разбирать, чистить картридж.

Сложность в разборе была в снятии боковых крышек. Они запаяны пластмассовыми заклепками, поддев ножом они отлично выламываются. В дальнейшем в эти места необходимо засверлиться и вкрутить шурупы.

После разборки на 2 части картриджа, из бункер с отработанным тонером высыпался старый тонер.


Все что можно разобрать, открутить снять. Разобрал, открутил, снял. Все валы, шестеренки, корпуса пропылесосил и протер сухой тряпкой.

Вид вашего принтера может отличаться от иллюстрации в зависимости от модели.
Гнездо для шнура питания

Обзор панели управления, 23 обзор панели управления, Введение _ 23
Введение_ 23
Обзор панели управления
В зависимости от модели панель управления принтера может отличаться от изображенной на рисунке.
Отображение состояния замятой бумаги в устройстве (см. раздел «Описание индикаторов состояния» на стр. 24).
Отображение информации о состоянии устройства (см. «Описание индикаторов состояния» на стр. 24).
Печать содержимого, отображаемого на экране монитора (см. «(Печать экрана)» на стр. 24).
Включение или выключение питания принтера (см. «(Питание)» на стр. 25).

Описание индикаторов состояния, Обзор полезных кнопок
Введение_ 24
Описание индикаторов состояния
Цвет индикатора показывает текущее состояние устройства.
Произошло замятие бумаги (См.
Устройство находится в режиме
Устройство включено и может
получать данные с компьютера.
Медленное мигание индикатора
означает, что устройство
получает данные с компьютера.
Частое мигание индикатора
указывает на то, что устройство
Открыта крышка. Закройте
В лотке отсутствует бумага.
Загрузите бумагу в лоток.
Работа устройства остановлена
из-за серьезной ошибки.
Возникла системная ошибка.
Если возникает эта проблема,
обратитесь в службу
Предположительный срок
службы картриджа почти истек
a. Предположительный срок службы картриджа определяется
средним количеством отпечатков и соответствует стандарту ISO/
IEC 19752. Фактический ресурс, исчисляемый в страницах, зависит
от условий эксплуатации, интервала печати, типа и размера
материалов для печати. Даже если индикатор горит красным и
печать прекращается, в картридже может оставаться некоторое
ошибка, и устройство ожидает
ее сброса. После устранения
ошибки устройство продолжит
В картридже заканчивается
тонер. Предположительный срок
службы
Необходимо подготовить новый
картридж для замены. Качество
печати можно временно
перераспределения тонера (см.
Устройство работает в режиме
ручной подачи или в режиме
двусторонней печати с ручной
Устройство отменяет задание
Компания Samsung не рекомендует использовать
неоригинальные картриджи Samsung, включая повторно
заправленные или восстановленные. Кроме того, компания
Samsung не гарантирует качественную печать при использовании
неоригинальных картриджей Samsung. Гарантия на устройство не
распространяется на работы по ремонту и обслуживанию,
вызванные использованием неоригинальных картриджей
программы Состояние принтера (для ОС Windows) или Smart
Panel (для ОС Linux и Mac OS X). Если неисправность не
устранена, обратитесь в службу технической поддержки.
Обзор полезных кнопок
(Печать экрана)
позволяет выполнить следующие действия.
Печать содержимого
активного окна
Нажмите эту кнопку, и зеленый индикатор
начнет мигать. Когда зеленый индикатор
перестанет мигать, отпустите кнопку.
Печать всего
содержимого экрана
Нажмите эту кнопку, и зеленый индикатор
начнет мигать. Отпустите кнопку, пока он
Печать страницы
конфигурации
В режиме готовности нажмите и
удерживайте эту кнопку в течение 10
секунд, пока индикатор состояния не
начнет медленно мигать зеленым цветом,
затем отпустите кнопку (См. «Печать
Отчет о расходных
В режиме готовности нажмите и
удерживайте эту кнопку в течение 15
секунд, пока индикатор состояния не
начнет быстро мигать зеленым цветом,
затем отпустите кнопку.
Печать с ручной
подачей бумаги
Нажимайте эту кнопку каждый раз при
загрузке листа бумаги в лоток, если в
драйвере принтера выбран режим
«ручная подача» для параметра
Кнопка Печать экрана работает только в операционных
системах Windows и Macintosh.
При печати снимка активного окна или всего экрана с
помощью соответствующей кнопки количество используемого
тонера зависит от особенностей изображения.

Включение устройства
Введение_ 25
Эти функции можно использовать только в том случае, если
установлены программы Samsung Easy Printer Manager или
При нажатии кнопки
выполняются следующие действия.
Питание — вкл./выкл.
Нажимайте кнопку для включения или
Отмена задания на
Во время печати нажмите эту кнопку один
раз. Задание печати будет удалено с
устройства и с компьютера, после чего
устройство вернется в режим готовности.
Время, необходимое для отмены задания,
зависит от объема документа.
Если нажать эту кнопку и удерживать
ее дольше 2 секунд, будет отключено
Включение устройства
1. Подсоедините шнур питания.
на панели управления.
Если необходимо выключить устройство, нажмите эту кнопку
и удерживайте ее около 2 секунд.

Приступая к работе, Установка оборудования, Размещение
Печать страницы конфигурации, Поставляемое программное обеспечение, 26 установка оборудования 26, Печать
Приступая к работе_ 26
Приступая к работе
В этой главе приведены пошаговые инструкции по подготовке к эксплуатации устройства, подключаемого через
порт USB, и соответствующего программного обеспечения.
В главу входят указанные ниже разделы.
Установка оборудования
В этом разделе изложена процедура установки оборудования, также
описанная в кратком руководстве по установке. Перед использованием
устройства изучите краткое руководство по установке и выполните
указанные ниже действия.
1. Определите место постоянного расположения устройства.
Оно должно располагаться на ровной устойчивой поверхности со
свободной циркуляцией воздуха. Дополнительное пространство
потребуется для открывания крышек и лотков.
Устройство должно эксплуатироваться в хорошо проветриваемом
помещении, вдали от прямых солнечных лучей, источников тепла,
холода и влаги. Не устанавливайте его на краю стола.
Высокое качество печати гарантируется на высоте до 1 000 м над
уровнем моря.
Установите устройство на ровной устойчивой поверхности c
уклоном не более 2 мм. В противном случае может ухудшиться
2. Вскройте упаковку устройства и проверьте ее содержимое.
3. Снимите с устройства упаковочную ленту.
4. Установите картридж.
5. Загрузите бумагу (Cм. «Загрузка бумаги в лоток» на стр. 34.)
6. Подключите все кабели к устройству.
7. Включите устройство (См. «Включение устройства» на стр. 25.)
При отсутствии электропитания работа данного устройства
Печать страницы конфигурации
Печать страницы конфигурации позволяет проверить правильность
работы устройства.
Для печати страницы конфигурации выполните следующие
В режиме готовности нажмите и удерживайте кнопку
секунд, пока зеленый индикатор не начнет медленно мигать, а затем
Поставляемое программное обеспечение

Требования к системе, Windows, Macintosh
27 требования к системе 27
Драйвер принтера: позволяет использовать все
Easy Printer Manager: эта программа позволяет
настраивать параметры устройства, а также
предлагает среду для печати с возможностями
настройки параметров печати, действий и запуска.
Все эти функции упрощают использование принтеров
Состояние принтера: эта программа отслеживает
состояние принтера и предоставляет
Драйвер принтера: позволяет использовать все
Smart Panel: эта программа позволяет наблюдать за
Unified Linux Driver: позволяет использовать все
Smart Panel: позволяет отслеживать состояние
устройства и предупреждает пользователя об
ошибках, возникающих во время печати.
Приступая к работе_ 27
Требования к системе
Перед установкой проверьте, соответствует ли используемая система
указанным ниже требованиям.
Устройство поддерживает перечисленные ниже версии операционной
Требования (рекомендуемые)
400 МГц (Pentium III
933 МГц (Pentium IV
Windows
Server
933 МГц (Pentium IV
Windows
Server
(Pentium IV 2 ГГц)
Windows
Vista
Графическая карта с объемом памяти 128 Мб и
поддержкой DirectX
9 (для темы Aero).
Windows
Server
(x86) или 1,4 ГГц (x64)
Минимальным требованием для всех операционных систем
Windows является наличие Internet Explorer 5.0 или более
Устройство совместимо с Windows Terminal Services.
Требования (рекомендуемые)
Требования (рекомендуемые)

Linux, Windows
Приступая к работе_ 28
Операционная
RedHat Enterprise Linux WS 4, 5
Fedora 4, 5, 6, 7, 8, 9, 10, 11, 12
SuSE Linux 10.0, 10.1
OpenSuSE 10.2, 10.3, 11.0, 11.1, 11.2
Mandriva 2005, 2006, 2007, 2008, 2009, 2009.1
Ubuntu 5.04, 5.10, 6.06, 6.10, 7.04, 7.10, 8.04, 8.10,
9.04, 9.10, 10.04
SuSE Linux Enterprise Desktop 10, 11
Debian 4.0, 5.0
Pentium IV 2,4 ГГц (Intel Core™2)
512 Мб (1 024 Мб)
жестком диске
Установка драйвера устройства,
подключаемого по USB
Локальное устройство — это устройство, подключенное к компьютеру
напрямую с помощью кабеля USB.
Используйте кабель USB длиной не более 3 м.
Можно выбрать обычную или выборочную установку программного
обеспечения устройства.
Следующие инструкции рекомендуются для большинства
пользователей, чьи устройства напрямую подключены к компьютеру.
Будут установлены все необходимые для работы устройства
компоненты.
1. Убедитесь в том, что устройство подключено к компьютеру и
Если во время установки откроется окно «Мастер нового
оборудования», нажмите кнопку Отменить, чтобы закрыть
2. Вставьте компакт-диск, входящий в комплект поставки, в привод
Установка программного обеспечения должна начаться
автоматически, в этом случае появится окно установки.
Если окно установки не открылось, нажмите кнопку Пуск и
выберите команду Выполнить. Введите команду X:\Setup.exe,
заменив «X» буквой, соответствующей приводу CD-ROM.
В системах Windows Vista, Windows 7 и Windows 2008 Server R2
нажмите кнопку Пуск и последовательно выберите пункты Все
программы > Стандартные > Выполнить.
Введите команду X:\Setup.exe, заменив «X» буквой,
соответствующей приводу CD-ROM, и нажмите кнопку OK.
При появлении в системах Windows Vista, Windows 7 и Windows
2008 Server R2 окна Автозапуск в поле Установить или
выполнить программу выберите пункт Выполнить Setup.exe,
а в окне Контроль учетных записей пользователей нажмите
кнопку Продолжить или Да.
При необходимости из раскрывающегося списка выберите нужный
Меню Расширенная установка содержит параметр
Выборочная установка. В режиме Выборочная установка
можно указать способ подключения устройства, а также
выбрать компоненты, которые требуется установить.
Следуйте инструкциям на экране.
4. Прочтите Лицензионное соглашение и установите флажок Я

Macintosh
Приступая к работе_ 29
Программа выполнит поиск устройства.
Если устройство не подключено к компьютеру, откроется
Подключите принтер и нажмите кнопку Далее.
Убедитесь в том, что необходимо установить
программное обеспечение без подключения к
сетевому или локальному принтеру.
Установите этот флажок, если необходимо установить
программное обеспечение без подключения
устройства. В этом случае печать тестовой страницы
Повторить поиск
Нажмите эту кнопку для повторного поиска
После нажатия этой кнопки появится окно
предупреждения брандмауэра.
Отключите брандмауэр и нажмите кнопку Повторить
поиск. В системе Windows нажмите кнопку Пуск и
последовательно выберите пункты Панель
управления > Брандмауэр Windows и отключите
брандмауэра.
Отключите брандмауэр сторонних производителей,
отличный от встроенного в операционную систему.
Обратитесь к руководству пользователя
Нажав кнопку справки, можно получить подробные
инструкции по подключению устройства.
5. Будут отображены найденные устройства. Выберите необходимое
устройство и нажмите кнопку Далее.
Если программа найдет только один принтер, появится
диалоговое окно подтверждения.
6. После завершения установки появится окно с предложением
напечатать пробную страницу. Чтобы напечатать тестовую
страницу, нажмите кнопку Печать тестовой страницы.
В противном случае нажмите кнопку Далее и пропустите шаг 8.
7. Если пробная страница напечатана правильно, нажмите кнопку Да.
В противном случае нажмите кнопку Нет для повторной печати.
8. Если нужно зарегистрировать устройство на веб-сайте Samsung,
9. Нажмите Готово.
В случае неправильной работы драйвера принтера выполните
указанные ниже действия, чтобы удалить и повторно установить
Убедитесь в том, что устройство подключено к компьютеру и
В меню Пуск выберите пункт Программы или Все
программы > Samsung Printers > название драйвера
принтера > Удаление.
Выберите нужный параметр и следуйте указаниям в
После удаления установите драйвер принтера повторно (см.
раздел «Установка драйвера устройства, подключаемого по
На компакт-диске, входящем в комплект поставки принтера, находится
PPD-файл, позволяющий использовать драйвер CUPS или Apple
LaserWriter (только для устройств, поддерживающих PostScript) для
печати на компьютерах Macintosh.
1. Убедитесь в том, что устройство подключено к компьютеру и
2. Вставьте компакт-диск, входящий в комплект поставки, в привод
3. Дважды щелкните по значку компакт-диска, появившемуся на
рабочем столе Macintosh.
4. Откройте папку MAC_Installer.
5. Дважды щелкните по значку Installer OS X.
6. Введите пароль и нажмите OK.
7. Откроется окно программы установки Samsung. Нажмите Continue.
8. Ознакомьтесь с лицензионным соглашением и нажмите кнопку
9. Чтобы принять условия лицензионного соглашения, нажмите
кнопку Agree.
10. Выберите Easy Install и нажмите кнопку Install. Вариант установки
Easy Install рекомендуется для большинства пользователей. Будут
установлены все необходимые для работы устройства компоненты.
В режиме Custom Install можно выбрать устанавливаемые
11. На экране появится предупреждение о том, что все работающие
12. После установки нажмите кнопку Quit.
13. Откройте папку Applications > Utilities > Print Setup Utility.
В Mac OS X 10.5–10.6 последовательно выберите элементы
Applications > System Preferences и нажмите Print & Fax.
В Mac OS 10.5–10.6 щелкните по значку плюса (+), после чего
15. В Mac OS 10.3 откройте вкладку USB.
В Mac OS X10.4 нажмите Default Browser и найдите
В Mac OS X 10.5–10.6 нажмите кнопку Default и найдите
16. В Mac ОS X 10.3, если функция автоматического выбора не
работает, выберите Samsung в Printer Model и имя устройства в
поле Model Name.
В Mac ОS X 10.4, если функция автоматического выбора не работает,
выберите Samsung в поле Print Using и имя устройства в поле Model.

В сервисном центре Комплэйс выполняется Ремонт Samsung ML-1665 и ML-1865. Срок ремонта обычно от одного дня до двух дней. Гарантия 2 месяца.
Для ремонта принтеров Samsung нужно знать принцип печати Samsung/Xerox. Иначе невозможно найти причину неисправности.
Плохая печать Samsung ML-1665 ML-1865
Однажды мы столкнулись со следующей неисправностью принтера Samsung ML-1665. Плохая печать с любым картриджем. Причем независимо от картриджа печать была нечеткой. С мелкими белыми пятнами на черном фоне, как заснеженная картинка.

Из схемы работы принтеров Samsung видно, что единственным роликом в узле формирования изображения вне картриджа является ролик переноса. Напряжение на этом ролике формируется на плате питания.

Красным овалом обведен транзистор, который отвечает за формирование напряжения на ролике переноса, который предназначен для переноса тонера с фотобарабана на бумагу. Напомним, что ролик переноса расположен в принтере под картриджем под самым барабаном. Если на ролике переноса нет напряжения, тонер с фотовала не полностью переносится на бумагу. Кроме этого, после печати черных образцов в начале листа в дальнейшем идут инверсные повторения этих образцов на темном фоне в виде белых изображений с периодом 39.2 мм.
После замены транзистора принтер стал печатать с отличным качеством.
Как искать неисправность в ML-1665 и ML-1865
В принтерах Samsung ML-1665 и ML-1865 используется картридж MLT-D104S. Для поиска дефектного вала в принтере можно использовать следующую таблицу. В ней по периоду дефекта можно найти неисправную деталь.
Opc drum (фотобарабан)= 62.9mm
Developing Roller (вал обработки)= 35.1mm
Charging Roller (вал заряда)= 26.7mm
Supply Roller (вал подачи)= 47mm
Transfer Roller (ролик переноса)= 39.2mm
Pressure Roller (прижимной резиновый вал)= 75.4mm
Fusing Roller (тефлоновый вал фьюзера)= 77.5mm
Принтер ML-1665 ML-1865 не захватывает бумагу
Если принтер ML-1665, а также ML-1865 не захватывает бумагу, то причиной обычно являются:
- износ ролика захвата
- грязный ролик захвата
- неисправный соленоид
Чаще всего принтер не берет бумагу из-за того, что стерлась резинка на ролике захвата. Ремонт заключается в замене резинки или всего ролика захвата. Можно протереть ролик, но обычно этого хватает ненадолго.
Если неисправен соленоид, то возможны два варианта. Во-первых, ролик захвата вообще не вращается. Это происходит, если соленоид не срабатывает.
Во-вторых, ролик захвата срабатывает несколько раз подряд. Берет второй лист сразу за первым. Два листа застревают. Один в печке, второй в тракте подачи бумаги. Это происходит из-за залипания соленоида.
Создано 08.12.2012 18:15
В этой статье мы хотим показать как заменить лампу нагрева в принтерах Samsung 1660, 1666, 1860. Мы покажем на примере Samsung 1860. Все действия можно разделить на два этапа: Разборка принтера и термоблока, Сборка принтера и термоблока.
Разборка принтера и термоблока.
Для начала нужно отсоединить верхнюю крышку принтера, для этого нужно поддеть защелки крепления крышки рисунки 1, 2, 3.
Снимаем верхнюю крышку рисунок 4, 5, 6.
Следующим этапом разборки принтера будет снятие боковых крышек принтера, нужно поддеть отверткой защелки рисунок 7, 8.
Итак вы сняли боковые крышки и теперь вам нужно снять металлическую крышку, для этого нужно открутить четыре болта рисунок 9, 10.
Снимаем последнюю верхнюю крышку, на рисунках 11, 12, 13 показаны защелки.
Выкручиваем несколько шурупов для снятия термоблока рисунки 14, 15, 16.
Нужно отсоединить от платы шлейфа, которые идут на термоблок, рисунки 17, 18.
Для того, что бы вытащить шлейф нужно открутить два болта и немного расширить пространство для того, что бы вытащить шлейф, рисунок 19, 20.
Теперь можно беспрепятственно снять термоблок. Приподымаем правый край и осторожно вытаскиваем термоблок, поправляя шлейфа рисунки 21, 22.
Теперь приступаем к термоблоку. Сначала нужно открутить два болта рисунок 23, 24 и снять крышку.
Затем нужно снять две пружинки по бокам термоблока. Рисунки 25, 26, 27, 28.
”Половиним” термолок, половина с резиновым валом нам не нужна, отлаживаем в сторону. Продолжаем разборку половины с тефлоновым валом рисунок 29.
Откручиваем шуруп рисунок 30 и снимаем боковые крышки рисунки 31, 32.
Откручиваем шуруп, для того, что бы снять клеммы нужно надавить на штырек рисунки 33, 34.
После того как вы сняли клеммы, аккуратно вынимаем лампу нагрева. Проверяем на мультиметре и убеждаемся что она не рабочая рисунок 35.
Меняем лампу и начинаем сборку термоблока и принтера в обратном порядке.
Итак, вы вынули термоблок и первый этап, а именно разборка закончена, переходим к следующей стадии: Сборка принтера и термоблока.
Сборка принтера и термоблока:
Сборка происходит в обратном порядке разборки.
Устанавливаем на свое место рабочую лампу нагрева. Надеваем клеммы, прикручиваем болт фиксирующий клемму. Устанавливаем крышки на клеммы и закручиваем болт рисунки 36, 37.
Две половинки термоблока собираем вместе, надеваем крышку, прикручиваем два болта, термоблок собран.
Устанавливаем на место термоблок, подсоединяем шлейфа, прикручиваем на место болты.
Устанавливаем на место верхнюю крышку, металлическую крышку прикручиваем четырьмя болтами, боковые крышки устанавливаются на место.
Вставляются на место защелки на другой верхней крышке рисунки 38, 39.
Подсоедините питание к принтеру, включите его и распечатайте пробную страницу. Принтер готов.
Читайте также:

