Принтер самсунг не печатает не сканирует
Обновлено: 18.05.2024
Почему принтер не печатает
Все причины, которые приводят к сбоям и полному отказу системы печати, условно делятся на 3 большие группы:
- Проблемы с установкой и настройкой печатающего устройства в операционной системе. Прочие виды программных неполадок.
- Проблемы с картриджами или системой непрерывной подачи чернил (СНПЧ).
- Неполадки в аппаратной части самого принтера.
Неполадки, связанные с установкой принтера и работой системы печати в Windows
К счастью, основная масса неполадок в системе печати, связанная с работой ПО, устраняется очень просто. К ним относятся:
- Отсутствие в операционной системе драйвера принтера или сбой в работе драйвера.
- Отключение службы печати.
- Неправильный выбор печатающего устройства по умолчанию.
- Приостановка печати пользователем.
- Переключение принтера в автономный режим.
- Проблемы с документом, стоящим в очереди печати (слишком большой, не распознается и т. п.). Принтер при этом все-таки печатает, но крайне медленно. Или вместо текста выводит что-то, похожее на иероглифы.
Причины, по которым не печатает сетевой принтер:
- На удаленном компьютере заблокирован порт принтера.
- Сетевой путь к принтеру указан неверно.
- Неправильно установлены параметры общего доступа.







Причиной того, что принтер не ставит файлы в очередь, может быть что-то из следующего:
Устройства разных производителей блокируют печать в различных ситуациях. Так, когда в картридже заканчивается краска, один аппарат перестает обрабатывать документы и обнуляет очередь печати, а другой просто выплевывает пустые листы. То же самое и в остальных ситуациях. О том, какие именно проблемы приводят к блокировке, обычно написано в инструкции к принтеру.
Многие неполадки принтеров неплохо распознает их система самодиагностики. Если аппарат оснащен дисплеем, причина сбоя чаще всего отображается на нем. Диагностику более простых девайсов проводят с помощью их фирменного приложения. Оно, как правило, присутствует на диске, который шел в комплекте с устройством, а также на сайте производителя.
Ниже показан пример функции диагностики неполадок в фирменном приложении принтера HP Deskjet 1050.

Остановка при отсылке на печать какого-то конкретного документа чаще всего связана с самим документом. Так, если принтер не печатает файл pdf, возможно, автор защитил его от распечатывания (pdf поддерживает такие функции). В подобных случаях проще всего сделать скриншоты страниц проблемного файла, вставить их, например, в документ Word и спокойно распечатать как картинки.
Проблемы с картриджами, красителем, СНПЧ
- Засыхания капли краски в печатающей головке или закупорки ее воздушной пробкой.
- Неправильной установки картриджа (например, когда не сняты защитные пленки, не полностью закрыта крышка).
- Загрязнения воздуховодов картриджей.
- Пережатия или закупорки чернильного шлейфа СНПЧ.
- Блокировки неоригинального картриджа.
- Достижения лимита количества распечаток.
- Неисправности картриджа.

Во время прочистки специальная помпа, установленная внутри принтера, прогоняет через дюзы немного чернил под большим давлением. От этого сгусток краски или воздушная пробка выходит наружу.
Самые бюджетные модели принтеров не оборудованы помпой, и функция прочистки дюз на них не работает (несмотря на поддержу ее драйвером). В случае закупорки печатные головки таких устройств приходится отмачивать и промывать в чистящей жидкости.
На современных струйных принтерах Epson печатающая головка встроена не в картриджи, а в сам аппарат, причем стоит она довольно дорого. Выход ее из строя равнозначен выходу из строя всего принтера, который в подобных случаях остается только выбросить. Чтобы не допустить пересыхания чернил, владельцам принтеров Epson важно делать прочистку дюз хотя бы раз в 2 недели, если аппарат простаивает без дела.
Если вы вынимали картриджи из принтера, убедитесь, что они правильно установлены и их воздуховоды ничем не закрыты.
При использовании СНПЧ в первую очередь также следует проверить, проходим ли чернильный шлейф и свободны ли воздушные отверстия резервуаров.
Проблемы после заправки, когда:
возникают, как правило, из-за загрязнения, неправильной установки картриджа на место или нарушения технологии заправки.
Неполадки принтера
Поломка печатающего устройства не всегда проявляется полным отказом, когда аппарат не включается или совершенно не выполняет свои функции. В ряде случаев она выглядит так:
- Принтер не печатает одним из цветов, например, чёрным. Картридж при этом исправен, совместим, краска есть. Замена картриджа и тонера не помогает.
- Печатается только часть документа.
- Тонер не закрепляется на бумаге.
- Нет захвата бумаги из лотка.
- Принтер не печатает или некорректно переносит на бумагу текст любых документов, не воспроизводит типовые частоиспользуемые шрифты.
- Оттиск неправильно позиционируется на листе.
- Вместо одного документа печатается несколько и наоборот.
- Запустите приложение «Параметры» , нажав по его значку в «Пуске» .
- Зайдите в меню «Обновление и безопасность» .
- Выберите категорию «Устранение неполадок» через меню слева.
- Среди доступных средств устранения неполадок найдите «Принтер» и нажмите по этой строчке.
- Появится кнопка «Запустить средство устранения неполадок» , по которой и следует кликнуть.
- Начнется проверка служб и остальных параметров, связанных с работой принтеров в Windows.
- При отображении списка со всем установленным оборудованием найдите проблемное, выделите его и следуйте далее.
- Сейчас происходит сканирование выбранного устройства, что займет меньше минуты, а по завершении на экране отобразится результат. Если какие-то исправления можно внести, подтвердите действие и приступайте к повторной попытке печати на этом принтере.
Процедура не всегда оказывается эффективной, поэтому если никаких изменений в работе принтера не произошло, рассмотрите следующие методы.
Способ 2: Проверка устройства по умолчанию
В некоторых случаях крайне важно, чтобы используемое печатающее оборудование находилось в состоянии «По умолчанию» . Это связано с запуском печати разными приложениями, когда они автоматически определяют устройство, для которого создавать очередь. Проверить, установлен ли этот атрибут для проблемного принтера, можно самостоятельно, выполнив следующие действия:
- В том же приложении «Параметры» на этот раз выберите меню «Устройства» .
- Отобразятся функциональные кнопки, среди которых найдите «Управление» и кликните по ней.
- Активируйте использование этого принтера по умолчанию.
Способ 3: Запуск службы «Диспетчера печати»
Следующая причина, по которой отображаемый в Windows принтер не печатает, — отключенная служба «Диспетчера печати» , управляющая этим процессом. Для ее проверки понадобится запустить соответствующее приложение, посмотреть и по необходимости изменить свойства службы.
- Проще всего открыть «Службы» через поиск в «Пуске» .
- Список рассортирован по алфавиту, поэтому найти там «Диспетчер печати» нетрудно.
- Щелкните по надписи для перехода к окну «Свойства» , где в поле «Тип запуска» установите значение «Автоматически» , а затем запустите службу, если она отключена.
Способ 4: Проверка состояния устройства
Существуют определенные причины, по которым принтер может приостановить печать или перейти в автономный режим. Они заключаются в аппаратных и системных сбоях, периодически случающимися практически с каждым устройством. Если печать приостановлена, значит, добавляемые в очередь документы там и останутся, пока юзер вручную не исправит настройки.
- Щелкните по строке принтера в меню «Принтеры и сканеры» .
- Используйте кнопку «Открыть очередь» для отображения соответствующего окна.
- Снимите галочки с пунктов «Приостановить печать» и «Работать автономно» .
Если после этого печать не запустилась автоматически, очистите очередь при помощи инструкций из следующего способа, а затем повторно выберите документ, который хотите распечатать.
Способ 5: Очистка очереди печати
Очистка очереди печати позволяет наладить нормальную работу принтера тогда, когда помещенные туда документы не обрабатываются из-за внутренних или системных ошибок. Обычно для выполнения поставленной задачи необходимо нажать всего по одной кнопке в рассмотренном ранее меню, однако иногда перечень задач зависает и для ее удаления требуется произвести целый алгоритм действий, о чем развернуто читайте в статье далее.
Способ 6: Исправление переменных среды
В Windows есть ряд переменных среды, отвечающих за выполнение системных задач, часть из которых обрабатывает отправленные в печать документы. Если программа, вирус или пользователь внес изменения в эти файлы, начнутся неполадки, затрагивающие и работу принтера.
- Для проверки переменных среды перейдите к разделу «Система» в «Панели управления» , отыскав ее через поиск в «Пуске» .
- Нажмите «Дополнительные параметры системы» .
- Отобразится окно «Свойства системы» , где на первой же вкладке «Дополнительно» щелкните на «Переменные среды» .
- Найдите две переменных «TEMP» и «TMP» , убедитесь, что их значения соответствуют примеру на следующем изображении.
Если какие-либо изменения были внесены, обязательно перезагрузите компьютер для их применения.
Способ 7: Временное отключение брандмауэра и антивируса
Метод подходит только тем пользователям, кто взаимодействует с сетевым принтером или печатает по локальной сети. Как известно, для обмена данными используется порт, который автоматически открывается через стандартный брандмауэр и сторонний антивирус, если он установлен. Однако иногда из-за специфики модели принтера или его драйвера этот процесс дает сбой, в результате порт блокируется и печать становится невозможной. Для проверки этой ситуации временно отключите антивирус и брандмауэр, следуя инструкциям из статей ниже.
Если вдруг оказалось, что проблемой действительно является заблокированный брандмауэром порт, его следует повторно открыть, выставив все исключения. Процесс детально описан в другом материале на нашем сайте.
Способ 8: Настройка общего доступа к принтеру
Еще один метод, подходящий только пользователям сетевых устройств. Каждый принтер должен быть правильно настроен для корректного взаимодействия с компьютерами локальной сети. Для этого сначала открывается общий доступ на главном ПК и организовываются правила локальной сети, о чем читайте далее.
На остальных компьютерах, подключенных к локальной сети, производятся одинаковые действия, связанные с добавлением самого принтера. Руководство по этому поводу вы найдете ниже.
Способ 9: Программная чистка принтера
Разберем последнюю причину, по которой отображаемый в ОС принтер может не печатать документы. Она связана с засорением печатающей головки, барабана подачи бумаги или сопел. Самый простой способ избавиться от таких неприятностей — запустить программную чистку.
Если принтер не сканирует на компьютер, требуется пройтись по двум категориям возможных проблем, которые могут привести к отсутствию результата. Сначала стоит убедиться, что принтер (а, точнее, МФУ) правильно подключен и нет проблем со связью между компьютером и сканирующим устройством. Затем по шагам необходимо поработать с операционной системой компьютера.
Инструкция ниже актуальна как для отдельного самостоятельного сканера, так и для комплексного устройства (МФУ). С последним часто бывает так, что принтер печатает, но не сканирует.
Быстрое возобновление сканирования
Если сканер перестал работать, возможен системный сбой в Windows или программной прошивке самого аппарата. Чтобы не предпринимать лишних действий, сначала всегда рекомендуется перезагрузить компьютер и сканер.
Первый перезапускается через меню «Пуск» опцией «Перезагрузить». Сканер или МФУ перезапускается выключением и повторным включением кнопкой на корпусе. После выключения сканера выньте соединительный кабель с разъема компьютера или ноутбука. Также отключите сетевой кабель сканера с розетки. Дайте «отдохнуть» устройству минут 5.
Затем снова подключите сканер к компьютеру и попробуйте отсканировать документ. Если завершить сканирование получилось, то инструкцию дальше изучать не нужно.
Если проблема периодически возникает снова, то следует обеспокоиться. Вероятно, что в принтере уже наблюдается сбой, который требует исправления. Для этого лучше отнести аппарат для диагностики и ремонта и сертифицированный сервисный центр. Если сразу не предпринять никаких действий, то возможен полный выход из строя техники.
Проверка подключения
Если сканер не работает, сразу стоит убедиться, что подключение исправно.
-
Посмотрите на панель техники. Если аппарат многофункциональный, то будет много индикаторов. Как правило, кнопка включения/выключения техники имеет встроенный индикатор. В режиме готовности кнопка должна ярко гореть зеленым цветом.
Предположим, что с подключением все в порядке. Тогда нужно убедиться, что компьютер распознает принтер и считает его подключенным.
В полностью работающем состоянии значок не должен быть полупрозрачным. Если рядом находится знак восклицания или другие предупреждающие иконки, значит, присутствуют проблемы.
А вот когда значок нечеткий, значит, что:
- USB-кабель поврежден и не выполняет передачу данных;
- поврежден задействованный разъем на ноутбуке или системном блоке;
-
осмотреть кабель, очистить контакты внутри USB-штекера, по возможности заменить на новый шнур;
Если значок в списке устройств не стал активным, скорее всего, что причина в принтере. Дополнительно попробуйте еще раз перезагрузить комп. А вот когда значок активизировался, но по-прежнему сканер не сканирует, причина заключается в системном нарушении.
Сканер, принтер или многофункциональное устройство при долгом бездействии может переходить в спящий режим, чтобы сэкономить количество потребляемой энергии. Индикатор готовности в режиме сна тоже будет светиться, но тускло. В таком случае нужно перевести аппарат в статус «Готов» разовым нажатием клавиши включения.
Проблемы с Wi-Fi связью
Гораздо больше проблем, когда для подключения использована Wi-Fi сеть посредством роутера.
- Проверьте, работает ли точка доступа. Подключитесь другим девайсом и попробуйте зайти в интернет.
- Перезагрузите роутер. Дважды нажмите кнопку сзади или снизу роутера.
- Зайдите в интерфейс администрирования роутера и проверьте, не заблокирован ли доступ для принтера. Бывает так, что роутер ограничен число девайсов и не может принять, например, больше 5 входящих подключений. Если в сети уже находится 5 устройств (взято для примера), то сканер не сможет войти в сеть. А значит, с компьютера документ не отсканирует.
Желательно, чтобы роутер был расположен в нейтральном месте. Например, в коридоре квартиры, чтобы сигнал поступал равномерно во всем комнаты. Если роутер слабый, будет располагаться на кухне, а сканер стоять в отдаленной комнате, то сигнал может поступать практически на нулевом уровне.


Также рекомендуется размещать роутер подальше от мощной бытовой техники с электромагнитным излучением.
Характерные проблемы для МФУ
- Одной из причин, почему МФУ не сканирует, но печатает документы, является занятость другим процессом. Например, МФУ сейчас распечатывает листы. Следует дождаться конца печати и сделать скан документов. Если отсканировать необходимо срочно, всегда можно остановить печать.
- Если принтер работает, а сканер нет, может отсутствовать драйвер именно на сканирующий узел. Некоторые пользователи после покупки или во время очередной переустановки устройства инсталлируют драйвер только для печатающего узла. Очевидно, что аппарат не сможет отсканировать. Можете установить недостающий драйвер, но легче установить полный пакет сразу. Старый драйвер переустановится, а новые файлы скопируются в систему. После, программная связь будет налажена и МФУ будет делать скан-копии. Драйвер лучше брать с диска, который лежал в заводской упаковке (коробке). Если диска больше нет, драйвер скачайте с официального источника (сайта производителя). Для загрузки выбирайте полный драйвер, чтобы обеспечить корректную работу всех функций.
- Запрограммированная остановка работы всего МФУ. Бывает, что работа одного узла блокируется, если другой не работает. Например, печать невозможна, когда заканчиваются чернила или тонер в картриджах. Принтер блокируется и не возобновит работу до тех пор, пока не будет установлен заправленный картридж. Дополнительно остановится и сканер. На практике это встречается редко, но полностью исключать ситуацию не стоит.
Если у вас техника Canon
Иногда не работает сканер на принтере Canon из-за конфликта системы компьютера с фирменной программой компании Canon Toolbox. Проблема актуальна на Windows 10 после ряда очередных обновлений.
Для решения нужно установить специальный патч для драйвера. Перейдите на официальный сайт Canon , выберите из списка свою модель устройства, далее загрузите патч.

Также можно отключить системный компонент или удалить фирменную программу. Допустим, что удалять софт вы не хотите, тогда отключим служебный компонент.
Программные причины
Все манипуляции выполняются только на компьютере.
- Запустите сканирование через другое средство. Например, если ранее всегда пытались сканировать через стандартный мастер работы со сканерами, то сейчас отсканируйте, например, через приложение «Сканер» в Windows 10. Редко, но случается, когда почему-то не сканирует принтер в определенных программах. Дополнительно для сканирования можете воспользоваться стандартным графическим редактором «Paint». Но правильнее всего сканировать через оригинальную программу для конкретной модели.
- Не может отсканировать принтер и без нормальных рабочих драйверов. Неосторожные рискованные действия с Windows могут повредить файлы драйверов. ПО устаревает, если вовремя не обновляться, то со временем будет возникать несовместимость Windows с драйвером принтера. Загрузите ПО с официального ресурса компании и выполните инсталляцию. Вирусы тоже приводят к нарушениям.
Что сделать еще
Перечисленные выше рекомендации в большинстве случаев помогают.
Но есть еще несколько действенных методов, если не сканирует Windows 10 или в другой версии «окон».
Запустить средство устранения неполадок
Это штатный инструмент в любой Windows. Запустить средство для диагностики сразу конкретного принтера можно через контекстное меню.

Для Windows 10 можете следовать следующему пошаговому алгоритму:
Полная деинсталляция и повторная установка
Много пользователей отмечают, что часто срабатывает полное удаление принтера с Windows. Удалению в этом случае подлежит и пакет драйверов, и принтер. Затем устройство повторно добавляется на компьютер и ставятся «дрова».
Отключить тихий режим
Бесшумный режим уменьшает громкость звуков, которые издаются при движении механизмов. Во включенном состоянии сканер может плохо или вовсе не работать.
Пример отключения режима для устройств Canon:

- Через окно «Устройства и принтеры» зайдите в «Свойства принтера».
- На вкладке «Обслуживание» зайдите в «Параметры бесшумного режима».
- Можете сделать индивидуальные настройки активации бесшумности или сделать полное отключение.
Часто на самом корпусе находится отдельная кнопка для деактивации режима.
Убрать документы из очереди на печать
Если требуется сразу распечатать несколько файлов, то все документы помещаются в очередь и обрабатываются по мере отработки предыдущих файлов. Но иногда очередь зависает, из-за чего печать прерывается, документы в списке очереди остаются до момента, пока их оттуда не удалить самому. Зависшие задания могут повлиять на сканирование, поэтому требуется очистить очередь печати.

Проверить работу компонента сканирования
Несмотря на то что по умолчанию компонент должен быть включен, иногда он в неактивном состоянии. Следовательно, сканирование не работает даже когда в остальном нет ни единого нарушения.
Выше мы уже рассматривали этот компонент «Факсы и сканирование», который конфликтует с софтом Toolbox от бренда Canon.
Отключать его необходимо только при условии, что действительно есть конфликт. В 99% случае компонент должен работать.
Войти под другой учетной записью
В домашних условиях с личным компьютером в этом нет необходимости. Учетная запись практически всегда одна – хозяина компьютера, который и есть администратор. А вот в офисах за одним компьютером могут работать много человек. Под каждого работника может создаваться отдельная «учетка». В зависимости должности сотрудника к профилю могут применяться ограничения, в том числе на различные действия с подключенной периферией.
Выходом станет либо повышение уровня доступа, либо авторизация под профилем администратора.

Довольно частая проблема, с которой сталкиваются владельцы МФУ – не работает сканер, притом что принтер функционирует в нормальном режиме. Данная ситуация распространена не только при первой установке изделия, но и случается с устройствами, которые долгое время исправно работали у своих владельцев. Ниже мы рассмотрим наиболее распространённые причины, приводящие к неработоспособности сканера и способы их устранения.
Возможные причины, почему МФУ не сканирует, но печатает
Причиной ситуации, когда устройство не сканирует, но печатает и копирует, могут быть различные факторы, которые условно можно разделить на две группы:
К аппаратным относятся неисправности самого сканера, соединяющего шнура, или USB порта ПК. Программные причины чаще кроются в неустановленном или неправильно работающем драйвере устройства, или несовместимости ПО с вашей версией операционной системы.
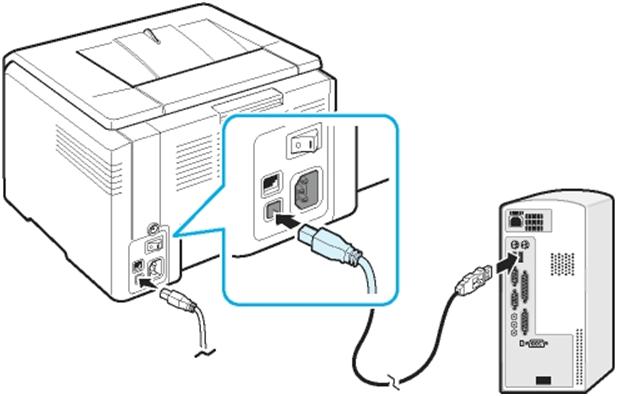
Что делать, если МФУ не сканирует
Начинать поиск неисправности следует ориентируясь на то, первая ли это установка сканера на данном ПК, или он уже некоторое время работал.
Если вы ранее успешно использовали сканер, а потом он в какой-то момент перестал работать, то самое первое, что следует сделать – это перезагрузить его одновременно с ПК, отключив на несколько минут от питания, а также проверить надёжность соединения USB кабеля с устройством.
Если вы убедились, что в автономном режиме (режим копира) устройство функционирует, следует продолжить поиск причины неработоспособности устройства при подключении к компьютеру.
Следующее, что необходимо проверить это исправность линии связи между МФУ и ПК. В идеале, если есть возможность, стоит взять новый USB кабель и подключить к другому порту вашего ПК, или хотя бы просто поменять USB порт, к которому подключено устройство.
ВАЖНО! МФУ следует подключать непосредственно к USB порту вашего ПК, минуя любые разветвители и USB-хабы.
Если манипуляции с кабелем не помогли, значит с большой долей вероятности, можно утверждать, что проблема в драйверах сканера МФУ установленных на ПК или их конфликте с драйверами других устройств.
Как правило, в комплекте с вашим МФУ поставляется комплект необходимых драйверов. Проблема может быть в том, что каждая версия драйвера рассчитана под определённую операционную систему, и соответственно при установке обновлений существующий драйвер может перестать работать.
В данном случае необходимо выполнить следующие действия:
- скачать последнюю версию драйверов для вашего МФУ с официального сайта производителя, совместимых с вашей операционной системой;
- отключить МФУ от ПК;
- зайти во вкладку установленных принтеров и сканеров и удалить из неё все неиспользуемые устройства и проблемный МФУ;
- перезагрузить компьютер;
- подключить USB кабель и дождаться, когда ПК определит тип подключенного устройства;
- выполнить установку МФУ на данном ПК, используя последнюю версию драйверов, скачанных ранее;
- перезагрузить компьютер.
Выполнив данный алгоритм, вы полностью переустановите драйверы для вашего МФУ на ПК, устранив имеющиеся проблемы.
Будьте внимательны, скачивая драйверы для МФУ. У некоторых производителей, драйверы для сканера устанавливаются отдельно от драйверов устройства печати.
Читайте также:

