Пробросить принтер через роутер
Обновлено: 27.04.2024
Подключаемые через USB принтеры предназначены для использования с одним компьютером. Но возможно их совместное использование в рабочей группе, в том числе и с беспроводным доступом. Самый простой способ наладить такую работу принтера состоит в его подключении к роутеру. Это позволит любому из установленных в доме или офисе компьютеру отправлять файлы не печать по беспроводной сети.
Преимущества
Беспроводную сеть современного дома или офиса часто рассматривают только в качестве удобного способа доступа к интернету. На самом деле возможности вай-фая намного шире. Ведь роутер фактически соединяет различные устройства в локальную сеть. И в ней можно использовать общие для всех девайсов периферийные устройства, в том числе и принтеры и сканеры.
Данный подход удобен тем, что не придется приобретать дополнительный принтер для каждого ПК или переключать периферийное устройство каждый раз, когда необходимо распечатать что-то с другого девайса. Процесс настройки несколько различается в зависимости от модели роутера.
Через роутер
Подключите принтер к USB-разъему беспроводного маршрутизатора с использованием соответствующего кабеля. В большинстве современных роутеров такие порты присутствуют. Затем включите принтер и минуту подождите. Это время необходимо для того, чтобы печатающее устройство было распознано маршрутизатором.
На каждом из компьютеров, которым планируете предоставить доступ к печати, запустите программное обеспечение роутера и настройте его так, чтобы режим сервера печати был включен. Для некоторых маршрутизаторов, в числе которых Apple AirPort, этот шаг не потребуется.
Установите драйвер виртуального порта вашего роутера, а также драйвер принтера на тот ПК, с которого вы хотели бы располагать доступом к общему печатающему устройству. Обычно для этого достаточно будет запустить установку прилагаемого к маршрутизатору диска и следовать выводимым на дисплее инструкциям.
Что делать, если общий принтер не печатает?
Порой достаточно простой перезагрузки принтера и маршрутизатора. Перезагрузите оба устройства и убедитесь, что после повторного запуска принтер отображается в вашей сети. Если работоспособность оборудования не восстановлена, убедитесь, что печатающее устройство подключено к компьютеру правильно и оно не отображает никаких ошибок.
Если это не помогло, переустановите программное обеспечение принтера и убедитесь, что он настроен в качестве доступного через сеть устройства. Проверьте в настройках роутера, установлен ли общий доступ к принтеру.
Посмотрите последние изменения, произведенные в настройках компьютера или маршрутизатора. Они также могли стать причиной «нежелания» принтера работать. Не исключено, что для устранения неполадки необходимо будет перезапустить процесс совместного использования принтера.
Проверьте также, не блокируется ли общий доступ к печатающему устройству антивирусом или брандмауэром. При необходимости внесите необходимые изменения в настройки этих программных инструментов.
Через сервер печати
Существует и второй способ реализовать общий доступ к принтеру в рамках дома или небольшого офиса. Для этого необходимо использовать специальный сервер печати.
Первым шагом включите в розетку адаптер сервера печати. Затем подключите к его USB-порту принтер, использование которого несколькими компьютерами вы настраиваете.
Подождите завершения загрузки сервера печати и распознавания им вашего принтера. Подождите еще минуту. За это время включится ряд индикаторов и устройство будет готово к работе.
Нажмите на маршрутизаторе кнопку «WPS» и удерживайте ее в течение пяти секунд. Затем нажмите кнопку «WPS» или «INIT» на сервере печати и тоже удерживайте ее пять секунд. На завершение подключения сервера печати к вашей сети понадобится примерно 30 секунд.
На каждом из компьютеров в сети, с которых будут отправляться на печать файлы, инсталлируйте программное обеспечение виртуального порта сервера печати.
Кто сталкивался, нужно из одной сети принтер сделать рабочим в другой, как?
Имеется две изолированных сети:
1. Сеть 1 = 192.168.1.0/24
2. Сеть 2 = 192.168.2.0/24
Принтер имеет статический адрес выданный DHCP = 192.168.2.20
Какие нужно пробросить порты для поиска и установки принтера в Сети 1?
__________________Помощь в написании контрольных, курсовых и дипломных работ здесь

Проброс портов
Добрый день! Тема,конечно, уже замусоленная до смерти. Но все же. Впервые приобрел себе Mikrotik.

Проброс портов
Подскажите, как правильно настроить проброс портов. Есть домашний WEB сервер, создал правило через.
Проброс портов
Доброго времени суток! На какой вкладке делается проброс портов?
Проброс портов
Подскажите что за проблема может быть с пробросом портов В локальной сети находится сайт, он.
по какому протоколу идет связь с принтером? Принтер Brother DCP-7070DW
Подключен TCP-IP v.4 Ethernet
а как принтер настраивался на ПК? нашли его в сетевом окружении, правой кнопкой, установить?
или создавали порт tcp/ip?
принтеры могут работать по протоколам lpr (порт 515), JetDirect (9100), реже IPP (631), NetBios over tcp/ip (445) и т.д.
в зависимости как у вас подключен принтер, разрешайте forward на необходимые поты, например, принтер работает по JetDirect, нужно добавить разрешающее правило в цепочке forward: источник 192.168.1.0/24, получатель 192.168.2.20, протокол tcp, пот получателя 9100
Добавлено через 2 минуты
вот на ваш принтер, как правило современные принтеры поддерживают множество протоколов
Решение
обратный forward не забыли прописать?
если сети изолированные, то нужно разрешать forward в обе стороны
источник 192.168.2.20 получатель 192.168.1.0/24
источник 192.168.1.0/24 получатель 192.168.2.20
Добавлено через 4 минуты
скорей всего принтер работает по netbios, разрешите сначала все порты, с ПК зайдите по адресу \\192.1682.20\ установите принтер, а потом в процессе печати посмотрите протоколы и проты, скорее всего это будет 445 и 139 tcp
Проброс портов
1 Вопрос. Имеется mikrotik crs226, ip камеры (5 шт), все камеры настроены идентично(порты конечно.
Проброс портов на RB2011
Всем рпивет. Делаю проброс портов на RB2011. /ip firewall nat add action=netmap.
Неправильный проброс портов
Интересует такая проблема. Mikrotik 2011UiAS-2HnD Настроен DHCP, 1порт - вход(DHCP-Client, без.
Часто в офисе и дома практикуется совместное использование в сети различных периферийных устройств, таких как сканеры или принтеры. Это удобно – можно сразу распечатать любой документ и не нужно таскать файлы на флешке с компьютера на компьютер или покупать на каждое рабочее место отдельный принтер. Как правильно настроить оборудование для совместного использования мы расскажем в этой статье.
Печать по сети
Печать по сети обычное дело, сейчас уже никого этим не удивишь. При этом до сих пор часто совместный доступ к принтеру настраивается по такой схеме. Принтер подключен к одному из компьютеров и к нему открыт доступ другим пользователям, которые могут напрямую отправлять на печать свои документы. Всё просто, ничего не надо мудрить с настройками. Но, на самом деле, не всегда удобно. Оптимальным способом подключения сетевого принтера является подключение через роутер.

Преимущество
Главным неудобством описанной выше схемы является привязка принтера к конкретному компьютеру. Для того, чтобы работала печать по сети, этот компьютер должен быть включен. А что если сотрудник, который за ним работает, заболел и не вышел на работу, а доступ к компьютеру защищён паролем? Или компьютер вышел из строя?
Поэтому гораздо удобнее, когда принтер подключается к роутеру и доступен всегда. Но здесь есть нюансы.
Принт-сервер
Для того, чтобы принтер мог самостоятельно работать в сети без подключения к компьютеру нужен принт-сервер. Принт-сервер может быть программным, встроенным в роутер или принтер. Роутеры, оснащённые портом USB, как правило, имеют поддержку печати по сети. Однако на всякий случай рекомендуется проверить техническую документацию. Если ваш роутер имеет USB-порт, но принт-сервер в нём отсутствует, подключить к нему принтер не получится.
Принтер может иметь свой встроенный принт-сервер. Такие принтеры оснащены LAN-портом для подключения сетевого кабеля или беспроводным Wi-Fi-модулем.Если же ваш роутер не имеет встроенного принт-сервера и принтер у вас самый обычный, потребуется аппаратный принт-сервер – отдельное устройство с USB-портом для подключения принтера и сетевым разъёмом, через который с помощью патч-корда устройство подключается к LAN-порту роутера.
Виды подключения
Перед тем как настроить сетевой принтер через роутер, разберемся с возможными вариантами подключения. Итак, подключить принтер к роутеру можно следующими способами:
- Через USB-порт. Такое подключение возможно, если ваш роутер оснащён разъёмом USB и поддерживает печать по сети.
- Через LAN порт. Если ваш принтер оснащён встроенным принт-сервером с сетевым портом, вы можете подключить его к роутеру с помощью патч-корда.
- По Wi-Fi. Некоторые современные принтера оснащены модулем Wi-Fi и могут связываться с роутером по воздуху. К ним также можно подключиться напрямую с ноутбука, оснащённого модулем Wi-Fi.
- При помощи аппаратного принт-сервера. Это отдельное устройство, к которому подключается принтер. У принт-сервера есть в наличии LAN-порт для подключения к маршрутизатору.
Подключение по USB
Подключите ваш принтер к USB-порту роутера с помощью кабеля. Оба устройства должны быть выключены. Затем включаем роутер, ждём пока он загрузится. После этого можно включать принтер. По умолчанию, роутер не нуждается в специальной настройке, он должен сразу же распознать печатающее устройство. Проверить это можно, войдя в веб-интерфейс устройства и открыв карту сети. Там должна отобразиться модель вашего принтера. Если этого не произошло, проверьте статус принт-сервера. Он должен быть online.
Подключение по Wi-Fi
Если ваш принтер оснащён беспроводным Wi-Fi модулем, то подключить его к роутеру можно по воздуху без всяких проводов. Сделать это можно двумя способами:
- WPS. В инструкции к вашему принтеру находим как активировать функцию WPS. После чего нажимаем кнопку активации WPS на роутере. Ждём пока связь будет установлена (индикатор на роутере перестанет мигать) и проверяем появился ли ваш принтер на карте сети.
- WEP/WPA. Ручная настройка аналогична настройке первого подключения к беспроводной сети любого Wi-Fi устройства. Находим в меню принтера настройки сети, выбираем нужную нам сеть и вводим логин и пароль.
Подключение через LAN-порт
Если вы оказались счастливым обладателем принтера с сетевым портом, подключить его к роутеру вы сможете через LAN с помощью обычного патч-корда. Кабель обычно идёт в комплекте. Если же его нет, можно использовать патч-корд от роутера, если он у вас не задействован. Или купить кабель подходящей длины в магазине.
В меню устройства нужно задать ему статический IP-адрес. Это желательно сделать даже в том случае, если на вашем роутере настроена служба DHCP. Дело в том, что если IP-адрес принтера будет постоянно меняться, это осложнит его поиск и он периодически будет пропадать из списка доступных устройств. Есть конечно вариант зарезервировать IP адрес в настройках DHCP сервера по MAC-адресу.
После этого принтер перезагрузится. После чего его можно будет найти в списке сетевых устройств.
Установите драйвера принтера и распечатайте тестовую страницу.
Использование аппаратного принт-сервера
Если ваш принтер не оснащён сетевой картой или модулем Wi-Fi, а роутер – USB-портом, вы можете приобрести аппаратный принт-сервер. Как уже было сказано выше, это отдельное устройство, являющееся посредником между роутером и принтером.

Бюджетные модели имеют один USB-порт и сетевой порт. Более дорогие – несколько USB, а также, опционально, LPT-порт. Также принт-сервер может иметь встроенный Wi-Fi-модуль и подключаться к роутеру не по кабелю, а по воздуху.
Для начала подключаем принт-сервер к роутеру, а принтер – к принт-серверу.
Настройка принт-сервера осуществляется с помощью прилагаемой фирменной утилиты. Она позволяет найти в сети принт-сервер и задать для него IP-адрес. Дальнейшая настройка осуществляется через веб-интерфейс согласно инструкции. Войти в него можно, введя в адресной строке браузера IP, который был установлен для принт-сервера при начальном конфигурировании.
Как видим, есть несколько способов подключить ваш сетевой принтер к роутеру в зависимости от его аппаратных возможностей.
Настройка компьютера
Независимо от того, каким из описанных выше способов вы выбрали, настройки на компьютере выполняются одинаково во всех случаях.
Настраивать можно через «Панель управления» или через «Принтеры и сканеры». Настройка аналогична.
«Принтеры и сканеры» появилось на последних версиях Windows. Это приложение подойдет для настройки сетевого принтера на Windows 10.

Мы же будем настраивать через «Панель управления», которая доступна на всех версиях Windows. В частности, подойдет для настройки на Windows 7 сетевого принтера.
Найдите в поиске по компьютеру «Панель управления». В панели управления находим раздел «Устройства и принтеры». Жмём на пункт «Добавление принтера».

Система попытается найти подключенное к компьютеру устройство, но, разумеется, это ей не удастся. Поэтому воспользуемся пунктом «Необходимый принтер отсутствует в списке» внизу окна.

На следующей странице выбираем пункт добавления по TCP/IP-адресу или имени узла. Жмём «Далее».

В следующем окне в выпадающем списке «Тип устройства» выбираем «Устройство TCP/IP», а ниже в поля «IP-адрес” и «Имя порта» вписываем адрес, который получаем следующим образом:
- При подключенном печатающем устройстве по USB к роутеру — вписываем IP-адрес вашего роутера, который вы вводите в браузере для входа в веб-интерфейс. Обычно это 192.168.0.1 или 192.168.1.1. Он указан на этикетке в нижней части устройства.
- При подключении через LAN порт с заданным через меню адресом. В этом случае вписываем этот адрес.
- Если печатающее устройство подключен по LAN и получает IP-адрес с DHCP сервера, смотрим, какой был получен адрес на сервере DHCP.
Галочку с пункта опроса и выбора драйвера автоматически лучше снять.

В следующем окне ставим галочку в пункте «Особое» и рядом с ней жмём кнопку «Параметры».


Теперь можно нажать «Далее» и перейти к собственно установке принтера. Драйвер можно выбрать из списка или же установить с диска.

Можно задать принтеру новое имя, а можно оставить установленное по умолчанию.

От предложения разрешить общий доступ к принтеру отказываемся и снова нажимаем «Далее».


Настройка принт-сервера на роутере
Для настройки принт-сервера на роутерах TP-link используется фирменная утилита TP-Link UDS Printer Controller. После того, как вы скачали и установили программу на вашем компьютере, запустите её и она автоматически найдёт все подключенные к роутеру принтеры. Выберите тот, который вы хотите использовать для автоматического подключения.
Утилита работает с ОС Windows и Mac OC.
Для роутеров D-Link используйте фирменную утилиту SIUtility. Если у вас роутер другого производителя, ищите совместимое программное обеспечение на официальном сайте.
Локальная сеть на сегодняшний день есть почти у каждого пользователя. Как правило, кабель проводится в квартиру, где владельцы сами устанавливают роутер, а от него уже и раздают интернет. Раздают на телефон, телевизор, компьютер или ноутбук. Множество гаджетов могут быть подключены через беспроводную сеть, что крайне удобно. Но нередко через роутер подключают и принтер. Это необходимо для того, чтобы свободно его использовать, применяя разные компьютеры. В ином случае пришлось бы выбрать один вариант и пользоваться печатью только через него, напрямую подсоединяя к нему сетевой кабель.

Настройка принтера через роутер – не самая сложная задача, которую мы постараемся подробно разобрать. Но перед этим затронем самую основу. Какие требования для роутера? Как таковых требований нет. Существует отдельная функция, которая называется «сетевая печать». Она может осуществляться с любых моделей, у которых есть USB-порт. Но так же должно поддерживать функцию программное обеспечение. Иначе говоря, драйвера должны быть подходящими. Чтобы подготовиться заранее и не сталкиваться больше с этим, зайдите на сайт фирмы роутера и скачайте ПО. В некоторых случаях обновить драйвера можно через личный кабинет.
Чем удобно подключение к роутеру?

Некоторые современные модели принтеров поддерживают Wi-Fi подключение. Разница заключается в том, что таким образом компьютер напрямую может присоединиться устройству с интернетом и запросить сетевую печать. В это же время принтер уже будет подключен к общей сети, что позволит сделать это даже с мобильного устройства, если есть такая необходимость. Без функции беспроводного подключения придется использовать USB-кабель, что ничем не хуже. Почти единственная разница – степень комфорта, с которым принтер будет использоваться.
Когда суть работы данной система стала понятна, приступаем к установке.
Подключение роутера
Начнем с того, что необходимо всё включить. Это довольно просто и этот шаг мы пропустим.
Подключать USB следует при выключенном блоке питания.Далее найдите на коробке, где обычно он и указан, локальный адрес роутера. Вбейте его в адресную строку браузера, после чего откроется личный кабинет. Данный интерфейс служит центром управления. В нем можно задать все параметры, касающиеся работы роутера. Именно с ним мы и будем работать.
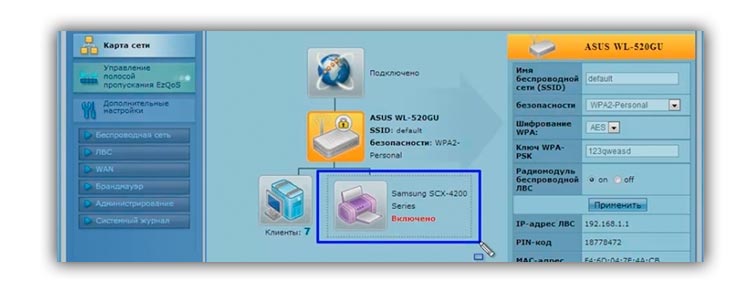
Найдите вкладку «карта сети» . Она отображает все подключенные устройства, поэтому найти принтер не составит труда. В случае, если его там нет, проверьте, что всё подключено и находится в исправном состоянии. Если принтер не обнаружен, есть два варианта: либо что-то неверно подключено или не работает, либо необходимо обновить драйвера роутера.
Настройка роутера
Для настройки необходимо открыть «Установка принтера» . Чтобы не тратить время на поиск, если не знаете где искать, напишите в поисковую строку меню «пуск» . По названию сразу найдете нужный ярлык, по которому и следует перейти. Далее пользователю предоставляется выбор: локальный или беспроводной принтер. Беспроводной работает напрямую и это не наш вариант. Выбираем локальное подключение.
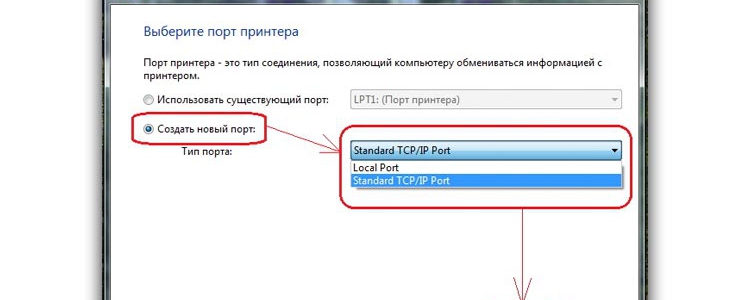
Настройка принтера через роутер
Следующее окно – выбор порта. Выбираем стандартный вариант TCP/ IP port. После него попросят ввести IP адрес. Но будьте внимательны. Адрес нужен не компьютера, а роутера. Проще говоря, скопируйте адрес по которому переходили в личный кабинет. Строка «Имя порта» совпадает с предыдущей. Далее стоит галочка на автоматическом выборе драйвера. Снимите ее. Из-за этого часто возникают конфликты, поэтому лучше сразу перестраховаться.
Далее следует короткое ожидание. В это время происходит поиск порта, когда он будет найден, будет открыто диалоговое окно с вариантом выбора «Обычное (Generetic Network Card)» .
Драйвер роутера
Драйвер – это программное обеспечение, которое корректирует работу устройства. Для принтера он не менее важен и при установке вы должны были установить драйвера с диска. Диск, как правило идет в комплекте. Бывают варианты, когда диска нет и приходится скачивать ПО отдельно. В таком случае рекомендуется не искать необходимое на сторонних ресурсах, а пройти напрямую к официальной странице. На сайте точно будет ваша модель и вы не подцепите ничего лишнего.
В следующем окне, что последует за поиском порта, вам предложат выбрать принтер из уже составленного списка. Если выбрать уже имеющийся, есть шанс лишь прибавить себе забот. После этого придется разбираться, где именно проблема прячется, если принтер корректно работать не станет. Лучше выбрать «загрузить с диска» и указать путь, где они хранятся, если вы уже их скачали. Либо вставить диск в дисковод и установить.
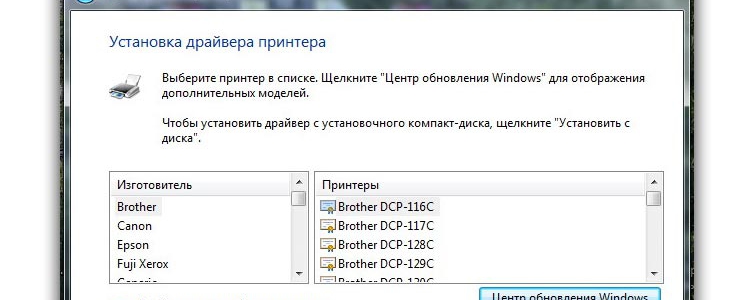
Установка драйверов на принтер через роутер
По завершению придумайте имя принтера, по которому вы сами будете его отличать. Так же поставьте галочку на «нет общего доступа» . Кроме того, можно сделать данный принтер вариантом по умолчанию.
Остается последнее. Найдите в устройствах установленный принтер и кликните по нему правой кнопкой мыши. Нам нужна строка «Свойства принтера» . Цель – изменить протокол порта. Выбираем вкладку с соответствующим названием «Порты» , в ней ищем в списке принтер и ставим напротив него галочку. После этого нажимаем «Настроить порт» . В данном окне стоит убедиться в том, что совпадают адреса. В имени порта и в строке ниже должен быть адрес роутера. Протокол оставляем на LRP. Оказывается, подключить принтер через роутер достаточно просто. Нажимаем «ОК» и пробуем что-то распечатать.
Возможные ошибки
Не смотря на простую процедуру настройки, у многих пользователей возникают проблемы. Особенно часто они бывают у неопытных юзеров, но для них можно посоветовать лишь быть внимательнее и не отходить ни на шаг от инструкции. Порядок может несколько различаться, но варианты, которые необходимо выбрать, остаются те же. В остальных случаях проблема может быть как в технике, так и в программном обеспечении. Если вы решили опробовать принтер, но он по-прежнему отказывается работать, начните с проводов. Проверьте, хорошо ли подключены разъемы и в целом ли они состоянии. Если всё в порядке, то перезагрузите роутер. Только после этого попробуйте еще раз. Если и при таком порядке роутер отказывается работать, качайте драйвера. Удалите принтер, который уже установлен вами ранее и проделайте всё заново. Но при этом установите свежее программное обеспечение. Данных инструкций должно быть достаточно для того, чтобы устранить ошибки, которые связаны с конкретным вопросом по установке принтера.
За исключение можно взять лишь одну ситуацию. Некоторые модели могут неисправно реагировать на «Двухнаправленный режим обмена». С чем при этом столкнется пользователь? После произведения всех настроек, при пробной печати, принтер будет работать, но не остановится на одном листе. Он будет продолжать печатать, пока его не остановишь вручную. Двухнаправленный режим – проблема, которую необходимо отключить через личный кабинет. Снова откройте домашнюю страницу роутера и найдите раздел «Сервер печати». Название может быть другим, что зависит от модели, но в любом случае, нам важно убрать галочку с пункта «Двухсторонний режим обмена». Там же рекомендуется отметить графу «Включить сервер печати». Не забудьте сохранить настройки и перезагрузите устройство. При последующей печати возникшая неприятность должна быть исправлена.
В заключение можно отметить, что современные модели роутеров сами могут определить принтер. Существуют специальные программы, которые могут идти на диске. Их достаточно запустить и все необходимые настройки будут осуществлены. Установочный файл самостоятельно вбивает данные за мгновение, а пользователю остается лишь проверить работоспособность. Но даже если такой программы не имеется, мы уже знаем, как всё сделать самостоятельно.


В этом кратком руководстве я расскажу, как можно воспользоваться встроенным в маршрутизатор принт-сервером для организации сетевой печати на имеющийся принтер с компьютера и мобильных устройств. Материал содержит подробные скриншоты, позволяющие легко и просто повторить мой опыт даже начинающему пользователю.
Современный домашний маршрутизатор наделён разнообразным функционалом, большая часть которого в массовом применении остаётся не задействованной. По моему опыту, это частично связано с отсутствием знаний о возможностях имеющегося оборудования, а также опыта его настройки. Именно это послужило поводом для меня в написании данного краткого руководства.
В качестве примера я буду использовать имеющееся у меня оборудование: популярный современный маршрутизатор компании D-Link DIR-825/AC/G1A, старенький лазерный принтер Lexmark E232, смартфон на ОС Андроид Lenovo A2010 и ноутбук HP.
1. Настройка маршрутизатора.
В браузере на ноутбуке открываем страницу «Принт-сервер» WEB-интерфейса маршрутизатора и нажимаем переключатель «Включить принт-сервер».

Сохраняем настройки, нажимая кнопку «Применить».

Наблюдаем появление строки статуса принтера.

Подключаем принтер к USB порту маршрутизатора и включаем питание принтера. Дожидаемся изменения статуса принтера на «Подключён».

На этом настройка маршрутизатора завершена.
WEB-интерфейс разных моделей маршрутизаторов с разными поколениями внутреннего программного обеспечения (Firmware) может отличаться, но суть настройки от этого не меняется. Для некоторых версий Firmware возможно потребуется нажатие дополнительных кнопок сохранения настроек в энергонезависимой памяти устройства, а также перезагрузка маршрутизатора. Для моего современнго маршрутиазтора этого не требуется.
2. Настройка печати с ноутбука.
В «Панели управления» открываем раздел «Устройства и принтеры» и нажимаем кнопку «Установка принтера».

В открывшемся окне выбираем пункт «Добавить сетевой, беспроводной или Bluetooth-принтер».

Компьютер попытается найти и отобразить все доступные сетевые принтеры, не дожидаясь окончания поиска, нажимаем пункт «Нужный принтер отсутствует в списке».

В следующем окне выбираем пункт «Добавить принтер по его TCP/IP-адресу или имени узла» и нажимаем кнопку «Далее».

В следующем окне выбираем тип устройства «Устройство TCP/IP» и вписываем IP-адрес маршрутизатора, в моём случае это «192.168.0.1». Имя порта подставится автоматически. После нажимаем кнопку «Далее».

Дожидаемся нахождения порта TCP/IP и открытия следующей страницы.

В открывшемся окне выбираем тип устройства «Особое» и нажимаем кнопку «Параметры».

В новом окне проверяем указанные параметры (IP-адрес 192.168.0.1, протокол RAW, порт 9100), если надо корректируем и нажимаем кнопку «ОК». А предыдущем окне нажимаем кнопку «Далее».

Компьютер попытается определить драйвер принтера.

В следующем окне выбираем подходящий драйвер принтера и нажимаем кнопку «Далее». Так как ранее я подключал принтер к компьютеру, то его драйвер уже был установлен. Если драйвер не установлен, то можно его установить с диска или запустить поиск драйвера в Центре обновления Windows.

В новом окне в поле «Имя принтера» указываем желаемое имя принтера и нажимаем кнопку «Далее».

В следующем окне читаем об успешной установке принтера. Здесь можно выбрать этот принтер для печати по умолчанию, поставив галочку «Использовать этот принтер по умолчанию». Ещё можно проверить печать на принтере, напечатав пробную страницу, для этого нажимаем на кнопку «Печать пробной страницы». После нажимаем кнопку «Готово».

Об отправке на печать пробной страницы сообщает нам отдельное окно, для закрытия которого нажимаем кнопку «Закрыть».

В окне «Устройства принтеры» панели управления проверяем появление нового принтера с указанным ранее именем.

На этом настройка ноутбука завершена.
3. Настройка печати со смартфона.

Бесплатная её версия в нашем случае не подходит, из-за функциональных ограничений.

Далее программа предложит выбрать драйвер принтера. В базе доступных драйверов имеется очень большой выбор, но, к сожалению, моего принтера Lexmark E232 там не оказалось. Однако мне повезло тем, что принтер «честный», имеет встроенные шрифты и понимает популярные языки, т.е. может работать сам без компьютера с «умным» драйвером. Поэтому можно выбрать универсальный Generic драйвер «Generic PCL 5e Printer», чем я и воспользовался.

В следующем окне подтверждаем загрузку и установку драйвера, нажимая кнопку «Установить». Ждём окончания процесса и наблюдаем вверху окна программы указанное нами название принтера. Попробуем распечатать что-нибудь. Открываем галерею, выбираем фотографию, нажимаем кнопку «Печать». Если требуется настройка печати, то нажимаем кнопку «Настройки».

Читайте также:

