Прогнать принтер по цветам
Обновлено: 06.07.2024
Комплексная методика тестирования принтеров
Чаще всего люди приобретают принтеры для конкретных задач. Как продвинутый цифровой фотограф с высокими требованиями к качеству, так и заботливый родитель, выбирая своему чаду недорогой принтер «для учебы», пусть и расплывчато, но формулируют качественные характеристики устройства. Поэтому при разработке данной методики мы исходили в первую очередь из возможных областей применения каждой конкретной модели печатающего устройства.
Чтобы исключить бессмысленное тестирование принтеров во всех возможных (и неисчислимо множественных) комбинациях приложений, драйверов, режимов работы и настроек, мы отталкиваемся прежде всего от нескольких обобщенных типов принтеров, пользователей, которым могут понадобиться те или иные возможности, и задач, характерных для каждого принтера. Из этого следует, что мы не ставим целью заставить работать, скажем, недорогой струйник из категории «до 100$» в условиях, более подходящих для мощного лазерного принтера с собственным интерпретатором PostScript.
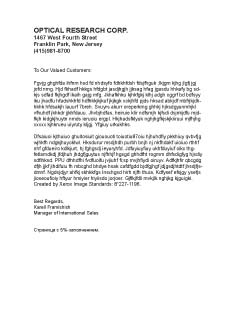
1. Максимальная скорость печати
Этот тест показывает максимальную скорость печатающего механизма. На принтер посылается несколько копий одностраничного PDF-файла со стандартным 5%-ым заполнением листа. Количество запущенных на печать копий соответствует заявленному производителем числу копий в минуту + 1 копия. Замер времени начинается сразу после выдачи принтером первой копии. Таким образом исключается зависимость результата от мощности компьютера, типа файла, драйверов, интерфейса принтера и скорости обработки задания самим принтером.
Тест запускается на всех типах принтеров. Результат — количество стр/мин.

2. Печать многостраничного документа с иллюстрациями
В отличие от предыдущего теста, моделирующего тиражирование одностраничного документа, данный тест показывает время печати несложного 20-страничного документа в формате PDF, содержащего небольшие растровые иллюстрации в формате RGB и текст, набранный 10 кеглем. Печать производится из программы Adobe Reader 6.0; время замеряется от момента запуска документа в печать. Поскольку объем и тип документа нестандартизованы, а также замеряется время обработки задания драйвером, то результат отражает относительную производительность конкретной связки «приложение-компьютер-принтер». Конфигурация тестового стенда приведена в приложении.
Тест запускается на всех типах принтеров. Результат — время в мин., сек.

3. Оценка качества воспроизведения шрифтов
Данный тест позволяет оценить качество печати текстового материала, набранного шрифтом с засечками и шрифтом без засечек (Times New Roman и Arial, соответственно). Кегли шрифтов уменьшаются от 72pt до 2pt.
В отсутствие поддержки принтером языка PostScript на печать подается PDF-файл из программы Adobe Reader 6.0. Однако если производителем заявлена поддержка стандарта PostScript, тестовая страница выводится на принтер непосредственно из пакета верстки Adobe InDesign CS.
Тест запускается на всех типах принтеров. Результат — минимальный читаемый кегль шрифтов (размер в пунктах), качество печати криволинейных и наклонных элементов литер. Под читаемостью шрифта подразумевается сохранение целостности основных элементов литер (отсутствие «заплывших» элементов или разрывов литер).

4. Печать универсальной тестовой полосы
Специальная тестовая страница сформирована таким образом, чтобы показать в явном виде возможности принтера. Для оценки доступны следующие элементы:
- шкала нейтральных плотностей. Диапазон 0–10% с шагом 1%, 10–90% с шагом 10% и 90–100% с шагом 1%;
- цветовые растяжки CMYKRGB 100-0%;
- шкалы, показывающие минимальную и максимальную воспроизводимые плотности красок CMYK. Минимальные плотности — это цифры от 1 до 8, окрашенные в соответствующие им оттенки, на белом фоне (0%). Максимальные плотности — цифры от 92 до 99 с соответствующей окраской на фоне 100%. Каждой краске соответствует своя пара шкал;
- шкала, состоящая из 100%-ых плашек цветов RBGYMCK;
- цветовая растяжка RYGCBM, созданная средствами Adobe Photoshop CS;
- текст, набранный кеглями от 4pt до 8pt (5–9 pt для декоративного щрифта) в начертаниях: декоративном, с засечками, без засечек. Приведены варианты: нормальный (черный текст на белом фоне), выворотка (белый текст на черном фоне) и цветной (текст разных цветов на насыщенном зеленом фоне);
- шкалы, позволяющие замерить максимальную воспроизводимую линеатуру. Представляют собой наборы концентрических окружностей. Доступны значения, в линиях на дюйм: 60-80 с шагом в 5 лин/д, 80-170 с шагом в 10 лин/д;
- набор шкал, позволяющих оценить совмещение красок и точность калибровки принтера.
Представляют собой наборы продольных, поперечных, наклонных, волнистых и пересекающихся линий разных цветов.
Все тестовые элементы расположены на сплошном сером фоне, не имеющем полей, что позволяет определить реальное поле печати принтера.
Для принтеров, не имеющих поддержки PostScript, на печать подается документ в формате PDF из Adobe Reader 6.0. Для PostScript-принтеров печать выполняется непосредственно из пакета верстки Adobe InDesign CS. Отпечатанная полоса сканируется, после чего оцениваются все параметры.
Тест запускается на всех типах принтеров. Результат — фактические значения всех параметров.
5. Оценка качества цветопередачи
 |
 |
| |
 |
Данный тест состоит из подборки фотографий, характерных для оценки верности цветопередачи, насыщенности и детальности изображений:
- фотография бурого медведя. Темная шерсть с богатыми тоновыми вариациями позволяет оценить передачу деталей в тенях;
- фотография женщины с собакой. Светлая шерсть собаки, одежда женщины и фрагмент причала позволяют оценить передачу деталей в светах;
- фотография мальчика выявляет качество передачи телесных оттенков;
- черно-белая семейная фотография с широким диапазоном тонов помогает оценить качество воспроизведения принтером всей гаммы нейтральных оттенков;
- фотография овощей. Цвета овощей, зелени нам всем очень хорошо знакомы, поэтому используются нами в качестве памятных цветов и добавляют свою лепту в оценку цветопередачи;
- фотография двигателя мотоцикла. Металлические поверхности, блики и резкие тени показывают способность принтера воспроизводить контрастные изображения с глубокими тенями и «звенящими» отражениями;
- фотографии инструментов содержат мелкие детали (фактура перчаток, кожи, поцарапанная металлическая поверхность), теплые, холодные и нейтральные оттенки. Кроме проверки детализации отпечатка, они помогают дать оценку алгоритмам цветоделения. С этой целью одна из фотографий находится в пространстве CMYK, а другая имеет внедренный цветовой профиль sRGB. Профиль, с помощью которого изображение переводилось в пространство CMYK — нестандартный, созданный нами собственноручно. Однако этот профиль неоднократно применялся при подготовке изображений к высококачественной листовой офсетной печати, чем доказал свою жизнеспособность. Профиль sRGB для соседней фотографии использован не случайно: во все большем количестве устройств (цифровые камеры, мониторы, принтеры) заявляется полноценная поддержка этого пространства, поэтому становится интересным сравнение двух различных подходов: самостоятельное цветоделение в Photoshop или автоматическое — драйвером принтера. В силу того, что на принтерах, не поддерживающих PostScript, печатать CMYK-изображения и придираться после этого к качеству цветопередачи не имеет смысла, для таких устройств в этом тесте производится только оценка сквозного sRGB-профилирования;
- фотографии попугаев — это синтетический тест. Перья на груди попугаев содержат много деталей, но при этом имеют ярко выраженную доминирующую окраску. Поскольку в реальной жизни нам редко приходится сталкиваться со столь насыщенными красками, тем более показательным будет этот своеобразный стресс-тест, выявляющий пограничные возможности принтера.
Все изображения (кроме фотографии инструментов) имеют разрешение 300dpi. Фото инструментов — 600 dpi. Для принтеров без поддержки PostScript используются используется PDF-файл с RGB-версиями изображений без внедренных профилей (за исключением одного из фото инструментов). На PostScript-принтеры изображения в CMYK-версии (кроме одной из фотографий инструментов) выводятся непосредственно из пакета верстки. На принтеры, поддерживающие формат PDF, посылается PDF-файл с CMYK-версиями изображений (за тем-же исключением, что и в предыдущем случае). На фотопринтеры печать производится из пакета Adobe Photoshop CS, каждое изображение (в RGB-версии) печатается отдельным сеансом. Также для фотопринтеров замеряется время, прошедшее от момента запуска задания на печать до выхода готового листа.
Тест запускается на всех типах принтеров. Результат — визуальная оценка отпечатанных образцов и время в мин., сек.
6. Прочее
Наряду с основными характеристиками принтера, конечному потребителю важно знать также и такие параметры, как шумность принтера, эргономичность органов упраления, продуманность конструкции и даже эстетическое впечатление от внешнего вида принтера. Мы не придаем этим параметрам абсолютного значения и оцениваем их субъективно.
Подборка из 10 тестовых страниц для проверки качества печати принтера. Для загрузки кликните по ссылке, либо нажмите правой кнопкой мыши по изображению, откройте его в новом окне и сохраните на свой ПК.
1. Тестовый лист для проверки цветных принтеров:

2. Цветная тестовая страница:
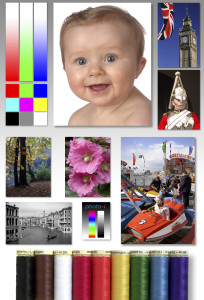
3. Смешанный тестовый лист для проверки цветной и монохромной печати:
4. Тестовый лист цветной — проверка печати цветов кожи лица:
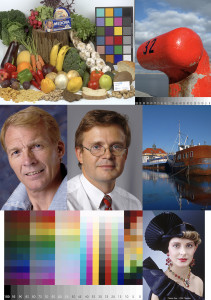
5. Тест лист для проверки юстировки печатающей головки в струйном принтере (скачать файл PDF):
6. Тестовый лист для проверки оттенков серого (скачать файл PDF):
7. Монохромная тестовая страница (скачать файл PDF):
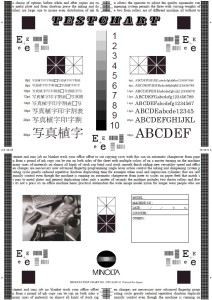
8. Цветной тестовый лист (скачать файл PDF):
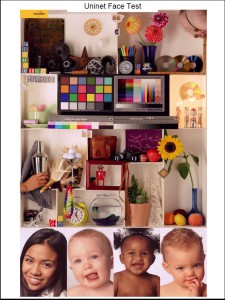
9. Полностью черный лист для прочистки дюз черной печатающей головки или проверки качества заливки для монохромных лазерных аппаратов:
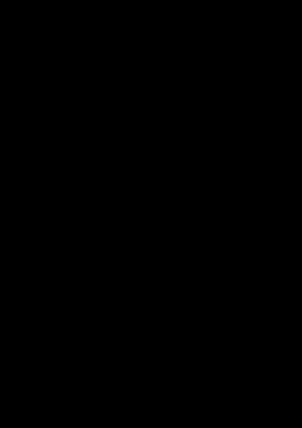
10. Трехцветный для проверки качества цветной печати в трехцветных системах:
Все, что касается ремонта техники. Только собственные материалы.
воскресенье, марта 06, 2011
Тестовые страницы для струйных принтеров
Рано или поздно возникает необходимость составить профиль/проверить как печатает тот или иной струйный принтер. Можно конечно печатать фотографии и всматриваться в переходы между цветами, но гораздо проще использовать специально предназначенные для этого тест-страницы.
Чистые цвета:
| Black |
| Cyan |
| Yellow |
| Mgenta |
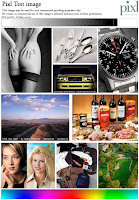 |
| Тест 1 |
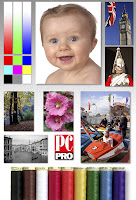 |
| Тест 2 |
 |
| Тест 3 |
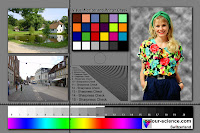 |
| Тест 4 |
 |
| Тест 5 |
 |
| Тест 6 |
Если у вас есть дополнения - пишите в комментах, обязательно обсудим.
Как обычно вопросы и замечания в комментариях.
Использование материала блога без "живой" ссылки на этот блог - запрещено.

Что такое калибровка принтера и зачем она нужна
Калибровка принтера – это один из способов настройки печатающего аппарата, позволяющий устранить видимые дефекты печати (размытие, рассинхрон, двоение), а также обеспечить наилучшее качество отпечатков (в зависимости от конкретных настроек). Как правило, калибровку принтера проводят в следующих случаях:
-
. Если принтер еще не был в эксплуатации, то ему обычно не нужно делать калибровку, так как она выполняется автоматически при первом включении, либо ее выполнили еще на заводе производителя. Однако бывают исключения.Если видите какие-то недостатки на отпечатанных материалах, тогда следует откалибровать такое печатающее устройство (это же касается и б/у принтеров). (картриджей). Как только в принтер установите новые картриджи (оригинальные, совместимые или ПЗК), не будет лишним сделать его калибровку. Особенно в случаях вторичного использования расходников. Дело в том, что при установке новых картриджей, чип дает сигнал и калибровка выполняется автоматически. . Если видите на отпечатанном изображении размытость, несоответствие цвета, искажение, наложение элементов друг на друга и прочие дефекты отображения, тогда следует сделать калибровку принтера.
Обратите внимание: Калибровку можно осуществлять несколькими методами, в зависимости от типа и модели печатающего устройства.
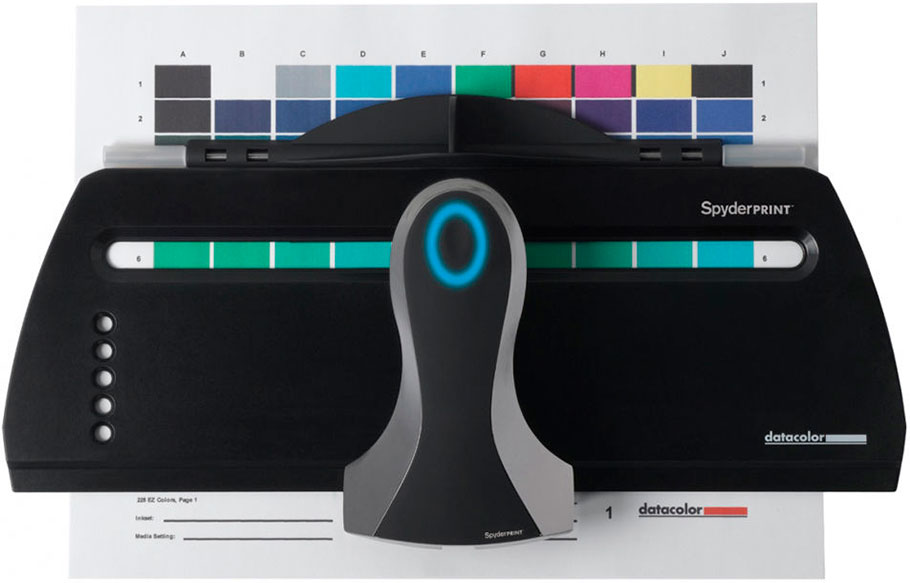
Как сделать калибровку струйного принтера
Под калибровкой МФУ струйного типа подразумевают процесс установки идеального тайминга движения каретки и срабатывания сопел печатающей головки. Это позволяет обеспечить наилучшее качество печати и цветопередачу, а также избавляет от наличия видимых дефектов отпечатков. Чтобы это осуществить, многие сервисники используют специальное устройство – калибратор. Но его не выгодно покупать для домашнего использования. Поэтому в домашних условиях калибровку струйника проще сделать программным способом, через драйвер принтера. Откалибровать ПГ можно следующим образом:
- откройте панель управления компьютером;
- перейдите в меню устройства и принтеры;
- найдите модель принтера, подключенного к компьютеру;
- нажмите на нем правой кнопкой мыши;
- выберите настройки печати в появившемся контекстном меню;
- перейдите на вкладку сервис в открывшемся окне;
- нажмите на кнопку «Калибровка печатающей головки» (в принтере должна быть бумага);
- нажмите «Далее» и дождитесь отпечатывания калибровочного листа (шаблон вертикальной калибровки);
- выберите на листе самый четкий отпечатанный элемент, а его значение введите в специальное окно, появившееся на ПК;
- нажмите «Далее» и дождитесь отпечатывания второго калибровочного листа.
Если результат Вас полностью удовлетворяет, нажмите «Далее» и дождитесь, пока принтер отпечатает шаблон горизонтальной черно-белой калибровки. Сделайте так же, как и в предыдущем случае. Как только откалибруете ч/б отпечатки, снова нажмите «Далее» и дождитесь, пока принтер отпечатает шаблон горизонтальной цветной калибровки. По окончанию калибровки нажмите «Готово». Вот и вся инструкция.
Калибровка принтера HP
Откалибровать ПГ принтера HP можно через специальное ПО, разработанное для той или иной модели принтера, МФУ или плоттера (обычно поставляется в комплекте с принтером). После того, как программа будет установлена на ПК, ее стоит открыть двойным нажатием левой кнопки мыши и выполнить следующие действия:
- перейти на вкладку руководства пользователя принтером HP;
- нажать кнопку «Обслуживание»;
- выбрать пункт «Инструменты и обновления» или «Утилиты»;
- выбрать вкладку «Калибровка принтера» в открывшемся окне «Printer Maintenance»;
- нажать кнопку «Калибровка».
Принтер распечатает первый калибровочный шаблон. Тщательно изучите его и выберите наилучшие значения, данные которых необходимо записать в «Pen Alignment» и «Page Alignment». После ввода данных необходимо кликнуть по кнопке «Продолжить» и дождаться отпечатывания нового шаблона калибровки принтера. Если результат будет соответствовать шаблону программы, тогда нажмите кнопку «Готово». В обратном же случае, следует выполнить перекалибровку печатающей головки.
Внимание: Калибровку струйного принтера HP можно выполнять не только через программу настройки устройства, но и через панель инструментов, а также стороннее ПО. Подробнее читайте на портале производителя в разделе «Калибровка струйных принтеров HP». Также там найдете инструкцию по калибровке принтера HP DeskJet 3525 и прочих моделей.
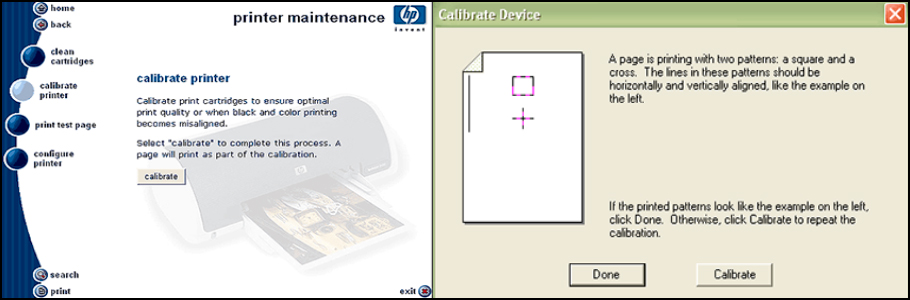
Калибровка принтера Canon
В зависимости от модели, калибровку струйного принтера Canon можно осуществить двумя различными способами:
1. Автоматический способ калибровки печатающей головки Canon
Этот способ можно применить только к многофункциональным устройствам (МФУ), имеющим на панели сервисную кнопку. Например, такая кнопка есть у принтера Canon Pixma MP280. Чтобы выполнить калибровку, необходимо включить устройство и несколько раз нажать на кнопку сервиса (рядом нарисованы инструменты), пока на сегментном дисплее не появится символ «U». Как только этот пункт будет выполнен, Вам потребуется нажать на кнопку «Black» или «Color», которые также присутствуют на панели управления принтером. Устройство отпечатает калибровочный лист. Его нужно правильно уложить на сканер (ориентир в виде треугольника должен находиться в верхнем углу с левой стороны МФУ). Снова нажмите кнопку «Black» или «Color» (в зависимости от первого нажатия) и дождитесь автоматического сканирования образца и выравнивания печатающей головки принтера.
2. Ручной способ калибровки печатающей головки Canon
Эта процедура очень похожа на способ выравнивания печатающей головки HP. Отличие лишь в запуске процесса калибровки. Чтобы откалибровать ПГ Canon ручным способом следует на ПК открыть «Панель управления» и перейти в раздел «Устройства и принтеры» (для Windows 10: «Параметры» –> «Устройства» –> «Принтеры и сканеры»). В списке следует найти печатающее устройство, кликнуть по нему правой кнопкой мыши и в контекстном меню выбрать «Настройки печати». В открывшемся окне нужно перейти на вкладку «Обслуживание» и нажать кнопку «Специальные возможности». Далее следует установить галочку возле пункта «Ручная калибровка печатающей головки». Сохранить новые параметры и нажать кнопку «Выравнивание ПГ». После этого принтер отпечатает первый шаблон калибровки. Выберите наилучший результат, введите значение в специальное поле и нажмите «Ок». И так нужно сделать еще 2-3 раза (будут печататься разные шаблоны).
Внимание: Убедитесь что в верхний лоток принтера загружено не менее 3 листов бумаги.
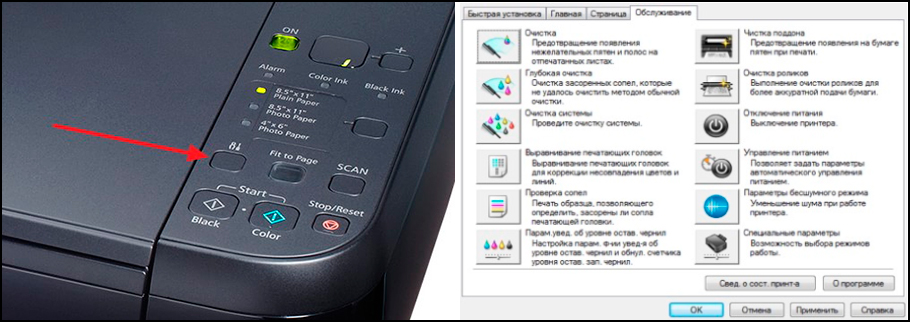
Калибровка принтера Epson
Откалибровать печатающую головку Epson можно так же, как и ПГ предыдущих двух производителей. Разница только в способе открытия настроек принтера, где находится меню калибровки печатающей головки. Если у струйного принтера Epson есть дисплей, то калибровку можно выполнить при помощи панели управления принтера. Для этого нажмите кнопу «Параметры/ Setup» и найдите пункт «Калибровка печатающей головки/ Head Alignment». Нажмите «Ок» и дождитесь отпечатывания шаблона. Так как и в предыдущих случаях, данные лучших показателей следует ввести в специальные ячейки, появившиеся на дисплее принтера. Если у принтера Epson нет дисплея, тогда калибровку ПГ осуществляют при помощи утилиты «Print Head Alignment». Найти ее можно в драйвере принтера на вкладке «Maintenance».
Как сделать калибровку лазерного принтера
Калибровка цветов лазерного принтера всегда осуществляется в автоматическом режиме после замены одного или нескольких картриджей. Однако если требуется осуществить дополнительную калибровку, то выполнить ее можно при помощи специального программного обеспечения принтера или сторонней программы (например, в программе Digitals есть функция позволяющая откалибровать широкоформатный принтер/ плоттер). Далее представляем инструкцию по калибровке цветного принтера лазерного типа при помощи штатного ПО (пример основан на модели HP Color LaserJet CP1510 Series):
- открываем панель инструментов принтера ToolboxFX (устанавливается с комплектного диска или с сайта производителя);
- переходим в «Настройки принтера» и нажимаем на «Качество печати»;
- находим раздел калибровки и устанавливаем галочку напротив пункта «Откалибровать сейчас»;
- нажимаем «ОК» и дожидаемся окончания автоматической калибровки (процесс может занять около 3 минут).
По окончанию калибровки лазерного принтера создайте тестовый отпечаток. Если Вас не устроил результат – перекалибруйте принтер. Однако помните, лазерный принтер не стоит калибровать более 3 раз подряд. Если проблему некачественной печати не получилось устранить таким способом, тогда следует искать причину в чем-то еще.
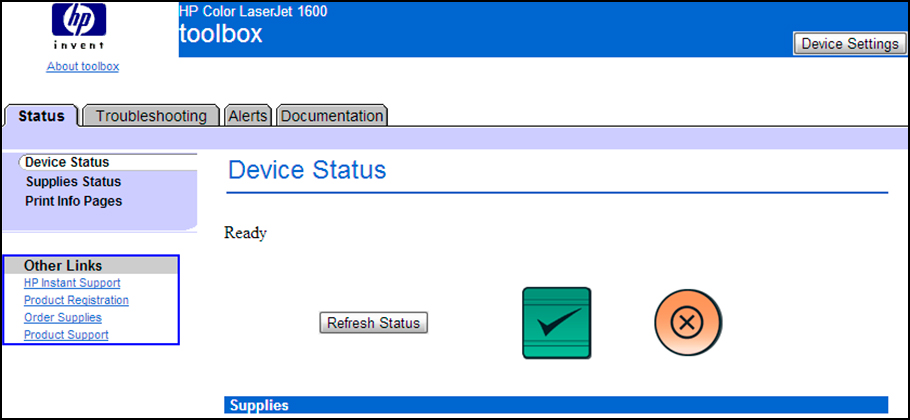
Калибровка принтера при помощи программы Adobe Photoshop и плагина ProfilerPro
Чтобы выполнить калибровку этим способом, нужно установить на компьютер графический редактор Adobe Photoshop и плагин к нему ProfilerPro. Далее необходимо действовать следующим образом:
- открыть Photoshop, нажать «Файл», перейти в раздел «Автоматизация» и открыть плагин ProfilerPro;
- выбрать и загрузить страницу калибровки, а после распечатать ее, предварительно отключив в настройках принтера/ сканера цветокоррекцию и согласование цветов ICM;
- дождаться полного высыхания отпечатка, положить его на стекло сканера и отсканировать;
- открыть сканкопию в Adobe Photoshop, при этом в меню ProfilerPro напротив Create RGB Profile выбрать d. Build Profile from Chart Scan;
- сохранить шаблон и установить его по умолчанию для использования принтером.
Важно: Качество шаблона в этом случае целиком и полностью зависит от настроек сканера. Если сканер имеет высокое разрешение создания изображений, то и шаблон получится отличного качества.
Читайте также:

