Ricoh im 350 настройка сканера
Обновлено: 02.05.2024
Вы можете бесплатно скачать PDF-инструкции для 350 Ricoh МФУ.
У нас есть 1 бесплатных инструкций в PDF для Ricoh 350 МФУ.
Прочее Ricoh МФУ
- МФУ Ricoh MP C2003Ricoh MP C2003 Инструкция по эксплуатации
- МФУ Ricoh SP C252SFRicoh SP C252SF Инструкция по эксплуатации
- МФУ Ricoh 2015Ricoh 2015 Инструкция по эксплуатации
- МФУ Ricoh 1050Ricoh 1050 Инструкция по эксплуатации
- МФУ Ricoh SP C250SFRicoh SP C250SF Инструкция по эксплуатации
- МФУ Ricoh 850Ricoh 850 Инструкция по эксплуатации
- МФУ Ricoh Aficio MP C2050Ricoh Aficio MP C2050 Инструкция по эксплуатации
- МФУ Ricoh MP C2503Ricoh MP C2503 Инструкция по эксплуатации
- МФУ Ricoh Aficio SP 3500SFRicoh Aficio SP 3500SF Инструкция по эксплуатации
- МФУ Ricoh SP3510SFRicoh SP3510SF Инструкция по эксплуатации
Прочие продукты Ricoh
- Принтеры Ricoh Aficio MP 301SPFRicoh Aficio MP 301SPF Руководство по эксплуатации
- Фото- и видеокамеры Ricoh G800Ricoh G800 Руководство по эксплуатации
- Принтеры Ricoh Aficio MP C3002Ricoh Aficio MP C3002 Руководство по эксплуатации
- Принтеры Ricoh MP C4503Ricoh MP C4503 Руководство по эксплуатации
- Сетевые карты Ricoh Interface Board GX2Ricoh Interface Board GX2 Инструкция по эксплуатации
- Фото- и видеокамеры Ricoh LENS A16 24-85 mmRicoh LENS A16 24-85 mm Руководство по эксплуатации
- Принтеры Ricoh MP 2501SPRicoh MP 2501SP Руководство по эксплуатации
- Фото- и видеокамеры Ricoh GXR bodyRicoh GXR body Руководство по эксплуатации
- Принтеры Ricoh Aficio SP 3510SFRicoh Aficio SP 3510SF Руководство по эксплуатации
- Фото- и видеокамеры Ricoh GXR MOUNT A12Ricoh GXR MOUNT A12 Руководство по эксплуатации
Прочее МФУ
- МФУ Canon PIXMA MP190Canon PIXMA MP190 Инструкция по эксплуатации
- МФУ Canon PIXMA MP210 SeriesCanon PIXMA MP210 Series Инструкция по эксплуатации
- МФУ Epson WorkForce WF-2630 All-in-One PrinterEpson WorkForce WF-2630 All-in-One Printer Руководство по монтажу
- МФУ Olivetti D-COPIA 500MFOlivetti D-COPIA 500MF Инструкция по эксплуатации
- МФУ Dixon Aficio 1515Dixon Aficio 1515 Инструкция по эксплуатации
- МФУ Muratec MFX-2830Muratec MFX-2830 Инструкция по эксплуатации
- МФУ Mentor fastscan and flextest v8.6_4Mentor fastscan and flextest v8.6_4 Инструкция по эксплуатации
- МФУ Konica Minolta bizhub C550Konica Minolta bizhub C550 Инструкция по эксплуатации
- МФУ Canon PIXMA MP140Canon PIXMA MP140 Инструкция по эксплуатации
- МФУ Olivetti D-COPIA 400MFOlivetti D-COPIA 400MF Инструкция по эксплуатации
612,592 мануалов 496,636 продуктов 5,202 брендов 1,872 категорий

В комплект поставки МФУ Ricoh IM 350 входит стартовый тонер-картридж:
Описание Ricoh IM 350
Ricoh IM 350 — принтер, который станет интеллектуальным офисным помощником. Эффективно используя силу облачных решений, интеллектуальное многофункциональное устройство автоматизирует стандартные процессы документооборота, позволяя сосредоточиться на более важных делах.

Функционал Ricoh IM 350
- Интуитивно понятный интерфейс
- Cмарт-приложения Ricoh
- Подключение к смартфонам
- Совместимость с решениями
На большой смарт-панели управления принтера диагональю 10,1 дюйма расположен целый набор интеллектуальных рабочих инструментов. Предустановленные смарт-приложения (например, функция копирования удостоверений личности) оптимизируют затратные по времени процессы. По запросу можно установить дополнительные приложения. Предусмотрена возможность печати со смартфонов и планшетов и сканирования, что ускоряет рабочие процессы и повышает продуктивность.
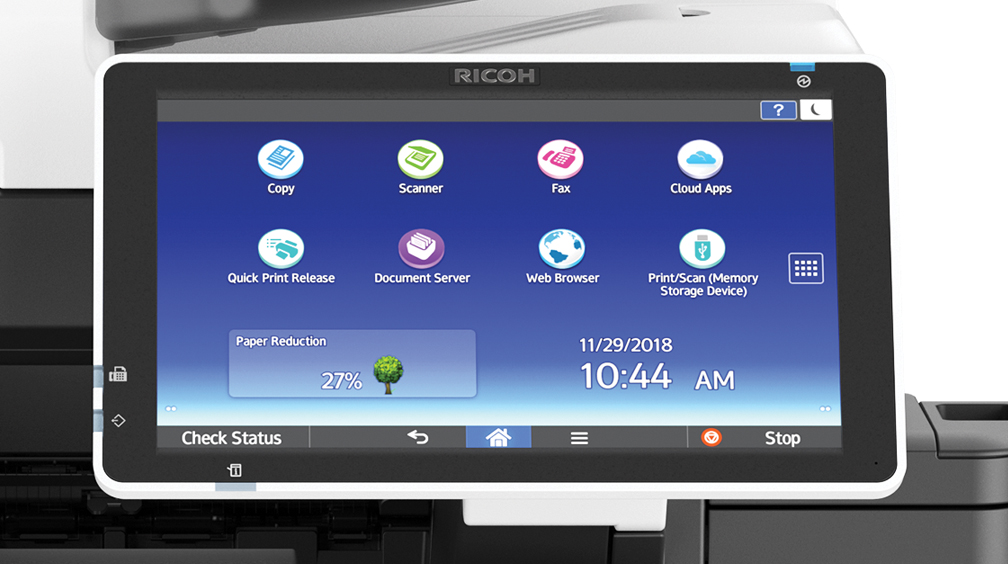
Высокая производительность
- Скорость печати 35 стр/мин
- Поддержка бумаги плотностью 52–256 г/кв. м
- Большой запас бумаги
- Автономный степлер (опция)
Для экономии времени двусторонние оригиналы сканируются за один проход. Первый отпечаток в разрешении 1200 DPI выводится менее чем через 6 секунд. Многостраничные документы печатаются со скоростью 35 страниц в минуту и могут быстро сшиваться с помощью автономного степлера (опция). Дополнительные лотки большой емкости обеспечивают высокую производительность. Поддерживается печать на конвертах и этикетках, а благодаря автоматическому переключению лотков не придется останавливать работу для пополнения запаса бумаги.

Удобное экономичное решение
- Компактные размеры
- Быстрая аутентификация
- Безопасная печать конфиденциальных данных
- Низкий уровень шума
Несмотря на высокую функциональность, новое многофункциональное устройство Ricoh IM 350 не требует больших усилий по настройке и обслуживанию. Благодаря компактному размеру и тихой работе устройство прекрасно подходит для любого офиса. Мастер установки упрощает процесс настройки. Для защиты информации в модели предусмотрена функция быстрой аутентификации, а конфиденциальные документы можно надежно блокировать, откладывая вывод. Умные функции энергосбережения снижают энергопотребление, что уменьшает совокупную стоимость владения.

Технологии, которые растут вместе с бизнесом
Интеллектуальное решение Ricoh IM 350 для эффективной рабочей среды. Ricoh IM 350 — это правильный выбор для предприятий, думающих о будущем.
Больше не нужно покупать новые устройства, чтобы идти в ногу с технологическим прогрессом. МФУ Ricoh IM 350 всегда остается актуальным благодаря обновлениям, направляемым непосредственно на устройство, при этом возможности устройства растут по мере развития бизнеса.

После установки по мере необходимости последних обновлений, новейших функций и приложений устройства без труда справятся с задачами любой сложности — и сегодня, и в будущем. МФУ Ricoh IM 350 — это оптимальное сочетание передовых технологий и высокой надежности, обеспечивающее превосходное качество печати и безопасность конфиденциальных данных.
Технология Always Current Technology позволяет загружать и устанавливать новые функции, приложения и обновления прямо на устройство. Нет необходимости обращаться за помощью к специалисту или ждать окончания действия договора. Можно быстро и без лишних усилий настроить устройство под любые потребности в удобное время.
Интеллектуальное устройство Ricoh IM 350 можно подключить к внешним облачным сервисам или сторонним приложениям с помощью решений Ricoh по автоматизации рабочих процессов. Бумажные документы можно легко перевести в цифровой формат: просто сканировать и отправлять в облачный сервис DropBox или Sharepoint, либо в папку корпоративной сети. Кроме того, по мере возникновения новых сервисов можно быстро получить доступ к новым функциям.

Цифровые и печатные решения: высокое качество, удобный доступ и производительность
Инновационные технологии печати обеспечивают четкость текста, неизменно гарантируя высочайшее качество печати.
Интеллектуальное устройство Ricoh IM 350 — это не просто превосходная печать. Это «сердце» документооборота компании. Есть возможность переводить документы в цифровой формат и обеспечить быстрый и безопасный доступ к нужной информации. С помощью Ricoh Smart Device Connector и других мобильных приложений можно без труда подключаться к смарт-устройствам для удобной работы с документами, их печати и сканирования.

Благодаря широкому выбору лотков и различным финишным опциям можно создавать печатную продукцию профессионального уровня и при этом экономить время, автоматизировать рабочие процессы и сократить расходы на услуги сторонних специалистов. При выполнении больших заданий печати можно обойтись без пополнения бумаги, установив дополнительные лотки необходимой емкости.
Действительно удобные устройства с функцией умной поддержки
Если потребуется помощь при работе на МФУ Ricoh IM 350, новые возможности умной поддержки Ricoh помогут быстро урегулировать любые вопросы. С помощью решения RemoteConnect Support специалисты могут удаленно подключаться к устройствам Ricoh и быстро устранить проблему, минимизируя время простоя. Специалист службы поддержки может также удаленно управлять смарт-панелью и в режиме реального времени давать советы по вопросам использования устройства.

Руководители ИТ-отделов крупных компаний могут использовать интуитивно понятный инструмент дистанционного управления панелью для получения доступа ко всем корпоративным устройствам, а также для быстрого и простого решения возникающих проблем по локальной сети. Веб-справка и обучающие видеоролики, доступные на панели управления, позволяют быстро выполнять простые задачи, например замену тонер-картриджа.
Надежная защита без компромиссов
Интеллектуальное устройство Ricoh IM 350 свидетельствует о глубокой приверженности принципам защиты данных. Ricoh IM 350 создан в первую очередь с учетом строжайших требований безопасности. Высокий уровень безопасности не снижает инновационный потенциал, производительность и функциональность устройств, позволяя сотрудникам сосредоточиться на прямых обязанностях и не тратить время на дополнительную защиту данных.

МФУ Ricoh IM 350 помогает защитить корпоративные данные на всем протяжении их жизненного цикла — от решений по аутентификации пользователя, препятствующих просмотру, копированию или отправке конфиденциальных документов неавторизованными пользователями, до услуг по удалению данных жесткого диска по окончании эксплуатации устройства. Система полного удаления временных данных DataOverwriteSecurity System (DOSS) предназначена для удаления информации на жестком диске, после обработки документов при работе с принтером, копиром, сканером или факсом. Можно обезопасить конфиденциальные документы с помощью функции защищенного вывода данных Streamline NX, обеспечивающей доступ к заданиям печати только для владельцев документа.

МФУ Ricoh IM 350 прошло сертификацию по стандарту безопасности IEEE 2600. Стандарт безопасности IEEE 2600 устанавливает минимальные требования к функциям защиты данных, используемым в устройстве.
Экологичные решения для бизнеса
Многофункциональный принтер Ricoh IM 350 отличается одним из самых низких уровней энергопотребления, как по стандартному потреблению электроэнергии, так и по фактической потребляемой мощности.

Предусмотренный по умолчанию таймер автоматического отключения питания (Auto Off) снижает
потребление электроэнергии, операционные расходы и выбросы углекислого газа при простое устройства, а быстрый выход из энергосберегающего режима гарантирует высокую производительность.
Функциональные возможности Resource Smart позволяют оптимизировать утилизацию отходов при повторном использовании ценных ресурсов с целью снижения расходов и сокращения вредных выбросов. Устройство Ricoh IM 350 неизменно соответствует мировым стандартам эффективного использования энергии и ресурсов.
Купить Ricoh IM 350

Магазин Принтер-Плоттер.ру является официальным поставщиком продукции Ricoh. В магазине вы можете купить Ricoh IM 350 на выгодных условиях звоните или напишите нам.
Специалисты Принтер-Плоттер.ру всегда будут рады помочь подобрать оптимальное оборудование для ваших задач!

RICOH IM 350 - интеллектуальное монохромное МФУ формата А4 (сетевые светодиодный PCL-принтер, сканер и копир) со скоростью печати 35 страниц А4 в минуту и однопроходным автоподатчиком оригиналов.
Отличительные особенности
Функциональные возможности наших интеллектуальных устройств включают в себя:
Сайт приложений Ricoh предоставляет доступ к широкому спектру приложений, чтобы настроить устройство в соответствии с пожеланиями клиента и оптимизировать рабочие процессы.
Интеллектуальная поддержка на панели управления обеспечивает немедленный доступ к руководствам и руководствам, а при необходимости может предлагаться удаленная поддержка.
Easy Bypass Tray позволяет больше не заходить в систему для настройки обходного лотка. При загрузке бумаги автоматически появляется мастер для установки параметров.
Масштабируемая платформа
Dynamic Workplace Intelligence включает в себя интеллектуальные решения и передовые приложения для повышения производительности всего офиса.
Масштабируемость предоставляет доступ к новейшим технологиям, функциональные возможности ваших устройств будут расширяться по мере роста вашего бизнеса.
Безопасность обеспечивается собственной операционной системой Ricoh, которая позволяет не только снизить риски от вирусных угроз или хакерских атак, но и упрощает взаимодействие с устройством и его обслуживание.
Производительность достигается за счёт доступных приложений и новых возможностей устройств, позволяют решить просто и доступно целый блок текущих проблемных зон в офисе и повысить эффективность работы сотрудников без дополнительных расходов.
Инновационная функциональность
Стандартная 10.1" смарт-панель управления второго поколения обеспечивает интуитивно понятное управление и идеальную платформу для различных решений. Данные дисплеи схожи в работе со смартфонами и планшетами на базе iOS/Android, поддерживают привычные жесты: касание, перелистывание, сведение и разведение пальцев для изменения масштаба. Сотрудники офиса смогут лёгко управлять устройством, перетаскивать приложения на домашнюю страницу, прокручивать страницы, запускать виджеты и просматривать установленные приложения. Меню быстрого копирования, сканирования и печати с крупными иконками будет понятно даже тем сотрудникам, которые раньше не работали с техникой Ricoh. Для экономии рабочего времени панель управления позволяет производить настройку одним касанием, при этом каждый пользователь может сохранить индивидуальный интерфейс.
Стандартные приложения RICOH EZ Plus помогут прямо с панели устройства решить задачи, которые обычно требовали либо специализированных программ, либо дополнительного времени на лишние операции с устройством.

Полная интеллектуальность
Предоставляя интеллектуальную помощь на рабочем месте, компактный принтер Ricoh со скоростью 35 страниц в минуту все в одном принтере автоматизирует повседневную обработку документов. Его 10.1" сенсорная панель управления обеспечивает управление кончиками пальцев, а для экономии времени встроенный податчик документов сканирует двусторонние оригиналы за один проход. Первый безупречный отпечаток с разрешением 1200 точек на дюйм готов менее чем за шесть секунд. Сложные многостраничные комплекты документов также производятся в темпе и с использованием дополнительного степлера могут быть готовы для распространения.
Доступное удобство
Благодаря компактному дизайну и бесшумной работе RICOH IM 350 может быть лёгко доступен пользователям любой рабочей группы. Им не нужно запускать компьютер или подключаться к сети печати; документы могут быть распечатаны непосредственно на смарт-все в одном принтере с устройств iOS и Android. Дополнительные лотки для бумаги повышают производительность. Конверты и фирменные бланки можно подавать автоматически, и благодаря тому, что принтер «все в одном» лёгко переключается с одного лотка на другой, в нем никогда не заканчивается бумага.
RICOH IM 350 - разумное решение интеллектуала!
Уникальный функционал с RICOH EZ Plus
10.1" цветной сенсорный дисплей нового поколения
Быстрый доступ к веб-справке посредством RICOH Intelligent Support
Низкое энергопотребление, таймер на включение и выключение питания
Лёгкая интеграция со сторонними решениями
Интеллектуальная работа с документами позволяет печатать, копировать и сканировать
Приложения, такие как ID Card Copy, автоматизируют трудоёмкие процессы
Документы можно распечатывать напрямую с устройств iOS и Android
Отсканированные документы могут быть загружены непосредственно в приложения Dropbox™ или SharePoint™
Компактный дизайн и бесшумная работа
Энергосберегающие функции снижают энергопотребление и снижают совокупную стоимость владения
Стартовый картридж на 14k
Цена включает: стоимость базового блока, доставку в пределах МКАД до подъезда, сборку, запуск и проверку качества печати, пятилетнюю гарантию производителя при условии использования оригинальных расходных материалов и регулярного технического обслуживания
Дополнительно можно заказать: услуги грузчиков, начальное обучение персонала, настройку печати с рабочих мест, настройку сканирования, установку специального ПО, сервисный контракт на выгодных условиях

У вас есть вопрос о Ricoh IM C3500 или вам нужна помощь? Задайте его здесь. Полно и четко опишите проблему и сформулируйте свой вопрос. Чем больше вы сообщите о проблеме или вопросе, тем легче будет производителю Ricoh IM C3500 вам ответить.
Содержание
- IM C2000/C2500/C3000/C3500/C4500/C5500/C6000 series <User Guide Selected Version>
- ❯ How to Read the Manuals
- Symbols Used in the Manuals
- ❯ Turning On and Off the Power
- Turning On the Main Power
- Turning Off the Main Power
- Energy Saving Mode
- Front and Left View
- Front and Right View
- Rear and Left View (mainly Europe) (mainly North America)
- Rear and Left View (mainly Asia)
- Touch Panel/Interface
- LED Indicators
- Intuitive Screen Operation Using Fingertips
- How to Use the Copy Screen (Standard)
- How to Use the Copy Screen (No Scrolling Screen)
- Changing the Layout or Display of the Keys of the Copy Function
- Customizing the [Send Settings] Screen
- Customizing the [Send Settings] Screen
- Adding an Icon/Widget to the Home Screen
- Creating a Folder to Organize Icons
- Registering Settings as a Program
- Changing the Contents of the Program
- Logging In by Entering the User Name and Password
- Logging In Using an IC Card
- Logging In Using a Mobile Device
- Authenticating Using the User Code
- Changing the Login Password
- Placing Originals in the ARDF
- Placing Originals in the One-pass Duplex Scanning ADF
- Basic Procedure for Copying Documents
- ❯ Making Enlarged or Reduced Copies
- Specifying a Copy Ratio or Size
- Enlarging or Reducing According to the Paper Size
- Reducing Slightly to Increase the Margins
- Copying Onto Envelopes in the Bypass Tray
- Copying Onto Envelopes in the Paper Tray
- Basic Procedure for Transmitting Faxes
- ❯ Registering Fax Numbers in the Address Book
- Registering a Fax Number and Send Conditions
- Changing/Deleting the Registered Data Such as Fax Number
- Confirming the Information on the Fax Screen
- Checking the Result in Communication Result Report
- Checking the Result in Immediate TX Result Report
- Checking the Result in Communication Failure Report
- Checking the Result in Error Report
- Viewing Memory Storage Report
- Checking by E-mail
- Confirming the Information in Web Image Monitor
- ❯ Installing the Printer Driver by Using Device Software Manager Installer
- Installing Device Software Manager from the CD-ROM
- Installing Device Software Manager from the Downloaded File
- Installing the PCL 6 Printer Driver from the CD-ROM
- Installing the PostScript 3 Printer Driver from the CD-ROM
- Installing the PCL 6/PostScript 3 Printer Driver from the Downloaded File
- If the Machine Cannot Be Found
- Installing the PPD file
- Registering the Machine in [Print & Scan] or [Printers & Scanners]
- Specifying the Option Settings
- Printing a Document in Windows
- Printing a Document in OS X/macOS
- Specifying 2-sided Print (Windows)
- Specifying 2-sided Print (OS X/macOS)
- Specifying the Combine 2 Originals Function (Windows)
- Specifying the Combine 2 Originals Function (OS X/macOS)
- Printable File Formats
- Printing from a Memory Storage Device or Scan Application
- ❯ Scanning Documents and Sending the Scanned Data by E-mail
- Basic Procedure for Sending an E-mail
- Registering the E-mail Destination Specified When Sending an E-mail in the Address Book
- Printing the Check Sheet
- Confirming the Computer Information (Windows)
- Creating a Shared Folder (Windows)
- Confirming the Computer Information (OS X/macOS)
- Creating a Shared Folder (OS X/macOS)
- Registering the Created Shared Folder in the Address Book
- Basic Procedure for Performing Send to Folder
- Storing Documents in Document Server
- ❯ Printing Documents in Document Server
- Printing a Document with the Settings Specified When Scanned
- Changing the Print Settings to Print a Document
- Specifying a Page to Print
- ❯ Using Web Image Monitor
- What You Can Do on the Web Image Monitor
- Web Image Monitor Screen
- Specifying Web Image Monitor Help
- ❯ Loading Paper into the Paper Tray
- Loading Paper into Tray 1 to 4
- Loading Paper into the Bypass Tray
- Loading Paper into Tray 3 (LCT)
- Loading Paper into the Large Capacity Tray (LCT)
- Specifying the Paper Size That Is Not Automatically Detected
- Tray 1
- Tray 2
- Lower Paper Trays (Trays 3, 4)
- Bypass Tray
- Tray 3 (LCT)
- Large Capacity Tray (LCT)
- Notes on Special Paper
- Paper Thickness for Each Paper Weight
- Unusable Paper
- Paper Storage
- Saving Printouts
- Using the Copy Function
- Using the Printer Function
- Copying onto Letterhead Paper
- Printing onto Letterhead Paper Using the Printer Driver
- Precautions When Storing Toner
- Precautions When Replacing the Toner
- Disposing Exhausted Toners
- Precautions When Replacing the Waste Toner Bottle
- Disposing the Used Waste Toner Bottle
- Alert Sounds
- ❯ Checking the Indicators, Icons, and Messages on the Control Panel
- When an Icon is Displayed with a Message
- When the [Check Status] Indicator is lit or flashing
- When the Machine Does Not Respond Correctly to an Operation on the Control Panel
- When the Machine Does Not Respond Correctly to an Operation from a Computer
- Messages Displayed During Operation or When Sending/Receiving a Fax Cannot Be Performed
- Messages Displayed When the Machine Cannot Connect to the Network
- Messages Displayed When the Remote Fax Function Is Unavailable
- Messages Displayed without Error Codes
- Messages Displayed with Error Codes
- Messages Displayed on the Control Panel
- Messages Displayed on the Computer
- Messages Displayed When Machine Login Fails
- Messages Displayed When Logging in to the Machine Using an IC Card Fails
- Messages Displayed When the LDAP Server is Unavailable
- Messages Displayed When There Is a Problem with the Certificate
- Messages Displayed When an Application Site Cannot Be Used
- Model-Specific Information
- ❯ List of Specifications
- Specifications for the Main Unit
- Specifications for the Document Server
- Specifications for Facsimile
- Specifications for Printer
- Specifications for Scanner
- Specifications for One-pass Duplex Scanning ADF
- Specifications for Auto Reverse Document Feeder (ARDF)
- Specifications for Internal Finisher SR3250
- Specifications for Finisher SR3260
- Specifications for Booklet Finisher SR3270
- Specifications for Finisher SR3280
- Specifications for Booklet Finisher SR3290
- Specifications for Internal Finisher SR3300
- Specifications for Internal Multi-Folding Unit
- Specifications for External Tray
- Specifications for Internal Shift Tray
- Specifications for Internal Tray 2
- Specifications for Bridge Unit
- Specifications for Punch Unit (Internal Finisher SR3250)
- Specifications for Punch Unit (Finisher SR3260 ,Booklet Finisher SR3270)
- Specifications for Punch Unit (Finisher SR3280 ,Booklet Finisher SR3290)
- Specifications for Lower Paper Tray
- Specifications for Lower Paper Trays
- Specifications for Tray 3 (LCT)
- Specifications for Large Capacity Tray (LCT)
- Specifications for IEEE 1284 Interface Board
- Specifications for Wireless LAN Board
- Specifications for Device Server Option
- Send Email
- Send to Folder
- Broadcast Transmission
- Guide to Functions of the Machine’s External Options
- Guide to Functions of the Machine’s Internal Options
- Copy Function
- Facsimile Functions
- Printer Function
- Scanner Function
- Interface
- ❯ Environmental Regulations
- ENERGY STAR Program
- Energy Saving Functions
- ❯ User Information on Electrical and Electronic Equipment (mainly Europe)
- Users in the countries where this symbol shown in this section has been specified in national law on collection and treatment of E-waste
- All Other Users
- For Turkey only
- Users in the EU, Switzerland and Norway
О Ricoh IM C3500
Посмотреть инструкция для Ricoh IM C3500 бесплатно. Руководство относится к категории Принтеры, 1 человек(а) дали ему среднюю оценку 5.9. Руководство доступно на следующих языках: английский. У вас есть вопрос о Ricoh IM C3500 или вам нужна помощь? Задайте свой вопрос здесь
Читайте также:

