Sdrsharp сканер частот как настроить
Обновлено: 04.05.2024
Содержание публикации SDR радиоприём. Инструкция по установке и настройке ПО
Установка ПО и драйверов для SDR приема.
1. Скачайте и распакуйте содержимое архива SDRSharp в любую папку.
2. Запустите install-rtlsdr.bat из распакованной папки SDRSharp. Этот скрипт скачает необходимые для RTL устройства файлы.
3. Вставьте тюнер в порт USB 2.0 и запустите Zadig.exe (Фото 3).
4. Выберите ваше устройство в строке "Device". Оно может иметь разные названия - "Bulk In Interface 0" или "RTL2832U" или другое (точное название вы можете посмотреть в Windows в диспетчере устройств).
Если в строке нет устройств, значит ваша система уже поставила другой драйвер или вы поставили родной драйвер от производителя. В этом случае зайдите в меню "Options" в Zadig и установите галочку "List All Devices".
Возможные трудности во время установки:
Скрипт install-rtlsdr.bat работает не верно и не скачивает файлы с интернета.
Скачайте RelWithDebInfo.zip. Там необходим только один файл, лежащий по пути: rtl-sdr-releasex32rtlsdr.dll или rtl-sdr-releasex64rtlsdr.dll (в зависимости от разрядности системы).
Скопируйте его в папку с программой SDRSharp.
Скачайте Zadig.exe
Случается скрипт install-rtlsdr.bat не корректно работает на Windows 10.
Необходимо распаковать архив RelWithDebInfo.zip и скопировать все файлы из папки rtl-sdr-releasex32 или rtl-sdr-releasex64 (в зависимости от разрядности системы) в папку программы SDRSharp.
Тюнер не определяется, либо работает некорректно.
Не установился драйвер Zadig либо система поставила свой. Запустите Zadig.exe и переустановить драйвер.
Слишком тонкий и длинный провод USB. Замените на более качественный.
USB 1.1 (не поддерживается). USB 3.0 может работать не корректно. Оптимален порт USB 2.0.
Не хватает тока USB порта. Такое бывает на планшетах. Можно решить эту проблему подключив через кабель с внешним питанием.
При нажатии на кнопку старта вылетает ошибка, либо программа закрывается.
Как запустить SDRSharp на Windows XP, у кого пишет что приложение не WIN32.
Необходимо скачать Zadig для XP. А также скачать самую последнюю поддерживаемую для Windows XP версию SDRSharp v1361.
Windows 8/8.1 не даёт установить не подписанный драйвер.
Чтоб отключить эту защиту, нужно завершить работу (параметры -> выключение) с зажатой кнопкой "Shift".
Далее будет предложен выбор загрузок, восстановление и т.п. Необходимо выбрать загрузку с "изменёнными параметрами" и установить драйвер.
Начало работы с программой SDRSharp.
Запустите SDRSharp.exe (Фото 4).
Для начала вам необходимо настроить SDRSharp для работы с RTL тюнером. Выберите в строке рядом с кнопкой PLAY устройство "RTL-SDR (USB)".
STOP / PLAY - кнопка запуска / остановки приема.
CONFIGURE - вход в настройки тюнера.
VFO - отображение частоты приёма. Мышкой или клавиатурой можно менять частоту приёма.
Zoom - изменение масштаба отображения анализатора спектра.
Contrast - смещение палитры анализатора.
Speed - изменение частоты обновления анализатора спектра.
Черное окно вверху - анализатор спектра принимаемой полосы частот (можно изменять частоту настройки).
Черное окно внизу - "водопад", позволяет изменять частоту приема при помощи мышки.
Заходим в настройки вашего приемника Configure (Фото 5).
Device - ваше RTL устройство и чип тюнера.
Sample Rate - (Частота дискретизации RTL) Ширина полосы приемника, 2048 MSPS это 2.048 МГц. Полосу можно менять от 0,25 МГц до 3,2 МГц. Чем больше полоса, тем больше нагрузка на процессор.
Для начала поставьте 1024 для одно-ядерных процессоров и 2048 для много-ядерных. Потом экспериментальным путем определите максимум для вашей системы.
Sampling Mode - режим работы RTL устройства. Для работы необходим режим квадратурного приема. Он установлен по умолчанию. Есть ещё режимы оцифровки I канала или Q канала.Это специфичные режимы и в обычных условиях надобности в них нет.
Offset Tuning - Это полезная опция для владельцев тюнера E4000. Для 820 тюнеров эта опция игнорируется в коде драйвера.
RTL AGC - Автоматическая регулировка усиления на АЦП RTL2832. Установите эту галочку при первом запуске.
RFGain - Ручная регулировка усиления тюнера. Позволяет самостоятельно менять усиление входного тракта тюнера при отключенной Tuner AGC. Для первого запуска поставьте этот регулятор 25 - 36 дБ.
Frequency correction PPM - Коррекция частоты опорного генератора тюнера. Пока не меняйте настройку в этом поле. Далее мы рассмотрим этот параметр более подробно.
Теперь нажмите PLAY и настройтесь на любую FM радио станцию, а во вкладке Radio включите вид модуляции WFM (Фото 2).
Ещё несколько полезных настроек:
Установите галку Correct IQ во вкладке Radio. Это улучшит подавление зеркального канала и уберет палку в центре спектра.
Установите галку Filter Audio во вкладке Audio. Звук станет приятнее уйдет высокочастотный шум и треск.
Отрегулируйте ползунок Range во вкладке FFT Display. Динамический диапазон RTL невелик. Минимума анализатора спектра в -70 дБ вполне достаточно.
Галку Snap to Grid лучше пока убрать. Для начала надо откалибровать частоту приемника.
Если звук прерывается, возможно вы выбрали слишком широкую полосу приемника и ваш процессор не справляется.
RADIO панель элементов управления (Фото 6).
NFM AM LSB USB WFM DSB CW RAW - переключение видов модуляции принимаемого сигнала. RAW - прием без демодуляции сигнала.
Shift - смещение индикации частоты приема. Галочка включает, а цифровое поле задаёт смещение. Используется в основном с конвертерами для индикации точной частоты приёма.
Filter type - выбор оконного фильтра, практической пользы от смены фильтров не заметно.
Filter bandwidth - полоса фильтра принимаемого сигнала.
Filter order - добротность фильтра. Влияет практически на все фильтры в программе, пропускающие принимаемый сигнал.
Squelch - шумоподавитель. Галочка включает, цифровое поле - настройка чувствительности.
Snap to grid - привязка изменения частоты к сетке с шагом указанным в цифровом поле Step size.
Correct IQ - автокоррекция дисбаланса фазы и уровня IQ сигнала. Очень полезная функция. Улучшает подавление зеркального канала и убирает палку в середине спектра на 0 частоте (видно на первом рисунке).
Swap I & Q - меняет местами I и Q составляющие сигнала. Для RTL устройств функция не используется.
FM stereo - разрешает стереодекодер для WFM приема.
Marks Peak - Маркировать пики сигнала. На спектре рисует много кружков в пиках сигналов.
AUDIO панель (Фото 6).
AF Gain - громкость.
Samplerate - частота дискретизации звукового потока на выходе.
Input - выбор звукового входа.
Output - выбор устройства для воспроизведения звука.
Latency - Размер буфера накопления сигнала в миллисекундах.
Filter audio - включение звукового фильтра на выходе. Фильтр не настраиваемый. Полоса пропускания для NFM и AM равна половине полосы установленной в параметре Filter Bandwidth. Для WFM 20 - 20000 Гц.
AGC (АРУ - Автоматическая регулировка усиления) (Фото 6).
В приемном тракте несколько автоматических регулировок усиления. Данная AGC программная, поддерживает уровень звука после демодуляции на одном уровне и не влияет на общее усиление тракта от антенны до демодуляции.
FFT Display панель (Фото 6).
View - выбор отображения анализатора спектра, водопада или обоих одновременно.
Window - выбор оконной функции для анализатора и водопада.
Resolution - количество точек преобразования Фурье входного IQ сигнала. Чем больше точек, тем чётче картинка спектра и больше нагрузка на процессор.
Use time marker - вывод на водопад информации о времени и дате.
Gradient - настройка палитры водопада.
Smoothing - набор регуляторов, влияет на отображение спектра и водопада.
Offset - смещение максимума анализатора спектра.
Range - (диапазон) смещение минимума анализатора спектра. Очень полезный регулятор. Для RTL-тюнеров достаточно поставить -70 -80dB.
Шел апрель 2020 года, ковидная пандемия набирала обороты. Мы с женой, пользуясь тем, что оба стали работать целиком и полностью удаленно, временно улетели из Санкт-Петербурга в свой родной город, чтобы быть рядом с родителями, которым была нужна помощь в эти непростые времена. Местные власти объявили "карантин", и от скуки сидения дома в один из дней мне пришла в голову мысль разобрать завалы хлама в старой квартире. В одной из коробок мне попался ноунеймовый USB DVB-тюнер на чипе RTL2832U с Алиэкспресса, который я когда-то давно заказал за 10$, и тут я призадумался. Вспомнилось, что много-много лет назад я игрался с ним, и в эфире можно было услышать много интересного. "А почему бы не поиграться еще раз?" — возникла в голове мысль, которая и положила начало этой истории.

Железо
В качестве станции наблюдения был использован старенький ноутбук Lenovo G430, который нашелся в том же шкафу и старенький монитор ViewSonic оттуда же (на самом деле, я не перестаю удивляться, что же только можно найти в этом самом шкафу, но это уже отдельная история). Жесткий диск у машинки сдох окончательно и бесповоротно, поэтому в качестве системного носителя была использована обычная USB-флешка на 32 гигабайта, с которой его родная Windows 8.1 работала вполне себе сносно.
В качестве антенны была использована обычная телевизионная антенна, тут все банально. С одной стороны, не самая лучшая штука по тактико-техническим характеристикам и чувствительности, с другой стороны — покупается за 200 рублей в любом магазине электроники или находится бесплатно в том же шкафу, а частотный диапазон у таких антенн довольно широкий, от 80 до 800 МГц, что уже дает определенный простор для экспериментов.

Антенна и RTL-SDR-свисток с алиэкспресса
"Круглая часть" антенны (на фото), предназначенная, по логике, для дециметровых волн, как выяснилось после разборки антенны, была на деле чисто декоративной — к ней не было припаяно вообще никакого провода. Зато "усы" действительно работали, в том числе в дециметровом диапазоне, и регулирование их на размер, равный половине рассчитанной длины волны давало еще немного децибел в нужном диапазоне на анализаторе спектра.
RTL-SDR-свисток у меня был на старом тюнере Elonics E4000, что тоже внесло небольшой отпечаток на происходящее, но об этом позже.
Софт и начало работы

Проверка работоспособности свистка (многие люди говорят, что эти свистки легко умирают из-за статических разрядов со стороны антенны) свелась к простому: что у нас вещает всегда, на известных частотах, и с хорошим уровнем сигнала? FM-радиостанции! Поэтому накрутив шкалу на нужный диапазон, я ткнул в самый сильный сигнал на спектрометре, и в течение полуминуты пришлось слушать, как какой-то мужик с хриплым голосом пел трагичную историю про некоего социально безответственного типа, которому "светила звезда Магадана". Убедившись, что все работает как надо, я отправился исследовать радиоэфир родного города.
В авиадиапазоне не нашлось ничего интересного, то ли потому что я был далековато от аэропорта, то ли просто самолетов в этот момент мимо не пролетало (глянуть на Flightradar24 я как-то не догадался). Послушав немного охранников торгового центра неподалеку, я отправился рыскать по эфиру дальше. И вот, в одном частотном диапазоне, я услышал что-то похожее на звук модема, однако характер передачи (короткими отрезками по 3-10 секунд с длинными паузами) говорил о том, что это, скорее всего, голосовая связь, только с цифровым кодированием. А значит, нужно попробовать ее декодировать, чем мы и займемся.

Декодируем
Для декодирования цифровых форматов передачи существует программа DSDPlus. Существует она в разных инкарнациях: публичная версия 1.101, которая была выпущена в 2015 году и с тех пор не обновлялась, а ее более новые версии распространяются только среди владельцев платной подписки (10 долларов в год, 25 долларов навсегда), хотя одну из относительно свежих версий можно спокойной скачать из раздела загрузок с известного сайта радиолюбителей, правда, вопрос моральной и юридической стороны такого дела остается открытым.
Плагин предоставляет интерфейс конфигурирования DSDPlus, который выглядит примерно так:

Первым делом задается путь до экзешника DSDPlus. Если вы работаете через виртуальный кабель, то задаются индексы (порядковые номера) аудиоустройств для входа и выхода. Вы их, скорее всего, не знаете, поэтому достаточно просто запустить DSDPlus вручную и посмотреть, что он пишет в консоль — там будет список системных аудиоустройств с их номерами, это поможет задать правильные настройки:

Там же есть настройки записи файлов (и с этим связан один странный баг, но об этом позже). На второй вкладке можно оставить все по умолчанию, ведь мы пока еще не знаем, какого именно типа радиосигнал мы будем слушать:

Не забываем обязательно нажать на "Create command line", иначе ничего не сохранится. Если DSDPlus при старте ругается на нераспознанные аргументы командной строки, то просто удаляем их. Мне помогло, ничего не сломалось :)

Казалось бы, хэппи энд? Нет, не совсем. Очень скоро я заметил, что переговоры "прыгали" по частотам. Несколько секунд на одной частоте, спустя пол минуты следущий сеанс связи — на другой, и так далее, и таких частот набирался чуть ли не десяток. Знающие люди, наверное, прочитав это, поняли, в чем дело, но я в тот момент понял, что мне нужен сканер частот.
Сканируем
Выглядит интерфейс сканера примерно так:

Кнопками вверх-вниз можно установить уровень срабатывания сканера — если сигнал на какой-то частоте выше этого уровня, сканер встанет на эту частоту. Всё что ниже заданного уровня считается шумом. Двойным кликом мыши по полоске частоты можно также занести ее в список игнорируемых.
Сканер имеет дополнительное окошко настроек, можно задать, например, автопропуск каналов где активность длится слишком долго или даже внесение таких каналов в список исключений, автоматическое удаление из списка каналов, на которых было слишком мало переговоров, и т.д.

Запись
Я не нахожусь за компьютером круглосуточно, но было весьма интересно знать, о чем говорили в эфире в мое отсутствие. Соответственно, встал вопрос записи. Первая идея была проста: устанавливаем еще один виртуальный аудиокабель и перенаправляем вывод звука DSDPlus на какую-нибудь программу-рекордер. Правда, как оказалось, очень нелегко стабильно найти программу-рекордер, которая бы соответствовала простому набору требований: умела записывать сразу в mp3 или ogg и умела автоматически разделять запись на файлы при паузах в звуке длиннее заданного количества секунд. Хорошо подошел MP3 Recorder Studio, если бы не одно НО — он shareware, бесплатная версия ограничена записью в 30 секунд, и когда переговоры длились более 30 секунд без пауз, программа выплевывала окошко с предложением купить платную версию и запись останавливалась, было необходимо ее перезапускать вручную, что, само собой, было неприемлемо. От покупки полной версии меня остановил тот факт, что на сайте разработчика можно было купить не одну программу, а только целый пакет из кучи утилит за 60$, и тут меня, прямо скажем, задушила жаба.
А потом в голову пришло очевидное: у DSDPlus есть встроенная функция записи. Но и тут все не так уж и гладко. Публичная версия DSDPlus 1.101 имеет весьма странный баг при записи в MP3: запись как будто ведется с ускорением в 2 раза. И это не неправильная частота дискретизации, а именно ускорение: частота дискретизации для самого файла — 8000 герц, и когда в аудиоредакторе ты изменяешь скорость файла на нормальную, фактически происходит срез частот еще в два раза — речь хоть и все еще разборчива, но слушать такое очень неприятно. В непубличной версии DSDPlus этот баг исправлен.
А для пользователей публичной версии есть простой выход: записывать эфир в несжатые WAV-файлы и настроить периодический запуск .bat- или powershell-скрипта, который будет натравливать на них LAME или OGG энкодер и удалять оригиналы.
DSDPlus так же умеет разбивать запись на файлы чтобы не превышать определенную длительность, и писать в отдельный файл таймкоды о том, в какое именно время и откуда именно была произведена запись. Правда, форматом файла почему-то был выбран .srt — в таком формате, например, часто хранятся субтитры к фильмам и сериалам. Для меня это было не очень удобно, поэтому я за один вечер набросал небольшую утилику, которая конвертит эти .srt-файлы от DSDPlus в обычные CUE Sheets, группируя записи по длине пауз между ними, и в результате записанный длинный wav/mp3 файл можно легко разбить на отдельные файлы какой-нибудь программой для split'а аудио, например, mp3splt.
А как было правильно?
Для работы с транкинговой цифровой связью существует специальный софт: UniTrunker. Он как раз умеет слушать и декодировать служебный канал и понимать, на какую частоту нужно перенастроиться в конкретный момент времени. Подробный мануал можно найти вот тут.
Работать он может по-разному:
У вас 2 RTL-SDR приемника, один слушает служебный канал, другой настраивается на нужную частоту для приема.
И служебный, и голосовые каналы влезают в принимаемую полосу вашего приемника — тогда можно обойтись только одним RTL-SDR-свистком.
Почему я этим не воспользовался? У меня был тюнер на старом чипе Elonics E4000, а UniTrunker умеет работать только с более новыми приемниками на базе R820T.
Что можно услышать
Потом выяснилось, что очень-очень рядом на соседней частоте сидят еще другие представители органов порядка. Переговоры у них слышно нечасто, но, в принципе, бывает тоже интересно послушать. То школьники ночью разбили стекло в алкомагазине, то наркоман выламывает кому-то квартирную дверь топором, то жильцы дома устроили массовую драку из-за занятого кем-то "чьего-то" парковочного места во дворе. В общем, нормальная жизнь российского провинциального города.
Legal disclaimer
И самый главный вопрос: законно ли это? Долгое время существовал проект DPS-FM, который занимался ничем иным, как трансляцией в интернет переговоров ДПС в Петербурге. Они изучали российское законодательство и сделали простой вывод: явного запрета на прослушивание радиопереговоров, передаваемых в открытом (не шифрованном виде) в законах нет, следовательно, это разрешено. Более того, парни даже сделали запрос в Роскомнадзор о легальности такой деятельности и получили такой ответ:
Другое дело, что на некоторых радиолюбительских форумах я встречал упоминания, что незаконно публиковать конкретные частоты, на которых вы услышали что-либо интересное. Обоснование было простое: в ряде документов силовых структур эти частоты перечислены в документах "для служебного пользования", и если вы "разгласите" эту информацию, то могут возникнуть проблемы. С одной стороны, притянуто за уши, а с другой стороны, не забывайте, что это все-таки Россия и ожидать от государства можно всего чего угодно, лучше не ходить по тонкому льду.
Ну и последний вопрос о моральной составляющей вопроса. Я считаю, что это хорошо и правильно. Переговоры изначально передаются в открытом и незашифрованном виде — если бы надо было скрыть от наблюдателей, зашифровали бы. Граждане имеют конституционное право на свободу получения и распространения информации. В конце концов, это общественный контроль над структурами, которые работают на налоги граждан и должны работать на благо граждан.

Данным постом мы продолжаем серию статей, посвященную китайскому RTL-SDR приемнику на RTL2832U + R820. В прошлых публикациях мы уже познакомились с устройством и нашли временную антенну к нему. Теперь попробуем запустить приемник: установим драйвер и ПО для работы с донглом. Также опишем, как производится первоначальная настройка SDRSharp.
Для работы с SDR приемниками существует много программ. Большинство заточены под выполнение конкретных задач. Нам же нужно просто мониторить эфир. Данные задачи хорошо выполняют три наиболее популярные программы: SDRSharp, HDSDR и SDR Touch, которая написана под Andoid. Да, этот свисток и к планшету подключить можно, что не может не радовать.
Установка SDRSharp на Windows 10
Настройка SDRSharp
Шаг 1. Нажимаем на шестеренку. Впоследствии откроется окошко настроек.
Для калибровки лучше всего использовать рацию. Это повысит точность калибровки. Если у вас нет даже портативной станции, можно настроить SDRSharp на заранее известную нам FM-станцию и произвести все действия на основе ее сигнала. Однако, FM станции вещают с широкой полосой частотной модуляции, из-за этого будет тяжелей попасть на точную частоту. У меня же есть портативные переносные рации и калибровку я буду производить с их помощью.

Шаг 4. Дополнительные настройки. С SDRSharp уже можно полноценно работать, но с помощью предустановленных в программу плагинов мы можем сделать ее эксплуатацию более приятной.
На этом все. Основная настройка SDRSharp завершена. Теперь можно смело использовать программу.
О частотной модуляции
Хотел бы рассказать начинающим о режимах частотной модуляции:
Заключение
Итак. Мы настроили программу SDRSharp для работы с нашим китайским RTL-SDR приемником. Можно идти в бой. Хоть стандартных возможностей программы достаточно, мы можем также установить дополнительные плагины, которые способны значительно расширить функционал. Однако, многие написанные дополнения с новой версией шарпа отказываются работать. Многие из них постепенно адаптируют, а некоторые навсегда останутся заброшенными.
В мои лапы попала очередная игрушка. Это донгл для просмотра DVB-T телевидения. Так как в Красноярске, и России этот формат не используется, то данные донглы совершенно бессмысленны. Для просмотра цифрового телевидения требуется DVB-T2 оборудование. Но в лапах радиолюбителя данный донгл можно применить для сканирования эфира и для прослушивания эфирных радиостанций. И так, стандартный комплект можно увидеть на фотографии.

- SDR DVB-T приёмник,
- антенна на магнитном основании,
- пульт ДУ,
- CD с драйверами.
Установка драйверов
Запускаем командный файл с названием sdr-install.bat. В процессе его работы будет выскакивать информация о скачивании файлов и их распаковке. Дождитесь запроса Для продолжения нажмите любую клавишу . . . и нажмите любую клавишу. Окно закроется. Всё, подготовительные работы закончены, теперь можно установить драйвера. Для этого следует запустить программу zadig.exe из каталога sdrsharp.
Если выскочит предупреждение о том, что программе требуется разрешение на внесение изменений в систему, то согласитесь и разрешите программе внести изменения.
Запустится программа Zadig, если Windows успеет установить свои драйвера, то окошко будет пустым.

Если окно пустое, то выбираем в программе меню Options и там ставим галочку перед List All Devices. После этого отобразятся все USB устройства компьютера.
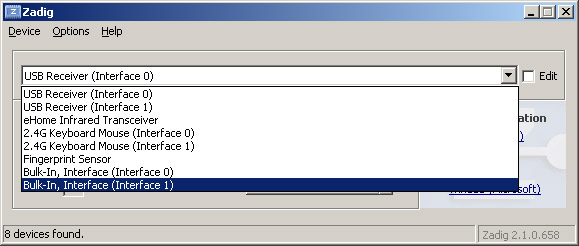
Среди устройств выбираем те, что начинаются на Bulk-In, Interface, потом в окне справа от устройства выбираем драйвер WinUSB и нажимаем на кнопку Reinstall Driver. После того как для всех выбранных устройств будет установлен драйвер. Закрываем программу Zadig.
Настройка SDRSHARP
Запускаем из каталога sdrsharp программу SDRSharp.exe.
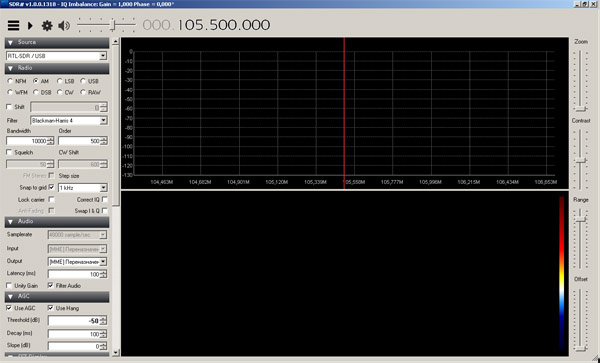
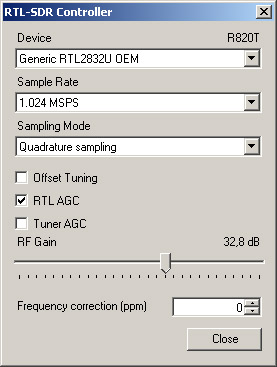
Устанавливаем галочку перед RTL AGC. Он будет автоматически регулировать усиление. На самом деле штука удобная.
И так, настройка программы SDRSharp закончена и можно закрыть окно настройки кнопкой Close.
Работа с SDRSHARP
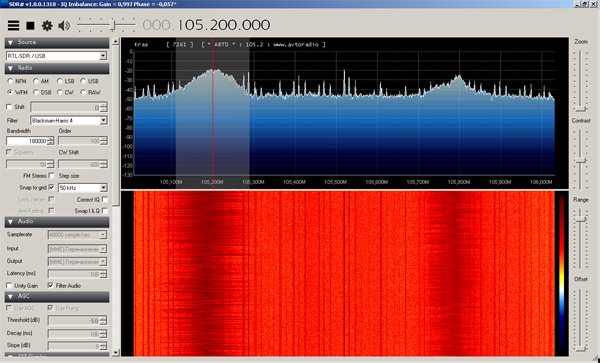
В верху мы видим спектр, а под ним «водопад». С помощью водопада мы можем судить об активности на той или иной частоте. А по её ширине приблизительно оценить ширину используемого канала.
В процессе использования нужно будет откорректировать смещение частоты. Дело в том, что она «пляшет» от устройства к устройству и нет универсального смещения с помощью которого можно откорректировать все устройства. Например, я откорректировал частоту по местному репитеру. Пока там общались местные радиолюбители, вот так выглядит их общение на «водопаде».
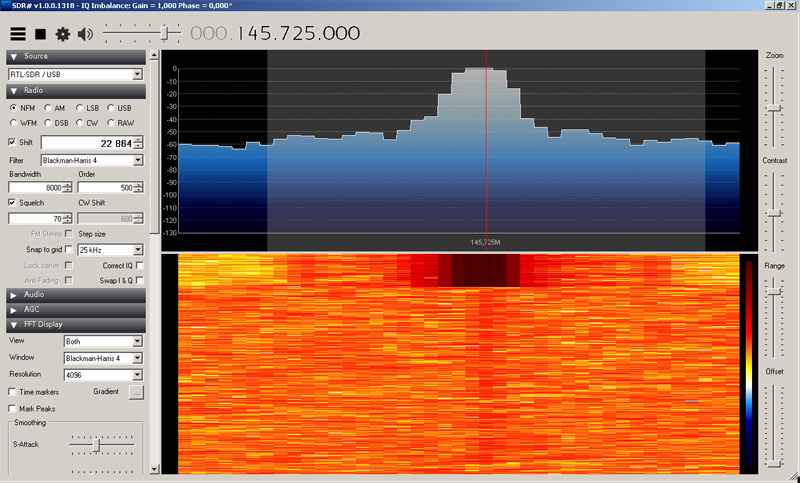
В моём случае получилось смещение в 22.864 кГц. Это ширина целого канала. Потом разберусь как подстраивать опорный генератор на RTL-SDR и напишу как всё это сделать более красиво, а не через смещение сетки частот.
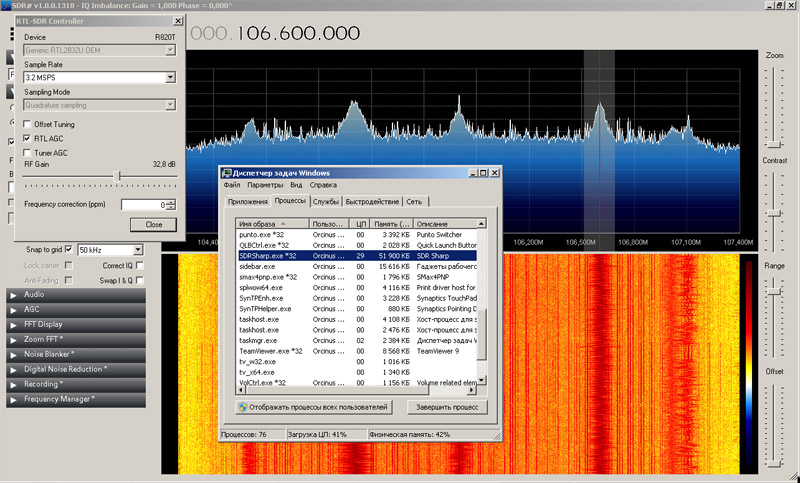
Поставил максимальную ширину оцифровки в 3.2 MSPS. Процесс SDRSharp отъел около 30% ресурсов процессора.
26 комментариев
Для того, чтобы не создавать несовпадух я постараюсь не показывать водопад настроенный под меня, так как у каждого всё по разному, кто-то оставляет как есть, кто-то его приподымает, чтобы менее занятые места были синими и чёрными. У кого-то даже предусиление в настройках не установлено. В общем сколько людей, столько и водопадов.
Читайте также:

