Серия принтеров hp laserjet p2015 очистка замятий материалов для печати
Обновлено: 19.05.2024
Мы можем выполнить данный ремонт за вас!
Стоимость ремонта - 1600р в стационаре.
Выезд по Москве: 400р
Выезд по Московской области: 600р
(в стоимость входит профилактика и все необходимые запчасти)
Свяжитесь с нами по ремонту
В данной статье я опишу процесс замены термопленки на принтер
HP LJ p2015.
Начнем с инструмента. Нам понадобится:
- крестовая отвёртка
- шлицевая отвёртка
- изопропиловый спирт для очистки ТЭН в печке
- platenclene - жидкость для очистки резиновой поверхности
- термопленка HP 1200 оригинал
- бушинги резинового вала HP LJ p2015 (комплект)
- термосмазка HP 300 Molykote
Необходимые для ремонта запчасти можно купить у нас. Комплект №4.
Порядок такой:
- снимаем крышки
- снимаем форматер
- снимаем часть редуктора
- снимаем печку
- меняем термопленку и бушинги
- собираем
Итак. Вот принтер. На листе видны дефекты печати.
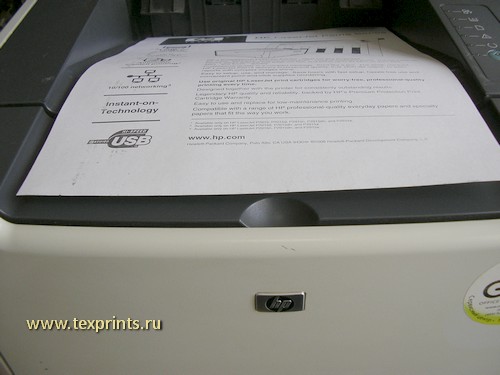
Снимаем боковые крышки. Они не прикручены. Аккуратно отжимаем.

Сняли. Поворачиваем принтер тем боком, где редуктор.
- Снимаем металлическую проволоку с вентилятора (показана желтой стрелкой)
- Откручиваем два винта и снимаем вентилятор.
- Откручиваем три винта по периметру редуктора, который выделен синим (винты в кадр не попали). После этого снимаем редуктор.
- Снимаем шестерню резинового вала

Теперь откручиваем три винта, что держат печь. И снимаем шестерню вала выхода бумаги.

С этой же стороны принтера откручиваем винт, который держит верхнюю крышку.
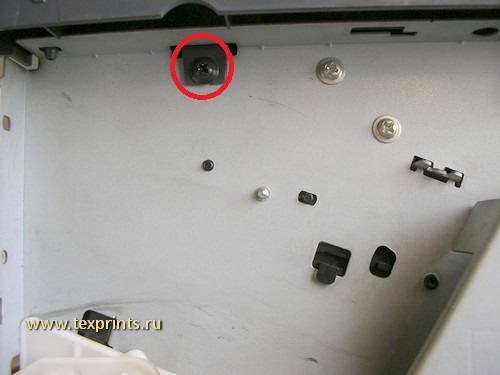
Поворачиваем принтер другим боком. Отсоединяем пять шлейфов проводов, откручиваем четыре винта и снимаем плату форматирования.

Сняли. Теперь откручиваем три винта, которые держат печку.

С этой же стороны откручиваем винт, который держит верхнюю крышку.
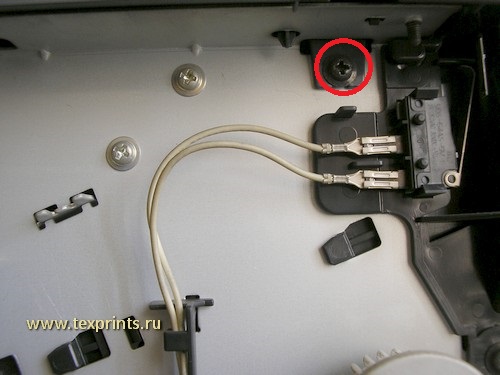
Поворачиваем принтер спиной. И откручиваем шесть винтов (четыре держат заднюю крышку и два - верхнюю).
После этого снимаем заднюю крышку и верхнюю крышку со своим шлейфом проводов.



Сняли. Теперь, если смотреть на принтер сзади, то в верхнем правом углу откручиваем винт, который держит узел выхода бумаги.

Теперь этот узел выхода бумаги надо снять. Аккуратно слева вынимаем его из паза, и потом уже снимаем.

Теперь отсоединяем шесть шлейфов проводов, освобождаем их из креплений, откручиваем винт.
После этого движением вправо и на себя снимаем черный пластик (он помимо винта крепится еще и на зацепах).
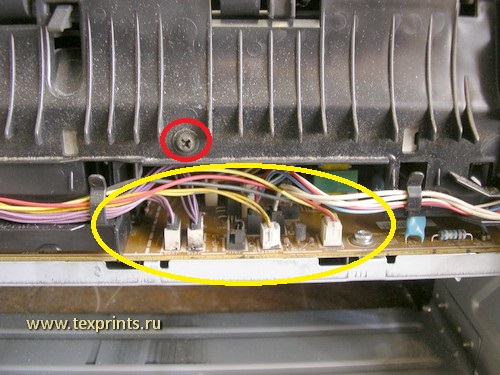
Теперь отсоединяем печной шлейф 220В слева и "земляной" контакт справа (его надо аккуратно вытащить справа налево)


Теперь снимаем печку. В корпусе она теперь держится только за счет маленьких выступов. Аккуратно и немного (чтоб не погнуть)
отводим по очереди стенки в торону и достаем печь.

Теперь разбираем печь. Снимаем черную пластмасску, которая закрывает термопленку. Пластик печи очень хрупкий, будьте аккуратны!
Слева-направо аккуратно двигаем её, освобождаем из паза сначала слева, потом также аккуратно справа. На фото слева я уже освободил.

Пластик сняли. Теперь надо снять прижимные пружины и пластины. Для этого немного нажимаем и прокручиваем черные фиксаторы,
пока они не выйдут из пазов. Снимаем их, потом пружины, потом прижимные металлические планки.


После этого вынимаем ложе с термопленкой.

Справа аккуратно снимаем черный пластик, по которому скользит термопленка. После этого снимаем старую пленку. На фото видно, что она сильно потерта.

-Теперь все тщательно отмываем спиртом от старой смазки, нагара, пыли, тонера и пр.
-После этого наносим новую смазку. И равномерно размазываем её по поверхности керамического нагревательного элемента (он хрупкий. ).
- Надеваем новую пленку черным кольцом для снятия статики влево
- Одеваем черный пластик, по которому скользит термопленка (следите, чтобы провода справа выходили точно по центру)



Теперь меняем подшипники (бушинги) резинового вала. Для этого откручиваем винт, снимаем движением в сторону черную пластиковую направляющую бумаги.

Снимаем один бушинг. Для этого немного отгибаем его с той стороны, где фиксатор, поворачиваем и вынимаем.

После этого снимаем резиновый вал и второй бушинг в виде полукольца.

Отчищаем или меняем по необходимости резиновый вал. Ставим бушинг-полукольцо, ставим резиновый вал, одеваем второй бушинг.


Ставим обратно черную направляющую для бумаги и закручиваем винт.

Теперь ставим ложе с новой термопленкой. Следим, чтобы провода не касались оси резинового вала!

- ставим прижимные планки
- ставим в паз пружины
- фиксируем черными фиксаторами




Теперь одеваем черную пластмасску, которая закрывает термопленку. Одеваем сначала правую сторону, потом левую.


Отчищаем принтер и собираем обратно.
Ставим печь в пазы. Подсоединяем провода справа и слева.


Вставляем черный пластик в пазы, сдвигаем влево, закручиваем винт, подсоединяем шесть шлейфов проводов.
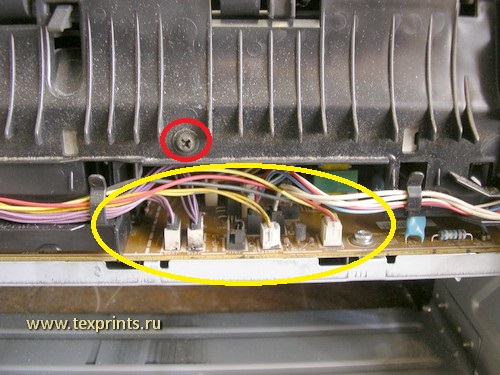
Аккуратно одеваем узел выхода бумаги.

. и закручиваем винт

Надеваем верхнюю крышку, пропустив её шлейф в отверстие в корпусе, надеваем заднюю крышку, закручиваем сзади шесть винтов.



Завинчиваем три винта, которые держат печку. закручиваем винт верхней крышки.

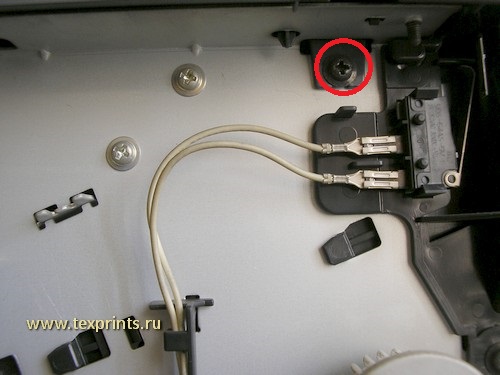
Ставим плату форматирования, закручиваем четыре винта и подсоединяем пять шлейфов проводов.

Теперь поворачиваем принтер другим боком.
Также закручиваем три винта, которые держат печку. закручиваем винт верхней крышки. Надеваем шестерню на вал выхода бумаги.

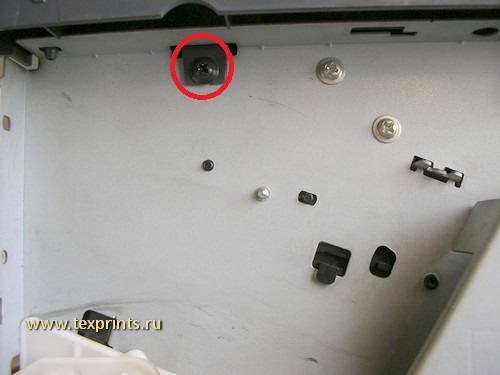
Ставим редуктор, закручиваем три винта. Ставим вентилятор, закручиваем два винта. Ставим проволоку вентилятора.
Ставим шестерню резинового вала.

Одеваем боковые крышки.
Всё. Вставляем картридж, лоток с бумагой, печатаем тестовую страницу. Проверяем, как припекает.
Протираем, пакуем.

Мы можем выполнить данный ремонт за вас!
Стоимость ремонта - 1600р в стационаре.
Выезд по Москве: 400р
Выезд по Московской области: 600р
(в стоимость входит профилактика и все необходимые запчасти)
Свяжитесь с нами по ремонту
Откройте дверцу пути прохождения носителя при автоматической двусторонней печати
спереди принтера (только для принтеров HP LaserJet P2015d, HP LaserJet P2015dn и HP
LaserJet P2015x).
Поместите принтер на рабочую поверхность передней панелью принтера вверх.
Очистка подающего ролика (лоток 2)

Раздвиньте белые фиксаторы в стороны и поверните их вверх.
Раздвиньте белые фиксаторы в стороны и поверните их вверх.
Отведите правый фиксатор вправо и оставьте его в этом положении во время выполнения
процедуры.
Глава 6 Управление и обслуживание

Переместите блок подающего ролика вправо и извлеките левый.
Переместите блок подающего ролика вправо и извлеките левый колпачок.
Извлеките подающий ролик.
Смочите кусок ткани без ворса в воде и очистите ролик.
Очистка подающего ролика (лоток 2)

С помощью сухой тряпки без ворса протрите подающий ролик д.
С помощью сухой тряпки без ворса протрите подающий ролик для удаления остатков грязи.
Полностью просушите подающий ролик.
Установите подающий ролик левой стороной в левый разъем (1), а правой стороной (с
насечками на валике) - в правый разъем (2).
Глава 6 Управление и обслуживание

Установите колпачок на валик с левой стороны, отведите кол.
Установите колпачок на валик с левой стороны, отведите колпачок вправо и поверните
фиксатор вниз в первоначальное положение.
Поверните валик до щелчка, пока насечки не совместятся и валик полностью не встанет на
место.
Переместите правый фиксатор влево и поверните его вниз в первоначальное положение.
Поместите принтер на рабочую поверхность верхней панелью принтера вверх.
Закройте дверцу пути прохождения носителя при автоматической двусторонней печати.
Очистка подающего ролика (лоток 2)

Вставьте картридж на место и закройте дверцу доступа к кар.
Вставьте картридж на место и закройте дверцу доступа к картриджу.
Вставьте шнур питания в розетку и включите принтер.
Глава 6 Управление и обслуживание

Economode
Режим EconoMode - это функция, которая позволяет принтеру использовать меньшее количество
тонера на страницу. Использование этого режима может увеличить срок службы картриджа и
снизить стоимость печати каждой страницы. Однако при установке этого параметра снижается
качество печати. Изображение получается заметно светлее, но его качество вполне приемлемо
для печати черновых документов и корректур.
Компания HP не рекомендует постоянно использовать режим EconoMode. Если режим
EconoMode используется постоянно, когда средний уровень расхода тонера значительно
меньше 5%, то тонер может оставаться на механических частях картриджа. Если качество печати
начинает снижаться по этой причине, нужно установить новый картридж, даже если в картридже
тонер остался.
Чтобы включить режим EconoMode, откройте окно свойств принтера (или настройки печати
в Windows 2000 и XP). Для получения инструкций см.
На вкладке Бумага/качество или Окончательная обработка (вкладка Paper Type/
Quality (Тип бумаги/качество) для некоторых драйверов для Mac) установите флажок
EconoMode.
Не все функции принтера доступны для всех драйверов или операционных
систем. Информацию о наличии функций для конкретного драйвера можно найти в
экранной справке по свойствам принтера (в драйвере).
HP LJ P2015 – это монохромный принтер, который встречается во многих офисах и не только. Популярность он заслужил благодаря скорости печати в 26 страниц в минуту, хорошему рабочему ресурсу и возможности подключения к сети. Несмотря на высокую надежность, принтер имеет несколько типичных проблем и неисправностей.
Не захватывается бумага
Если HP LJ P2015 не захватывает бумагу, а на панели загорается индикатор ее замятия, значит устройство отработало определенный ресурс – в среднем около 40-50 тыс. копий. Все дело в выработке резинового покрытия валика или выходе ролика из строя. В первом случае ремонт ограничивается заменой резины, а во втором валик меняется целиком.
Некорректная работа HP LJ P2015
Иногда устройство начинает работать со сбоями: принтер исчезает из сети, перестает печатать, не распознает картридж или на панели хаотично мигают индикаторы. Причины могут быть разными, но чаще всего дело в неисправности DC-контроллера или платы форматера.
Узнать, что именно вышло из строя, нетрудно. Нужно нажать на кнопку справа внизу от платы:
- Если устройство напечатает тестовую страницу, дело в плате форматера, которую необходимо заменить.
- Если тестовая страница не напечатается, вероятнее всего проблема в DC-контроллере.
Другие распространенные проблемы
- Принтер печатает случайные буквы/цифры/символы. Необходимо его выключить и очистить очередь печати, а затем снова включить. Можно попробовать перезагрузить ПК, к которому подключено устройство.
- По краям страниц появились темные полосы. Требуется замена картриджа.
- На изображениях стали появляться полосы по горизонтали. Сначала можно заменить картридж, а затем проверить термопленку.
- Появились вертикальные полосы по вертикали. Следует заменить картридж. Если не поможет, необходимо очистить оптику лазерного блока.
- Принтер печатает текст и изображения под наклоном. Достаточно отрегулировать направляющие лотка с бумагой под ее размер.
- Принтер не включается, указывая на замятие бумаги. Необходимо открыть крышку и убедиться, не замялась ли бумага. Если все в порядке, проблема в датчиках тракта подачи листов.
- На первом листе принтер печатает корректно, а второй застревает. Требуется проверка пружины, оптопары и пластикового флажка на выходе бумаги.
- При работе HP LJ P2015 доносится посторонний шелест, а уголки бумаги заминаются. Требуется диагностика печки и термопленки.
- Устройство захватывает сразу по несколько листов. Требуется замена тормозной площадки в подающем тракте.
- Все изображения немного смазаны. Необходимо проверить смазку и состояние термопленки в печке HP LJ P2015.
Если принтер вообще не выходит в готовность после включения, показывая на панели внутреннюю ошибку (при этом загораются все лампочки на панели), требуется квалифицированная диагностика, которую лучше доверить профессионалу.
Предыстория такова: не менее семи лет назад как, зимним вечером вынося мусор, перед помойкой на снегу обнаружил принтак (HP LaserJet P2015) - с виду не только чистенький и целый, но и почти не ушатанный при беглом осмотре внутренностей (термопленка, ролики, отсутствие просыпанного тонера). Удивился, зачем его выкинули, и решил взять такого зверя себе – при случае, думаю, разберусь что не так, т.к. доводилось производить мелкий ремонт и замену запчастей разных принтеров на заре трудовой деятельности (вобщем принтер попал в руки специалиста). Убедившись в наличии признаков жизни при подаче питания – стал искать картридж, чтобы проверить агрегат полностью. Но в компаниях, где я работал, принтеры с идентичными картриджами не применялись, а покупать новый для тестирования было лениво (а вдруг все совсем плохо? – куда картридж девать, терзали мысли, что не могли же полностью рабочую технику выставить к помойке). Вобщем, так как дома печатать нужно не часто, да и было на чем – P2015 был упакован в коробку и убран на хранение. Периодически я пытался найти хоть временно картридж (7553A) для его проверки, но безуспешно.
В этом же году в рамках сокращения места по хранению «древностей» вспомнил про найденный принтер. Желание его протестировать и по возможности восстановить усиливалось тем, что домашний принтер 2002 года приобретения (HP LaserJet 1000) стал печатать совсем блекло даже с новыми картриджами (открывать его и чистить, разумеется, тоже лениво, ибо пользуюсь редко).
Купил китайский совместимый картридж (новый) по цене минимум в 4 раза дешевле оригинала. В путь! Принтак включается жужжит и мигает лампочками … Но комп его напрочь, т.е. совсем не видит! Перепробовал разные кабели, компы. Стал гуглить как его правильно разбирать и уже даже на этом этапе почерпнул немало информации о «слабом месте» данного агрегата и вариантах устранения последствий такого рода поломки. Народ сетовал, что у всей линейки P2015 на интерфейсной плате (т.н. плате «форматтера») нередко в процессе эксплуатации происходит «самоотпайка» части контактов основного чипсета (в bga-корпусе), якобы из-за перегрева и отсутствия радиатора на данном чипе (в конструкции принтера плата расположена ребром). Для доступа к данной плате не требуется откручивать никаких винтов – однако плоская отвертка все равно пригодиться: защелки на корпусе, как и сама левая крышка (при виде спереди) сделаны из очень жесткого и прочного пластика (поддеваем сзади в двух точка: сначала верх, затем низ). Такое ощущение что производитель специально облегчил доступ к данной плате, предчувствуя, что она будет «расходником» (вынимаем крупные шлейфы, без всяких защелок, несколько кос, и открутив 4 винта снимаем плату). Далее у нас два пути: тупо заменить плату на исправную, либо же заняться пропайкой чипа на имеющейся плате. Почитав и посмотрев реализацию разных «колхозных» способов пропайки чипа типа: «положить в духовку плату на 5 минут при 200 градусах», или «прогреть галогеновой лампой» … И не столь колхозных, но достаточно затратных, как найти мастерскую с профессиональным оборудованием по пайке bga-чипсетов и воспользоваться простейшей услугой (под названием «реболлинг») за которую сдерут втридорога …
По результатам поиска, уже на ебэе и али-экспрессе, было принято решение о покупке исправной платы (ценой около 20 баксов – что сопоставимо цене за пропайку старой) с разборки отслуживших свой век (видимо по механике) принтеров, но сохранивших работоспособность интерфейсной платы. Будет исправная плата – будем смотреть дальше. Кстати в районе платы (справа внизу) – есть отверстие в стальной пластине, а в нем микро-кнопка при нажатии которой принтер распечатывает тестовый лист (тонкие горизонтальные линии) без участия интерфейсной платы форматера – по факту и корректности распечатки которого можно сделать предположение о исправности остальной схемотехники и механики принтера, а также неисправности именно форматера.
Заказываю идентичный форматер Q7804-60001 – не исключено, что можно было и апгредить принтак, заказав форматер с интегрированным сетевым интерфейсом (но решил не экспериментировать пока). Пара недель и старый-новый форматтер у меня (на фотке слева).

Повезло, плата в механически идеальном состоянии, абсолютно без следов каких бы то ни было деструктивных воздействий – и при этом действительно исправная! (судя по отзывам у разных продавцов, случается, что и неисправные присылают – но я выбирал продавца, и не по критерию дешевизны). «Пробег» у присланной платы (как выяснилось позже) 19800 листов – но она работает и с ней заработал и мой принтер. Ура! Немного чистим тракт подачи бумаги, а также прогоняем несколько десятков листов различной тестовой печати для очистки внутренностей с целью минимизации тонерного мусора по краям листа. И все принтер в строю! Кстати, в процессе эксплуатации чипсет почти не нагревается (в режиме ожидания - нейтральный, и чуть теплый при интенсивной печати) – поэтому радиатор ему (как предлагали некоторые) явно не требуется, да и перспектива самоотпайки из-за штатного перегрева выглядит как-то сомнительно.
HP LaserJet P2015 (даже в самой начальной комплектации, без суффиксов) - агрегат 2007 года выпуска морально не устарел (для домашнего применения) и по сей день. Поддержка и PCL6 и PostScript, плотность печати до 1200dpi, до 22 листов в минуту, очень яркая и четкая печать (картридж Sakura). Что еще добавить?
А добавить можно разве что еще памяти! К 32Мб интегрированным – еще аж до 256Мб … Зачем? - ну например для обработки «насыщенного» растра в разрешении 1200dpi т.к. встроенной памяти хватает для всех нужд лишь при разрешении 600dpi – при 1200dpi можно распечатать лишь текст, векторные рисунки и прочее не занимающее много места (иначе отказ и *уй на выходе).
Какую память покупать? Или воткнуть старую ноутбучную?
Термин «защита от дурака» слышали наверняка многие. HP поступил хитрее – решил защититься от умных! Иначе не скажешь. Если бы каждый умник апгреживал принтеры суя туда ноутбучную память – то кто-бы втридорога покупал у HP «оригинальную», сука, память! Правильно, надо из*бнуться – в старый форм фактор SO-DIMM 144 (времен еще самого начало 2000-х и памяти SDR) установить вполне современную (по меркам 2007 года) память DDR2 (которая для ноутбуков идет в форм-факторе SO-DIMM 200). Так что никакой переносимости – нужно брать именно память «для принтера»! Благо и по сей день подобные модули можно найти в продаже и не только «оригинальные» с разборок, но и китайский «новодел» (где 256Мб всего на двух микросхемах вместо восьми) – жаль, что цена отличается не сильно, а с учетом доставки выйдет около 30 баксов. Короче, отложил я пока затею апгрейда памяти, но записал что нужен модуль идентичный оригинальному CB423A.
Читайте также:


