Скорость печати принтера hp 400 как настроить
Обновлено: 03.05.2024
Скорость печати ниже ожидаемой или не соответствуют скорости, заявленной в технических характеристиках принтера.
Устранение проблемы с низкой скоростью печати (Windows)
Проверьте аппаратное и программное обеспечение принтера HP на компьютере с ОС Windows, чтобы повысить скорость печати.
Выполните следующие процедуры в указанном порядке. Используйте принтер после каждой процедуры, чтобы проверить, удалось ли устранить проблему.
Сброс настроек принтера
Выполните сброс настроек принтера для восстановления после ошибок и сбоев.
Если в принтере есть перезаряжаемый аккумулятор, извлеките его.
Когда принтер включен, отсоедините от него кабель питания.
Отсоедините кабель питания от источника питания.
Подождите 60 секунд.
Снова подключите кабель питания к электрической розетке и принтеру.
Компания HP рекомендует подключать принтер напрямую к электрической розетке.
Включите принтер, чтобы завершить сброс настроек.
Выключение бесшумного режима работы (Windows 10)
Бесшумный режим работы снижает уровень шума во время печати, но также может снизить скорость печати.
Бесшумный режим работы доступен не для всех принтеров.
Приложение HP Smart. Откройте приложение HP Smart, выберите свой принтер, нажмите Дополнительные параметры. На вкладке Настройки нажмите Бесшумный режим работы в разделе Параметры, выберите Выкл., а затем нажмите Применить.
При появлении запроса ввести пароль или PIN-код введите пароль, ранее заданный администратором принтера, или PIN-код, указанный на этикетке принтера. Поищите этикетку на задней панели принтера или откройте дверцу доступа к картриджам и посмотрите внутри принтера.
HP er Assistant. В ОС Windows выполните поиск своего принтера, а затем выберите его в появившихся результатах, чтобы открыть HP er Assistant. На вкладке Бесшумный режим работы выберите Выкл., а затем нажмите Сохранить настройки.
Снижение качества печати для повышения ее скорости (Windows)
При выборе некоторых типов бумаги или печати в более высоком качестве скорость печати может понижаться. Для более высокой скорости выполняйте печать на обычной бумаге в пониженном качестве.
В ОС Windows выполните поиск по запросу принтеры, а затем выберите Принтеры и сканеры в списке результатов.
Выберите свой принтер, а затем нажмите .
Откройте вкладку Бумага или Бумага/качество, а затем убедитесь, что в поле Тип или Тип бумаги выбрано значение Обычная бумага.
Измените качество печати.
Принтеры HP Inkjet и LaserJet: в поле Качество печати должно быть выбрано Черновик или Обычное.
Лазерные принтеры HP: перейдите на вкладку Графика, а затем нажмите Стандарт в поле Качество.
Нажмите OK или Применить, чтобы подтвердить изменения.
Печать с использованием обоих картриджей (струйные принтеры)
Если принтер поддерживает печать только с одним картриджем, это может снизить скорость печати.
Откройте дверцу доступа к картриджам убедитесь, что все картриджи установлены надлежащим образом.
Проверьте уровень чернил, а затем замените пустые картриджи.
Переустановка драйвера печати HP (Windows)
Удалите и переустановите драйвер печати на компьютере с ОС Windows.
Отсоедините от принтера все кабели USB.
В ОС Windows найдите и откройте раздел Установка и удаление программ.
Найдите в списке программ название вашего принтера HP.
Если вы нашли свой принтер, выберите имя принтера, затем нажмите Удалить.
Если вам не удалось найти свой принтер, найдите и откройте раздел Принтеры и сканеры, выберите свой принтер, затем нажмите Удалить устройство.
Следуйте инструкциям, чтобы завершить удаление программного обеспечения, затем перезагрузите компьютер.
Обновление микропрограммы принтера
HP регулярно выпускает новые версии микропрограмм, которые содержат улучшения или исправления для принтеров. Регулярно обновляйте микропрограмму, чтобы максимально эффективно использовать возможности своего принтера.
Выполнение обновления с панели управления принтера: многие принтеры HP, оснащенные сенсорными экранами или меню, могут непосредственно подключаться к HP для поиска и установки обновлений. Принтер должен быть подключен к сети с активным подключением к Интернету. Если принтер подключен с помощью кабеля USB, воспользуйтесь одним из других способов.
На принтере найдите меню Обновление устройства или Проверка обновлений, нажав значок или кнопку HP ePrint ( или ). Либо откройте меню Настройка, Обслуживание или Настройки, выберите Параметры, Обслуживание принтера или Сервис, затем выберите Веб-службы, Обновление принтера или Обновление LaserJet.
Загрузка обновлений с веб-сайта службы поддержки клиентов HP: включите принтер и подключите его к компьютеру или к сети, перейдите на веб-страницу Загрузки ПО и драйверов HP, чтобы проверить наличие и установить доступные обновления, указанные в разделе Микропрограмма.
Устранение проблемы с низкой скоростью печати (Mac)
Проверьте аппаратное и программное обеспечение принтера HP на компьютере Mac, чтобы повысить скорость печати.
Выполните следующие процедуры в указанном порядке. Используйте принтер после каждой процедуры, чтобы проверить, удалось ли устранить проблему.
Сброс настроек принтера
Выполните сброс настроек принтера для восстановления после ошибок и сбоев.
Если в принтере есть перезаряжаемый аккумулятор, извлеките его.
Когда принтер включен, отсоедините от него кабель питания.
Отсоедините кабель питания от источника питания.
Подождите 60 секунд.
Снова подключите кабель питания к электрической розетке и принтеру.
Компания HP рекомендует подключать принтер напрямую к электрической розетке.
Включите принтер, чтобы завершить сброс настроек.
Выключение бесшумного режима работы (Mac)
Бесшумный режим работы снижает уровень шума во время печати, но также может снизить скорость печати.
Бесшумный режим работы доступен не для всех принтеров.
Приложение HP Smart. Откройте приложение HP Smart, выберите свой принтер, нажмите Главная страница принтера (EWS). Прокрутите вниз вкладку Настройки, нажмите Бесшумный режим работы в разделе Параметры, выберите Выкл., а затем нажмите Применить.
При появлении запроса ввести пароль или PIN-код введите пароль, ранее заданный администратором принтера, или PIN-код, указанный на этикетке принтера. Поищите этикетку на задней панели принтера или откройте дверцу доступа к картриджам и посмотрите внутри принтера.
HP Utility. Нажмите Finder, нажмите , дважды щелкните папку HP, затем дважды щелкните HP Utility. Выберите принтер, нажмите Бесшумный режим работы, выберите Выкл., а затем нажмите Применить сейчас.
Снижение качества печати для повышения ее скорости (Mac)
При выборе некоторых типов бумаги или печати в более высоком качестве скорость печати может понижаться. Для более высокой скорости выполняйте печать на обычной бумаге в пониженном качестве.
На компьютере Mac откройте фотографию или документ, который требуется распечатать, а затем нажмите .
Убедитесь, что в окне Параметры печати выбран ваш принтер, а затем нажмите Показать подробные сведения.
В раскрывающемся меню в центре окна нажмите Тип/качество бумаги или Носитель и качество, затем выберите Обычное или Черновое в меню Качество или Качество печати или переместите соответствующий ползунок.
Печать с использованием обоих картриджей (струйные принтеры)
Если принтер поддерживает печать только с одним картриджем, это может снизить скорость печати.
Откройте дверцу доступа к картриджам убедитесь, что все картриджи установлены надлежащим образом.
Проверьте уровень чернил, а затем замените пустые картриджи.
Удаление драйвера печати HP и добавление принтера с помощью AirPrint (Mac)
Удалите все драйверы печати и программное обеспечение, установленные на компьютер Mac, а затем добавьте принтер с помощью технологии AirPrint.
Загрузите и откройте HP Easy Start.
В раскрывающемся меню HP Easy Start выберите Удалить программное обеспечение HP.
Следуйте инструкциям, чтобы удалить все программное обеспечение HP.
Нажмите значок Apple, выберите Параметры системы, затем выберите Принтеры и сканеры, Печать и сканирование или Печать и факсы.
Выберите свой принтер из списка.
Нажмите поле Использовать или Печать с помощью, выберите AirPrint в раскрывающемся списке, затем нажмите Добавить.
Если функция AirPrint недоступна или вам требуется определенная функция, предназначенная только для HP, перейдите на веб-страницу Загрузки ПО и драйверов HP, чтобы загрузить программное обеспечение HP для своего принтера.
Обновление микропрограммы принтера
HP регулярно выпускает новые версии микропрограмм, которые содержат улучшения или исправления для принтеров. Регулярно обновляйте микропрограмму, чтобы максимально эффективно использовать возможности своего принтера.
Выполнение обновления с панели управления принтера: многие принтеры HP, оснащенные сенсорными экранами или меню, могут непосредственно подключаться к HP для поиска и установки обновлений. Принтер должен быть подключен к сети с активным подключением к Интернету. Если принтер подключен с помощью кабеля USB, воспользуйтесь одним из других способов.
На принтере найдите меню Обновление устройства или Проверка обновлений, нажав значок или кнопку HP ePrint ( или ). Либо откройте меню Настройка, Обслуживание или Настройки, выберите Параметры, Обслуживание принтера или Сервис, затем выберите Веб-службы, Обновление принтера или Обновление LaserJet.
Загрузка обновлений с веб-сайта службы поддержки клиентов HP: включите принтер и подключите его к компьютеру или к сети, перейдите на веб-страницу Загрузки ПО и драйверов HP, чтобы проверить наличие и установить доступные обновления, указанные в разделе Микропрограмма.
Как ускорить печать принтера hp?
Как настроить печать на принтере HP?
Выполните в Windows поиск по слову устройства и выберите Устройства и принтеры в списке результатов. Щелкните правой кнопкой мыши значок вашего принтера ( ) и выберите Параметры печати. Выберите новые настройки печати по умолчанию (размер бумаги, ориентация и т. д.), затем нажмите кнопку OK.
Как увеличить яркость печати принтера HP?
- Откройте окно настройки драйвера принтера.
- Выберите настройку цветов вручную. На вкладке Главная (Main) выберите значение Вручную (Manual) для параметра Цвет/интенсивность (Color/Intensity) и нажмите кнопку Задать… …
- Укажите яркость. Выберите значение Светлая (Light), Обычн. …
- Завершите настройку.
Как увеличить скорость печати принтера?
Щелкните кнопку Speed & Progress (Скорость и ход печати) на вкладке Maintenance (Сервис) в драйвере принтера. Откроется следующее окно. Чтобы быстрее печатать несколько копий документа, установите флажок High speed copies (Высокоскоростная печать копий).
Как печатать без полей на принтере HP?
Настройка параметра «Печать без полей»
Как сделать цветную печать на принтере HP?
Это делается через компьютер:
Как зайти в настройки принтера HP?
В ОС Windows найдите и откройте раздел Панель управления. Выберите Устройства и принтеры, затем нажмите Установка принтера. Выберите Добавить сетевой, беспроводной или Bluetooth-принтер. В окне Выберите принтер выберите свой принтер, нажмите кнопку Далее, а затем следуйте инструкциям на экране для установки драйвера.
Как настроить принтер для цветной печати?
Настройка цветов с помощью драйвера принтера
- Откройте окно настройки драйвера принтера.
- Выберите настройку цветов вручную …
- Выберите корректировку цвета. …
- Выберите цветовой режим. …
- Выполните настройку других пунктов. …
- Завершите настройку.
Как изменить качество печати на принтере?
1. Откройте окно Свойства принтера (или Настройка печати в Windows). 2. На вкладке Бумага/Качество или Окончательная обработка (вкладка Paper Type/ Quality (Тип бумаги/качество) для некоторых драйверов для Mac) выберите необходимый параметр качества печати.
Как уменьшить скорость печати принтера Canon?
Почему принтер так долго думает перед печатью?
Если принтер очень долго думает перед печатью, выньте картридж и осмотрите его. Возможно, причина в нем: повредился, закончилась краска, стерлись головки и т. д. Многие пользователи отмечают, что после установки нового картриджа, машина начинает нормально работать.
Как уменьшить скорость печати принтера Epson?
Снизить скорость легко: в настройках принтера нужно выбрать пункт «Наилучшее фото», перейти во вкладку «Расширенные» и убрать галочку с «Быстрой печати».
Как сделать так чтобы принтер печатал на весь лист?
Печать листа на одной странице
Как распечатать слайды без полей?
Свести к минимуму белые поля вам поможет следующее: перейдите в меню «Файл | Печать» к пункту «Свойства принтера». Нажмите на кнопку «Расширенные настройки» и активируйте опцию «Печать без полей».
Медленная работа принтера может возникать по многим причинам, которые относятся к двум категориям – программным и аппаратным. В первом случае проблема кроется в настройках операционной системы. Аппаратные причины включают в себя такие факторы, как выход из строя принтера или его отдельных узлов.
Стоит понимать, что принтер печатает не сразу по известным причинам. Есть некоторое время задержки, которое необходимо, чтобы принтер принял задание на печать, прогрелся и запустил механизм. В зависимости от модели время разогрева может отличаться. В среднем можно ориентироваться на 7-10 с.
Но когда принтер медленно печатает каждый лист многостраничного документа, тогда надо установить причину и решить ее. Такая ситуация является ненормальной и требует решения, так как документ из нескольких десятков страниц может печататься очень долго.
Устанавливаем причину медленной печати
Долгую работу можно трактовать по-разному. Например, принтер стал медленно печатать листы, то есть сам механизм печати замедлился. Принтер долго думает перед печатью (писали выше) или же перед распечаткой каждого листа делается большая пауза.
Если аппарат новый и печатает небыстро сразу, то вполне вероятно, что такая скорость работы является нормальной для конкретной модели техники. Или аппарат попросту сразу с браком. В последнем случае надо обратиться в магазин или в документацию по эксплуатации. Узнать технические характеристики и сравнить с реальными показателями. Характеристики также можно найти на официальном источнике производителя.
Но, если скорость всегда была на уровне, но вдруг уменьшилась, тогда явно присутствует какая-то причина. Сперва надо узнать природу проблемы, влияет на скорость выхода листа компьютер или сам принтер. Самое простое решение -вспомнить производимые действия на ПК или с техникой, после которых произошли изменения. Возможно, была установлена какой-то новая программа для печати, которая и мешает устройству работать, как прежде. В таком случае просто откатите изменения назад.
В каждом принтере или многофункциональном устройстве (МФУ) есть функция печати отчета, матроски, пробной страницы. Запускается печать определенными действиями. Где-то надо пять раз поднять крышку, где-то пустить печать через встроенное меню устройства, нажать конкретные комбинации кнопок на корпусе. Точный способ распечатать пробную страницу лучше узнать в документации или поискать в интернете. Компьютер при этом не задействуется и лучше вообще отключить печатающее устройство от него.
Если страница пропечаталась быстро без зависаний и торможений, значит с принтером неполадок нет. Искать причину надо в компьютере, настройках или документа, который отправляется на печать.
Аналогично можно попробовать сделать печать с другого носителя. Многие современные модели принтеров поддерживают печать с флешек, мобильных телефонов.
Замедленное распечатывание отчета сигнализирует о проблемах, которые решить можно только в сервисном центре. Но есть ряд ситуаций, которые можно разрешить самому простыми действиями.
- Выключите принтер на 1-2 минуты, подождите, пока сбросится внутренняя память устройства. Включите аппарат и запустите печать.
- Почистите принтер от загрязнений. По возможности пропылесосьте доступные места с помощью мелкой насадки.
Все действия, описанные в статье, могут оказаться нерабочими из-за одного фактора – установленного неоригинального картриджа. Даже совместимый расходный материал, а уж тем более неоригинальный, может повлиять на качество и время завершения печати.
Проблемное соединение

- Если к компьютеру делается подключение принтера через USB-шнур, тогда убедитесь в его целостности. Любые сильные перегибы шнура могут быть причиной внутренних повреждений проводов, из-за которых теряется связь с техникой.
- При подключении к стационарному компьютеру кабель необходимо вставлять в разъемы на задней панели, который напрямую соединены с материнской платой. Передние входы часто вообще не подключены к материнке.
Настройки печати
- Цветная печать на обычных листах будет медленнее, чем черно-белая. Особенно это касается печати фотографий, а тем более, если используется плотная фотобумага. Высокое качество печати всегда будет замедлять прохождение листа. При работе с фотографиями не надо пытаться сильно ускорить принтер, так как нанесенные чернила должны успеть хорошо подсохнуть еще во время самой печати.
- Если бумага стандартного качества, то в софте некоторых принтеров можно выставлять качество. Чем оно ниже, тем выше скорость, и наоборот.
- В лазерных принтерах тонер запекается при прогревании листа во время прохождения через термоузел (печку). Если бумага увеличенной плотности, то для прогрева и застывания тонер-порошка необходимо больше времени, а значит, и печать замедлится. Конечно, можно в настройках печати задать, что вставлена обычная бумага, но тогда может измениться конечное качество распечатанного изображения. Да и срок службы механизмов устройства может уменьшаться.
- В струйных принтерах иногда есть возможность специально ускорить выполнение печати. Например, ниже предоставлен скриншот дополнительных настроек Epson. Есть опция «Высокая скорость», активировав которую принтер начнет переносить чернила на бумагу, когда каретка движется в обе стороны. По умолчанию нанесение краски выполняется при движении в одну сторону.
- Опция тихого режима специально делает печать помедленнее, чтобы снизить шум от работы механизмов аппарата. Отключите функцию при необходимости.
- Активирован двухсторонний обмен данными. Опция позволяет принимать компьютером команды от принтера о различных проблемах, например, о замятии листов или заканчивающихся расходниках. Настройка находится в стандартных свойствах устройства на вкладке портов. Может заставлять принтер думать перед запуском в печать или непосредственно при работе.
Проблемы с ПО
Для беспроблемной печати компьютер должен обеспечивать определенные условия.
- Служба «Диспетчер печати» должна быть активной.
- Необходимо установить драйвер для принтера. В идеале установить все программы и «дрова», которые предлагает производитель.
- Компьютер должен быть чистым без вирусов, иначе есть риск повреждения драйверов.

- Перезапустить диспетчер печати. Нажмите «Windows+R», выполните команду «services.msc». В списке служб найдите нужную. Кликните правой кнопкой мышки и выберите «Перезапустить».
- Полностью переустановить драйвера. Сперва лучше полностью удалить принтер с Windows, как и его драйвер. Потом заново сделать установку.
- Проанализировать компьютер на наличие вирусов, которые могут повредить не только драйвера печатающего устройства, но и другие системы файлы, необходимые для нормальной работы операционной системы и функций периферийных устройств (сканеров, принтеров, копиров, мышек, клавиатур и т. д.).
Скопившаяся очередь
Принтер может не выдержать нагрузку и подвиснуть, если подать слишком много документов на печать. Откройте контекстное меню аппарата через нажатие ПКМ. Выберите «Просмотр очереди печати».

Откроется окно, где может быть список документов, которые ожидают печати, но по определенным причинам принтер не начинает их брать в работу. Тогда в меню «Принтер» кликните по «Очистить очередь печати», чтобы убрать все документы.

Избавиться от скопившихся файлов можно и другими способами – удаление очереди.
Работаем с принтером
- Периодически надо обязательно делать техническое обслуживание устройства. Смазывать движущиеся узлы, передвижение которых со временем может стать затруднительное. Например, направляющую, по которой «ползает» каретка. Чистить внутренности, особенно в лазерном устройстве. Программным и ручным способом чистить картридж, печатающую головку. Подробная информация о том, как промыть печатающую головку.
- Любая электрическая техника имеет функцию сброса настроек до заводских. Узнайте, как вернуть настройки до изначальных в инструкции по эксплуатации, сделайте сброс. Это исключит проблему программного характера самой техники. Останется только диагностировать соединение и настройки на компе.
- Беспрерывная работа на протяжении долгого времени может привести к перегреву техники. Поломки агрегата не произойдет, температура автоматически контролируется, но распечатка замедлится, чтобы закончить задачу. Простой перезапуск аппарата не поможет. Нужен только «отдых», чтобы вернуть температурный режим в допустимый.
- Если ничего не поможет, наиболее вероятна ситуация с неисправностью принтера. Но не стоит исключать и изменения в Windows. Тогда попытайтесь откатить конфигурацию с помощью точки восстановления. Информация по нужным действиям есть в интернете.
- Не исключается износ деталей на старой активно использующейся технике.
Если установлена СНПЧ
Установка системы непрерывной подачи чернил предполагает прокладку шлейфа внутри корпуса, который подсоединяется к отверстиям картриджа. Неправильно уложенный шлейф может затруднять или мешать движению каретки полностью, что и делает печать затруднительной.
Скорость печати принтера напрямую зависит от качества распечатки: чем оно будет выше, тем медленнее будет работать устройство. Чтобы ускорить работу оборудования, можно сделать текст немного бледнее (изменить цвет шрифта), или выбрать в меню функцию черновой печати. Здесь все зависит от того качества, которое вам требуется. Если же скорость печати принтера не соответствует заявленной производителем и не отвечает вашим ожиданиям, тогда предлагаем отрегулировать настройки.
Мы можем помочь — печать от 1,5 руб! Чем больше тираж — тем дешевле.Шаг №1. Сбрасываем все настройки
- Включите устройство и подождите пока каретка не остановится.
- Отсоедините кабель от разъема на задней панели и от электророзетки, подождите 1-2 минуты.
- Вставьте кабель обратно в розетку и подсоедините к разъему принтера.
- Если устройство не включится автоматически, включите его сами.
- Подождите пока принтер прогреется и перестанет издавать звуки. Выполните пробную печать.
- Если проблема не решилась, тогда приступаем ко второму шагу.
Скорость значительно снижается, если выбрать высокое качество печати или некоторые виды бумаги.
Шаг №2. Проверяем настройки драйвера
- Зайдите в Пуск, закладку «Устройства и принтеры» и выберите нужное вам устройство.
- Щелкните по опции «Настройка параметров», выберите область «Тип бумаги» - «Простая бумага».
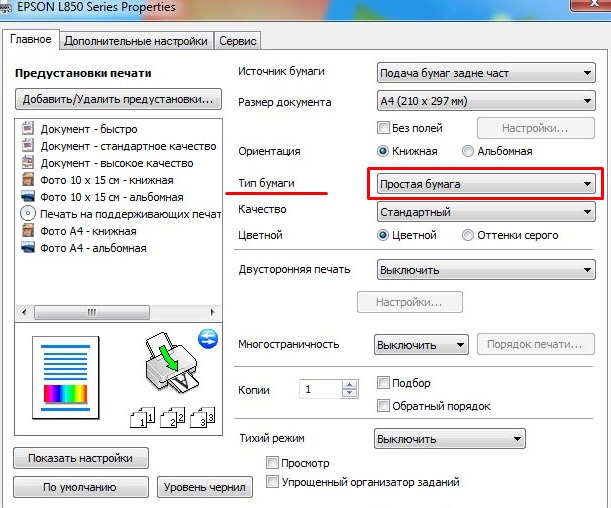
- В Параметрах качества установите «Стандартное» или «Черновик».
- Нажмите Ок, чтобы подтвердить изменения, и выполните тестовую печать. Если проблема не решилась, приступаем к третьему шагу.
Шаг №3. Удаляем и переустанавливаем драйвер
- Отсоединяем USB-кабель от принтера.
- В строке поиска Пуск ищем «Программы и компоненты».
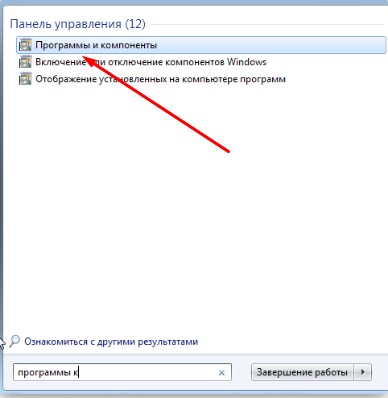
- Находим в появившемся окне нужный принтер и нажимаем «Удалить».
- После этого перезагружаем компьютер и устанавливаем последнюю версию драйвера.
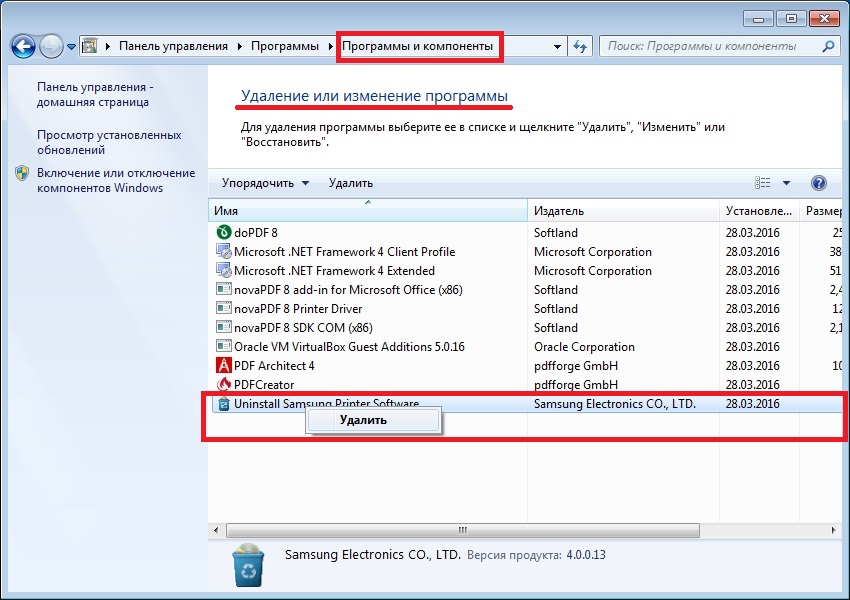
После этих процедур скорость печати должна увеличиться.
Дополнительные советы
- Если принтер подключен к компьютеру с помощь USB-кабеля, тогда есть смысл его поменять. Слишком длинный или поврежденный кабель может влиять на скорость работы оборудования.
- Некоторые модели принтеров выполняют печать только с одним картриджем (родным), его замена может снижать скорость печати.
Какие услуги мы хотим Вам предложить


Содержание
Содержание
Введение
В очередной раз пришла задача от руководства, заменить несколько старых устаревших лазерных МФУ на новые. Параметры выбора устройства были: надёжность, качественная скоростная черно-белая печать, картриджи с большим ресурсом работы и расчитанные на печать не менее 5000 страниц на одной заправке. Выбор был не очень долгий так как хороших, проверенных компаний выпускающих качественные лазерные МФУ можно пересчитать по пальцам одной руки. Было решено приобрести МФУ от фирмы HP. Бюджет на один принтер составлял до 30000 рублей. Выбор пал на лазерное МФУ HP LaserJet Pro 400 M428fdn.
Комплект поставки
Поставляется МФУ в большой прочной картонной коробке в которой по бокам прорезанны ручки для удобства переноса. Внутри коробки принтер обернут пленку и заключен между двумя пенопластовыми пластинами.

В комплекте с МФУ идёт кабель питания, телефонный кабель, и различные инструкции. В некоторых источниках указанно, что в комплекте идет ещё и USB кабель для подключения к компьютеру, но в данном случе его не было.
Также в комплекте с МФУ идет заправленных тонер - картридж установленный в него. Причем с данным МФУ идет картридж 59Х повышенной ёмкости, с ресурсом до 10000 страниц.

Основные характеристики МФУ
двухстороннее / 50 листов
Внешний вид и интерфейсы
МФУ HP 428 выглядит очень красиво, инженеры компании отлично поработали над дизайном устройства. Корпус МФУ изготовлен из качественного белого и серого пластика. Собран МФУ качественно, пластик не скрепит и не трещит, видно качесто сборки серьезной компании.
На лицевой части МФУ с левой стороны распологается сенсорный дисплей, обрамленный черной глянцевой рамкой. С помощью него можно изменять различные настройки устройства.
По середине лицевой части устройства изображен глянцевый серибристо - белый логотип компании который смотрится очень круто. В нижнем левом углу указана модель устройства.
На боковых сторонах принтера с обоих сторон сделанны специальные выемки, сделанные для удобного переноса МФУ. Также с левой стороны МФУ есть вентиляционное отверстие, а справа специальная кнопка для открытия отсека с картриджем.

С обратной стороны устройства расположенны различные функциональные разъемы, отверстия для вентиляции, так как при печати МФУ нагревается, а также открывающаяся крышка для доступа к внутренней части МФУ.
Тут же распологаются основные интерфейсы устройства.

USB разъём для подключения напрямую к компьютеру, разъём для подключения к локальной сети, и также разъём для подключения факса к телефонной сети. Ниже распологается разъём для подключения кабеля питания.
Внутреннее устройство МФУ картридж и устройство автоподачи
При нажатии на кнопку, которая находится с правой стороны МФУ, откроется крышка с лицевой части МФУ, и Вы получите доступ к картриджу устройства.
В МФУ установлен оригинальный картридж от HP модель которого 59Х. Производителем заявлена возможность печати таким картриджем 10000 страниц. Реально его хватает в зависимости от заполнености страниц печати не более 8500-9000 страниц. Данный картридж перезаправляемый. Стоимость такого нового оригинального картриджа от 15000 до 18000 рублей, но есть и различные аналоги на порядок дешевле. Единственное оригинальный картридж после перезаправок печатает качественнее и его хватает на более долгий срок использования в отличии от заменителей.
В случае замятия бумаги в МФУ картридж вытаскивается легко и далее уже извлекается бумага.

С обратной стороны МФУ открыв крышку можно тоже получить доступ к внутренней части принтера для извлечения бумаги или доступ к печке устройства.

Все манипуляции с внутренними частями нужно выполнять с отключенным питаним МФУ и с соблюдением техники безопастности. Осторожно печь в процессе работы сильно нагревается, можно обжечься!
У устройства имеется возможность подачи бумаги через два податчика. Первый податчик вместимостью до 100 листов, доступ к которому можно получить открыв переднюю крышку принтера(необходимо просто потянуть на себя). Второй податчик емкостью 250 листов, открывается просто, необходимо потянуть нижнюю ручку на себя.
Устройство автоподачи занимает всю верхнюю часть устройства.

Неободимые документы для сканирования вставляются сверху, напечатанной стороной вверх. Сканер работает четко и быстро, его практически не слышно.
Можно сканировать документы как через устройство автоподачи, так и по одному листу классическим способом, распологая документ на стекло сканера.
Меню устройства
Меню МФУ информативное и с ним легко работать, оно простое и понятное. Сенсор работает хорошо не тормозит.
Для копирования документа необходимо выбратьподпункт меню "КОПИЯ" на нажать на него. Перейдя в него можно выбрать тип сканируемого документа, а также одно иди двухстороннее копирование и тип документа для копирования.
Перейдя в него можно выбрать тип сканируемого документа, а также одно иди двухстороннее копирование и тип документа для копирования.
В следующем подпункте меню "СКАНИРОВАНИЕ" можно выбрать как и куда будет отправляться сканируемый файл.
В подменю "ПЕЧАТЬ" можно напечатать документы с флеш накопителя.
Если накопитель не вставлен или не читается на экране будет отображаться информация как на фото выше. Если все впорядке Вы увидите список с файлами с вашего флеш накопителя.
Также можно внести контакты в телефонную книгу факса, она расчитана на запись 400 номеров.
В подменю "ПРИЛОЖЕНИЯ" можно воспользоваться несколькими облачными сервисами.
Чтобы раскрыть верхнюю часть меню, необходимо провести пальцем сверху вниз. Откроется подменю где будет отображаться активные задания печати.
Каждый из значков в верхней части меню содержит в себе различные настройки МФУ. Это различные системные настройки, сетевые настройки, отображение количества тонера в картридже, настройки типов подачи бумаги, настроики факса.
При нажатии на знак вопроса на дисплее устройства высветится меню с различными данными.

Тут содержится большое количество различных обучающих видео по работе с устройством. А также различные подсказки и советы по работе с МФУ.
Настроить МФУ можно также через любой браузер подключившить к нему по IP адресу. Данное подключение было через хром. Часть настроек можно сделать только таким способом.
Итоги
МФУ лазерное HP LaserJet Pro 400 M428 fdn хорошее и качественное устройство, которое будет служить верой и правдой долгое время. Его смело можно рекомендовать к покупке. После 100 000 напечанных листов, возникает необходимость обслуживании различных узлов устройства.
Скорость печати ниже ожидаемой или не соответствуют скорости, заявленной в технических характеристиках принтера.
Устранение проблемы с низкой скоростью печати (Windows)
Проверьте аппаратное и программное обеспечение принтера HP на компьютере с ОС Windows, чтобы повысить скорость печати.
Выполните следующие процедуры в указанном порядке. Используйте принтер после каждой процедуры, чтобы проверить, удалось ли устранить проблему.
Сброс настроек принтера
Выполните сброс настроек принтера для восстановления после ошибок и сбоев.
Если в принтере есть перезаряжаемый аккумулятор, извлеките его.
Когда принтер включен, отсоедините от него кабель питания.
Отсоедините кабель питания от источника питания.
Подождите 60 секунд.
Снова подключите кабель питания к электрической розетке и принтеру.
Компания HP рекомендует подключать принтер напрямую к электрической розетке.
Включите принтер, чтобы завершить сброс настроек.
Выключение бесшумного режима работы (Windows 10)
Бесшумный режим работы снижает уровень шума во время печати, но также может снизить скорость печати.
Бесшумный режим работы доступен не для всех принтеров.
Приложение HP Smart. Откройте приложение HP Smart, выберите свой принтер, нажмите Дополнительные параметры. На вкладке Настройки нажмите Бесшумный режим работы в разделе Параметры, выберите Выкл., а затем нажмите Применить.
При появлении запроса ввести пароль или PIN-код введите пароль, ранее заданный администратором принтера, или PIN-код, указанный на этикетке принтера. Поищите этикетку на задней панели принтера или откройте дверцу доступа к картриджам и посмотрите внутри принтера.
HP er Assistant. В ОС Windows выполните поиск своего принтера, а затем выберите его в появившихся результатах, чтобы открыть HP er Assistant. На вкладке Бесшумный режим работы выберите Выкл., а затем нажмите Сохранить настройки.
Снижение качества печати для повышения ее скорости (Windows)
При выборе некоторых типов бумаги или печати в более высоком качестве скорость печати может понижаться. Для более высокой скорости выполняйте печать на обычной бумаге в пониженном качестве.
В ОС Windows выполните поиск по запросу принтеры, а затем выберите Принтеры и сканеры в списке результатов.
Выберите свой принтер, а затем нажмите .
Откройте вкладку Бумага или Бумага/качество, а затем убедитесь, что в поле Тип или Тип бумаги выбрано значение Обычная бумага.
Измените качество печати.
Принтеры HP Inkjet и LaserJet: в поле Качество печати должно быть выбрано Черновик или Обычное.
Лазерные принтеры HP: перейдите на вкладку Графика, а затем нажмите Стандарт в поле Качество.
Нажмите OK или Применить, чтобы подтвердить изменения.
Печать с использованием обоих картриджей (струйные принтеры)
Если принтер поддерживает печать только с одним картриджем, это может снизить скорость печати.
Откройте дверцу доступа к картриджам убедитесь, что все картриджи установлены надлежащим образом.
Проверьте уровень чернил, а затем замените пустые картриджи.
Переустановка драйвера печати HP (Windows)
Удалите и переустановите драйвер печати на компьютере с ОС Windows.
Отсоедините от принтера все кабели USB.
В ОС Windows найдите и откройте раздел Установка и удаление программ.
Найдите в списке программ название вашего принтера HP.
Если вы нашли свой принтер, выберите имя принтера, затем нажмите Удалить.
Если вам не удалось найти свой принтер, найдите и откройте раздел Принтеры и сканеры, выберите свой принтер, затем нажмите Удалить устройство.
Следуйте инструкциям, чтобы завершить удаление программного обеспечения, затем перезагрузите компьютер.
Обновление микропрограммы принтера
HP регулярно выпускает новые версии микропрограмм, которые содержат улучшения или исправления для принтеров. Регулярно обновляйте микропрограмму, чтобы максимально эффективно использовать возможности своего принтера.
Выполнение обновления с панели управления принтера: многие принтеры HP, оснащенные сенсорными экранами или меню, могут непосредственно подключаться к HP для поиска и установки обновлений. Принтер должен быть подключен к сети с активным подключением к Интернету. Если принтер подключен с помощью кабеля USB, воспользуйтесь одним из других способов.
На принтере найдите меню Обновление устройства или Проверка обновлений, нажав значок или кнопку HP ePrint ( или ). Либо откройте меню Настройка, Обслуживание или Настройки, выберите Параметры, Обслуживание принтера или Сервис, затем выберите Веб-службы, Обновление принтера или Обновление LaserJet.
Загрузка обновлений с веб-сайта службы поддержки клиентов HP: включите принтер и подключите его к компьютеру или к сети, перейдите на веб-страницу Загрузки ПО и драйверов HP, чтобы проверить наличие и установить доступные обновления, указанные в разделе Микропрограмма.
Устранение проблемы с низкой скоростью печати (Mac)
Проверьте аппаратное и программное обеспечение принтера HP на компьютере Mac, чтобы повысить скорость печати.
Выполните следующие процедуры в указанном порядке. Используйте принтер после каждой процедуры, чтобы проверить, удалось ли устранить проблему.
Сброс настроек принтера
Выполните сброс настроек принтера для восстановления после ошибок и сбоев.
Если в принтере есть перезаряжаемый аккумулятор, извлеките его.
Когда принтер включен, отсоедините от него кабель питания.
Отсоедините кабель питания от источника питания.
Подождите 60 секунд.
Снова подключите кабель питания к электрической розетке и принтеру.
Компания HP рекомендует подключать принтер напрямую к электрической розетке.
Включите принтер, чтобы завершить сброс настроек.
Выключение бесшумного режима работы (Mac)
Бесшумный режим работы снижает уровень шума во время печати, но также может снизить скорость печати.
Бесшумный режим работы доступен не для всех принтеров.
Приложение HP Smart. Откройте приложение HP Smart, выберите свой принтер, нажмите Главная страница принтера (EWS). Прокрутите вниз вкладку Настройки, нажмите Бесшумный режим работы в разделе Параметры, выберите Выкл., а затем нажмите Применить.
При появлении запроса ввести пароль или PIN-код введите пароль, ранее заданный администратором принтера, или PIN-код, указанный на этикетке принтера. Поищите этикетку на задней панели принтера или откройте дверцу доступа к картриджам и посмотрите внутри принтера.
HP Utility. Нажмите Finder, нажмите , дважды щелкните папку HP, затем дважды щелкните HP Utility. Выберите принтер, нажмите Бесшумный режим работы, выберите Выкл., а затем нажмите Применить сейчас.
Снижение качества печати для повышения ее скорости (Mac)
При выборе некоторых типов бумаги или печати в более высоком качестве скорость печати может понижаться. Для более высокой скорости выполняйте печать на обычной бумаге в пониженном качестве.
На компьютере Mac откройте фотографию или документ, который требуется распечатать, а затем нажмите .
Убедитесь, что в окне Параметры печати выбран ваш принтер, а затем нажмите Показать подробные сведения.
В раскрывающемся меню в центре окна нажмите Тип/качество бумаги или Носитель и качество, затем выберите Обычное или Черновое в меню Качество или Качество печати или переместите соответствующий ползунок.
Печать с использованием обоих картриджей (струйные принтеры)
Если принтер поддерживает печать только с одним картриджем, это может снизить скорость печати.
Откройте дверцу доступа к картриджам убедитесь, что все картриджи установлены надлежащим образом.
Проверьте уровень чернил, а затем замените пустые картриджи.
Удаление драйвера печати HP и добавление принтера с помощью AirPrint (Mac)
Удалите все драйверы печати и программное обеспечение, установленные на компьютер Mac, а затем добавьте принтер с помощью технологии AirPrint.
Загрузите и откройте HP Easy Start.
В раскрывающемся меню HP Easy Start выберите Удалить программное обеспечение HP.
Следуйте инструкциям, чтобы удалить все программное обеспечение HP.
Нажмите значок Apple, выберите Параметры системы, затем выберите Принтеры и сканеры, Печать и сканирование или Печать и факсы.
Выберите свой принтер из списка.
Нажмите поле Использовать или Печать с помощью, выберите AirPrint в раскрывающемся списке, затем нажмите Добавить.
Если функция AirPrint недоступна или вам требуется определенная функция, предназначенная только для HP, перейдите на веб-страницу Загрузки ПО и драйверов HP, чтобы загрузить программное обеспечение HP для своего принтера.
Обновление микропрограммы принтера
HP регулярно выпускает новые версии микропрограмм, которые содержат улучшения или исправления для принтеров. Регулярно обновляйте микропрограмму, чтобы максимально эффективно использовать возможности своего принтера.
Выполнение обновления с панели управления принтера: многие принтеры HP, оснащенные сенсорными экранами или меню, могут непосредственно подключаться к HP для поиска и установки обновлений. Принтер должен быть подключен к сети с активным подключением к Интернету. Если принтер подключен с помощью кабеля USB, воспользуйтесь одним из других способов.
На принтере найдите меню Обновление устройства или Проверка обновлений, нажав значок или кнопку HP ePrint ( или ). Либо откройте меню Настройка, Обслуживание или Настройки, выберите Параметры, Обслуживание принтера или Сервис, затем выберите Веб-службы, Обновление принтера или Обновление LaserJet.
Загрузка обновлений с веб-сайта службы поддержки клиентов HP: включите принтер и подключите его к компьютеру или к сети, перейдите на веб-страницу Загрузки ПО и драйверов HP, чтобы проверить наличие и установить доступные обновления, указанные в разделе Микропрограмма.
Как ускорить печать принтера hp?
Как настроить печать на принтере HP?
Выполните в Windows поиск по слову устройства и выберите Устройства и принтеры в списке результатов. Щелкните правой кнопкой мыши значок вашего принтера ( ) и выберите Параметры печати. Выберите новые настройки печати по умолчанию (размер бумаги, ориентация и т. д.), затем нажмите кнопку OK.
Как увеличить яркость печати принтера HP?
- Откройте окно настройки драйвера принтера.
- Выберите настройку цветов вручную. На вкладке Главная (Main) выберите значение Вручную (Manual) для параметра Цвет/интенсивность (Color/Intensity) и нажмите кнопку Задать… …
- Укажите яркость. Выберите значение Светлая (Light), Обычн. …
- Завершите настройку.
Как увеличить скорость печати принтера?
Щелкните кнопку Speed & Progress (Скорость и ход печати) на вкладке Maintenance (Сервис) в драйвере принтера. Откроется следующее окно. Чтобы быстрее печатать несколько копий документа, установите флажок High speed copies (Высокоскоростная печать копий).
Как печатать без полей на принтере HP?
Настройка параметра «Печать без полей»
Как сделать цветную печать на принтере HP?
Это делается через компьютер:
Как зайти в настройки принтера HP?
В ОС Windows найдите и откройте раздел Панель управления. Выберите Устройства и принтеры, затем нажмите Установка принтера. Выберите Добавить сетевой, беспроводной или Bluetooth-принтер. В окне Выберите принтер выберите свой принтер, нажмите кнопку Далее, а затем следуйте инструкциям на экране для установки драйвера.
Как настроить принтер для цветной печати?
Настройка цветов с помощью драйвера принтера
- Откройте окно настройки драйвера принтера.
- Выберите настройку цветов вручную …
- Выберите корректировку цвета. …
- Выберите цветовой режим. …
- Выполните настройку других пунктов. …
- Завершите настройку.
Как изменить качество печати на принтере?
1. Откройте окно Свойства принтера (или Настройка печати в Windows). 2. На вкладке Бумага/Качество или Окончательная обработка (вкладка Paper Type/ Quality (Тип бумаги/качество) для некоторых драйверов для Mac) выберите необходимый параметр качества печати.
Как уменьшить скорость печати принтера Canon?
Почему принтер так долго думает перед печатью?
Если принтер очень долго думает перед печатью, выньте картридж и осмотрите его. Возможно, причина в нем: повредился, закончилась краска, стерлись головки и т. д. Многие пользователи отмечают, что после установки нового картриджа, машина начинает нормально работать.
Как уменьшить скорость печати принтера Epson?
Снизить скорость легко: в настройках принтера нужно выбрать пункт «Наилучшее фото», перейти во вкладку «Расширенные» и убрать галочку с «Быстрой печати».
Как сделать так чтобы принтер печатал на весь лист?
Печать листа на одной странице
Как распечатать слайды без полей?
Свести к минимуму белые поля вам поможет следующее: перейдите в меню «Файл | Печать» к пункту «Свойства принтера». Нажмите на кнопку «Расширенные настройки» и активируйте опцию «Печать без полей».
Читайте также:

