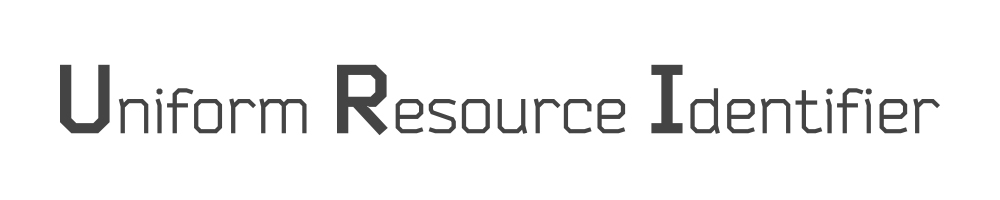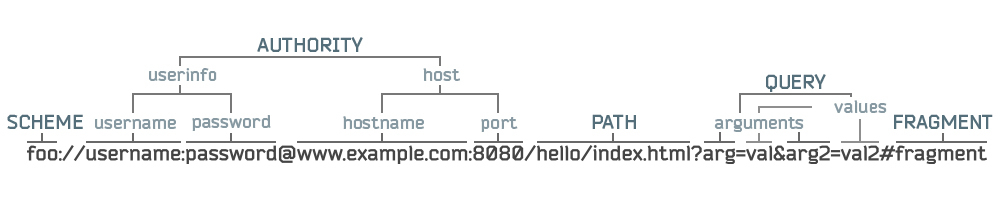Uri принтера как узнать
Обновлено: 14.05.2024
Если знать варианты, как узнать IP адрес принтера, то поиск будет адреса будет быстрее. Чтобы помочь в этом вопросе мы сделали подробную инструкцию, которая позволит понять, где IP адрес принтера или МФУ. Сразу стоит сказать, что описанные варианты универсальные и если вам нужно найти IP адрес для принтеров/МФУ: HP, Xerox, Samsung, Epson, Canon и т.д., то эта информация будет Вам полезна.
Даже самые опытные пользователи, имея отличные навыки работы с оргтехникой, не смогут быстро ответить, где указана информация о сетевом адресе принтера. Если раньше, чтобы напечатать документ, требовалось для начала скопировать файл на рабочий стол компьютера, который уже подключен к принтеру через кабель, то сегодня задача намного упростилась. Большинство офисов оборудованы таким образом, что сотрудники в любой момент могут воспользоваться печатным устройством, подключившись к нему посредством локальной сети.
IP-адрес представляет собой идентификатор подключения к домашней либо корпоративной сети. Его предоставляет провайдер при подключении в сеть или же если это принтер сетевой, то назначает IP адрес системный администратор, а также в настройка принтера уже может быть задан IP адрес. На сегодняшний день производители современной оргтехники выпускают такие модели принтеров, которые оснащены функцией проводного и беспроводного подключения. Это очень удобно, если в помещении работает одновременно несколько стационарных компьютеров или планшетов, но используется только один печатающий аппарат.
Собственный IP-адрес принтера важно знать для того, чтобы избежать неприятных ситуаций с печатью. При смене адреса необходимо также изменить настройки на ПК, иначе операционная система отправит документ по старому маршруту. В итоге пользователь увидит оповещение об ошибки печати.
Как искать данные о принтере
Через меню
Сведения о серийном номере, названии модели и конфигурации сети можно узнать через интерфейс принтера. Зачастую IP-адрес прописывается в настройках на панели, которая размещена на лицевой части оборудования.

Нажав на «Меню» или значок с иконкой «гаечного ключа», открываются все основные разделы.
Технические сведения принтера
- Заходим в меню нужного нам устройства и нажимаем «Пуск».
- Выбираем «Панель управления», далее «Устройства и принтеры».
- Делаем один щелчок правой кнопкой мыши по принтеру и переходим во вкладку «Свойства».
- Заходим в раздел «Веб-службы», который находится рядом с надписями «Общие» и «Оборудование». В нижней части окна указывается информация об IP и MAC-адресах.

На заметку! Проверить данные IP-адреса принтера можно также, открыв графу «Расположение».
Если на вашем ПК установлена ОС Windows 7, 8 или 10, перечень подключенных к нему устройств легко узнать с помощью одновременного нажатия клавиш Win+R.

Далее в появившемся диалоговом окне необходимо ввести команду «control printers».

После чего зайдите во вкладку «Общие» и там будет информация по IP адресу.

Через настройки роутера
Если вы еще не прояснили вопрос, как узнать IP адрес принтера, то следующий вариант будет полезен для опытных пользователей. За стабильную работу техники, которая подключена к компьютеру по локальной сети, отвечает роутер (или маршрутизатор). В его настройках также содержатся сведения о сетевом адресе принтера. Открываются настройки маршрутизатора через любой браузер.

Через печать пробной страницы
Режим тестовой печати также позволяет быстро выяснить ip. Детальная информация о девайсе, отображенная на листе, включает помимо сведений о драйвере и технический адрес.
- Одновременно нажимаем клавиши «Windows» + «R» на клавиатуре.
- Прописываем команду «control printers» в открывшемся окне «Выполнить».
- Выбираем нужное оборудование для печати и заходим в «Меню».
- Открываем «Свойства принтера» и отправляем документ на пробную печать, либо переписывает цифры с экрана в блокнот.

Зайдите во вкладку «Общие» и нажмите пробная печать. В распечатанном устройстве Вы можете посмотреть IP адрес.

В более продвинутых устройствах есть специальная распечатка о конфигурации устройства. Смотрите в настройках МФУ.
Если этот принтер уже подключен к кому-то компьютеру как сетевой принтер, то можете посмотреть на самом компьютере какой IP адрес принтера. Если зайти в папку, где отображаются все принтеры, которые подключены к компьютеру, то под названием принтера Вы можете увидеть IP адрес.
Через текстовые редакторы
Большинство распространенных редакторов для печати, например, Word, WordPad, Writer Open Office и др. имеют функцию печати документов. Рассмотрим способ, как отыскать IP-адрес принтера, в редакторе Word.
- На рабочем столе создаем новый файл Word или открываем пустой лист.
- Нажимаем комбинацию клавиш CTRL+P или заходим из «Меню» во вкладку «Файл-Печать».
Откроется информационное окно, где в графе «Порт» и будет указан ip.

В последних версиях редактора порядок действий упрощен, т.е. можно сразу навести курсор на работающий принтер в окне «Устройства и принтеры». Всплывающая подсказка укажет, какой адрес и порт имеет подключенное оборудование.
Через свойства сети
IP-адрес оргтехники, которая подсоединена к ПК через Wi-Fi или Интернет патч-корд, помечен также на панели управления, а именно во вкладке «Центр управления сетями и общим доступом».
- Нажимаем две клавиши вместе: «Windows» + «E».
- В списке с левой стороны окна щелкаем на раздел «Сеть».
- Справа высветится перечень всех ПК и подключенных к ним устройств.
- Находим принтер, IP-адрес которого нужно знать, и кликаем на «Свойства».
Внизу под МАС-адресом будет прописан ip.
Через командную строку
- Зажимаем клавиши Windows+R, попадаем в окно быстрого запуска.
- Вводим команду «cmd».
- Вводим «netstat-r».
В появившемся списке устройств легко найти название подключенного принтера, а в свойствах – сетевой адрес.
На заметку! Командная строка открывают и другим способом, например, через поиск Windows.

Через ПО принтера
Метод установления адреса IP-адрес оргтехники через программное обеспечение актуален только в случае с моделями, выпущенными недавно. На них загружают драйвера и утилиты, которые позволяют выполнить поиск принтера в сети. Благодаря этим служебным программам контролируется расход тонера и можно устранить возникающие неполадки техники.
Какие существуют утилиты для поиска IP в сети
Производители софта для ПК разрабатывают специальные фирменные утилиты к принтерам, которые помогают в обслуживании оборудования. Наряду с основными функциями они выполняют поиск сетевых устройств.
Чтобы воспользоваться утилитами со сторонних ресурсов, их для начала скачивают на ПК и загружают установочный файл. Чтобы запустить утилиту, щелкают на вкладку «Сканировать». По завершению сканирования откроется список установленных девайсов. Перейдя на вкладку «Свойства» рабочего принтера пользователь сможет узнать его IP. К лучшим утилитам для поиска сетевого адреса относятся: NetViewer, IPScan, LANScope.
Суть программ – они делают опрос, какие устройства есть в сети и таким образом будет отображён ваш принтер. Однако надо его подключить сначала к сети, а уже потом использовать программы.
Мы разобрали все актуальные и практичные варианты, как узнать IP адрес принтера и если статья была вам полезна, то можете оставить комментарий. Если вы узнали другой вариант, то готовы добавить в статью, чтобы пользователи могли решить этот вопрос не вызывая специалистов.
Если надо подключить принтер к сети:
Существует два способа настройки принтера на машине с Альтом:
- утилита 'Настройка принтера' (URL) - system-config-printer
- веб-интерфейс CUPS (Common UNIX Printing System) - cups
Содержание
Запуск утилиты либо через меню Menu -> Администрирование -> Настройки принтера , либо в консоли команда system-config-printer .
Если в меню данного ярлыка не нашли и команда в консоли не найдена, то необходимо доустановить данный пакет:
- См. п.1 настройки локального принтера.
- Далее в списке устройств слева разверните закладку "Сетевой принтер".
- Через несколько секунд отобразятся все найденные сетевые принтеры, выбирайте нужный и нажимайте кнопку "Далее".
- Если же в данном списке необходимого принтера нет - выберите пункт "Поиск сетевого принтера" и введите в поле "Сервер" справа IP-адрес устройства. Затем - кнопка "Найти"
- Далее с п.3 настройки локального принтера.
Чаще всего помогает его смена (через свойства принтера) на один из следующих:
- См. п.1 настройки локального принтера.
- В строку адреса введите URI устройства (закладка "Введите адрес") в формате указанном выше.
- Далее с п.3 настройки локального принтера.
- См. п.1 настройки локального принтера.
- Далее в списке устройств слева разверните закладку "Сетевой принтер".
- Внизу открывшегося списка выберите "Хост или принтер LPD/LPR".
- Введите адрес принт-сервер в поле "Сервер" и имя принтера в поле "Очередь".
- Далее с п.3 настройки локального принтера.
Если в меню данного ярлыка не нашли и страница в браузере не открывается, то необходимо доустановить пакет cups .
Чтобы добавить принтер, необходимо перейти на вкладку "Администрирование" и нажать кнопку "Добавить принтер". В открывшемся списке в разделе "Установленные принтеры" представлен список всех доступных для подключения локальных и "программных" устройств печати; ниже раздел "Найденные сетевые принтеры" - для автоматической настройки имеющихся в сети устройств и раздел "Другие сетевые принтеры", в котором необходимо вручную выбрать тип искомого принтера (подробнее смотрите выше).
Ничем не отличается от настройки сетевого принтера, за исключением того, что принтер не знает, к какому WiFi подключаться, а заставить его это сделать без специального приложения под Android или Windows сложно.
Однако многие принтеры поддерживают WiFi Direct. Для принтера это значит, что он сам раздаст тебе какой-то вайфай (только к себе), после чего надо к нему подключиться и настроить настоящий вайфай.
- SSID сети, которую раздаёт принтер по WiFi Direct
- Ключ (пароль) этой сети
- (возможно) IP-адрес, который принтер получит после настройки
- Нажать на кнопку WPS 10 сек (не больше и не меньше).
- **Не** включать WPS.
- Приедет распечатка настроек. Если приехало что-то иное, значит, держали кнопку дольше или меньше.
- В сетевых настройках в разделе Wi-Fi Direct:
- IP Address: адрес принтера (у меня 192.168.3.1)
- SSID: это принтер сам раздаёт сеть, у меня DIRECT-GDM2020 Series
- Network key: пароль от принтерного вайфая
Теперь можно снова распечатать странички с настройками (10 секунд кнопки WPS), там будет полученный по DHCP адрес принтера
В принципе, принтер себя по avahi анонсирует, CUPS его увидит
Но можно и avahi-browse -ltr _ipp._tcp, там будет адрес
Установите следующие пакеты:
Запустите hp-plugin с ключом i:
Следуйте инструкциям. Будьте готовы ввести пароль суперпользователя.
hp-plugin скачивает актуальный плагин с сервера HP и устанавливает его в систему (см. также Hplip).
Скачайте данный архив, распакуйте его командой gunzip linux-brprinter-installer-2.2.2-2.gz и запустите скрипт от рута, через пробел укажите модель принтера:
Далее следуйте инструкциям на экране, на предпоследнем этапе необходимо будет указать, есть ли у Вас URI устройства, и если укажите, что есть, предложит выбрать из найденных или ввести вручную. На последнем этапе (если это МФУ) - будет настроена возможность сканирования.
CUPS - это стандартная система печати с открытым исходным кодом, разработанная Apple Inc. для MacOS® и других UNIX®-подобных операционных систем.
Contents
Установка
Если вы намерены "распечатать" в документ PDF, тогда вам необходимо установить пакет cups-pdf . По умолчанию файлы PDF хранятся в /var/spool/cups-pdf/имя_пользователя . Местоположение можно изменить в /etc/cups/cups-pdf.conf .
Сокет-активация
cups предоставляет юнит cups.socket . Если сокет cups.socket включен (а служба cups.service отключена), systemd не будет запускать CUPS сразу, а просто будет слушать соответствующие сокеты. Затем всякий раз, когда программа пытается обратиться к одному из этих сокетов, systemd будет запускать службу cups.service и прозрачно передавать управление этими портами процессу CUPS.
Таким образом, CUPS запускается только тогда, когда программа хочет его использовать.
Интерфейсы подключения
Дополнительные шаги для обнаружения принтера приведены ниже для различных интерфейсов подключения.
- Вспомогательные программы CUPS запускаются с использованием пользователя и группы cups . Это позволяет им получать доступ к файлам принтера и читать файлы конфигурации в /etc/cups/ , которые принадлежат группе cups .
- До cups версии 2.2.6-2, вместо группы cups использовалась группа lp . После обновления файлы в /etc/cups должны принадлежать группе cups , а в файле /etc/cups/cups-files.conf должно быть прописано User 209 и Group 209 .
Чтобы узнать, обнаружен ли ваш USB-принтер:
Параллельный порт
Чтобы использовать принтер с параллельным портом, требуются модули ядра lp , parport и parport_pc .
Чтобы обнаружить или предоставить общий доступ к принтерам с помощью DNS-SD/mDNS, настройте разрешение имени узла .local через Avahi и перезапустите службу cups.service .
Примечание: DNS-SD поддерживается только при использовании Avahi. CUPS не поддерживает использование systemd-resolved для DNS-SD. Для получения дополнительной информации смотрите CUPS issue 5452.Для предоставления общего доступа к принтерам с помощью Samba, например, если система должна быть сервером печати для клиентов Windows, необходим пакет samba .
Драйверы принтеров
Драйверы для принтеров можно получить из любого из источников, приведенных ниже. Смотрите CUPS/Принтероспецифичные проблемы для неполного списка драйверов, которые работают.
Для управления принтером CUPS требуется файл PPD, а для большинства принтеров - некоторые фильтры. Подробнее о том, как CUPS использует PPD и фильтры, смотрите на [1].
Список принтеров OpenPrinting содержит рекомендации для драйверов для многих принтеров. Он также поставляет файлы PPD для каждого принтера, но большинство из них доступны через foomatic или рекомендованный пакет драйверов.
Когда файлы PPD предоставляются CUPS, тогда сервер CUPS будет регенерировать файлы PPD и сохранять их в /etc/cups/ppd/ .
CUPS обеспечивает поддержку принтеров AirPrint и IPP Everywhere.
Фильтры OpenPrinting CUPS
Рабочая группа OpenPrinting в Linux Foundation предоставляет cups-filters. Это бэкэнды, фильтры и другие двоичные файлы, которые когда-то были частью CUPS, но больше не поддерживаются Apple. Они доступны в пакете cups-filters , который является зависимостью для cups .
Для принтеров Non-PostScript требуется установить ghostscript . Для ghostscript также может потребоваться gsfonts .
Foomatic
Рабочая группа foomatic в OpenPrinting в Linux Foundation предоставляет PPD для многих драйверов принтеров, как свободных, так и проприетарных. Для получения дополнительной информации о том, что делает foomatic, смотрите Обзор foomatic от разработчиков.
Чтобы использовать foomatic, установите foomatic-db-engine и по крайней мере один из пакетов:
- foomatic-db - коллекция файлов XML, используемая foomatic-db-engine для генерации файлов PPD.
- foomatic-db-ppds - прекомпилированные файлы PPD.
- foomatic-db-nonfree - коллекция файлов XML под несвободными лицензиями от производителей принтеров, используемая foomatic-db-engine для генерации файлов PPD.
- foomatic-db-nonfree-ppds - прекомпилированные файлы PPD под несвободными лицензиями.
Для PPD foomatic могут потребоваться дополнительные фильтры, такие как min12xxw AUR .
Gutenprint
Проект Gutenprint предоставляет драйвера для Canon, Epson, Lexmark, Sony, Olympus, и принтеров PCL для использования с CUPS и GIMP.
Примечание: Когда пакет Gutenprint обновился, принтеры, использующие драйвера Gutenprint, будут остановлены, пока вы не выполните от суперпользователя команду cups-genppdupdate и не перезапустите CUPS. Команда cups-genppdupdate обновит файлы PPD для всех настроенных принтеров. Для получения дополнительной информации смотрите cups-genppdupdate(8) .Специфические для производителя драйвера
Многие производители принтеров поставляют свои собственные драйверы Linux. Они часто доступны в официальных хранилищах Arch или в AUR.
Некоторые из этих драйверов описаны более подробно в CUPS/Принтероспецифичные проблемы.
URI принтера
Ниже перечислены дополнительные шаги для ручного создания URI, если это необходимо. Для некоторых принтеров или драйверов нужны особые URI, описанные в CUPS/Принтероспецифичные проблемы.
CUPS должен иметь возможность автоматически генерировать URI для USB-принтеров, например usb://HP/DESKJET%20940C?serial=CN16E6C364BH .
Параллельный порт
URI должен иметь вид parallel:device . Например, если принтер подключен к /dev/lp0 , используйте parallel:/dev/lp0 . Если вы используете адаптер USB для параллельного порта, используйте parallel:/dev/usb/lp0 в качестве URI принтера.
URI также можно создать вручную, не используя Avahi. Список доступных схем URI для сетевых принтеров доступен в документации CUPS. Поскольку точные данные URI отличаются между принтерами, проверьте руководство принтера или CUPS/Принтероспецифичные проблемы.
URI для сетевых принтеров SMB описаны на справочной странице smbspool(8) .
Использование
- Имя принтера - короткое, но описательное имя, используемое в системе для идентификации принтера. Это имя не должно содержать пробелов или специальных символов. Например, принтер, соответствующий HP LaserJet 5P, может быть назван "hpljet5p". С каждым физическим принтером можно связать более одной очереди.
- Расположение - это описание физического расположения принтера (например, "спальня", или "кухня"). Это помогает поддерживать несколько принтеров.
- Описание - полное описание принтера. Обычно используется полное имя принтера (например, "HP LaserJet 5P").
Инструменты CLI
Смотрите локальную документацию CUPS для получения дополнительных сведений об инструментах командной строки.
Примечание: Нельзя сгруппировать переключатели командной строкиThis article or section needs language, wiki syntax or style improvements. See Help:Style for reference.
Reason: Нестандартное использование списков определений, комментариев в командной строке. (Discuss in Talk:CUPS (Русский)) Список устройств Список моделей Добавление нового принтераИмя принтера зависит от тебя. Например:
Примечание: При указании PPD используйте только имя файла, а не полный путь (например, pxlmono.ppd вместо /usr/share/ppd/cupsfilters/pxlmono.ppd ) Установите принтер по умолчанию Изменение параметровПроверка cостояния принтера Отключение принтера Включение принтера Настройка принтера для приема заданий Удаление принтера
Сначала настройте принтер для отклонения всех входящих записей:
Затем отключите его.
Наконец, удалите его.
Печать файла Проверка очереди Очистка очереди
Веб интерфейс
Перейдите на вкладку Администрирование.
Изменение существующих принтеров
Перейдите на вкладку Принтеры и выберите принтер для изменения.
Перейдите на вкладку Принтеры и выберите принтер.
Приложения с GUI
Настройка
Настройки сервера CUPS находятся в /etc/cups/cupsd.conf и /etc/cups/cups-files.conf (смотрите cupsd.conf(5) и cups-files.conf(5) ). После редактирования любого из этих файлов, перезапустите cups.service , чтобы применить произведенные изменения. Настройки по умолчанию подходят для большинства пользователей.
Группы с правами администрирования принтера определены в SystemGroup в /etc/cups/cups-files.conf . Группы sys и root используется по умолчанию.
Пакет cups собран с поддержкой libpaper и значением по умолчанию для формата бумаги Письмо для файла libpaper. Чтобы избежать необходимости изменять размер бумаги для каждого принтера, отредактируйте /etc/papersize и задайте размер бумаги по умолчанию для вашей системы. Для получения дополнительной информации смотрите papersize(5) .
По умолчанию все журналы отправляются в файлы в /var/log/cups/ . Изменив значения директив AccessLog , ErrorLog и PageLog в /etc/cups/cups-files.conf на syslog , то CUPS сможет отправлять логи в журнал systemd. Смотрите вики-страницу fedora для получения информации об исходном предлагаемом изменении.
cups-browsed
This article or section is out of date.
Reason: cups-browsed.service не требуется для обнаружения принтеров, объявленных через DNS-SD, что делается сейчас через cups.service . Служба требуется только для обнаружения принтеров на сервере LDAP и тех, которые используют устаревший протокол CUPS (серверы CUPS ≤ 1.5). (Discuss in Talk:CUPS (Русский))CUPS может использовать Avahi для обнаружения неизвестных общих принтеров в вашей сети. Это может быть полезно в крупных сетях, где сервер неизвестен. Чтобы использовать эту функцию, настройте разрешение .local hostname и запустите службы avahi-daemon.service и cups-browsed.service . Задания отправляются непосредственно на принтер без какой-либо обработки, поэтому созданные очереди могут не работать, однако для принтеров, не требущих драйверов, такие как те, которые поддерживают IPP Everywhere или AirPrint все должно работать из коробки.
- Поиск сетевых принтеров может значительно увеличить время, необходимое для загрузки вашего компьютера.
- Служба cups-browsed.service необходима только для динамического добавления и удаления принтеров, когда они появляются и исчезают из сети. Она не требуется, если вы просто хотите добавить сетевой принтер с поддержкой DNS-SD/mDNS в CUPS.
Серверы печати и удаленное администрирование
Разрешение аутентификации администратора через PolicyKit
PolicyKit можно настроить так, чтобы пользователи могли настраивать принтеры с помощью графического интерфейса без пароля администратора.
Примечание: Возможно, вам понадобится установить cups-pk-helper для работы с этими правилами.Вот пример, который позволяет членам группы wheel управлять принтерами без пароля:
Без локального сервера CUPS
CUPS можно настроить для прямого подключения к удаленным серверам принтеров вместо запуска локального сервера печати. Для этого потребуется установить пакет libcups . Некоторым приложениям по-прежнему потребуется пакет cups для печати.
![image]()
Появилось таки некоторое количество времени, и я решил написать сий пост, идея которого возникла уже давно.
Связан он будет будет с такой, казалось бы, простой вещью, как URI, детальному рассмотрению которой в рунете уделяется как-то мало внимания."Пфф, ссылки они и в Африке ссылки, чего тут разбираться?" — скажете вы, тогда я задам вопрос:
Перед тем как начать хотел бы обозначить, что есть пост на схожую тему, в котором все обозначено проще и немного понятнее. Целью же этого поста, я ставлю более глубокое изучение вопроса и сбор информации об URI в одном месте, дабы «не потерять». Ну, почти в одном месте, статья будет разделена на две части
А для удобства бахнем оглавление, которое работает не без особенностей URI, которую мы рассмотрим попозжа, в этой статье.Ознакомление
1. URI
Унифицированный Идентификатор Ресурса, в простонародье — URI
Самое свежее описание того, чем же все-таки являются эти пресловутые URI датируется январем аж 2005-го, а именно RFC3986, написанный самим Тимом Бёнесом-Ли, родоначальника всеми нами любимого тырнета.
Резюмируя п.1.1 можно сформулировать определение:Многие из вас замечали, что на разных ресурсах ссылки называют то URL, то URI и, вероятно, становилось интересно — какой же из вариантов правильный?
Дело в том, что URL увидел свет и был документирован в 1990 году, в то время как URI был документирован лишь в 1994 году. И вплоть до 2002 года, до выхода RFC3305, уместными были оба варианта именования, что, порой вносило путаницу.
В п.2 RFC3305 сообщается об устаревании такого термина как URL, применимо к ссылкам, и что отныне верным будет именование URI, с того момента, во всех документах W3C использует термин URI. Исходя из этого, применяя термин URL к соответствующим ссылкам, вы не делаете смысловой ошибки, но делаете ее с точки зрения правильного именования.Так же примечателен тот момент, что вплоть до выхода RFC2396, в 1997 году, URI расшифровывался как Universal Resource Identifier, что можно увидеть в RFC1630
- либо scheme+authority+path ,
- либо sheme+path ,
- либо только path .
1.1. Синтаксис
URI составлен из ограниченного набора символов, состоящих из цифр, букв и нескольких графических символов, все эти символы вписываются в кодировку US-ASCII (ASCII). Зарезервированное подмножество символов может использоваться, чтобы разграничить компоненты синтаксиса в URI, в то время как остающиеся символы: не зарезервированный набор и включая те зарезервированные символы, которые не действуют как разделители в данной компоненте URI, определяют данные идентификации каждого компонента.
Зарезервированные символы
-
gen-delims, они же «главные разделители», т.е. символы, разделяющие URI на крупные компоненты.
Для данного случая, согласно ABNF :
ALPHA — любая буква верхнего и нижнего регистров кодировки ASCII (в regExp [A-Za-z])
DIGIT — любая цифра (в regExp 1)
HEXDIG — шестнадцатиричная цифра (в regExp [0-9A-F])Процентное кодирование
В случае, если используются символы выходящие за пределы кодировки ASCII используется механизм т.н. "Процентного кодирования ". Так же он применяется для передачи зарезервированных символов в составе данных. Зарезервированные символы, по правилам, не участвуют в процентном кодировании.
Процентно-кодированный символ представляет из себя символьный триплет, состоящий из знака "%" и следующих за ним двух шестнадцатиричных чисел:
Т.о., %20, например, означает пробел.
1.2. Компоненты URI
-
Scheme (схема)
Каждый URI начинается с имени схемы, которое относится к спецификации для присвоения идентификаторов в этой схеме. Также, синтаксис URI — объединенная и расширяемая система именования, причем, спецификация каждой схемы может далее ограничить синтаксис и семантику идентификаторов, использующих эту схему.
Название схемы обязательно начинается с буквы и далее может быть продолжено любым количеством разрешенных символов.
Разрешенные символы для схемы:2. URL
URL используются, чтобы определить местоположение ресурсов, обеспечивая абстрактную идентификацию расположения ресурса. Определив местоположение ресурса, система может выполнить множество операций на ресурсе, которые могут быть характеризованы такими словами как 'доступ', 'обновление', 'замена', 'поиск атрибутов'. В целом только метод доступа должен быть определен для любой схемы URL.
Т. о.: URL призван решить широкий ряд задач, начиная с получения и заканчивая изменением данных на ресурсе, а обязательным параметром для получения доступа — является метод, т. е. любой полноценный (абсолютный) URL можно свести к виду:
2.1. Структура
![]()
В целом, URL имеет схожую структуру, для всех схем, хотя для каждой отдельно взятой схемы, структура может отличаться от общего шаблона.
Графически ее можно выразить в следующем виде:-
Относительная ссылка использует иерархический синтаксис, чтобы выразить ссылку URI относительно пространства имен другого иерархического URI.
- «urn:» — обязательная, регистронезависимая часть URN
- NID — Namespace Identifier, данная компонента определяет синтаксическую интерпретацию компоненты NSS.
Минимальная длина — 2 символа, максимальная — 32, разрешенные символы:
Относительные ссылки так же делятся на несколько подвидов:-
Ссылка сетевого пути
Имеет вид:3. URN
Унифицированные имена ресурсов (URN) предназначены, чтобы служить постоянными, независимыми от расположения, идентификаторами ресурсов и разработаны для упрощения отображения других пространств имен (которые совместно используют свойства URN) в URN-пространство. Таким образом, синтаксис URN обеспечивает средство закодировать символьные данные в форме, которая может быть отправлена посредством существующих протоколов, записана при помощи большинства клавиатур, и т.д.
Т. е., в отличие от URL, который ссылается на како-то место, где хранится документ, URN ссылается на сам документ, и при перемещении документа в другое место ссылка не изменится.
В силу того, что URN концептуально отличается от URL, то и система разрешения имен у него другая — DDDS , которая преобразует URN в URL, по которым можно найти ресурс/объект или что бы то ни было, на что ссылается URN.3.1. Структура
Самоидентифицирующийся URN
Такие URN содержат в NID название хэш-функции, а в NSS значение хэша, вычисленного для идентифицируемого объекта. Такие ссылки используются в magnet-ссылках и заголовках p2p-сети Gnutela2.
Например, URN из magnet-ссылки с одного торрент-трекера:
magnet:?xt=urn:btih:c68abc1ba9b8c7c4bc373862cad1a8c01d69e53d.С теорией все, во второй части рассмотрим, что можно и что нужно делать с URI, если мы их обрабатываем, а именно — нормализация, разбор и т.д.
Читайте также: