Установка принтера canon mf4410
Обновлено: 17.05.2024
Windows XP / Vista / 7 / 8 / 8.1 / 10
Варианты разрядности: x32/x64
Размер драйвера: 21 MB (x32) и 25 MB (x64)
Нажмите для скачивания (x32): Canon i-SENSYS MF4410
Нажмите для скачивания (x64): Canon i-SENSYS MF4410
Варианты разрядности: x32/x64
Размер драйвера: 8 MB
Как установить драйвер в Windows 10
Canon i-SENSYS MF4410 – отличный вариант МФУ, который подойдет как для небольшого офиса, так и для домашнего использования. Устройство включает в себя функции печати, копирования и сканирования. Лазерная печать является гарантией хорошего качества результата и высокой скорости работы. Если по каким-либо причинам у вас нет доступа к диску с драйвером, вы можете скачать специальный установщик по ссылке в начале страницы.
Скачав файл, откройте директорию со всеми загрузками, совершенными через браузер, и запустите программу с названием Canon i-SENSYS MF4410. Утилита создаст новую папку со всеми необходимыми файлами в той же директории. Зайдите в нее и найдите папку «Russian». Здесь расположены два каталога – для 32 и 64-битных операционных систем Windows. Выбираем ту папку, которая соответствует разрядности вашей ОС и из нее запускаем «Setup».

Мастера установки сразу предложит ознакомиться с лицензионным соглашением. Чтобы ускорить процедуру, вы можете не читать текст документа и нажать на кнопку «Да».

Теперь выберите пункт «USB-соединение» и кликните на кнопку «Далее».

Программа начнет установку драйвера. Вам необходимо подождать 1-2 минуты, пока не появится финальное окно. Жмем на кнопку «Выход», чтобы закрыть мастер установки.
Если вы стали обладателем многофункционального устройства Canon i SENSYS MF4410, можем вас искренне поздравить, поскольку отныне у вас появляется возможность не только печатать документы, но успешно их сканировать и ксерокопировать. К сожалению, на фоне радости от такого чудесного приобретения может возникнуть и замешательство, а его продолжительное существование может спровоцировать разочарование.

Установка и настройка принтера Canon i-SENSYS MF4410 включает в себя инсталляцию драйвера.
Замешательство возникает, когда владелец Canon i SENSYS MF4410 сталкивается с проблемой подключения МФУ, с установкой его драйверов. Чтобы предотвратить такие нежелательные последствия полезно изучить руководство пользователя, поставляемое производителем вместе с устройством, а также воспользоваться советами профессионалов. Такие советы могут содержать полезные изюминки, позволяющие «обхитрить» устройство, а также заставить его работать в любом случае, выполняя качественно все запросы владельца.
Как установить МФУ
МФУ Canon MF4410 приветствуется многими пользователями благодаря своей многофункциональности, а также скоростному режиму. Такой принтер способен обеспечить распечатку двадцати трёх листов за одну минуту. При этом даже первый лист печатается спустя девять секунд после первого запроса.
Также многофункциональное устройство впечатляет своей компактностью, понятным интерфейсом, впечатляющим жидкокристаллическим монитором. Такое МФУ успешно конкурирует с другими печатающими и сканирующими устройствами благодаря возможности обеспечивать при работе экономию электроэнергии. Чтобы на практике ощутить все преимущества принтера, первоначально следует установить устройство, правильно настроить его.
Установка драйверов
Сначала вам нужно установить драйвер, обеспечивающий нормальное функционирование вашего принтера Canon i SENSYS MF4410. Рекомендуем вам исследовать содержимое упаковки, в которой продавалось ваше устройство. Часто производитель сопровождает МФУ Canon MF4410 диском, с записанными на нём соответствующими драйверами. Если же вы осуществили поиск, но результаты нулевые, поскольку никакого диска с драйверами вы не нашли, тогда переориентируйте свой поисковый пыл на интернет.
В поисковой строке любого браузера пропишите модель вашего принтера, обозначьте своё желание относительно нахождения драйвера. После завершения поиска вам будут предложены различные сайты. Первоначально посмотрите, нет ли среди них официального сайта производителя Canon. Ему довериться можно без страха.
Если же иного варианта нет, как перейти на сторонние сайты, тогда перед закачкой изучите отзывы клиентов, убедитесь, что этот сайт не распространяет вирусы, соответственно, не причинит проблем вашему компьютеру.
Сразу отмечаем, что поиск может сопровождаться продолжительным временем, поскольку закачанные вами драйвера могут не подходить по причине того, что они ориентированы на другую операционную систему или такую же, как ваша, но с поддержкой иной разрядности. После скачивания подходящего драйвера вам можно смело переходить к следующему этапу своих действий.
Установка принтера Canon MF4410 с инсталляцией драйверов осуществляется точно так же, как и для других печатающих устройств. Отсоедините принтер от компьютера, войдите в папку, в которой вы сохранили драйвер. Найдите там файл под названием Setup, кликните по нему, чтобы активизировать мастер установки.

Именно этот мастер сам укажет вам, когда потребуется подключить МФУ к компьютеру. Выполните это его условие и завершите процесс установки. Если вы правильно скачали драйвер и прошли процесс установки без ошибок, вам удастся сразу же убедиться в нормальном функционировании принтера, соответственно, распечатать первые пробные страницы.
Проблемы со сканером
Иногда могут возникнуть проблемы при попытке что-то сканировать. Осуществляя только печать или делая ксерокопии документов, владельцы МФУ могут только радоваться полученным результатом. Однако первая попытка запуска сканера и получения отсканированного изображения может сопровождаться неудачей. Конечно, любое разочарование влечёт за собой первоначально замешательство, а потом желание разобраться, в чём заключается всё-таки причина сбоя.
Владельцы сканера даже не допускают мысли позабыть о такой функции устройства, при этом использовать его только в качестве принтера и ксерокса. И это правильно, имея в наличии МФУ Canon MF4410, как сканировать, используя такое устройство, помогут вам наши рекомендации.
Сразу вас предупреждаем, что запуск сканера привычным для вас способом сначала будет осуществляться успешно, но с приближением процесса к завершению на экране достаточно часто появляется ошибка «Cannot scan because of the following». Безусловно, в этом случае получить изображение у вас не получится, следовательно, придётся сканировать документ повторно.
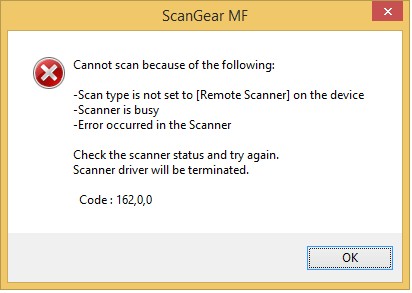
Мастер может указать вам на то, что МФУ некорректно подключено к компьютеру. Конечно, на всякий случай осмотрите места соединения устройства с ПК, чтобы исключить плохой контакт, но в большинстве случаев такая ошибка возникает по иной причине.
Мы предлагаем вам воспользоваться некоторыми хитростями, позволяющими ловко обходить такие технические препоны. При этом не предполагается какая-то серьёзная и сложная настройка сканера Canon MF4410.
На внешнем корпусе МФУ найдите кнопку «COPY/SAN», нажмите на неё. После этого на дисплее вашего МФУ появится запрос относительно того, какой тип сканирования вы предпочитаете:
СОВЕТ. Вам нужно выбрать именно второй параметр, после этого на дисплее появится надпись, предлагающая вам немного подождать. Теперь вы можете продолжить сканирование документов способом, который является привычным для вас.К сожалению, такую хитрость вам придётся осуществлять каждый раз, как только будет возникать необходимость воспользоваться МФУ для сканирования документов. Устройство будет «помнить» внесённые вами изменения только в течение не более пяти минут.
Итак, если у вас возникают небольшие технические проблемы с МФУ Canon MF4410, не паникуйте, всё исправимо. Изучите рекомендации, не сопровождающиеся сложностями, и «заставьте» своё многофункциональное устройство полностью подчиниться вам.
Установка нового МФУ – довольно непростое занятие, особенно для малоопытных пользователей. Сам по себе ни сканер, ни принтер не заработают, необходима инсталляция специализированных драйверов. В этой статье мы расскажем, как скачать и установить их к устройству Canon MF4410.
Установка драйверов для Canon MF4410
Если у вас нет диска с оригинальным ПО, при помощи которых довольно часто производители распространяют драйверы к своему оборудованию, предлагаем воспользоваться другими ресурсами для поиска. Это неплохая, а иногда и лучшая альтернатива, поскольку именно в интернете можно скачать последнюю актуальную версию файлов.
Способ 1: Официальный портал Canon
Официальные сайты производителей содержат специальный раздел техподдержки, где выкладываются драйверы для актуальной и устаревшей техники. Следовательно, именно там в первую очередь следует искать программное обеспечение.
- Откройте главную страницу Canon.
- Перейдите в раздел «Поддержка», затем в «Драйверы».






Способ 2: Вспомогательный софт для установки драйверов
Ускорить процесс поиска драйверов можно с помощью специальных программ, осуществляющих анализ подключенного железа и поиск соответствующего ПО. Большинство таких приложений работает с базой данных, хранящейся на удаленном сервере, поэтому сам дистрибутив имеет малый размер и требует подключения к интернету. Но у некоторых из них есть собственный набор драйверов, что существенно сказывается на его размере. Ознакомиться со списком такого софта можно, перейдя по ссылке ниже.
Из наиболее популярных и актуальных хотим выделить DriverPack Solution и DriverMax. Оба представителя обладают обширным списком программного обеспечения, что позволяет пользователю без труда установить драйвер для рассматриваемого МФУ и попутно для других устройств (конечно же, при желании).

Способ 3: Идентификатор устройства
При выпуске с конвейера каждое устройство получает собственный код – ID. Используя специальные сервисы поиска драйверов по идентификатору, вы быстро отыщете необходимый софт. Для Canon, о котором идет речь в этой статье, этот код следующий:

В материале по ссылке ниже вы найдете подробную информацию касательно поиска и скачивания программного обеспечения, используя этот идентификатор.
Способ 4: Стандартный инструмент Windows
- Откройте «Устройства и принтеры» через меню «Пуск».
- Откроется окно, где отображена вся аппаратура, подключенная к ПК. Как видно, нужный нам принтер отсутствует, поэтому выбираем функцию «Установка принтера».




Мы разобрали все возможные способы установки драйверов для МФУ. Повторная инсталляция системного ПО понадобится после переустановки Windows или при возникновении неполадок с драйвером. Поскольку устройство не новое, ждать обновлений утилиты Canon не стоит.

Отблагодарите автора, поделитесь статьей в социальных сетях.


Вашему вниманию подборка драйверов для принтера Кэнон мф 4410 под операционную систему Виндовс 10, 7, 8, XP 32 и 64 bit. Все файлы доступны с серверов японской компании, а потому можете быть спокойны насчет безопасности. Кроме того, здесь можно загрузить утилиту Tool Box, прошивки для исправления проблем, инструкции по правильному использованию. В конце материала подробное руководство по установке программы принтера на ПК.
Windows
Драйвер отлично работает с версиями операционной системы XP, 7, 8, 8.1, 10. Обратите внимание на разрядности. Пакеты для скачивания используются разные. Отдельная установка драйвера для сканера и факса не требуется. Это будет сделано автоматически при инсталляции программы для работы печати на принтере.
Driver_Win_x86.exe — размер 22 МБ для систем 32 bit.
Driver_Win_x64.exe — размер 24 МБ для систем 64 bit.
Дополнительно
Tool Box
Фирменное ПО для обработки сканов изображений, фотографий или документов. Позволяет быстро сохранять и выполнять любые манипуляции с ними. Не занимает много места.
Прошивки
Кроме самого драйвера («посредника» между принтером и компьютером) существует еще внутренняя программа «внутри» устройства. Она называется прошивка. Нечасто, но бывает, она также нуждается в обновлении для «закрытия» возможных проблем или неправильной работы.
Update_V09.10 — прошивка, которая исправляет печать отдельных символов другим размером, отличным от величины всего текста.
Инструкции
MF4400_Manual_RUS.exe — пользовательская инструкция с подробными данными о самом устройстве.
Start_MF4410.pdf — руководство по первому запуску и настройке техники. Просмотр возможен прямо в браузере.
Установка программы драйвера
Если распаковку своего принтера Вы уже сделали по руководству, скачанному выше, и даже сделали подключение к сети и ПК, то это еще только половина дела. В обязательном порядке нужно установить программное обеспечение для устройства. Ссылки для скачивания есть выше, если еще не сделали этого. Можем приступать.
Выключите питание печатающего устройства нажатием соответствующей кнопки на корпусе.
- Скопируйте пакет файлов в отдельное место на диске. Распакуйте удобным для Вас способом.
- Если Вы выбрали вариант ручного извлечения, то укажите конечную папку хранения через кнопку «Browse».
- Пройдите по пути, выделенном на скриншоте. Обратите внимание на название последней директории в адресе. Она может быть другой, если Вы устанавливаете драйвер для 32-битной системы.
- Два следующих пункта все стандартно — жмем «Далее» и соглашаемся с лицензионным соглашением.
- На этом шаге предстоит выбрать вариант подключения. Есть два способа: USB и сетевой. Если настройка принтера производится для домашнего использования, то стоит остановиться на первом варианте. Для офисов больше подходит второй, что позволит печатать сразу с нескольких компьютеров или ноутбуков.
- Практически все сделано и осталось только дождаться завершения копирования файлов.
- Для того чтобы внесенные изменения вступили в силу выполните перезагрузку.
- Теперь включите питание кнопкой на корпусе принтера и через несколько секунд попробуйте печатать.
Читайте также:

