Установка принтера epson 123 ютуб
Обновлено: 16.05.2024
Есть несколько ситуаций, когда пользователь не может воспользоваться диском с драйверами на принтер. Компакт-диска может не быть вовсе после покупки, носитель был поврежден или утерян за длительное время, либо в ноутбуке нет дисковода. В каждом случае, несмотря на проблему, получится выполнить подключение и добавление принтера в систему Windows.
Но перед тем как установить принтер на компьютер без установочного диска на Windows 7 или 10, все равно потребуется заполучить драйвер одним из возможных способов. Иначе печатающее устройство может не отобразиться в списке устройств, будет считаться неопознанным, да и вообще не будет печатать документы с компьютера.
Версия операционной системы не играет большой роли, все шаги практически один в один. Принцип остается одинаковым, отличается только интерфейс и, немного, названия настроек.
Установка без диска вручную
Способ подразумевает использование возможностей Windows. База системы содержит драйвера для очень многих производителей, моделей принтеров и многофункциональных устройств. Это значит, что получиться обойтись без «.exe» файла и полноценного диска.
Перед установкой необходимо прервать физическое соединение принтера. Выньте USB-кабель с разъема ноутбука.
Ручная установка в Windows 7
Нажмите на значок «Пуск» в левой нижней части экрана. Выберите меню «Устройства и принтеры».

Сверху окна нажмите на «Установка принтера».
В зависимости от типа подключения, выбираем требуемый вариант. Если принтер соединяется напрямую с настраиваемым компьютером, выберите «Добавить локальный принтер».

Второй вариант «Добавить сетевой, беспроводной или Bluetooth-принтер» нужно выбирать, если печатающий аппарат устанавливается через другой комп или ноутбук, который находится в локальной сети.
В строке «Использовать существующий порт» ничего не меняете, кликаете «Далее».

В следующем окне на выбор доступно два варианта установки драйвера:
- инсталлировать «дрова» с базы системы;
- выбрать файл на диске или в другом месте на компьютере.
Так как нам нужно подключить принтер к ноутбуку без установочного диска, воспользуемся первым вариантом. Слева в столбце «Изготовитель» выберите фирму принтера, а справа найдите и кликните по модели устройства.

Если текущий список сильно маленький, нет даже нужного производителя, сделайте обновление базы драйверов – кликните по кнопке «Центр обновления Windows» и дождитесь, пока загрузятся все данные.


Если ваш принтер не самой новой модели, которая выпущена на днях, то нужный драйвер практически всегда есть в списке.
Кстати, если воспользоваться кнопкой «Установить с диска», то необязательно выбирать установочный файл драйвера на дисковом накопителе. Можете выбрать ранее скачанный файл с сайта производителя (рассмотрим далее).
На следующем шаге можно задать любое удобное имя принтера, чтобы в дальнейшем не путаться, если устройств много. Особенно актуально давать понятные названия, если устанавливаемое устройство будет находиться в сети среди множества других.

Начнется установка, дождитесь завершения процесса.

Осталось только включить или оставить отключенным общий доступ к принтеру.
Параметр сразу настраивать необязательно, в будущем можно будет дать доступ к сетевым устройствам через свойства аппарата.

На последнем шаге предложит напечатать пробную страницу для проверки работоспособности принтера. Но так как технику перед всеми действиями мы отсоединяли, то воспользоваться функцией не получится.
Нашей задачей было установить новый принтер без диска. Следовательно, после закрытия мастера установки в ранее открытом окне подключенного оборудования должен появиться значок нового устройства.
Несмотря на наличие иконки, следует удалить принтер (воспользуйтесь контекстным меню). От выполненной установки нам требовалось, только чтобы Windows скопировала нужные файлы и настройки с базы.

После, можно через USB-интерфейс комплектным кабелем подключить принтер к персональному компьютеру. Система должна обнаружить подсоединенное устройство, распознать и закончить установку в автоматическом режиме.
Потом попробуйте сделать пробную печать или пустить на распечатку любой документ.
Ручное добавление в Windows 10
Инструкция отличается только начальными действиями. Через «Пуск» перейдите в «Параметры».

Откройте раздел «Устройства».

Слева перейдите в подраздел «Принтеры и сканеры» и справа нажмите на кнопку «Добавить».

Принтер не будет обнаружен, после чего появится ссылка «Необходимый принтер отсутствует в списке», на которую необходимо кликнуть.

В следующем окне выбираем последнюю опцию для добавления с параметрами, заданными вручную.

Порт не трогаете, оставляете LPT1.

Выберите драйвер для инсталлируемого принтера из предложенного перечня. При необходимости обновите список соответствующей кнопкой (отметка 3).

Назовите принтер, оставьте отключенным или разрешите общий доступ, поставьте принтер по умолчанию.



Сделайте удаление устройства печати.

Закончите подключение, соединив устройство с системным блоком стационарного ПК или ноутбуком. Дождитесь, пока Windows сама сделает инсталляцию и начните печатать.
Скачивание драйверов
Установить даже самый старый принтер без установочного дискового носителя возможно, если иметь на компьютере или другом накопителе, например, обычной флешке, файл драйвера.
Единственный быстрый и правильный вариант получения файла – загрузка с интернета.
Рекомендуется скачивать программное обеспечение только с официальных источников. Искать драйвера нужно в соответствующем разделе на сайте по наименованию модели и выбирать версию программы для своей Windows.
Поиск и скачивание по прямым ссылкам
Вот ссылки на разделы официальных ресурсов компаний-производителей, где вы можете выполнить поиск бесплатных драйверов по коду модели:
Как пользоваться сайтами:
- переходите по ссылке, которая соответствует вашей модели оргтехники;
- находите поле для поиска, ввода модели;
- выполняете поиск;
- если требуется, выбираете версию и разрядность ОС, на которую будет делаться установка;
- при необходимости после поиска переключаетесь на вкладку драйверов;
- скачиваете максимально полный пакет драйверов. Особенно критично это для полнофункциональных аппаратов с принтером, сканером и ксероксом в одном корпусе.
Скачивание через поисковую систему
Метод позволяет сразу попасть на страницу компании с нужными драйверами.
- Откройте поисковую систему Яндекс или Google.
- В строке поиска пропишите запрос вида «скачать драйвер [модель]». В скобках укажите свою модель и выполните поиск.
- Практически всегда самой первой будет ссылка на страницу с драйвером для искомой модели. Убедиться, что это официальный ресурс бренда можно по названию компании в начале ссылки или по подтверждающим значкам рядом с результатом поиска. Сайты известных брендов всегда помечаются значками.
- Откройте ссылку, выберите версию Windows, если сайт автоматически не определил систему, нажмите на кнопку или ссылку для скачивания. Дождитесь конца загрузки и можете воспользоваться файлом.
Что делать с файлом
После окончания загрузки запустите файл и следуйте подсказкам мастера. В большинстве случае не нужно ничего менять, просто соглашаетесь со всем. В зависимости от фирмы и модели может потребоваться выбрать тип подключения (USB или Wi-Fi). Можете также настроить доступ и установить принтер по умолчанию.
Если на этапе установки соединение с компьютером не сделано, драйвер может попросить подключиться шнуром.

Иногда возникает проблема, когда вставляешь кабель, а установка не продолжается. В таком случае иногда помогает перестановка шнура в другой USB-порт. Или же инсталляция прерывается, подключается кабель, а только потом открывается файл.
Описанные способы практически всегда оказываются результативным, помогают установить одиночный принтер или МФУ без загрузочного диска.
Если компьютерная техника не оснащена приводом, можете дополнительно протестировать способы ниже.
Встроенный инструмент обновления
«Виндовс», чтобы беспроблемно работать без сбоев, в том числе с подключаемым внешним оборудованием, регулярно нужно обновлять. Как правило, обновления скачиваются по мере выхода новых версий и после их обнаружения системой. А установка производится вручную по вашему запросу или в период неактивности в соответствии с выставленными настройками.
В любой Windows открыть штатное средство обновления можно через поиск по системе. Воспользуйтесь поисковой строкой в меню «Пуск» (Win 7) или через значок лупы на панели задач (Win 10). Начните вводить слово «Обновления», а система сама должна предложить подходящий вариант.

Откройте окно обновлений и для сканирования сервера Microsoft нажмите на «Проверить наличие обновлений».

Если обновления были найдены, можете незамедлительно начать их установку. После инсталляции перезагрузите компьютер, особенно если будет предложено системой. После перезапуска Windows принтер может распознаться и установиться без вашего вмешательства.
Автоматическая установка
Рекомендуется включить автоматическое скачивание приложений производителей и значки для устройств. Это укажет «операционке» самостоятельно и автоматически искать «дрова» после подсоединения периферийных устройств.
Поиск драйвера по ID
Способ используется крайне редко и может применяться, если драйвера не удалось найти другими более простыми способами, рассмотренными в тексте ранее. Каждой оборудованию при подключении назначения уникальный идентификатор (ID).
Установка драйвера от другой модели
Бывает так, что на используемую модель оборудования драйвера нет. Тогда можно попробовать установить «соседний» драйвер, который максимально близок по числовому значению. Но обязательно необходимо, чтобы модификация устройства (принтер или многофункциональный аппарат) и серия были одинаковыми.
В таком случае программная часть работы техники может быть полностью одинаковой. Поэтому производители нередко выпускают всего один файл сразу для нескольких моделей. Инсталляция делается любым способом, который представлен выше.
Ищете руководство по установке принтера Epson? Это то, что вам нужно - пошаговое руководство по установке принтера Epson.
Вы только что купили принтер Epson, но не знаете, как его установить? Независимо от того, какую систему вы используете: Windows или Mac, вы можете найти здесь пошаговое руководство по установке. Читайте дальше, чтобы узнать, как…
Перед тем, как начать установку, вам необходимо подключить ваш принтер к сети, чтобы вы могли использовать его с компьютера. Следуйте инструкциям в руководстве, чтобы настроить принтер и подключиться к сети.
Установите Epson Printer для Windows
Установите Epson Printer для Mac
Бонус: обновите драйвер принтера Epson
Для правильной работы принтера Epson требуются драйверы. Если драйвер устаревший или неправильный, это может вызвать проблемы. Получить нужный драйвер можно двумя способами: вручную и автоматически.
Вариант 1. Вручную
Чтобы получить правильный драйвер для принтеров Epson, вам необходимо перейти на Веб-страница поддержки Epson , найдите свой принтер и найдите драйверы, соответствующие вашей версии Windows (например, 32-разрядной версии Windows), и загрузите драйвер вручную.
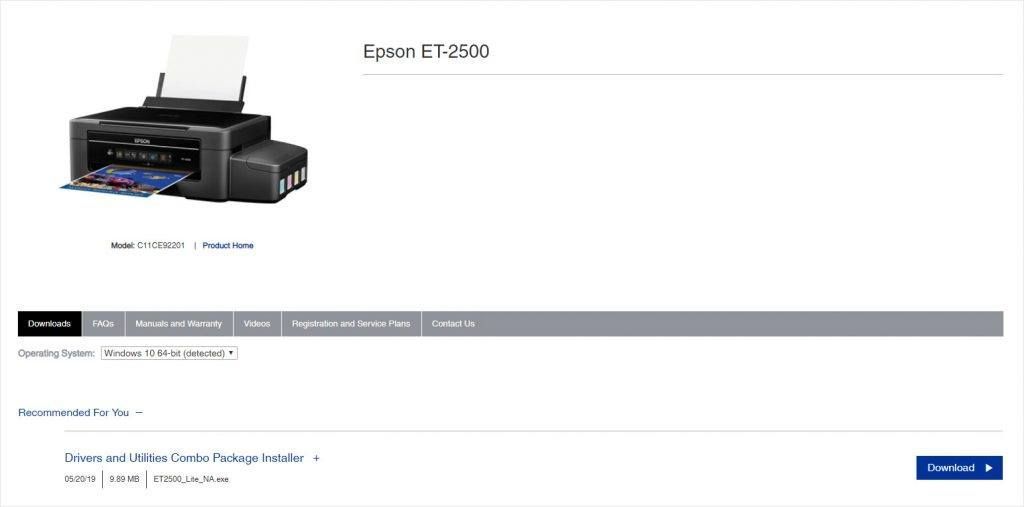
После того, как вы загрузили правильные драйверы для своей системы, дважды щелкните загруженный файл и следуйте инструкциям на экране, чтобы установить драйвер.
Вариант 2 - автоматически
Если у вас нет времени, терпения или компьютерных навыков для обновления драйвера принтера вручную, вы можете сделать это автоматически с помощью Driver Easy.
Водитель Easy автоматически распознает вашу систему и найдет для нее подходящие драйверы. Вам не нужно точно знать, в какой системе работает ваш компьютер, вам не нужно рисковать, загружая и устанавливая неправильный драйвер, и вам не нужно беспокоиться о том, что вы ошиблись при установке.
Вы можете обновлять драйверы автоматически с помощью БЕСПЛАТНОЙ или Pro версия Driver Easy. Но с Pro версия это займет всего 2 клика (и вы получите полную поддержку и 30-дневную гарантию возврата денег):
Надеюсь, эта статья удовлетворит ваши потребности. Если у вас есть какие-либо вопросы, оставляйте комментарии ниже, мы постараемся помочь.

Этот материал поможет произвести подключение и настройку WiFi на принтере Epson популярных моделей l366, l805, l355, l3060, l386, Pixma mg 3640 и многих других в том числе. Здесь рассмотрены все способы «связать» устройство с беспроводной сетью через WPS, ввод пин-кода и функцию SES. Отдельно даны рекомендации по настройке печати по «вайфай» с компьютера, ноутбука, телефона или планшета. А также показано, как правильно устанавливать драйвера (программное обеспечение) для Вашего Эпсона.
- 1 Первое включение принтера
- 2 Способы подключения через Вай-Фай
- 2.1 Wi-Fi Protected Setup (WPS)
- 2.2 Ввод Pin кода
- 2.3 Функция SecureEasySetup (SES)
- 3.1 Установка драйверов
- 3.1.1 Epson Navi
- 3.1.2 Автоматическая установка драйвера для USB устройства
- 3.1.3 Ручное добавление через «Панель управления»
Первое включение принтера
Практически любая модель принтера Epson серии «Л» оборудована специальным радиомодулем беспроводной связи. Именно тот позволяет соединить аппарат с локальной сетью в одну связку. А это уже дает возможность производить печать документов или фотографий с других устройств в той же сети. Это могут быть компьютеры, ноутбуки, смартфоны и даже планшет.
Если принтер только куплен и это будет его первое включение, то стоит правильно подготовиться. Первым делом нужно наполнить банки системы непрерывной подачи чернил красками нужного оттенка. СНПЧ находится слева, а красители часто идут в комплекте с техникой. Но приобрести их можно отдельно в любой компьютерном магазине.
После каждой заправки рекомендовано проводить программную очистку сопел и дюз печатающей головки. Для автоматического запуска процедуры зажмите на несколько секунд кнопку треугольник в круге красного цвета. Она самая крайняя справа на панели.
Способы подключения через Вай-Фай
Wi-Fi Protected Setup (WPS)
Технология позволяет «связать» два устройства с использованием Wi-Fi в одной сети. Для этого действуйте по такой инструкции:
- На передней панели управления, которая находится непосредственно на корпусе принтер, найдите и нажмите кнопку с надписью «WiFi».
- Держите ее нажатой не менее чем три секунды.
- Когда лампочки на панели начнут мигать по очереди, нажмите кнопку WPS на роутере.
- Работа индикаторов должна измениться на одновременное мигание вместе.
- Соединение между устройствами установлено успешно.
Ввод Pin кода
К сожалению, не все роутеры имеют кнопку WPS, а потому придется воспользоваться способом ввода специального пин-кода. Он находится внизу на корпусе принтера на наклейке с информацией о серийном номере и MAC адресом. Состоит из восьми цифр, которые разделены на пары по 4 штуки дефисом. Код нужно записать или запомнить.
Теперь нужно зайти в настройки роутера. В большинстве случаев это выполняется через веб-интерфейс. Откройте браузер и введите в строку «192.168.1.1» или «192.168.1.0». Точный IP указан на этикетке роутера. Там же данные для входа: логин и пароль. По умолчанию это могут быть «Admin» и «1111», если настройка сетевого оборудования не проводилась ранее. А также можно попробовать авторизоваться с данными входа в Wi-Fi.
![]()
В админ-части после входа найдите раздел меню с названием WPS (также могут быть указаны как «QSS» или полное название WiFi Protected Setup). Теперь нажмите кнопку или ссылку, которая добавляет новое устройство. Введите PIN код принтера. Сохраните изменения, если это требуется.
В прошлой статье мы разобрались как установить принтер с установочного диска в этой разберемся как быть если диска нет.
Есть два варианта:
Преимущества второго способа в том, что мы скачаем самое свежее программное обеспечение для устройства и будут доступны все специфические функции.
Windows Update
Под Windows есть огромная база программного обеспечения практически для всех периферийных устройств, включая печатающие. Используем ее.
Подключаем принтер или МФУ к компьютеру и ждем пару минут. Произойдет идентификация или определение устройства и Windows попробует установить драйвер. Так как вы читаете эту статью, то ,скорее всего, этот способ не сработал. Запустим обновление вручную.
Заходим по пути:
Control Panel > Hardware and Sound > Devices and Printer
Панель управления > Оборудование и Звук > Устройства и Принтеры
![Запуск Windows Update]()
![Windows Update]()
Выполнится поиск программного обеспечения для ваших устройств. Если что-то найдется, то либо скачается и установится автоматически, либо вам необходимо будет дать разрешение. В моем случае все делается на автомате.
![Установка обновлений]()
Автоматическая загрузка ПО
Чтобы операционная система всегда автоматически подгружала драйверы и картинки для подключенных устройств можно сделать следующее.
Вызываем контекстное меню правой кнопкой мышки на значке компьютера и выбираем Device installation settings.
![Настройка установки устройств]()
![Автоматическая установка драйверов]()
Теперь при подключении нового устройства Windows будет автоматически искать драйвер в своей базе.
Как установить драйвер из центра обновления (на примере HP 1015)
![Добавить локальный принтер]()
![Выбор порта]()
![Выбор центра обновления Windows]()
![Установка HP LaserJet 1015]()
![Имя для HP LaserJet 1015]()
![HP 1015 установлен]()
![Удаляем HP 1015]()
Сам принтер нам не нужен. Нам нужно программное обеспечение, которое устанавливается вместе с ним.
Скачивание и установка вручную (.exe)
Возьмем для примера HP DeskJet F380. Если вы не знаете модель своего принтера или МФУ, то внимательно изучите опознавательные надписи на корпусе. Также найти модель можно на наклейке сзади или снизу устройства.
В большинстве случаев на первом месте, или на первой странице выдачи, будет ссылка на страничку поддержки оборудования на официальном сайте производителя.
![Поиск драйвера в Google]()
Понять, что это официальный сайт можно по адресу.
Качать с официального сайта удобнее по двум причинам:
- Нет вредоносного кода;
- Там само свежее ПО.
![Поиск HP]()
![Поиск по модели принтера]()
Выбираем из результатов поиска наше устройство.
![Выбор найденного оборудования]()
![Выбор операционной системы]()
![Загружаем драйверы для устройства]()
Запускаем скачанный файл.
![Запускаем скачанный файл]()
![Установка драйвера для принтера]()
Скачивание и установка вручную (.zip)
Установка драйвера от другого принтера
Рассмотрим на примере Windows 7 64-bit и принтера Xerox Phaser 3116.
На сайте производителе ПО для этой системы нет. Можно попробовать от Xerox Phaser 3117.
Печатайте с удовольствием.
Спасибо,мне помогла статья. Ольга,г.Череповец
Огромное спасибо! Установил драйвер для Canon mf3200. До сегодняшнего дня (мне 57 лет), даже не знал как установить драйвера из интернета. МФУ 32 разрядный и с диска не устанавливался на ОС 64 разрядной. Всё получилось и принтер работает!
5+
Если бы я вчера попал на ваш сайт, то не убил бы весь день, подключая (безуспешно) МФУ Canon LaserBase MF5770. Определялся только, как сканер, без принтера и факса. А сегодня, благодаря вашим советам, всё решил за 15 минут. Ребята, спасибо БОЛЬШУЩЕЕ.Ничего не получилось((((
Здравствуйте
А вы устанавливали через Центр Обновлений Windows или скачивали файл?
Какая у вас операционная система?Здравствуйте, принтеры данной модели очень капризны к драйверам и USB кабелям, кабель должен быть экранированным с ферритовыми кольцами, длинна не более 1-го метра. Если ранее были установлены другие принтера, то их нужно удалить из системы и их драйвера тоже
Здравствуйте, сделала все по инструкции, но когда удалила устройство и подключила принтер, Windows не нашел никаких драйверов
Здравствуйте, когда подключили usb кабель, окошко появилось (что подключёно новое устройство).
Не могу найти драйвер для Lexmark x2350 на Windows 7 проф.
Samsung scx 4300, windows server 2012. Дрова принтера стали, а вот сканера нет, точнее стали, но сканер все равно не работает, в диспетчере устройств, как не опознанное устройство, Помогите плз.
Здравствуйте, для сканера Samsung драйвера качать нужно отдельно
Когда выбрал дрова то он пишет: В указанной папке не найдено драйверов, совместимых с этим устройством.
какой принтер и виндовс.
Добрый вечер! Помогите установить драйвер для скана на мфу WorkCentre PE114E для 10 винды
Большое спасибо, супер помогли, респект автору!
Огромное спасибо. Вы мне очень помогли. Все очень доступно, просто и понятно.
Здравствуйте!Не могу найти драйвера для Lexmark z1300.Помогите,пожалуйста.Как можно решить эту проблему?
Здравствуйте, какая ОС на компьютере?
Добрый вечер! Помогите установить принтер Epson STYLUS CX3700. Нет установочного диска.
Здравствуйте, попробуйте через диспетчер устройств
Не установил. Canon 6030 нет в списке как теперь установить
Два случая за один день под Windows 10 к обоим компам принтеры подключены через USB
Попался мне принтер Samsung SL-M2020 вроде бы всё как всегда, скачал драйвер с сайта производителя установил с правами администратора, перезагрузил систему.
В результате принтер распознаётся считывает датчик расхода краски, отправляю на печать пробную страницу, ничего не происходит.Второй случай Canon i-SENSYS MF231 скачиваю драйвера с сайта производителя устанавливаю с правами администратора, печатает. Раздаю по сети, даю полный доступ в разделе безопасность, в сетевых настройках включаю сетевое обнаружение и доступ к принтерам, на втором компьютере тоже включаю сетевое обнаружение, подключаю принтер через первый компьютер, драйвер подхватывается, перезагружаю оба компьютера, запускаю пробную печать с второго компютера, ничего не происходит.
Читайте также:






















