Застряла бумага в принтере xerox 6015
Обновлено: 28.04.2024
Совсем недавно цветные лазерные принтеры были в диковинку, а заправкой этих картриджей занимались всего десяток сервисных центров. Но все меняется, и сейчас цветные лазерные принтеры можно встретить практически в каждом офисе. В подавляющем количестве принтеров используется для печати однокомпонентная система. Вот лишь небольшой список компаний, которые выпускают цветные лазерные принтеры начального уровня с однокомпонентной системой печати: HP, Canon, Samsung, Brother, Ricoh, Kyocera, OKI, Minolta. Из всей этой плеяды производителей компания Xerox единственная, кто производит цветные лазерные принтеры начального уровня, использующие сложную двухкомпонентную систему печати. С одной стороны, использование столь продвинутой системы печати позволило значительно повысить качество печати. С другой стороны, принтеры оказались слишком дороги для простого потребителя. Для домашних пользователей компания Xerox продавала недорогие принтеры, разработанные компанией Samsung (clp-300 /Phaser 6121) и Minolta (1600/Phaser 6121). По сути, продавая недорогие принтеры под своим брендом, компания Xerox косвенно увеличивала количество продаж своим конкурентам, и так долго продолжаться не могло. Для того, чтобы в корне переломить ситуацию, компания Xerox выпустила цветной лазерный принтер Xerox Phaser 6000 /6010 и — на его базе — МФУ WC6015. Итак, встречаем нашего героя. Принтер Xerox Phaser 6000 был разработан компанией Fuji Xerox. Компания Fuji Xerox является совместным предприятием Fujifilm и Xerox. Одним из направлений компании является разработка печатных платформ для принтеров. При разработке принтера Phaser 6000 были использованы технологические решения, применяемые в аппаратах для оперативной полиграфии. В итоге компания выпустила недорогой цветной принтер, который опережает своих конкурентов практически по всем показателям. Принтеры стали раскупаться как горячие пирожки, вот только далеко не все сервисные центры смогли на должном уровне обслуживать эти аппараты. Основная проблема кроется в том, что в отличии от однокомпонентной системы печати, двухкомпонентная система печати требует более высокой квалификации от мастеров. Часто неопытные мастера, не знакомые с двухкомпонентной системой печати, по ошибке вместо отработанного тонера, удаляют девелопер и только после того, как принтер отказывается печатать, понимают, что они натворили. В рамках этой статьи, наша компания постарается поделиться опытом в обслуживании двухкомпонентных цветных принтеров Xerox. Для удобства статью поделим на две части . В первой части пробежимся по основным материалам для заправки и восстановлению двухкомпонентных систем печати. Во второй части на практическом примере продемонстрируем восстановления блока проявки на Xerox WC6015.
Часть первая. Тонеры, фотобарабаны и девелоперы.
Про тонер. Разработка и производство тонера является весьма дорогим удовольствием. Именно поэтому производители не разрабатывают новый тонер под разные модели принтеров, а предпочитают подстраивать принтеры под имеющийся тонер. В цветных двухкомпонентных принтерах Xerox используется тонер получивший название «EA-тонер» . Этот тонер имеет уникальную формулу, при создании которой было защищено около 400 патентов. Тонер производится путем «эмульсионной агрегации» или, проще говоря, является химическим. В связи с тем, что оригинальная формула защищена патентами, производителям тонера приходится изобретать формулу тонера заново. Вся сложность состоит в том, чтобы произвести тонер, близкий по свойствам к оригинальному тонеру, и при этом не нарушив ни один из 400 патентов. Для того, чтобы разработать такой тонер, нужна серьезная научно-техническая база и финансирование. Именно поэтому большинство совместимых тонеров по своим характеристикам далеки от оригинального тонера. Использование некачественных тонеров приводит к появлению фона при печати, разбалансировке блока проявки и износу узла термозакрепления.
Из всех протестированных нами тонеров наиболее близким к оригинальному (EA-тонер) по характеристикам оказался тонер для цветных двухкомпонентных тонеров Konica-Minolta серии bizhab. Например, тонер от Konica Minolta bizhub PRO C6500. Но, к сожалению, тут не все так просто. Продажа тонера производится только если вы обладаете сертифицированным аппаратом, который находится на обслуживании у одного из официальных партнеров Konica-Minolta.
Пример тест-листа с принтера Xerox Phaser 6010 с дефектом выноса девелопера
Про девелопер. Конструкция принтеров Xerox 6000/6010/6015 немного сыроватая. При пробеге принтера от 15000 до 20000 тысяч наблюдается эффект выноса девелопера. Это случается когда принтер не правильно подбирает необходимое напряжение, и девелопер вместе с тонером начинает переноситься на бумагу (есть мнение, что это происходит из-за износа девелопера). Девелопер, как правило, полностью уходит в отработку. Когда в проявке девелопера становится мало, заливка при печати картинок становиться рваной (см. скан справа). Когда девелопера не остается вообще, аппарат вываливается в ошибку «Пров. узел. / Датч. CTD» , перестает печатать, даже на нажатие клавиш на панели не реагирует. Для решение данной проблемы нужно удалить старый девелопер и засыпать новый. Девелопер можно использовать от принтера xerox Phaser 6180. Важно понимать, что девелоперы, как и тонеры, между собой редко бывают совместимы, поэтому перед засыпкой нового девелопера обязательно нужно удалить старый. Для замены хватает всего одной банки девелопера — это около 70-80 гр. Кстати, девелоперы Xerox 6180 продаются по цветам, но, как выяснилось экспериментальным путем, в обычный девелопер просто добавляют цветной тонер. Если нужного цвета у поставщика не оказалось, то можно засыпать в проявку девелопер другого цвета и путем распечатки цветных «малевичей» очистить его от ненужного тонера.
Извлечение блока фоторабана из модуля ксерографии
Про барабан . Разбирая блок модуля ксерографии, мы ожидали увидеть фотобарабаны такого же диаметра, как в Xerox 6180/6140. Но были приятно удивлены тем, что диаметр фотобарабанов несколько больше. Как позже выяснилось, диаметр фотобарабана у Xerox 6010 такой же, как и в цветниках Phaser 7500. Это значит, что для восстановления можно использовать совместимые фотобарабаны от принтера Xerox Phaser 7500. Правда для этого придется немного укоротить длину и перебить шестерни. Учитывая тот факт, что фотобарабаны не контактируют с бумагой вообще (перенос тонера на бумагу осуществляется с ленты переноса изображения) и имеют увеличенный диаметр, износ им не грозит (только если поцарапает посторонний предмет). В Xerox 7500 фотобарабаны рассчитаны на 80000 отпечатков.
Восстановления блока ксерографии на примере Xerox WC 6015. Часть вторая практическая
Xerox WorkCentre 6015 — внешний вид
Не смотря на заголовок, инструкция подходит и для Xerox Phaser 6000 / 6010. Отличие только в снятии ряда элементов кожуха. Принтер изначально создавался как одноразовый, поэтому и разбор принтера осуществляется долго и нудно. Вообще, разбор и ремонт аппарата — это что-то среднее между ремонтом телефона или ремонтом часов. То есть, если раньше вам доводилось самостоятельно разбирать часы, а потом вы не могли их собрать, то лучше и не начинайте самостоятельный ремонт этого аппарата. Из инструментов понадобится плоская и крестовая отвертка.
Этап №1 Снятие элементов кожуха
Прежде всего необходимо снять элементы кожуха. У большинства принтеров и МФУ разбор начинается с задней части. Но в новой линейке домашних принтеров Xerox 6000/3010 разбор начинается именно с передней части (как в canon 4018). Для начала отщелкиваем синюю декоративную накладку (она полностью держится на пластиковых защелках). По-первой, панель отщелкивали с помощью плоской отвертки, но в последующих ремонтах просто руками.
Перед снятием передней панели полностью, нужно удалить откидной лоток для бумаги и открутить фиксирующие шурупы. Лоток отсоединяется очень просто: для этого просто отожмите его с одного края и выщелкните . После того, как отсоедините лоток, станут доступны два фиксирующих шурупа, которые необходимо открутить.
Вид МФУ со снятой передней панелью
После того, как шурупы были успешно выкручены, потянув за край отщелкните переднюю панель. Кстати, в аппарате передние панели играю сугубо декоративные функции, и печать вполне успешно может осуществляться и со снятыми панелями (что весьма полезно во время тестирования принтера, после устранения недостатков).
Основные фиксирующие защелки
Теперь демонтируйте левую боковую панель. Панель полностью фиксируется на защелках, без шурупов. Рекомендуем сначала отщелкнуть нижние защелки (см. фото справа), так как именно они являются основными фиксирующими элементами. Внимание!! Отщелкивая панель, будьте предельно аккуратны и внимательны, так как сразу за левой панелью скрывается плата форматора, которую по неосторожности можно повредить.
Провода и шлейфы сканера от форматора
Далее необходимо демонтировать верхний блок сканера. Для этого необходимо отсоединить от платы форматора провода и шлейфы, идущие на сканер. Выдерните два шлейфа, идущие на линейку сканирования и блок АДФ, далее отсоедините кабель панели управления и открутите черный провод заземления. Отсоединяя провода и шлейфы, не прилагайте излишнее усилие. Это может привести к поломке разъемов.
Левый кронштейн сканера
Демонтаж блока сканера
Отсоединив провода, идущие к блоку сканера, приступаем к снятию блока сканера. Для начала отщелкните левый и правый кронштейны, удерживающие сканер, и, подняв сканер вверх, извлеките его. Внимание!! Вынимая сканер, будьте предельно внимательны, не повредите провода и шлейфы. Лучше всего при демонтаже сканера привлечь на помощь еще одного человека.
Извлечение фиксирующих шурупов
Демонтаж верхней части
Снятие блока сканера, пожалуй, самая трудоемкая процедура. Отсоедините верхнюю часть корпуса. Для этого открутите четыре фиксирующих шурупа и извлеките его, потянув вверх. Демонтируя верхнюю часть корпуса, обратите внимание как он посажен (это несколько облегчит последующую сборку).
Извлечение провода датчика закрытия дверцы
Кабель датчика закрытия дверцы
Далее необходимо снять заднюю часть аппарата. Прежде чем это сделать, нужно отсоединить кабель датчика закрытия дверцы от платы блока питания. Внимание!! Вытаскивая кабели из разъемов, старайтесь запоминать, куда именно они были воткнуты и как были уложены. Извлекая провод из проложенной трассы, постарайтесь не повредить уложенный параллельно с ним шлейф.
Шурупы, фиксирующие заднюю стенку
Извлечение задней стенки, обратите внимание на защелки слева
Крепление датчиков к кожуху — не самый лучший вариант и, как правило, производители так не поступают. Однако, учитывая тот факт, что принтер изначально разрабатывался как одноразовый, то разработчикам это простительно. Отсоединив кабель датчика, открутите фиксирующие шурупы и извлеките заднюю стенку. Внимание!! Задняя стенка фиксируется не только на шурупах, но и на весьма жестких боковых защелках.
Извлечение силового кабеля узла термозакрепления
Боковая декоративная крышка
Осталось снять последнюю часть корпуса — правую боковую стенку. Прежде чем приступить к демонтажу правой стенки, нужно извлечь из блока питания силовой разъем, идущий на печку, так как его трасса пролегает через боковую стенку. Далее отщелкните боковую декоративную крышку (естественно, предварительно удалив все картриджи).
Шурупы, выделенные маркером
Открутите фиксирующие шурупы (но только те, которые на фото обведены маркером!). Шурупы, которые не обведены, относятся к блоку ксерографии и их пока откручивать не нужно. Далее отщелкните черный держатель. Внимание!! Держатель отщелкивается с трудом, и сначала создается ощущение, что он прикручен скрытым шурупом.
Снятие правой боковины
Внимание. будьте предельно аккуратны и не повредите провода
Приступаем к демонтажу последней части кожуха. Эта часть фиксируется только на шурупах. Поэтому после того, как открутили шурупы, отсоедините правую боковину, потянув за правый край. Внимание!! Правая боковина содержит механизм подкачки тонера, поэтому при извлечении будьте предельно аккуратны и не повредите провода.
Извлечение проводов из проложенной трассы
Извлечение проводов из разъемов на плате.
Отсоединив правую боковину, нужно извлечь провода из проложенной трассы и вытащить провода из разъемов. Извлечение проводов из разъемов — это целое искусство, требующее немалой сноровки. Поэтому, если какой либо провод не вытаскивается, не нужно выдирать его с мясом, а просто включите смекалку. На этом снятие кожуха закончено, но это еще только самое начало. Как в мультике «Не готово? Что ж такого – стрижка только начата!
Листы с наклейками в лотке обращены
вверх неправильной стороной.
Загрузите листы с наклейками в соответствии с указаниями
производителя. Вложите наклейки лицевой стороной вверх в
любой лоток.
Неправильная загрузка конвертов.
Конверты № 10, DL и Monarch вставляются в лотки печатной
стороной вверх, с закрытыми клапанами, стороной с
клапаном вверх, короткой стороной вперед.
Конверты С5 вставляются печатной стороной вверх, с
открытым клапаном, обращенными в сторону от принтера.
Мнутся конверты № 10, DL и Monarch.
Для того чтобы не морщились конверты № 10, Monarch и DL, их
следует вкладывать печатной стороной вверх и с открытым
клапаном, обращенными в сторону от принтера.
При загрузке конвертов длинной кромкой вперед
укажите в драйвере принтера горизонтальную ориентацию.
Возможные причины
Часть застрявшей бумаги осталась в
принтере.
Еще раз проверьте тракт прохождения бумаги и убедитесь, что
вся застрявшая бумага вытащена.
Открыта одна из дверец принтера.
Проверьте дверцы принтера. Закройте все открытые дверцы.
Проверьте наличие обрывков бумаги в тракте подачи и извлеките их.
Проблемы качества печати, Контроль качества печати
Поиск и устр. неиспр.
Цвет Многофункциональный принтер WorkCentre 6015
Проблемы качества печати
В этом разделе рассматриваются следующие вопросы.
Принтер рассчитан на постоянную печать с высоким качеством. При наличии проблем качества
печати воспользуйтесь сведениями, приведенными в этом разделе, для их диагностики и
устранения. Для получения дополнительных сведений посетите сайт
, соглашения об обслуживании и Total Satisfaction Guarantee
(Общая гарантия качества) Xerox
не распространяются на повреждения, вызванные
использованием неподдерживаемой бумаги или специальных материалов. Total Satisfaction
Guarantee (Общая гарантия качества) Xerox
действует в США и Канаде. В других регионах
могут действовать другие гарантийные условия. Для получения дополнительных сведений
свяжитесь с местным представительством.
Для обеспечения стабильного качества печати тонер-картриджи и блоки формирования
изображения на многих моделях принтеров прекращают работать по истечении
определенного срока службы.
Полутоновые изображения, которые печатаются с использованием композитного
черного цвета, учитываются счетчиком цветных отпечатков, поскольку расходуются
материалы для цветной печати. На большинстве принтеров композитный черный
используется по умолчанию.
Контроль качества печати
На качество готовых копий могут влиять различные факторы. Чтобы обеспечить постоянное и
оптимальное качество печати, необходимо использовать бумагу, предназначенную для
данного принтера, а также правильно настроить режим качества печати и параметры цвета.
Для обеспечения оптимального качества печати принтера следуйте указаниям, приведенным в
Качество отпечатков зависит от температуры и влажности. Условия для гарантированно
оптимального качества печати: температура 15–28ºC (59–82ºF), относительная влажность
- Запаситесь терпением;
- Извлекая бумагу из принтера, не применяйте грубой силы;
- Чётко следуйте изложенным ниже наглядным инструкциям.
Застревание носителей может произойти в лотке, под передней крышкой или на выходе из принтера.
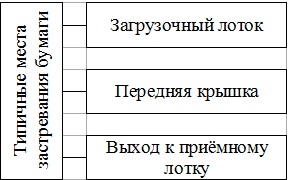
Типичные места застревания носителей в твердотельном принтере Xerox Phaser
Рассмотрим особенности застревания бумаги в твердотельных принтерах Xerox Phaser подробнее.
Извлечение застрявшей бумаги из загрузочного лотка
Для данного загрузочного лотка следует использовать только тип бумаги, указанный в сопроводительных документах к устройству. Использование более тонкой или плотной бумаги может привести к её застреванию. Чтобы устранить замятие носителя в загрузочном лотке, нужно для начала извлечь его из принтера.
Извлечение загрузочного лотка из принтера Xerox Phaser
Если в лотке осталась стопка бумаги, снимите с неё верхний лист.

Извлечение верхнего листа бумаги из загрузочного лотка
Убедитесь, что бумага заправлена в лоток правильно. Подгоните ограничители длины и ширины бумаги таким образом, чтобы они плотно прилегали к срезам бумаги, но не сдавливали пачку.
Подгоните ограничитель бумаги по длине. Для этого сдавите его по бокам, а затем подвиньте так, чтобы стрелка совпала с меткой нужного формата бумаги на дне лотка. Если ограничитель бумаги по длине установлен правильно, вы услышите щелчок.

Установка ограничителей по длине бумаги
Далее установите ограничители по ширине бумаги. Для этого передвиньте их так, чтобы стрелки совпали с метками нужного формата бумаги на дне лотка. Если ограничитель бумаги по длине установлен правильно, вы услышите щелчок.

Установка ограничителей по ширине бумаги
Если ограничители по длине и ширине бумаги установлены правильно, между ними и стопкой бумаги может остаться незначительный зазор. Недопустимо, чтобы ограничители сдавливали бумагу.
После того, как вы установите ограничители по длине и ширине бумаги, удалите застрявший лист бумаги из щели загрузочного лотка. Убедитесь, что в щели не осталось клочков бумаги.

Удаление бумаги из щели загрузочного лотка
Вставьте загрузочный латок в пазы принтера и задвиньте его до упора.

Установка загрузочного лотка в принтер Xerox Phaser
Если в загрузочном лотке принтера застрявшая бумага не просматривается, попытайтесь найти её под передней или верхней крышкой устройства.
Извлечение застрявшей бумаги из-под передней крышки
Чтобы извлечь застрявший носитель из-под передней крышки, необходимо открыть её, отодвинув защёлку на передней панели устройства.
Освобождение защёлки на передней панели принтера
Медленно извлеките застрявший носитель из принтера. Убедитесь, что в устройстве не осталось обрывков бумаги.

Извлечение застрявшего носителя из принтера
Вытягивая бумагу из принтера, не применяйте грубую физическую силу, не выдёргивайте лист из устройства. Удалять носитель нужно медленно и аккуратно, ухватившись за боковые срезы листа как можно ближе к принтеру. Если при вытягивании бумаги вы почувствуете, что лист сильно натянут и может порваться, измените положение рук, захватите его поудобнее.
Закройте переднюю крышку принтера.

Закупоривание передней крышки принтера
Если под передней крышкой принтера застрявшая бумага не просматривается, попытайтесь найти её под верхней крышкой или в загрузочном лотке устройства.
Извлечение застрявшей бумаги из выхода к приёмному лотку
Чтобы извлечь застрявший лист из выходного лотка, необходимо выполнить следующие действия. Первое – открыть выходную крышку принтера.

Медленно извлеките застрявший лист из принтера. Убедитесь, что в устройстве не осталось клочков бумаги.

Извлечение застрявшей бумаги из принтера
Если в выходном лотке вы не обнаружили застрявший носитель, поднимите ограничители бумаги.

Ограничители бумаги в приподнятом состоянии
Извлеките из принтера застрявший носитель.

Извлечение застрявшей бумаги
Закупорьте выходную крышку принтера.

Закупоривание выходной крышки принтера Xerox Phaser
Если под верхней крышкой принтера застрявший лист не просматривается, попытайтесь найти его под передней крышкой и в загрузочном лотке устройства.
Если перечисленные выше способы не помогли вам удалить застрявшую бумагу из принтера, доверьтесь профессионалам и отнесите принтер Xerox Phaser в ближайшую сервисную мастерскую Xerox. И помните, что главными причинами замятия бумаги являются использование неподходящего типа бумаги и её неправильная загрузка в принтер.
Если принтер не видит вставленную бумагу, проблема может заключаться в аппаратных или системных неполадках. Первая категория относится к поломкам самого печатающего устройства. К системным проблемам относят программные причины.
Если имеется полноценный информативный дисплей, то часто на нем принтер пишет, что нет бумаги.

А вот когда экран отсутствует, то мигает индикатор на корпусе.

Попробуйте сделать быстрый сброс
Всегда есть вероятность, что из-за определённых факторов может произойти временный разовый сбой принтера и системы. Самостоятельно устройство не вернется в исходное рабочее состояние, поэтому нужно самому сделать перезапуск техники.
- Выключите принтер кнопкой на корпусе, а затем выньте сетевой кабель с розетки, чтобы полностью обесточить аппарат. Если на шнуре есть блок питания, его тоже нужно отсоединить.
- Отсоедините кабель, который связывает компьютер или ноутбук с принтером.
- Оставьте аппарат на 5 минут, дайте «остыть» устройству и сбросить внутреннюю память. Обычно для очистки памяти хватает 15-30 секунд, но лучше сразу, для уверенности, сделать по максимуму.
Распечатать документ можно и без компьютера. Все МФУ (многофункциональные устройства) и принтеры включают аппаратную функцию для печати пробной страницы (тестовой, отчета).
Не видит бумагу из-за датчика
Принтеры оснащаются датчиком наличия бумаги. Это деталь, которая определяет, размещены страницы внутри или нет. Выход из строя датчика становится одной из основных причин, почему принтер не видит бумагу.
Вернуть работоспособность функции распознавания возможно только в сервисном центре. Датчик либо ремонтируется, либо меняется на новый (приоритетнее).
В струйных принтерах датчик (фотопрерыватель) находится на каретке, в которой вставляются картриджи. Фотопрерыватель может засоряться выходящими с сопел печатающей головки чернилами. В таком случае датчик нужно только очистить и распознавание бумаги возобновится.

Лазерные принтеры оснащаются оптическими датчиками с дополнительным механизмом (рычажком, флажком). В зависимости от положения рычажка происходит прохождение или блокировка сигнала. Когда вставляется бумага, лист надавливает на механизм и рычажок меняет положение. Если изменения не происходит, принтер пытается еще несколько раз напечатать, а потом начинать писать, что нет листов. Флажки могут поломаться, поэтому даже при наличии листов датчик не сработает, а на экране будете видеть надпись, что бумаги нет.

Наиболее подвержены поломке датчика принтеры марок Xerox, Samsung, Oki.
Проблема настроек документа
Нужно убедиться, что документ, который не печатает принтер, имеет правильные настройки для текущего аппарата. В целом, причина маловероятна, но иногда случается, когда файл переносится с одного компьютера на другой для распечатки. Тогда в файле могут сохраниться параметры подачи, которые были актуальны для прошлого компа и принтера.
Рассмотрим на примере текстового редактора Word из офисного пакета MS Office. В зависимости от версии (года выпуска) «Ворда» перейдите на вкладку «Файл» или «Макет».

Далее перейдите в «Параметры страницы» и на вкладке «Размер бумаги» выберите одинаковый способ подачи для первой и последней страницы – «Автовыбор».

Дополнительно убедитесь, что выставлен правильный формат (А4).
Неподходящая бумага
Используется для печати текстовых или графических документов бумага должна соответствовать возможностям устройства. Как правило, практически всегда плотность носителя должна быть 80 г/м 2 , что соответствует обычным альбомным листам.
Если требуется печатать фотографии на фотобумаге, узнайте, поддерживает ли принтер печать на таком типе носителя.
Замятие или посторонние предметы
Больше относится, когда принтер не захватывает листы и пишет «Замятие бумаги». Но для профилактики и нормальной работы рекомендуется убрать любые лишние куски листов и других мелких предметов из внутренних частей принтера.

Подсветите фонариком во входной лоток и попытайтесь осмотреть как можно внимательнее. Если возможно, отодвиньте рукой механизм захвата, чтобы увеличить область просмотра. Извлеките лишние предметы и части страниц, если таковые имеются.
Аналогичный осмотр сделайте на выходном лотке. Если под принтером есть крышка для обзора средней части, тогда тоже сделайте осмотр. Именно в центральной части остаются оторванные куски страниц при неаккуратном извлечении замятых листов.
Причина в драйверах
Драйвер – это программа, которая контролирует работу техники, управление устройством с компьютера. Иногда принтер пишет «Нет бумаги», хотя она есть, из-за сбоя в программном обеспечении. К нарушению в работе драйвера могут привести вредоносные программы, вирусы.
Нередко даже неосторожные неверные действия пользователя ПК являются причиной нарушений работы Windows и другого подключенного оборудования.
Есть несколько способов, как вернуть работоспособность драйвера, тем самым избавиться от ситуации, когда на табло выдает ошибку, что нет бумаги в принтере.
- сделать откат системы до версии, в которой принтер нормально работал (за это отвечает опция «Защита системы» в «Свойствах системы», там будет возможность выбрать точку восстановления, если ранее они создавались);
- заново установить драйвер с диска, который шел в комплекте с аппаратом при покупке;
- если установочного диска уже нет, то потребуется скачать драйвер для принтера с официального сайта производителя. После, установка выполняется запуском скачанного файла.
Ниже даны ссылки на разделы сайтов производителей, где можно найти драйверы по коду модели или выбрать из полного списка выпускаемых моделей:
- HP ;
- Canon ;
- Epson ;
- Brother ;
- Xerox ;
- Samsung ;
- Lexmark ;
- DELL .
Легко скачать нужный драйвер с официального источника, если выполнить поиск в Яндекс или Google.

Чтобы при инсталляции дров не было никаких конфликтов и старых ошибок, рекомендуется предварительно удалить драйвер принтера. Еще лучше, если, кроме драйверов, полностью удалить принтер с Windows.
Включен режим ручной подачи бумаги
Многие модели имеют режим для подачи носителя в лоток вручную. Есть даже устройства, где для этой функции предусмотрен отдельный лоток. Если в аппарате несколько лотков, то в одном из них может быть «с завода» включена ручная подача, которая при отсутствии листов, вероятно, не дает печатать. Вот из-за чего принтер Panasonik или другой не видит бумагу во втором лотке.
Что делать, если принтер показывает ошибку:
- сделать, чтобы оба лотка были загруженными бумагой;
- отключить ручной вариант подачи для одного из, или для единственного, если лоток всего один.
Настроить режим, в т. ч. отключить, можно в настройках печати, когда выставляете нужные параметры распечатывания. Если там функции нет, то откройте программу для управления принтером и поищите режим там.
Сперва стоит убедиться, что такой режим вообще возможен, обратитесь к инструкции по эксплуатации.
Выбран не тот лоток для печати
Проблема соприкасается с предыдущей. Если в настройках для распечатывания основным выставлен незаполненный лоток, то аппарат будет говорить об отсутствии бумаги.
Что можно сделать:
- загрузить бумагой нужный лоток;
- сменить лоток в окне настроек перед распечаткой или сделать автоматический выбор лотка. В последнем случае аппарат должен сам понять, какой лоток непустой, и брать страницы с него.
Другие причины
Приведенный ниже список причин может сильно влиять на проблему захватывания листов, даже если аппарат обнаруживает бумагу.
- Неудовлетворительное качество листов. Используйте обычные ксероксные листы с плотностью не менее 80 г/м 2 , размером А4.
- Чрезмерное зажатие боковых зажимов для бумаги внутри лотка. Ограничители нужно только прижать, но не зажимать с усилием. Главное, чтобы страницы не согнулись от чрезмерного прижатия.
- Слишком большое или маленькое заполнение лотка. Рекомендуется размещать от 10 листов до 70-80% от общей вместительности.
- Загрязнение или полное стирание поверхности роликов подачи. Обнаружить проблему легко визуально. Если видны следы грязи, то чистой и влажной ватной палочкой нужно движением справа налево очистить ролики. А вот если поверхность полностью гладкая, значит, ролики стерлись. Тогда потребуется замена резиновой захватывающей поверхности на новую.
Более глобальной и сложной проблемой является полная неисправность целых узлов, плат и деталей. Без специалиста определить точно определить неисправность не получится. Нередко проще приобрести новое печатное устройство, нежели платить за диагностику и ремонт.
Читайте также:

