070wp03s как подключить как монитор
Обновлено: 06.07.2024

Я думаю, у многих валяется без дела старый нерабочий, а может и рабочий планшет, который уже ни на что не годится. Вот у меня такой валялся. Первый планшет, купленный давном давны на Али, который не способен не на что, абсолютно. Да так не способен, что он уже не грузится.
И вот глядя на него в голове моей крутилась мысль. Но ведь дисплей то у него рабочий. Какой-никакой, но всё же. Как же его использовать? Мне бы как раз для домашнего сервера пригодился маленький переносной мониторчик для сервисных работ. И я начал искать. И довольно быстро я наткнулся на тему на 4pda, в которой добрые люди разъясняют матчасть и делятся своими работами в подобном тематике.
Почитав её немного я сверился с типом панели планшета и пришел к выводу, что шансы есть.

Дисплей с 50-пиновым TTL-разъёмом. Для него можно без проблем найти на всё том же Али универсальный контроллер, что я и сделал:
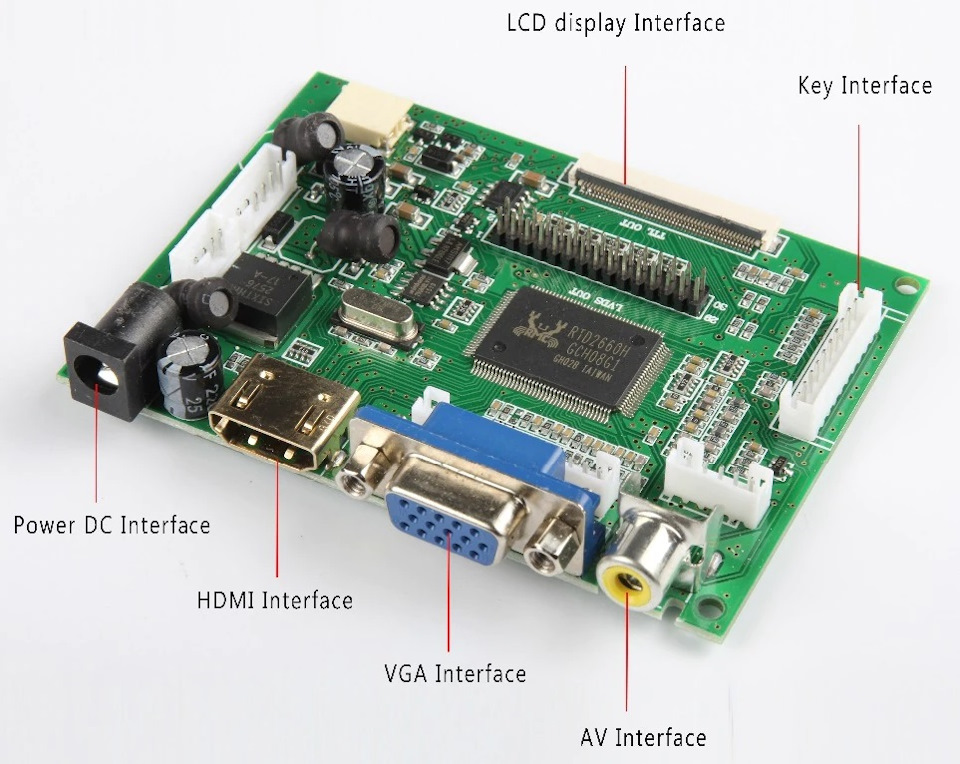
Как видите, у него несколько входов. Можно использовать какой нравится. Внешнее питание 5-12В. К нему ещё нужна платка с кнопками для управления — как кнопки у обычных мониторов. Покупается там же, либо паяется вручную. Я купил готовую.
Когда получил, первый раз попробовал подключить к компу по HDMI.

Не знаю, с чем связано. Но низкий уровень цветности — всего 8 бит. Изображение слегка дрожит. Но всё работает. В том числе встроенная подсветка. Не пришлось запитывать отдельно.
Тяп-ляп прикрутил всё к корпусу от того самого планшета, получив вот такое отвратное зрелище:
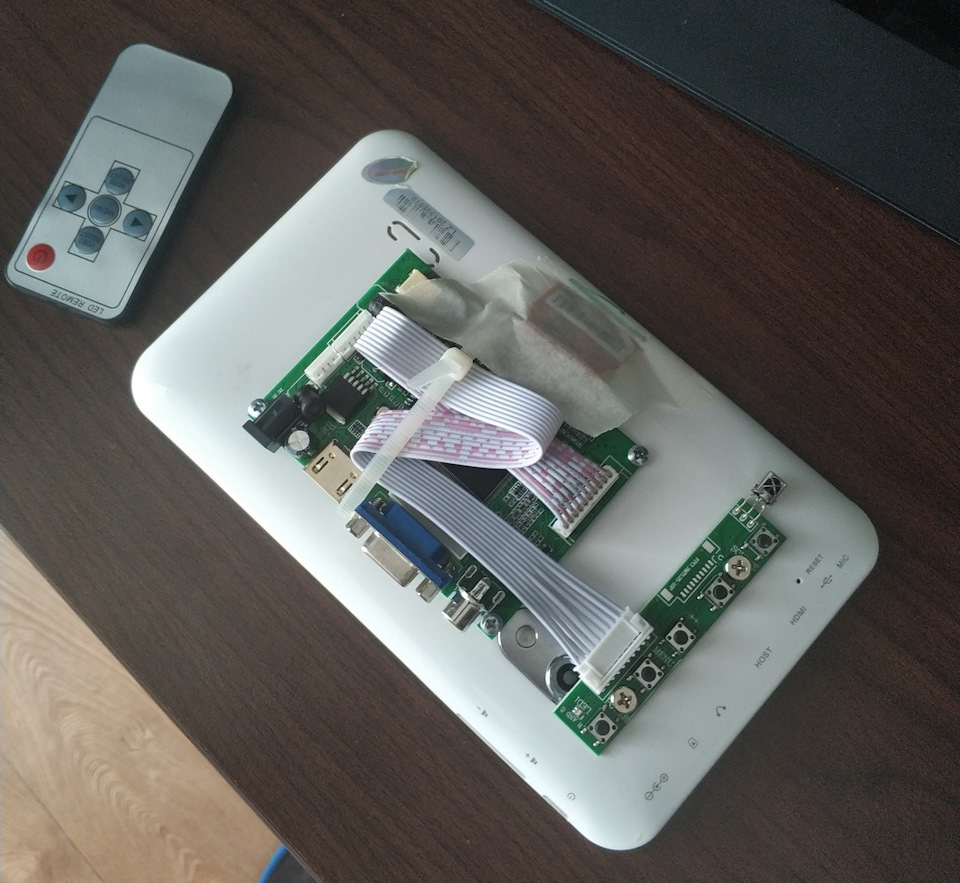

Сегодня опробовал при замене диска на домашнем сервере. Всё работает. Подключал по VGA. Правда картинка из BIOS была не в том режиме. Отображалась вертикально и не растягивалась. Но изображение можно повернуть и всё будет нормально. Мне в BIOS делать было нечего, поэтому я не парился.


В целом, я доволен. Этот же "монитор" можно использовать как дополнительный и с компом. Можно выводить на него какую-нибудь доп. инфу типа температуры или ещё чего-нибудь. Вам решать.

Доброго времени суток! Сегодня я вам расскажу как при помощи одной посылочки из Китая и хлама который валяется у вас дома сделать телевизор, ну или по крайней мере монитор. Дело в том, что у многих, наверное, валяются еще древние ноутбуки, какие-то испорченные мониторы, нерабочие планшеты и все это можно пустить в ход. Ну да отдельно матрицу подключить нельзя, но с помощью нехитрого устройства, а именно универсального скалера, можно подключить любую матрицу к HDMI, VGA или даже сделать телевизор.
И так, что мы имеем.
Я заказал себе довольно такой продвинутый скалер.

И попался под руку вот такой планшет, он еще живой хотя уже и битый сенсор, батарея не так хорошо держит, весь поцарапанный, но матрицу из него можно позаимствовать.

Разбираем планшет, чтоб получить доступ к матрице.

Отключаем все шлейфы и отбрасываем в сторону все, кроме матрицы.

Матрицы имеют довольно стандартное подключение, в них интерфейс LVDS и стандартизированный ряд разъёмов. Какой разъем у вашей матрицы можете посмотреть по внешнему виду либо же по даташиту. На каждый тип матрицы существует отдельный шлейф. Например у меня есть несколько шлейфов.
Более старый стандарт, от матриц с ламповой подсветкой

Более новый стандарт, от матриц с светодиодной подсветкой

Шлейф для более мелких планшетов

1 – это более старый стандарт, там где матрицы еще были с ламповой подсветкой.
2 – более новый стандарт, там где LED-матрицы идут.
3 – эти разъёмы встречаются в 7 дюймовых планшетах и разных небольших.
С другой стороны разъёмы более-менее стандартизированы и подходят в практически любой универсальный скалер.
Таким скалером я еще ни разу не пользовался в этом гораздо больше функций по сравнению с теми, что я использовал, даже пульт в комплекте.

Прежде чем подключать матрицу необходимо правильно сконфигурировать плату (скалер), чтоб не испортить матрицу. Обязательно рекомендую сначала скачать даташит к матрице, чтоб вы знали, какое разрешение матрицы, какое питание логики и подсветки.
Первое с чего стоит начать, будем смотреть слева на право. На скелере есть ряд перемычек, левая верхняя конфигурирует напряжение логики, его необходимо выбрать исходя из вашей матрицы. Как правило, матрицы ноутбуков имеют питание 3.3 вольта, в обычных мониторах 5 вольт, но здесь еще есть перемычка на 12 вольт, честно говоря, я не знаю, где такое напряжение используется. Сразу меняем эту перемычку, чтобы не спалить нашу матрицу, в моем случае логика 3.3 вольта.

6 и 8 битные шлейфы
Шпаргалка по переключению перемычек

Но для того чтобы матрица выжила нам еще нужно выставить правильное напряжение, листаем дальше. И вот у нас сводная таблица электрических характеристик. Logic, то есть питание логики, напряжение питания логики (Power Supply Input Voltage) от 3,0 до 3,6 вольт, типичное 3,3 вольта, соответственно перемычку питания матрицы выставляем на 3.3 вольта.
И на всякий случай смотрим подсветку, этот пункт нужно смотреть только в том случает если матрица с LED подсветкой. Как написано на плате, плата питается от 12 вольт, а наша подсветка работает от 5 до 21 вольта, 12 как раз будет в самый раз. Я других матриц не встречал у которых напряжение питания 5 вольт, но предполагаю, что такое может быть, если будете использовать матрицу из какого ни будь маленького планшета. Поэтому вот этот параметр обязательно смотрите, иначе можете просто испортить подсветку матрицы. Если же питание будет отличное от 12 вольт, то напрямую подключать разъем питание подсветки нельзя, нужно будет обеспечить нужное напряжение питания.


Перемычки сконфигурировали, теперь давайте пройдемся по элементам на плате.

2 – последовательный порт
3 – DC-DC преобразователь
4 – линейный стабилизатор
5 – разъемы (VGA, HDMI, RCA, звук и высокочастотное подключение антенны)
6 – управление подсветкой
7 – кнопки и всякое управление
8 – разъем LVDS, куда подключается матрица
11 – усилитель мощности
13 – USB-разъем, фильмы он читать не умеет, он здесь для обновления прошивки
Подробнее о разъёмах
Разъем управления подсветкой.
Если у вас LED-матрица, то есть светодиодная, то заморачиваться не стоит, у вас прямо в матрице установлен контролер управления подсветкой и этот разъем входит прямо в шлейф. Т.е. Просто подключаете матрицу и больше не над чем заморачиваться не нужно.
Если же матрица древняя на CCFL-лампах, определить это можно по дополнительным проводам выходящим из матрицы.

В матрице могут быть установлены такие лампы и из нее выходят провода. В ноутбуках обычно выходит 1 провод, в матрице монитора 2 или 4. Для того чтобы подключить такую матрицу можно использовать универсальный инвертор для подсветки. Он бывает на 1, 2 и 4 выхода, т.е. каждый выход это подключение одной лампы. Инвертор нужно подбирать по количеству ламп в вашей матрице, то есть нельзя подключить в инвертор с 4-мя выходами только 2 лампы, так как инвертер уйдет в защиту, потому что все выходы должны быть равномерно нагружены. Поэтому если матрица на 2 лампы, покупаем инвертор на 2 выхода, если на 1 лампу, покупаем на 1 выход. Разъемы унифицированы поэтому подходят сразу 1 в 1, просто вот так втыкаются и все.
Подключение инвертора подсветки к скалеру

Подключение инвертора подсветки к лампам

Приступим к подключению

На всякий случай проверяем, подходит ли подсветка. Красный – плюс, черный – минус и единственный провод это включение подсветки. Переворачиваем плату на обратную сторону и сравниваем надписи возле контактов с проводами, если все сходится подключаем.

Еще нам нужно какое ни будь управление. Кстати подробнее об управлении, колодка, куда я подключил ИК-приемник это управление. Сюда идут кнопки, они все подписаны, кнопки можно приобрести отдельно или подключить свои.

В принципе это все, все что нужно подключили.
Теперь необходимо разобраться с пультом, чтоб найти меню и поменять язык. Думаю этот процесс описывать не стоит, так как у вашего скалера все может быть по другому. К сожалению, у себя я нашел только английский, но не беда, буду пользоваться ним. И на этой же вкладке настроек я нашел размер меню и увеличил его, чтоб все было лучше видно.

Ну что, попробуем подключить камеру через HDMI. В общем подключив камеру получилось, что полутона цветов отображались неправильно.

Я сначала подумал что сгорел буфер опорных напряжений в матрице, но подключив матрицу к планшету понял, что с матрицей все в порядке, она не сгорела. Покопавшись на просторах интернета, нашел сервисное меню. Оказывается нужно в сервисном меню изменить способ работы скалера с матрицей. Для этого заходим в меню и набираем код 8896, и нам открывается сервисное меню. В меню находим системные настройки (System setting) -> Настройки панели (Panel setting) -> и просто изменяем цветовую схему (Color set). Перебирая все варианты находим самый оптимальный, для меня это был 3. В других моделях скалеров может быть другой код доступа в сервисное меню и немного другой путь к настройкам цветовой схемы.

Выходим из меню и видим, что все цвета отображаются правильно.
Таким же способом можно подключить матрицу от почти любого планшета или монитора.

Отличный был у меня ноутбук для своего времени — DELL SPX M1530. Но нет ничего вечного под этими звездами — очередного ремонта он не пережил. Ноут перестал включаться и вовсе не из-за блока питания или аккумулятора. Ремонты ноутбука — это, как правило перепайка разъемом, либо замена различных платок, довольно дорогих. Смысла вкладываться в ноутбук возрастом более 7 лет нет.
И ноутбук пошел под разбор — диск, DVD, блок питания, аккумуляторы. В ноутбуке есть чем поживиться. Но есть еще хорошая рабочая матрица экрана XWGA+ 1680х1050 производства Phillips made in Korea. Решил, что 15-ти дюймовый монитор хорошего разрешения мне лишним не будет.

Первым делом посмотрел маркировку матрицы
Поиск на Али по слову «LP154WE2» выявил два типа комплектов. Набор с выходом VGA и DVI за $20-25 (Цена постоянном меняются, все время какие то скидки) и устройство с HDMI ТВ-тюнером и пультом ДУ
$35.
Телевизор я не смотрю, поэтому переплачивать $15 за HDMI разъем смыла не вижу. Хотя HDMI входит в мои планы — собрать на Orange PI контроллер для управления станочком ЧПУ. Но переходник за $1 мне вполне подойдет.
Итак выбор пал на плату попроще
Пришла она неожиданно быстро — 15 дней до Перми, в большой пенопластовой коробке.
Внутри все тщательно запаковано.
Набор состоит из платы с драйвером LCD-матрицы, платы питания подсветки монитора с грозной надписью «DANGER! HIGH VOLTAGE», платки с кнопочками настройки и проводов.
На сайте продавца есть подробное описание с картинками, что куда вставлять.
Как не перепутать тип матрицыЧто расположено на плате
Как подключить матрицу
Выбор «правильного» блока питания
Ну и много картинок с видом плат
Полностью согласен с гуглопереводчиком, что работая под напряжением, нужно «держать зад вдали от металлических предметов»
Смотрю, то ли мне пришло.
По разъему матрицы все нормально
Разъем подсветки тоже подходит
Заодно смотрю, на чем сделано это чудо — Realtek RTD2281 (в описании указаны два чипа RTD2261 -1680x1050 и RTD2281-1920x1080) — драйвер LCD матриц
Блок питания у меня валялся со времен увлечения светодиодными лентами. 12В 3.2А — то что нужно. Размещаем все на задней крышке экрана ноутбука
Вот блок с кнопками меня озадачил. Ну какому «китайцу» вздумалось припаять разъем в сторону кнопок? Как его куда то монтировать?
Видимо придется перепаивать, если кнопки будут востребованы
Прикручиваю блок питания и платки винтиками M3 с потайной головкой внутрь, гайкой наружу
Подключаю матрицу
Монитор готов.
Особенно горжусь шнуром питания. Давно лежал этот «эксклюзив» от старой электробритвы и вот нашел свое применение
Подключив VGA провод с моего «нового» ноутбука получаю отличную картинку.
Разрешение по умолчанию 1920x1080
Экранное меню имеет все необходимые настройки экрана — яркость, контрастность, цветовая температура, положение
В языковых настройках есть русский язык
Также мжно установить несколько готовых профилей
При разрешении 1920x1080 картинка получается немного не пропорциональная. Ставлю в настройках рабочего стола родные 1680х1050 и картинка становится идеальной. Матрица у DELL лучше передает цвета, чем у ASUS N55S, на котором сейчас живу.
Теперь нужно закрыть платы какой нибудь коробкой «чтобы сберечь зад от повреждений» и можно подключать монитор к Orange PI, когда приедет переходничек в HDMI.
Вот тогда и посмотрим, справится ли UBUNTU или нужно будет ставить ARMBIAN, как советовали в комментариях к предыдущему обзору. А пока работаю на двух мониторах и очень этому рад.
Еще размышляю, что делать с камерой, встроенной в этот монитор. С камеры идут стандартные D+,D-,VCC и GND (две штуки для надежности). Можно припаять USB разъем, но камера мне в этом мониторе не особо нужна, так что видимо камера заживет отдельной от монитора жизнью.
Подводим итог
Видеоадаптер для матрицы ноутбука полностью оправдал мои надежды. Сборка монитора очень проста, даже не разу не пришлось взяться за паяльник. Цена могла бы быть и поменьше, ведь БУ монитор можно купить за 1000-1500. Но не с таким разрешением и качеством. Да и ощущения, что старая вещь еще послужит и для этого что-то сделано своими руками явно стоит этих денег.
Для тех, кому нужен монитор-телевизор, есть набор подороже
К недостаткам я бы отнес блок управления, с разъемом, торчащим в сторону кнопок. Куда то цивильно пристроить его в таком виде совершенно невозможно.Так что за паяльник все же придется браться.
После публикации топика с фотографиями рабочих мест хабровчан, я всё таки дождался реакции на «пасхальное яйцо» в фотографии моего захламленного рабочего места, а именно вопросов вида: «Что это за планшет с Windows и почему на нём такие мелкие иконки?»

Ответ подобен «смерти Кощеевой» — ведь планшет (обычный iPad 3Gen) в нашем случае выступает в роли дополнительного монитора, на котором в полноэкранном режиме запущена виртуальная машина с Windows 7, и работает всё это для полного счастья по Wi-Fi. Такой себе второй небольшой IPS-монитор с высоким разрешением.
О том, как быстро и просто научить ваш планшет/смартфон под управлением Android/iOS работать в качестве дополнительного беспроводного дисплея для Windows/Mac OS X можно прочесть далее.
Так как дома у меня часто появляются устройства под управлением самых разных мобильных операционных систем, то главным критерием выбора «программы для превращения планшета/смартфона во второй монитор» для меня стали:
- поддержка Android и iOS;
- поддержка как Windows так и Mac OS X;
- приемлемая скорость работы;
Приятным сюрпризом для меня стал тот факт, что выбранная в итоге программа iDisplay разрабатывается хорошо мне известной фирмой SHAPE, о продуктах которой на Хабрахабре я (по доброй воле и по собственной инициативе) уже писал и даже не раз.
Забегая наперед, отмечу, что уровень комфорта от использования программы я бы оценил как 80-85%, но альтернативные решения от широко известных AirDisplay и других производителей разочаровали меня куда больше.

Описание преимуществ программы с официального сайта достаточно лаконичное, единственное что способно вогнать «в ступор», это упоминание про возможность одновременного подключения 36 (!) устройств под управлением iOS в случае если используется Mac OS X версия iDisplay.
Других вариантов использования, кроме как для проведения флешмоба с отображением «длиннокотэ» на 36 айпадах размещенных в ряд, мне представить сложно. Ну или можно построить «плазму» из iPhone :)
Кстати в описании Windows-версии такой функционал не заявлен.

Как и на любом другом дополнительном мониторе, рабочая область может быть расширена на второй монитор или изображение может зеркалироватся. Есть поддержка выбора ориентации устройства — достаточно просто развернуть планшет или смартфон. Кроме прочего, возможен режим «удвоения» пикселей — т.е. экран 2048x1536 работает как 1024х768.
Прелестей такого решения я не ощутил — конечно изображение вчетверо больше, но чёткость теряется.

Для работы программа должна быть установлена как на планшете/смартфоне, так и на ноутбуке/десктопе. Ну и находится оба девайса должны в одной Wi-Fi сети.
На этом этапе я столкнулся с совершенно неожиданными сложностями В то время как Windows-версия работала без замечаний, после установки iDisplay на Mac OS X (к слову, установка требует перезагрузки), я столкнулся с удивительнейшим «багом» — на ноутбуке перестаёт работать Drag-and-Drop. Да-да! Схватить что-либо можно, а вот отпустить — нет.Переписка со службой поддержки позволила мне выяснить причину этого удивительного эффекта — ему подвержены только MacBook'и с переключаемой графикой Nvidia (9400M/9600M GT). При установке альтернативного драйвера видео, в любой из версий Mac OS X, возникает такая вот удивительная проблема.
К счастью, нашлось и простое решение — достаточно на секунду ввести систему в спящий режим — и проблема чудесным образом исчезает (до следующей перезагрузки). Пожалуй, на фичу этот баг не тянет, но способов решения я, увы, не нашел.
В отличии от Windows-версии которая прячется в трее и кроме небольшого меню ничем не примечательна, Mac-версия более красива и удобна. В частности, есть отдельное окно с настройками производительности и даже иконкой устройства которое подключено в данный момент.

Все настройки запоминаются автоматически, есть автозагрузка при старте системы. Работает программа с Windows XP (только 32-битная версия), Windows Vista (32- и 64-битная), Windows 7 (32- и 64-битная) и даже Windows 8. Совместимость с Mac OS X — от версии 10.5 и выше. Язык программы по-умолчанию — английский, но в службе поддержки обещали добавить и русский перевод в новом релизе.
Что касается совместимости с устройствами — проверял работоспособность на Android 2.3 и 4.0, и на iOS 5 и 6й версии. Проблем не было, да и новые версии приложения выходили достаточно регулярно.
Производительности, конечно, не хватает, скажем, для просмотра видео (для этого есть другие приложения), но в качестве места куда можно «утащить» мессенджер, браузер с Хабрахабром или окно iTunes — работает замечательно.
Надеюсь мой опыт будет полезен всем владельцам планшетов — а с появлением в продаже Nexus 10 каждый сможет заполучить себе недорогой дополнительный экран со сверхвысоким разрешением. К слову Nexus 7 тоже весьма отлично работает в этом качестве. Ссылок на программу давать не буду — кто заинтересован без проблем найдёт её в App Store и Google Play.
Несмотря на описанные недостатки, считаю её наиболее удобной из опробованных лично. Если дочитали до этого места — спасибо, значит не зря старался.
UDP: Забыл упомянуть — конечно же тачскрин на планшете\смартфоне работает. Так что вы получаете не просто второй монитор, но и дополнительный монитор с тачскрином.
На просторах интернета очень много описаний того, как подключить универсальный скалер к матрице, но подробной схемы полного подключения не нашлось. А если и есть, то найти её очень сложно. Всё приходится составлять из 2-3 статей. Решено сделать полное описание, основываясь на собственном подключении.
Первый образец : Samsung 940n,


Второй образец : Proview ma782Kc,



Схема, по которой подключаем данное произведение китайских инженеров:
Кроме самого скалера ничего не покупалось: ни шлейфов, ни кнопок, ни инверторов.
Подключение блока питания и инвертора монитора к скалеру.
Тут всё настолько просто, что даже стало как-то грустно ((
Достаточно подключить: питание к скалеру, управление инвертором и яркостью накала ламп.

Нам потребуется 4 контакта: плюс , минус, контакт включения инвертора (ламп подсветки) и управление яростью ламп. На самом блоке питания это контакты:

Куда всё это припаивать на скалере ?
Контакты скалера и соответствие сигналов.
Находим сам разъём инвертора.

И согласно маркировке подключаем.


Незабываем, что питания в 14 вольт много для скалера, рекомендую поставить стабилизатор напряжения на 12 вольт (например, L МС 7812) в разрез питания (можно любой другой на 12 вольт, соответственно с его схемой подключения). В моём случае схема подключения стабилизатора такая:

Подключение IR приёмника к скалеру.
У меня ИК приёмник шёл отдельно.

Подключаем его к скалеру следующим образом:

После подключения можно проверить работу нашего скалера и включение инвертора, (появляется подсветка). Если всё отлично работает, приступаем к подключению матрицы.
Подключение матрицы к скалеру.
Разъём и обозначения на матрице.


Трындец, вот тут я встал в ступор. Ни одной маркировки на данный разъём.
Хорошо, что есть добрые люди, которые выложили другую версию скалера с точно такой же распиновкой.


RXE3 + LVDS EVEN 3 + Signal
То есть: питание первым, а дальше, как разведено на матрице, по порядку, по 2 сигнальных провода. Не путаем + и -, незабываем про земляные (GND).
Вот так получилось у меня.
Вариант для проверки.


На матрице два левых питание +5 их вставляем первыми, затем один красный их середины, это общий. Если перевернуть матрицу, то видно что они уходят на массу.
А далее, первая пара, вторая пара и т.д.
Для контроля я подключил только общий и питания, включил скалер. Сразу стало понятно, что матрица работает, она сразу стала чёрной. Без питания, когда работают только лампы, она более светлая.
Подключение кнопок управления и колонок к скалеру.
Кнопки к скалеру можно подключить двумя способами. Разъём Key port.

Первый вариант: двумя проводами GND и K0 , в данном случае каждая кнопка подключена через своё сопротивление.

Второй вариант: каждая кнопка имеет свой контакт на скалере, и через кнопку уходит на ноль (GND).
Надеюсь, после данной статьи, ответ на вопрос, как подключить универсальный скалер к матрице, найден)
Related Posts:
142 комментария
Николай
Доброго времени! Подскажите пожалуйста, существует ли скалер для такой панели A070FW03 v4 ?
ZloyBoss
Владимир
Добрый день! Не подскажете, есть ли скалеры на разрешение 2560*1440. Матрица LG LM270WQ1-SDC2. Владимир.
все что есть в продаже
Поддержка 1920*1080 (макс.)
денис
Здрв. Если с родной платы инвертора выходы 5 и 3,3 в, то берем любой и переставляем джампер?
Различия выходов со скалера для разных матриц. Есть матрицы на 5 а есть на 3.3. Следовательно берём тот на чём работает матрица.
Сожалею что так получилось при подключении.
Если выгорел резистор, есть большой шанс того, что за ним выгорело пол платы.
Попробовать заменить транзистор, если это не изменит ситуацию, менять скалер.
Есть возможность проверить матрицу на родном скалере ? она не повредилась ?
Да, а что могло случиться с матрицей? Она была подключена к своему родному инвертору и преспокойно светится. Автономный инвертор у меня тоже заказан, но он ещё движется из Китая.
Евгений
универсальный скалер: модель — LA. MV29.P.
Поддерживаемые видеоразрешения — 480i,480p,576i,576p,720p,1080i,1080p
Читайте также:

