2268 pram usb device не видит флешку
Обновлено: 17.05.2024

— Имеется флеш-карта Silicon Power USB 2.0 емкостью 8Gb
— Просто перестала реагировать на подключение. Лампочка на флэшке загорается
— При подключении к компу не видно как съемного носителя
— Отображается в списке устройств диспетчера
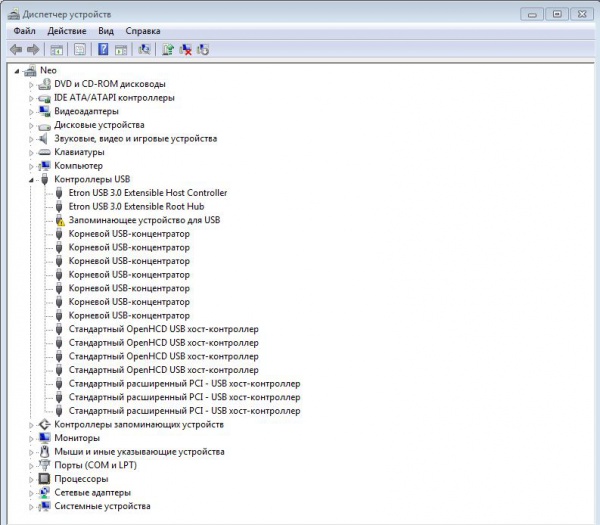
— Попытка обновить драйвер ничем не увенчивается. Даже в оф. сайта не принимает.
— Утилиты с весе того же сайта по восстановления не помогают, ибо не видят накопителя.
— В свойствах об устройстве висит Код 10 или иногда меняется на Код 43
— Пользуясь рекомендациям по разборке удалось довольно аккуратно разобрать флэш


— Если верить Chip Genius v3.0, то контроллер принадлежит Phison Electronics
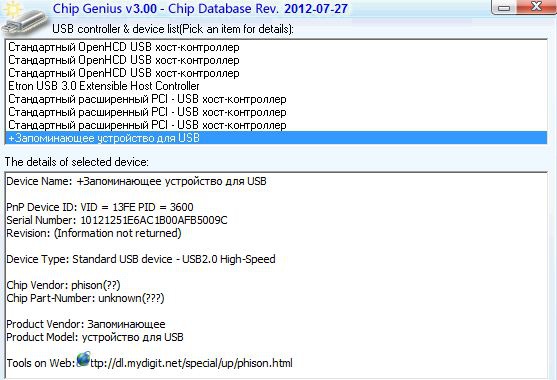
— Далее даже не знаю что делать. Просьба помочь
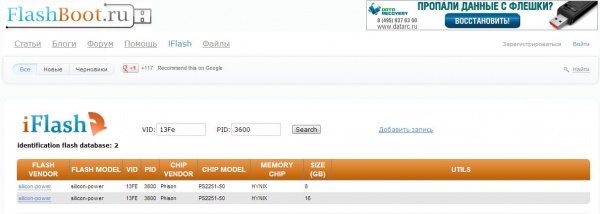
115 комментариев
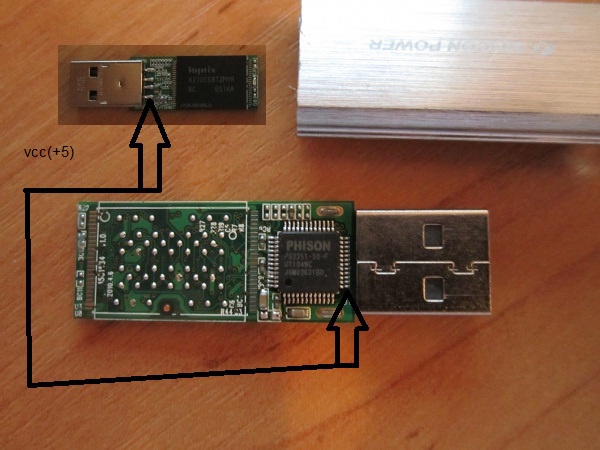
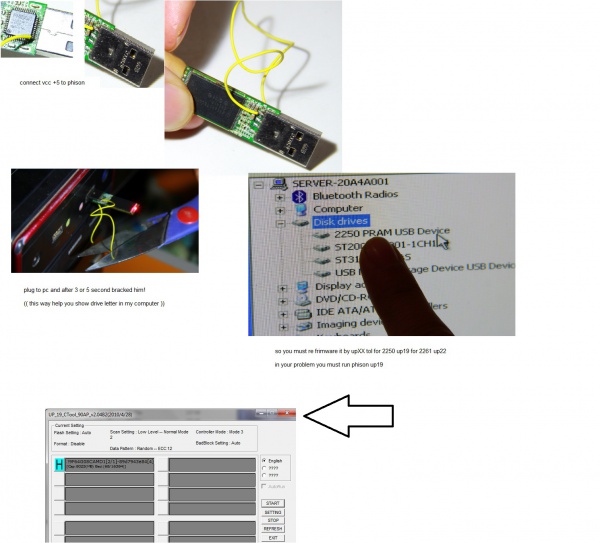
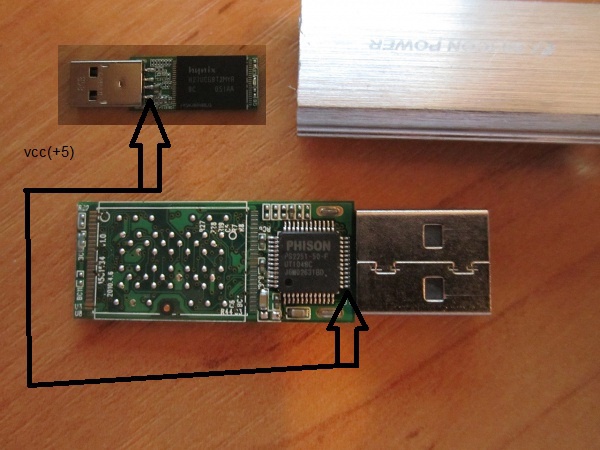
frist connect vcc(+5) to phison 12st pin this way help flash to wake up and show drive leter in my computer after see
drive letteryou bracke the yellow sim and run phison up19 for 2250 ic if your ic 2261 use up21 or up22



— Then run UP19_CTool_90AP_v4.23 and see the next picture
— Then flash is not formatted, and again becomes visible.
— What am I doing wrong?
— Maybe not the same sequence of actions? е цифры и буквы. Для обновления картинки кликните на неё. е цифры и буквы. Для обновления картинки кликните на неё. е цифры и буквы. Для обновления картинки кликните на неё.е цифры и буквы. Для обновления картинки кликните на неё. е цифры и буквы. Для обновления картинки кликните на неё.е цифры и буквы. Для обновления картинки кликните на неё.е цифры и буквы. Для обновления картинки кликните на неё.е цифры и буквы. Для обновления картинки кликните на неё.е цифры и буквы. Для обновления картинки кликните на неё. е цифры и буквы. Для обновления картинки кликните на неё.е цифры и буквы. Для обновления картинки кли
- mostafaelhariry
- 16 февраля 2014, 17:02
- Махмуд аль-Харири
- 16 февраля 2014, 17:06

— That's what I did. Flach is visible in the list of devices.
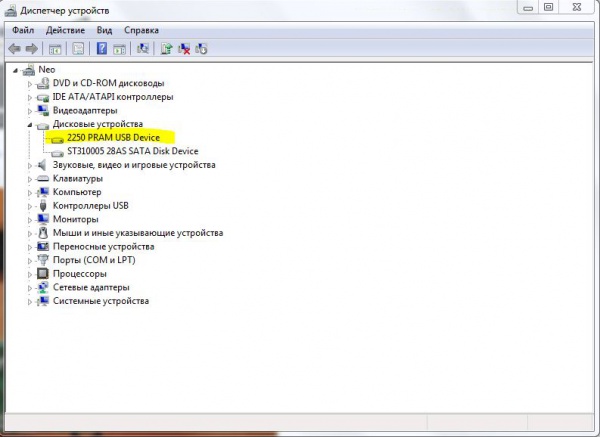
— But then something does not go in with UP19_CTool
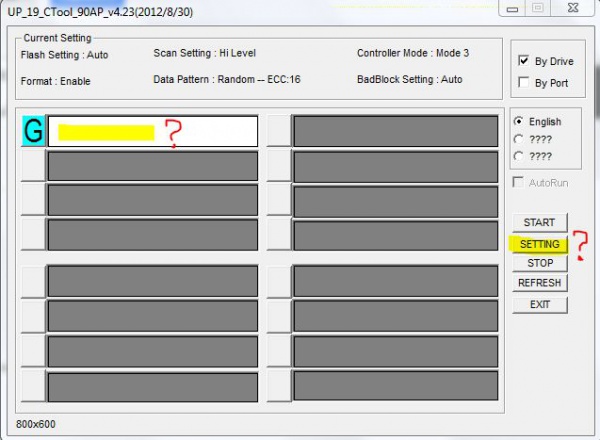
— Maybe you need to change something in your program?
— What you can do in the program?
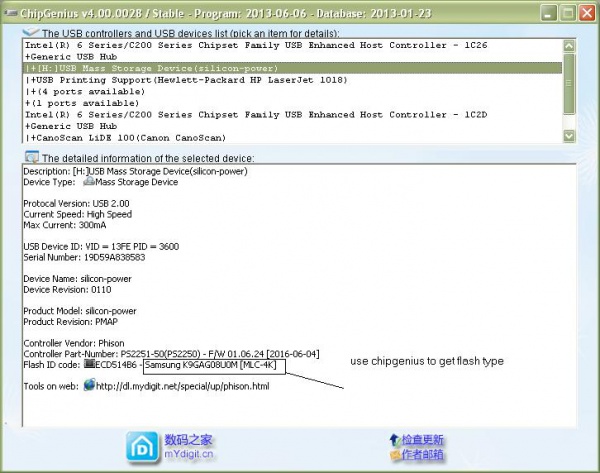
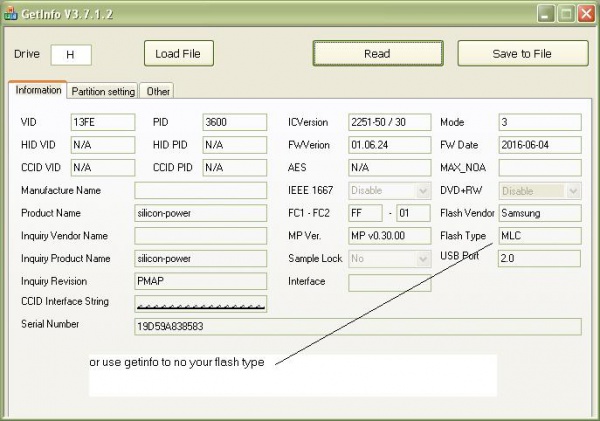
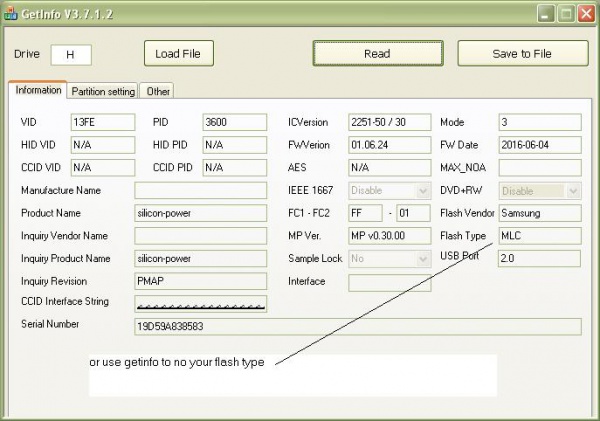

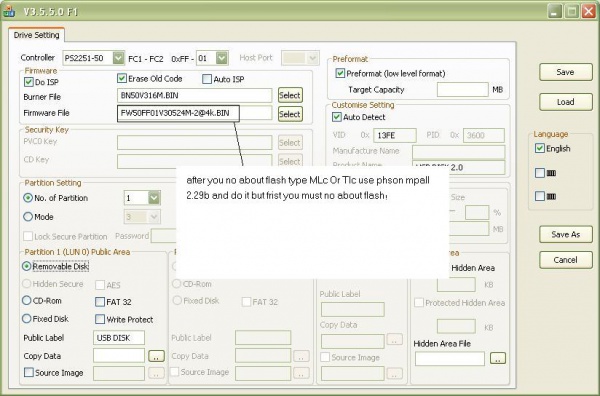
I Show You Easy Way and You Cant Did It, I say to you i fix the phison 2250 for many time !use «Phison_PS2251_UP19_CTool_v2.08B3» i no you cant RE Frimwared by Mpall Program, Mpall so hard For You.
if you dont do that. plase type your flash memory name and i help you for sample «SAmsung K9gag08um»
and finaly i help you to fix that !thank you

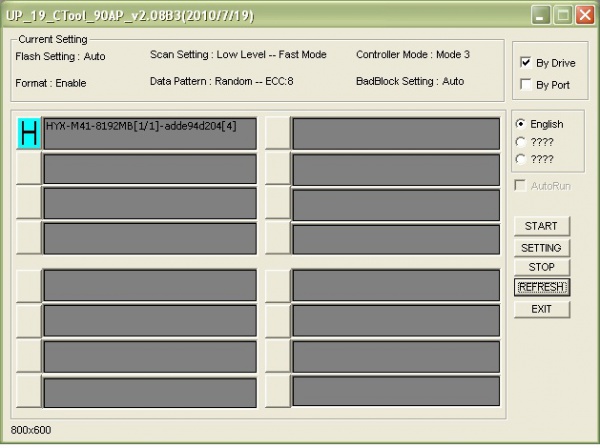
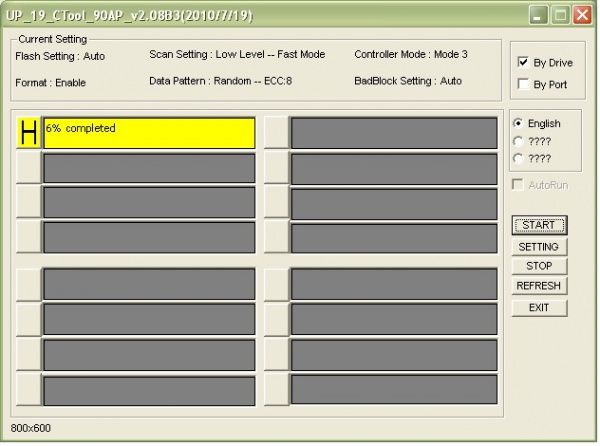
So You can see that. plase take photo your problem
Thank you for your feedback.
GetInfo my flash does not see
UP19_CTool just does not respond…
Probably the flash completely dead…
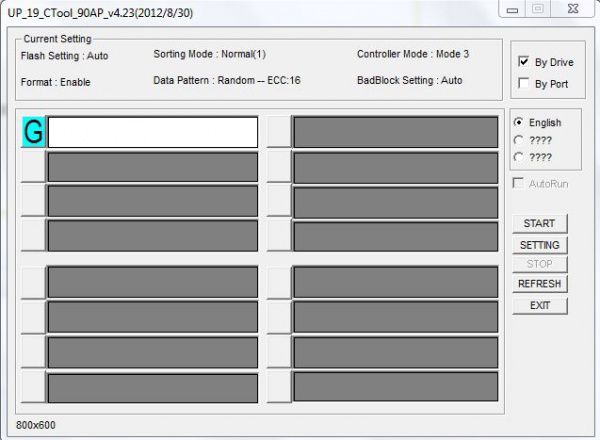
use phison mpall 3.63.0c
your burner file and frimware file
Burner File=BN67V119M.BIN
Firmware Name=FW67FF01V60150M.BIN
for tlc flash
Это совершенно другая флешка и на другом контроллере!
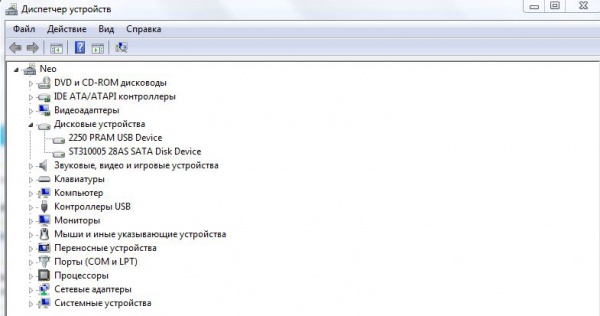
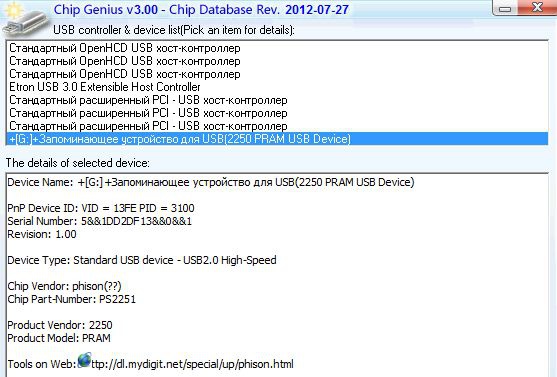


maybe connectivity TO OTHER BASE! PLASE TAKE A PHOTO HOW DO INSTALL WIRE ON PHISON
Сегодня восстановил точно такую же флэшку на 8 гигов, только немного в другом корпусе. Принесли не рабочую, ChipGenius показал VID: 13FE, PID: 3100. Внутри: контроллер Phison 2251-50-F, память Hynix H27UBG8T2MYR. Не буду описывать, как долго я ее мурыжил и запорол совсем: когда значения FC1-FC2 стали FF-FF, что означает смысла в форматировании утилитами уже не было, нужно перепрошивать.
Теперь порядок самого восстановления (под WinXP sp3, читал что в 7-ке не работает MPALL):

Пошаговая инструкция по восстановлению USB флешек в которой я постараюсь доступным языком ответить на вопрос Как восстановить флешку самостоятельно и без особых усилий.
Вот бывает поможешь человеку, а он потом всем растрындит, что ты такой хороший и идут уже толпы жаждущих за помощью. Примерно так все и получилось, когда я восстановил несколько флешек коллегам.
Теперь народ несет не только свои флешки, но и флешки своих друзей, знакомых и родственников. Ну вот хоть бы кто-то еще бутылочку пива приволок или печеньку – фигушки.
Мне-то не сложно помочь, но когда я предлагаю вам самим научиться все это делать, вы отнекиваетесь. Таких я в следующий раз просто отшиваю. Не хочешь учиться – проходи мимо.
С лирикой на этом заканчиваю и перехожу непосредственно к теме поста..
Если ваша флешка перестала определяться как диск, не хочет форматироваться, не дает записать информацию или еще что-то там с ней случилось, НО она не имеет механических повреждений, то знайте – еще не все потеряно. Скорее всего глюкнул контроллер и с ним придется немного повозиться. По времени эта процедура занимает, примерно, 5 минут.
Сразу скажу, что не существует универсальной программы для восстановления всех разновидностей флешек. Необходимо будет найти именно ту, которая сможет работать с контроллером вашей флешки.
Для начала нам необходимо определить VID и PID нерабочей флешки.
Определить VID и PID для восстановления флешки
Воткните флешку в компьютер и запустите Диспетчер устройств. Пуск – Выполнить - mmc devmgmt.msc.

Затем зайдите в раздел Контроллеры универсальной последовательной шины USB.

Находим в списке свою флешку. Обычно, все флешки имеют название Запоминающее устройство для USB.

Жмем на устройстве правую клавишу и открываем Свойства.

Переходим на вкладку Сведения.

В выпадающем списке выбираем пункт Код экземпляра устройства или Коды (ID) оборудования.

В этом окне мы видим PID и VID.

Поиск программы для восстановления флешки

Жмем на кнопку Search.
В результатах ищем своего производителя и модель флешки. У меня это Kingston DataTraveler 2.0.

В правой колонке будет название нужной нам программы или ссылка на нее.
Все. Теперь ищите в Google программу по названию или качаете по указанной ссылке. Запускаете и следуете инструкциям. Обычно, в подобных программах для восстановления всего одна кнопка, поэтому вопросов у вас возникнуть не должно.
Возникнут вопросы - задавайте в комментариях.
Видеоинструкция по восстановлению флешек

Периодически нам требуется перенести данные с компьютера на внешний накопитель или, наоборот, считать с него информацию. Но что делать, если компьютер не распознает накопитель? Разбираемся в этом материале.
Проверка портов и накопителей
Причин, по которым ПК не видит накопитель, может быть масса. Чтобы сузить поиск, первым делом нужно проверить накопитель на другом устройстве, а к используемому USB-порту попробовать подключить другие накопители. Если флешка видна на другом устройстве, то проблема кроется в USB-порте или программном обеспечении. Стандартное подключение накопителя к компьютеру сопровождается звуковым сигналом и активацией светодиода. Если вы вставляете флэшку, и она не реагирует, то это повод для беспокойств.

В этом случае стоит проверить накопитель на признаки механических повреждений чипа и контактов, а также попадания воды внутрь накопителя. При серьезных повреждениях выход лишь один — сервисный центр, но ремонт может стоить несоразмерно дорого и имеет смысл, если вам нужно извлечь очень ценные данные. Если важных документов на флешке нет, легче просто купить новую.
Проблемы с USB-портами
Фронтальные USB-порты компьютера весьма удобны, когда нам нужно быстро подключить накопитель — не нужно тянуться к задней части корпуса и искать необходимый разъем. Но зачастую они являются причиной «невидимости» накопителя. Переднюю панель USB-портов ПК могли банально забыть подключить при сборке компьютера. Проверить это довольно просто: снимите боковую крышку корпуса и найдите соответствующий провод, идущий от панели. Как правило, это самый массивный провод в связке.
Если несколько USB-портов не видят заведомо рабочий накопитель, то проблема может скрываться в BIOS. По некоторым причинам USB-порты могут быть отключены. Для их включения нужно найти соответствующий пункт в меню, как правило, это «USB Configuration» в зависимости от производителя материнской платы и в строке «USB Controller» указать значение «Enabled», далее сохранить настройки.

Еще одна часто встречающаяся проблема — загрязнение портов. Флешку мы часто носим с собой в кармане или как брелок, а разъемы ПК в свою очередь постоянно открыты. На контактах скапливается пыль и грязь, в связи с этим накопитель не определяется устройством с первого раза. Поэтому не стоит пренебрегать чисткой контактов разъемов и выполнять ее периодически.
Недостаток питания и использование разветвителей
В некоторых случаях USB-порту попросту не хватает питания, отчего он и не видит подключаемый накопитель. Если в системе старый или маломощный блок питания, а потребление ПК растет, то до портов не доходит требуемый уровень тока. Большое количество задействованных USB-портов также может служить причиной этого. Для использования накопителя может потребоваться отключение нескольких устройств.

Проблема может заключаться в используемом USB-разветвителе — неисправный USB-хаб или недостаток его питания. Выходом будет использование разветвителя с отдельным питанием. Далее рассмотрим программные причины, связанные с ОС.
Неотформатированное устройство

Предупреждение о необходимости форматирования может появиться, даже если это не первое подключение флешки. Но вместе с форматированием удаляются и все данные на накопителе. Если на флешке осталась ценная информация, то форматирование стоит производить с помощью «Быстрого» способа, т. е. очистки оглавления. В дальнейшем можно будет восстановить данные с помощью специализированных программ.

Для форматирования устройства нужно выбрать соответствующий накопитель во вкладке «Этот компьютер», кликнуть правой клавишей мыши и выбрать пункт «Форматировать». В открывшемся окне поставить галочку напротив пункта «Быстрое» и выбрать файловую систему, как правило, это NTFS.

Если не указать такой способ форматирования, информация на накопителе будет стерта полностью, без возможности восстановления.
Некорректные драйвера и вирусы
Сбои в системе и устаревшие драйвера зачастую приводят к некорректной работе накопителя. Для проверки девайса потребуется зайти в диспетчер устройств, рассмотренным ранее способом. Неправильно распознанный накопитель будет обозначаться как «Неизвестное устройство» иконкой с желтым восклицательным знаком или в разделе «Другие устройства». В такой ситуации нужно кликнуть по этому устройству правой кнопкой мыши и удалить его.


Если это решение не помогло, то можно воспользоваться удалением драйверов для контроллеров USB. Для этого перейдите на вкладку «Контроллеры USB» и рассмотренным ранее способом удалите «Запоминающее устройство для USB», после чего нажмите «Обновить конфигурацию оборудования».

Еще одна причина — вирусы. Загрузка файлов из небезопасных сайтов и подключение накопителя к зараженным компьютерам может привести к неработоспособности устройства. Выходом будет использование антивирусного ПО. С помощью него можно провести полное сканирование ПК и накопителя, после чего удалить нежелательные вирусные файлы.
Проблемы с разделами и конфликт адресов


Кликаем правой кнопкой мыши по нераспределенной области и в открывшемся меню выбираем «Создать простой том». Стоит помнить, что после этой процедуры данные на флешке будут стерты.
Приложения диагностики
В процессе работы нам могут понадобиться утилиты для диагностики состояния накопителей. Рассмотрим несколько популярных решений.
CrystalDiskMark
Знакомая многим программа CrystalDiskMark позволяет оперативно получить данные о быстродействии накопителя, будь то флешка или внешний HDD/SSD.

Установив программу, достаточно выбрать тестируемый накопитель, размер записываемого файла в тесте и количество запусков теста. После окончания тестирования отобразится информация о скорости чтения/записи накопителя.
ChipEasy
Простенькая утилита ChipEasy позволяет получить полную информацию о накопителе, что будет не лишним, если маркировка с характеристиками затерлась или ее не было вовсе.

После установки приложения достаточно его открыть и выбрать нужный накопитель. В соответствующем окне появится информация о производителе, модели контроллера, прошивке и файловой системе.
Flashnul
Практически «всеядная» утилита Flashnul диагностирует и исправляет множество программных ошибок накопителя. Тесты чтения, записи и сохранности записанной информации, посекторная запись и проверка доступности каждого сектора накопителя, это далеко не весь перечень возможностей данной программы.

Скачав приложение, мы попадаем в главное окно программы, которое будет привычно тем, кто ранее работал с командной строкой. Операции выполняются с помощью заранее заданных команд, которые можно изучить в прилагаемом к утилите файле.

Наверное, мало кого найдешь из пользователей персонального компьютера без флешки в кармане, потому что это устройство очень удобное, портативное, быстро можно записать файлы и на сегодняшний день недорого стоит. Но флешкам свойственно ломаться, как и всем электронным устройствам. Часто флешка ломается через месяц и конечно такая ситуация бывает не очень приятной. Также свойственно восстановление флешки, если прочитать внимательно данную статью.
Основными причинами выхода из строя флешки являются: небезопасное извлечение ее из usb - порта, если не дождались полного копирования файлов с жесткого диска компьютера на флешку или наоборот, вирусы и прочее. Причин может быть много, но думаю это для Вас не важно, самый главный вопрос это восстановление флешки.
Восстановление флешки путем ее форматирования
Если есть возможность отформатировать флешку и система не выдает отказ на это действие, то лучше начать именно с форматирования. В операционной системе Windows есть встроенная утилита для форматирования. Также есть отдельные утилиты для форматирования флешек, например, HP USB Disk Storege Format Tool.

Если не помогло, то можно воспользоваться утилитой для низкоуровневого форматирования HDD Low Level Format Tool. Только при выборе флешки не спутайте жесткий диск, а то можете отформатировать его. Так что будьте внимательны.

Есть еще одна программа HDD Regenerator для восстановления жестких дисков, но так же подходит и для флешек. Программа устраняет физические повреждения (сбойные сектора) с поверхности жесткого диска и флешек. Также поддерживает низкоуровневое форматирование. После форматирование можно восстановить данные с флешки.
Если форматирование флешки не удается, то не отчаивайтесь. Возможно, слетел контроллер и его можно перепрошить.
Определение, поиск и прошивка контроллера флешки
Для того чтобы прошить контроллер необходимо узнать его модель и производителя, а точнее VID, PID и VendorID. Просто так это не узнаешь, поэтому понадобиться утилита CheckUDisk, если эта утилита не помогла можно также воспользоваться утилитами Usbdeview или ChipGenius. Но вроде, сколько не пользовался, утилита CheckUDisk работает безотказно и выдает необходимую информацию.

Даже если флешка не определяется как накопитель, но операционная система видит его как устройство, то утилита определяет VID и PID. Поэтому вставляем флешку в USB-порт и запускаем утилиту CheckUDisk. Нам нужно только VID, PID и VendorID, в моем случае VID = 0951 и PID = 1613, а VendorID: Kingston.

Далее надо искать по этим атрибутам утилиту для прошивки контроллера флешки. Для этого проходим по ссылке iFlash и вводим модель в нужные поля сайта и нажимаем на кнопку Найти. После чего отобразиться список моделей флешек с утилитами для прошивки контроллера. И тут нам надо найти подходящий вариант. Советую Вам не закрывать, а если закрыли запустить утилиту CheckUDisk, чтобы при поиске можно было поглядывать и на другие атрибуты флешки, чтобы облегчить свой поиск.

Копируем название утилиты для прошивки контроллера, которая нам подходит (в моем случае MPTool MP2232 v1.06.00) и вставляем поисковую строку раздела Файлы и нажимаем на кнопку Найти.

Вот что-то нашли, в принципе подходит, а значит можно скачать и восстановить флешку.
Конечно может сразу не получиться, но не надо сразу расстраиваться. Возвращаемся в список утилит для прошивки контроллера флешки и ищем аналогичную. Часто в базе бывает не одна утилита, которая подходит именно для нашей флешки. Например, у меня тоже не с первого разу получалось, приходилось экспериментировать. Восстановление флешки как я писал требует усидчивости и умение экспериментировать.
Я надеюсь Вам поможет эта информация и ваша флешка вновь наполниться файлами. А с Вами был блог об онлайн сервисах и приложениях.
Читайте также:

