A1534 не работает клавиатура
Обновлено: 23.04.2024
Наши инженеры проведут бесплатную диагностику, определят причину неисправности и произведут ремонт Вашего устройства в кратчайшие сроки.
В Сервисе для Своих специалисты во время ремонта используют только новейшее профессиональное оборудование, поэтому мы предлагаем услуги как по модульному ремонту MacBook Retina 12, так и сложному ремонту по пайке микросхем.
В модульный ремонт входит замена дисплея макбук про, замена или установка жесткого диска HDD, твердотельного диска SSD, замена или установка оперативной памяти, аккумулятора, замена корпусных частей макбука, клавиатуры и многое другое.
Сложный ремонт проводится при пайке микросхем на материнской плате. Неполадки с материнской платой могут возникнуть при падении MacBook Retina 12 A1534.
Именно механические повреждения очень опасны для данного девайса. Случайное падение может привести к печальным последствиям.
Еще одной распространенной причиной обращения в сервисный центр является попадание жидкости на 12 дюймовый Макбук Ретина. Процесс окисления и коррозии может начаться даже от незначительного попадания влаги. Если Вы случайно пролили на MacBook Retina 12 A1534 чай, кофе, сок, газировку, алкоголь, ни в коем случае не включайте мак в розетку. Иначе можете попасть на очень дорогостоящий ремонт.
MacBook Retina 12 A1534 Apple начала выпускать с 2015 года. Макбук 12 отличается от остальной эппловской продукции симбиозом высокой производительности и минимального веса. Данный ноутбук очень удобно брать с собой на учебу, работу, деловые встречи, поездки и в отпуск. Правда, из-за того, что Apple совместила производительность и минимальный вес, Макбук 12 2015 года является одним из сложных в ремонте, среди яблочной линейки маков.
Макбук 12 с дисплеем Retina устроен таким образом, что жесткий диск и оперативная память распаяны на материнской плате. Что делает невозможным увеличение их объема. Либо, если жесткий диск SSD вышел из строя, то придется полностью менять материнскую плату.
Модельная линейка MacBook Pro, с условным обозначением Retina, получила достаточно удачный и надежный клавиатурный блок. В сравнении с последующими версиями ноутбуков с Touch Bar, где установлены клавиатуры с «мотыльковыми» механизмами — “ножничный” реже забивается пылью и мусором (что и влечет поломку).
Тем не менее, обращения клиентов в сервис, с проблемой неработающей клавиатуры — не такая уж и редкость. В этой статье, мы рассмотрим самые частые причины поломки клавиатуры Макбук Про Ретина, а также методы их решения.
Причины поломки клавиатуры MacBook Pro Retina
Как и во всех остальных моделях ноутбуков Apple, наиболее частая причина повреждения клавиатуры — это залитие ее водой. Уточним, что чистая вода — это самый легкий случай, хуже если это сладкие, соленые, алкогольные жидкости (которые более агрессивны). Или банальное варенье или мед. Последствия, как правило, типичны: короткое замыкание контактов, коррозия, сильное загрязнение механизмов и залипание клавиш.
На втором месте по популярности стоят различные механические поломки, например, если на клавиатуру упустили тяжелый предмет, либо же со временем сломались крепления, потерялись некоторые клавиши. И третья причина — это загрязнение пылью и грязью. Хотя, как мы уже упоминали — старые «ножничные» механизмы не так восприимчивы к загрязнению, как «мотыльковые», тем не менее полностью исключать этот фактор нельзя. Если в клавиатуре скапливается много мусора — возможны поломки креплений, механизмов, мембраны клавиш.

Проверка клавиш на отклик
Кроме вышеперечисленных поломок, отдельно стоит вспомнить о вздутии батареи, и повреждении верхней крышки (Topcase). В случае со вздутым аккумулятором, который приклеен под клавиатурой, возможны повреждения ее внутренних элементов. В то же время, согнутый, деформированный топкейс, также может привести к проблемам в работе клавиатуры.
О ремонте и замене клавиатуры MacBook Pro Retina
Независимо от причин поломки клавиатуры, однажды вы можете столкнуться с необходимостью ее ремонта. Наиболее часто неисправность проявляется в полном отказе клавиатуры, залипании клавиш, поломке и потере некоторых из них. В зависимости от типа неисправности, наш сервисный центр Apple Pro в Москве, может предложить такие варианты ремонта и замены клавиатуры Макбук Про Ретина:
Замена клавиатуры
В случае масштабных повреждений, когда чистка и ремонт невозможны, мы предлагаем замену клавиатуры MacBook Pro Retina 13'' и 15'' в Москве. Приходите на бесплатную диагностику, по результатам мы предложим новую комплектующую на вашу версию ноутбука;
Замена Topcase
Заменить всю верхнюю крышку (клавиатурный блок) имеет смысл в том случае, если повреждения получила не только клавиатура, но и крышка. Также, полезно заказать эту услугу, если батарея вашего Мак уже слабо держит заряд. Топкейс представляет из себя модуль в сборе, в который входит: нижняя часть, клавиатура, трекпад и аккумулятор;
Замена отдельных клавиш
Бывает так, что на клавиатуре ломаются крепления некоторых клавиш, они отпадают, теряются. В этом случае мы можем предложить замену отдельных клавиш MacBook Pro Retina в Москве. На клавишах будут русские буквы.
Мы рассмотрели основные причины поломки клавиатуры и отдельных клавиш Макбук Про Ретина, а также возможные варианты решения. Теперь приступим к детальному пошаговому процессу замены клавиатуры на подопытном MacBook Pro Retina (модель A1398).
Как заменить клавиатуру на MacBook Pro?
Шаг 1. Откручиваем винты на задней крышки с помощью специальной отвертки.
На крышке всего 10 винтов, 2 из них короче чем остальные. Не перепутайте их.

Шаг 2. Обесточить устройство
Самый важный момент – отключить коннектор аккумулятора. Он расположен под стикером, предупреждающим о возможном поражении током. Вы ведь выключили макбук? :)

Отключенный аккумулятор в макбуке
Шаг 3. Отсоединение периферийных устройств и SSD
На материнской плате расположенный различные коннекторы от устройств, их то и нужно отключить, а также извлечь SSD и вентиляторы..

Извлекаем SSD диск

Отсоединяем и извлекаем первый вентилятор

Отсоединяем и извлекаем второй вентилятор
Шаг 4. Извлекаем материнскую плату
Достав из корпуса вентиляторы и диск, можно приступить к демонтажу платы. Она крепится на нескольких винтах.

Извлекаем материнскую плату
Шаг 5. Отсоединяем подсветку клавиатуры
Отклеив по периметру защитный слой подсветки, приступаем к ее "отделению" от клавиатуры.

Отклеиваем защитный слой


Отсоединяем подсветку, это трудоемкий процесс
Шаг 6. Отключаем и отсоединяем дисплей
Для удобства извлечения клавиатуры, нам необходимо отсоединить дисплейный модуль.

Отключаем и отсоединяем дисплей
Шаг 7. Приступаем к извлечению клавиатуры
Теперь, имея прямой доступ к клавиатуре, можно ее доставать из топкейса.

Приступаем к извлечению клавиатуры

Шаг 8. Чистка и установка новой клавиатуры
Отверстия в топкейсе загрязнены, необходимо их очистить и приступить к установке новой клавиатуры.

Чистим топкейс от загрязнений

Устанавливаем новую клавиатуру
Шаг 9. Возвращаем на место подсветку клавиатуры
Делать в обратном порядке намного быстрее, но не забываем уделять должное время качеству работы.

Возвращаем на место подсветку клавиатуры

Почти как первоначальный вид
Шаг 10. Обратна сборка, запуск тестов
Остается все собрать в обратном порядке, не забыв подключить все компоненты.

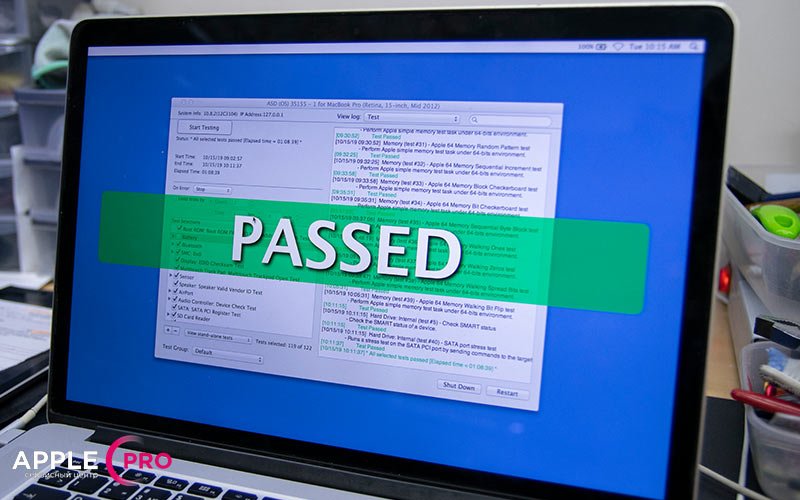
Прогон тестов успешно завершен

Устанавливаем гарантийную пломбу
Готовый результат – рабочий Макбук Про с новой клавиатурой! Для чистки, ремонта и замены клавиатуры ждем вас в нашем сервисном центре Apple Pro Москва. Комплектующие в наличии, доступная цена, гарантия.
Поделитесь с друзьями
Материалы по теме:
© 2012 — 2021 Apple Pro
Сервисный центр техники Apple

Уже не раз на страницах блога я писал о ремонте техники Apple. У меня, конечно, не такой популярный ресурс по разбору как iFixit, зато имеются довольно оригинальные материалы, типа «Разбираем неразборное: реанимируем Apple Wireless Keyboard» и вторая часть этой статьи. В этот раз расскажу о замене клавиатуры на MacBook, а подопытным у нас выступит 13-дюймовый MacBook Air (модель A1466).
Принципиальных отличий в разборке и замены клавиатуры на этой модели ноутбука от последних моделей с клавиатурой типа «бабочка» нет. Из существенных изменений, можно отметить что подсветка на новых клавиатурах встроенная и они полностью прикручены к верхней панели ноутбука. Ранее клавиатура прикручивалась только по периметру, а остальные крепления были клёпаными. Ну и цена на «бабочку», прямо скажем, не гуманная — 6000-8000 рублей, в то время как обычная клавиатура для MacBook Pro или Air предыдущих моделей укладывается в 1000 рублей.
Стоит отметить, что в официальных сервисах Apple подобным ремонтом никто не заморачивается и клавиатура меняется вместе в топкейсом (верхней панелью ноутбука). Так, мне бесплатно заменили клавиатуру и экран на MacBook 12 по сервисной программе Apple (подробнее можно почитать тут).
Замена клавиатуры на MacBook. Пошаговая инструкция.
Собственно, там показано лишь как добраться до основных компонентов, а сам топкейс с клавиатурой не разбирают. Предполагается, что данный узел меняется в сборе целиком (как в официальных сервисных центрах). Мы же работаем по хардкору и пойдём в разборке до конца.

Освобождаем доступ к клавиатуре. Нам потребуется полностью раздербанить наш MacBook до последнего винтика. Для чего откручиваем и извлекаем батарею, колонки, SSD-накопитель и материнскую плату.
Также, настоятельно рекомендую отсоединить экран и отложить его в сторону — матрица довольно нежная и повредить её в процессе снятия клавиатуры довольно просто (извлекать её будем варварским способом).

После того как все потроха из макбука извлечены, видим матовую чёрную подложку клавиатуры. Её нужно предельно аккуратно отклеить по периметру. Я использую для этих целей тонкий скальпель.
На внешней поверхности плёнки приклеен тонкий шлейф, идущий к светодиодам подсветки клавиатуры. Не повредите его и сами светодиоды отлепляя подложку, иначе придётся дополнительно приобретать и подсветку (ориентировочная стоимость подсветки клавиатуры 500 рублей).


О устройстве подсветки (довольно интересное решение) расскажу в отдельном посте чуть позже, а выглядит она примерно так:

И вот мы наконец добрались до матрицы клавиатуры. Тут предстоит изрядно поработать отвёрткой, так как она прикручена по всему периметру. А вот остальные крепления сделаны на клёпках. Для их извлечения нам и пригодится строительный шпатель. Как показала практика, это самый быстрый и наименее травмоопасный способ по извлечению клёпок из верхней части корпуса.


Чтобы клёпки от клавиатуры не разлетались по всему помещению, обклеиваем матрицу клавиатуры обычным скотчем перед извлечением:

Стараемся поддевать матрицу клавиатуры шпателем таким образом, чтобы клёпки извлекались вместе с ней, а не оставались в теле топкейса:

Оставшиеся немногочисленные «пеньки» от клёпок легко зацепляются кусачками и извлекаются из топкейса макбука без последствий:

В результате получаем чистую верхнюю панель клавиатуры. Установка новой клавиатуры не должно вызвать затруднений, но напрашивается вполне резонный вопрос — как же закрепить новую клавиатуру и не будет ли она болтаться, ведь клёпки мы вытащили?
Как закрепить новую клавиатуру в MacBook?
Перед началом инструкции я дал несколько ссылок одного магазина на Aliexpress, специализирующегося на продаже матриц, клавиатур и топкейсов для яблочных ноутбуков. Там можно приобрести не только саму клавиатуру (дешевле чем у нас), но и дополнительные винтики и инструмент.
Места, где находились клёпки прекрасно доходят для вкручивания тех же самых винтиков, которые были использованы для фиксации клавиатуры по периметру. Даже, если у вас нет дополнительных винтиков, будет достаточно уже имеющихся.
Закручиваем их по периметру через один, а оставшиеся равномерно распределяем по всей площади клавиатуры. Проверено, никаких провалов и люфтов в работе клавиатуры, закреплённой таким образом, не наблюдается.

Остаётся только собрать всё в обратном порядке и наслаждаться. Надеюсь, данная статья была полезна. Потому не ленитесь ставить лайки, оставлять комментарии и делиться с друзьями.

Если считаете статью полезной,
не ленитесь ставить лайки и делиться с друзьями.
Как известно, последовательность старта ноутбуков Apple имеет свои особенности, которые нужно учитывать при ремонте. За время работы мы выработали такую последовательность действий при диагностике яблочных материнских плат /Macbook Pro, Macbook Air/.
1. Проверяем первичку. Ищем DCIN_CONN.
2. Проверяем появились ли 3,42 В. Как правило это PP3V42_G3H.
3. Ищем схему защиты от перенапряжения. Если что-то не так сигнал ADAPTER_SENSE будет "прыгать".
4. Если ШИМ 3,42 В и система контроля за перенапряжением в порядке, при условии, что мультиконтроллер /SMC/ жив, SMC должен дать разрешение на включение одного из дежурных напряжений P3V3S5_EN.
5. Проверяем систему зарядки АКБ и питания. В итоге всех проверок, которые проводит SMC и микросхема зарядки и питания, должен заработать ШИМ питания и заряда АКБ, сигнал PPBUS_G3H (питание), PPVBAT_G3H_CONN (заряд АКБ). Как правило на этом этапе индикатор на Magsafe загорается зеленым.
6. Далее действия такие же, как и при ремонте любого ноутбука. Проверяем элементы питания, которые задействованы в режиме S5
7. Если все нормально, проверяем логику переключения с S5 на S3 (при включении режима S3 загорается оранжевый индикатор)
8. Если всё нормально проверяем элементы питания, которые задействованы в режиме S0.
9. Если с питанием S0 все норм, проверяем логику включения режима S0.
При подключении ЗУ ноутбук должен включаться в S0, поэтому с кнопкой колдовать не нужно. Такая несложная инструкция.
Итак рассмотрим на примере.
Имеем материнскую плату Macbook A1502, 820-3475, после воды и после другого сервисного центра. При подключении зарядного устройства, индикатор magsafe загорается оранжевым. Потребление тока 0,09 А. Реакции на кнопку включения нет. Если загорелся оранжевый индикатор, должно присутствовать основное напряжение питания PPBUS_G3H. Но тем не менее нам нужно проверить всё до этого. Проверяем 3.425V "G3Hot" Supply. Тут все нормально, PP3V42_G3H присутствует.

Пропускаем проверку от перенапряжения, проверяем сразу есть ли основное питание PPBUS_G3H.

Сразу стоит заметить, что включились линии питания PP3V3_S5 и PP5V_S4. Следовательно с режимом S5 все в порядке. "Затык" произошел на запуске режима S3. При проверке силовых линий, которые задействованы в режиме S3, проблема не была выявлена. Также всё в порядке было и с логикой переключения S5>S3. И только во время проверки разрешительных сигналов режима S0, было обнаружено пониженное сопротивление разрешающей линии включения режима S0 , P5VS0_EN в блоке S0 Enables.

Методом научного тыка инженерной смекалки, был выявлен элемент "просаживающий" на землю этот сигнал. Это оказался логический "И" U8180.
Читайте также:

