Alt 0150 если нет цифровой клавиатуры
Обновлено: 07.07.2024
В процессе работы в текстовом редакторе Word, у пользователей возникает вопрос, как сделать длинное тире в Ворде. Дело в том, что набрать длинное тире на клавиатуре не так уж просто, потому что на клавиатуре нет подходящей клавиши.
На клавиатуре есть клавиша для ввода знака «дефис» (точнее это даже не дефис, а «дефисоминус») расположенная в верхнем цифровом блоке, делящая клавишу со знаком нижнего подчеркивания (нижний дефис). Клавиша «минус» находится в отдельном цифровом блоке клавиатуры, расположенном в правой части изделия. Клавиши для среднего или длинного тире нет.
Из-за того, что знака «тире» нет на клавиатуре, многие пользователи вводят вместо него «дефис» или даже «минус», что вообще неправильно. «Минус» не должен использоваться в обычном тексте для разделения слов, это не математический пример или уравнение. Многие авторы используют совсем не те знаки, что положено делать, и даже не задумываются об этом.
При работе с важным документом, например, отчетом или дипломом, необходимо соблюдать правила орфографии и пунктуации русского языка.
В офисном редакторе Microsoft Word, в текст без проблем с помощью клавиши клавиатуры добавляются дефисы, программа автоматически переделывает дефис в среднее тире, при соблюдении некоторых условий. Для добавления в Word длинного тире придется использовать другие способы, инструкции о которых вы найдете в этой статье.
В начале, давайте разберемся, в каких случаях следует писать тире или дефис. Многие пользователи не обращают внимания на правильное написание тире и дефисов в тексте. А это ошибка и неправильно с точки зрения русской типографики. Посмотрите текст в любой книге, там правильно используется длинное тире и дефисы.
Дефис и тире: в чем разница, когда применять
Внешне тире и дефис похожи друг на друга, они пишутся в виде короткой горизонтальной черты разной длины, но отличаются по употреблению.
Дефис применяют в качестве разделения части слов на слоги или частей составных слов (например, «северо-восток», «Соловьев-Седой»). Дефисом пишутся сокращения, присоединяются приставки и частицы (например, «р-н», «по-немецки»). Дефис используется в словах с цифрами (например, «3-й», «10-летие»).
Дефис — орфографический соединительный знак разделения частей слова, пишется в виде коротенькой черты между буквами, без пробелов. Исключение: в словах, состоящих из двух частей, первая и вторая часть слова подставляются к первой части (например, «аудио- и видеодорожка»).
Тире — знак препинания в предложении, разделяет слова в предложении и отделяется пробелами. Тире применяют в прямой речи, между подлежащим и сказуемым, вместо члена предложения, для выделения пауз речи. От других слов в предложении, тире отделяется пробелами.
В текстовых редакторах, в качестве тире применяют так называемые «среднее» (в обиходе среднее тире часто называют «коротким тире») и «длинное» тире:
- Среднее тире — знак называемый «n dash», равный по ширине буквы «N». Среднее тире применяют между числами, например, «3–10». В этом случае, тире не отделяется пробелом. Короткое тире применяется в западной типографике.
- Длинное тире — знак называемый «m dash», равный по ширине буквы «M». Собственно, настоящее, истинное типографское тире — это и есть «длинное тире».
Еще имеется так называемое цифровое тире «figure dash», которое не отличается по длине от среднего тире и используется для разделения цифр. Этот знак вводится посередине высоты цифр. Это не «минус».
Посмотрите на сравнительную таблицу с написанием дефиса, минуса, среднего и длинного тире. Как видно из таблицы длина у знаков разная.

Как сделать среднее тире в Word — 4 способа
Сначала посмотрим, как набрать на клавиатуре среднее (короткое) тире в Ворде четырьмя способами:
- Программа MS Word самостоятельно меняет дефис на короткое тире в следующем случае: отделите дефис пробелами с двух сторон, а после следующего за дефисом слова сделайте пробел. Дефис станет средним тире.
- Нажмите на клавиши «Ctrl» + «-» (минус на цифровом блоке клавиатуры), в результате получится среднее тире.
- Нажмите на клавишу «Alt», на цифровом блоке клавиатуры наберите «0150», а затем отпустите клавиши. В тексте появится среднее тире.
- Наберите на цифровом блоке «2013», а затем нажмите на клавиши «Alt» + «X».
Как поставить длинное тире в Ворде — 1 способ
Один из самых простых способов для написания длинного тире, вызывается сочетанием комбинации клавиш: «Ctrl» + «Alt» + «-» (минус на цифровом блоке).
Как сделать длинное тире на клавиатуре — 2 способ
Для вставки длинного тире мы используем шестнадцатеричный код.
На цифровом блоке клавиатуры введите «2014», а затем нажмите на клавиши «Alt» + «X». После этого, введенные символы преобразуются в длинное тире.
Как поставить длинное тире на клавиатуре — 3 способ
Нажмите на клавиатуре на правую клавишу «Alt», удерживайте ее, а затем нажмите на клавишу «минус» на цифровом блоке клавиатуры. В результате получится длинное тире.
Как сделать длинное тире в Word — 4 способ
Сейчас мы добавим в документ Word длинное тире с помощью «Alt-кода», который выполняет команды для ввода символов, которых нет на клавиатуре.
Нажмите на левую клавишу «Alt», на цифровом блоке нажмите на клавиши «0151». В документе Ворд появится длинное тире.

Как в Word поставить длинное тире — 5 способ
В приложении Word имеется таблица символов, которая находится во вкладке «Вставка».
- В окне программы Word или в Word Online откройте вкладку «Вставка».
- В появившемся окне выберите «Другие символы».
- В окне «Символы», откройте вкладку «Символы», в поле «Шрифт» выберите параметр «обычный текст», а в поле «Набор» выберите опцию «знаки пунктуации».
- Выделите длинное тире, нажмите на кнопку «Вставить».

Настройка параметров автозамены для вставки длинного тире — 6 способ
В таблице символов можно настроить параметры автозамены, для автоматической замены вводимых с клавиатуры символов на нужный знак.
- Выделите длинное тире в окне «Символы, нажмите на кнопку «Автозамена…».

- В окне «Автозамена: Русский (Россия)», во вкладке «Автозамена», в поле «заменить» введите символы для замены на длинное тире. Я ввел два дефиса подряд, можно вести три дефиса, так ближе ближе визуально.

После применения настроек, в редактируемом документе Ворд, после ввода двух дефисов подряд, автоматически появится длинное тире.
Выводы статьи
У пользователей возникает вопрос, как написать длинное тире в Ворде, потому что на клавиатуре нет соответствующей клавиши. Решить возникшую проблему пользователю поможет несколько способов для ввода знака в текст документа Word. Поставить длинное тире в тексте помогут «горячие клавиши» программы Word, таблица символов, «Alt» символы, применение параметров автозамены символов при вводе с клавиатуры.
Существуют дополнительные команды для ввода символов, недоступных при использовании обычной клавиатуры. Эти команды называются и обозначаются как «Alt+NUM», где «NUM» — число символа, набираемое на цифровой клавиатуре.
Для написания нужного символа в Windows, следует одной рукой нажать клавишу Alt и, удерживая её, другой рукой ввести необходимое число на цифровой клавиатуре. После набора цифр, отпустите клавишу Alt — появится символ.
Например, для вставки длинного тире, нажмите клавишу Alt , наберите на клавиатуре цифры 0 1 5 1 и отпустите Alt — получится длинное тире.
Наиболее частые
↑ Alt + 24: стрелка вверх
↓ Alt + 25: стрелка вниз
→ Alt + 26: стрелка вправо
← Alt + 27: стрелка влево
↔ Alt + 29: стрелка вправо-влево
↕ Alt + 18: стрелка вверх-вниз
▲ Alt + 30: заполненная стрелка вверх
▼ Alt + 31: заполненная стрелка вниз
► Alt + 16: заполненная стрелка вправо
◄ Alt + 17: заполненная стрелка влево
ø Alt + 0216 (в строчном регистре диаметр, перечеркнутая о)
Alt + 0160: неразрывный пробел
Alt + 255: неразрывный пробел
– Alt + 0150: короткое тире
— Alt + 0151: длинное тире
… Alt + 0133: многоточие
« Alt + 0171: левые кавычки «ёлочки»
» Alt + 0187: правые кавычки «ёлочки»
у́же Alt + 0769: знак ударения
§ Alt + 0167: параграф
Alt + 126: тильда
│ Alt + 179 или | Alt + 124: вертикальная прямая черта
° Alt + 0176: градус (угол или температура)
± Alt + 0177: плюс/минус
≤ Alt + 8804: меньше/равно
≥ Alt + 8805: больше/равно
≈ Alt + 8776: примерно равно
≠ Alt + 8800: не равно
¼ Alt + 0188: одна четвертая
½ Alt + 0189: одна вторая
¾ Alt + 0190: три четвертых
² Alt + 0178: вторая степень
³ Alt + 0179: третья степень
× Alt + 0215: знак умножения (крестик)
· Alt + 0183: знак умножения (точка)
÷ Alt + 0247: знак деления (обелюс)
При отсутствии блока цифровой клавиатуры, например на нетбуках, необходимо её включить сочетанием клавиш Fn и F11 или, при наборе дополнительно удерживать клавишу Fn .
Для набора цифр Alt-кода на нетбуках используются функциональные клавиши.
Обновление до Windows 11 на устаревшем компьютере без UEFI
Windows 11 официально вышла. Но Microsoft выставила очень жесткие требования к "железу". А что же делать владельцам устаревших компьютеров, которых в России великое множество?
Это не хак и не волшебство. Как я и предполагал раньше, Microsoft всё-таки допустил возможность установки Windows 11 на неподдерживаемой конфигурации компьютера, правда застращав пользователей грядущими сложностями владельцам таких компьютерных железок. Даже сам п
Всего три кнопки и снять некоторые галки, чтоб не пришлось заново заходить в аккаунты - кэш чист. Не нужно подсмеиваться над людьми, которые не знают как это делать - никто не рождается знатоком ПК. Это очередное видео для неопытных - три клавиши запомнить просто, а помочь в некоторых трудностях может.
Пропали панель и ярлыки на рабочем столе? Возвращаем за полминуты!
В компьютерной группе прошла тема - пропало всё с рабочего стола: панель, ярлыки, всё! Автор не могла даже спокойно выключить компьютер и пошла на принудительное выключение кнопкой, что весьма не рекомендуется. А ведь решается проблема очень просто!
Здесь, надо сказать, в теме и я дал маху - нужно было вызвать дисперчер задач, предложил через WIN+R, оказалось, что "выполнить" не работает при падении проводника. Дело усугублялось тем, что автор темы не могла найти у себя клавишу DEL, чтоб выполнить CTRL+ALT+DEL. На выручку пришел участник группы Алекс, предложив CTRL+Shift+ESC.. А дальше дело секунд. В видео всё показано подробно для начинающих простым языком и наглядно (а эта неисправность встречается не так уж и редко). Не надо хвататься за сердце, тем более выдергивать из розетки шнур компьютера или жать долго кнопку выключения! Всё получится легко, быстро и по феншую! UPD В ролике оговорился - можно диспетчер задач "по старому" вызвать не CTRL+Shift+DEL, а CTRL+ALT+DEL. Впрочем, если поступили как в нем - беды нет, только польза от очистка кэша
Вынимать ли батарею из ноутбука и работает ли он от сети электричества без аккумулятора в таком случае? Большинство моделей позволяют это делать без последствий — вы просто извлекаете элемент питания, подключаете компьютер к розетке и пользуетесь в обычном режиме. Нужно ли это делать, полезно ли, во всех ли случаях возможно? Несколько лет назад, автор этих строк впервые столкнулся с ситуацией, когда крышка ноутбука стала буквально выпирать, и дно уже доставало уровня резиновых ножек на стар
Существует много способов сделать так, чтобы окружающие не захотели иметь с вами ничего общего. И большинство из них не требуют особых усилий. Ведь порой, достаточно одного взгляда на ваше поведение в соцсетях или обычного приветствия с вашей стороны, выложенных вами фотографий, статуса, чтобы человек начал избегать вас. Предлагаем рассмотреть, некоторые распространенные причины, из-за которых вы можете не понравиться людям или иметь к вам недоверия.
Ну вот, и очередной год близится к финишу. А я как раз хочу напомнить играющим в браузерные игрушки про окончание поддержки Adobe Flash Player. Проверьте, перешли ли ваши игры на современный протокол? Если не спрашивает включения Adobe Flash, то вероятно, что игроделы позаботились о том, чтобы вы не лишились игры после Нового Года. Но лучше уточнить в официальных группах. Если же при старте игры выдается запрос на включение Flash Player-а, вам будет полезно видео ниже. Смотрите сами, короче.
Компьютер — сложно организованная техника, в которой постоянно запущено множество процессов. По этой причине устройство периодически зависает. То есть перестают работать ранее запущенные процессы, а курсор на экране не двигается. Существует несколько вариантов решения данной проблемы. В частности, необходимо знать, какие кнопки нужно нажимать, если ваш компьютер завис.
=Как перенести с компьютера на флешку фото и другие файлы=
Меня часто в личке просят по типу "что-то комп тормозит, не почистишь удалённо?". И некоторые на предложение заняться самому (-ой), ведь это совсем просто,отмахиваются "Нет! Боюсь сломать или удалить важное". А на предложениенемного заняться самообразованием и всё-таки сделать это, реально обижаются. А теперь к делу, ниже сделал ролик и предлагаю вниманию, как сделать небольшую очистку просто, без поиска программ, без страха что-то сломать. Всё подробно и очень легко. Играючи. Ролик как раз для тех, кто боится "натворить что-нибудь". Посмотрите его внимательно - неужели сложно повторить или там увидели страшное что-то? Вот и я про это
У кого нибудь есть такое? На 21H2 если быстро подвигать экранную клавиатуру, сворачиваются все окна, раньше не замечал.
Скайп Не могу убрать заставку. Приветствую. Нужна помощь знатоков. Ноутбук ACER Windows7 64- бит. Два дня назад при входе в Скайп появилась такая заставка поверх контактов - убрать не получается, Но когда звонят мне звонок доходит и по окончании звонка заставка исчезает, но только до следующего включения ноутбука, Щелкаю значок как указано в нижнем рисунке- но заставка не исчезает, пожалуйста помогите решить ту проблему
При наборе текста пользователи очень часто игнорируют некоторые знаки препинания. Это утверждение справедливо и для тире, вместо которого пользуются дефисом. Давайте попробуем вместе разобраться, как в тексте поставить этот символ.
Кстати, тире может быть двух типов – среднее (–), которое употребляется в основном для обозначения диапазона, и длинное (—), используемое для пояснительного текста вместо скобок (второй тип в русском языке практически не используется).
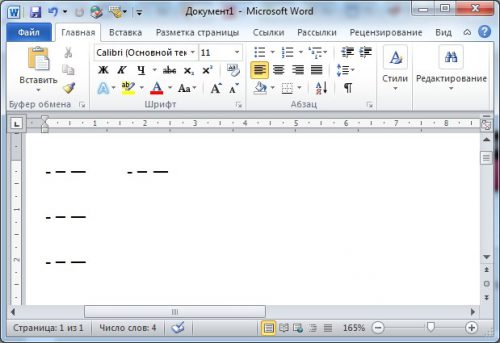
В Microsoft Word
В большинстве случаев необходимость ввести тире в тексте возникает именно в этом текстовом редакторе. Есть несколько несложных способов сделать это:
- Установите курсор на нужной позиции и с нажатой кнопкой «Ctrl» нажмите «-» на дополнительной цифровой клавиатуре. Вы наберете среднее тире.
- Для длинного тире комбинация клавиш будет несколько отличаться – «Ctrl»+ «Alt» и «-».
- Word позволяет вводить разные символы с помощью сочетания клавиш. Для длинного тире вводим цифры 2014 затем сразу же нажимаем комбинацию «Alt+X», для короткого – 2013 и «Alt+X».
- В Word имеются настройки автозамены. Программа исправит дефис на тире, например в фразе «Контрафакт – это», если дефис будет выделен с двух сторон пробелами.
- Пользователи, которые не дружат с кодами, могут воспользоваться меню «Вставка»-«Символ». В выпадающем меню выбираем «Другие символы».
Открывается окно, где мы переходим на вкладку «Специальные знаки», где выбираем необходимое тире. Здесь же можно и настроить автозамену.
В редакторах OpenOffice или LibreOffice
Также, как и в программе из пакета Microsoft Office, можем воспользоваться сочетанием клавиш Ctrl + знак минуса на цифровом блоке клавиатуры. Но по умолчанию, в бесплатных редакторах настроена автозамена:
- ставим дефис между словами с пробелами по обоим сторонам, и видим как знак препинания автоматически изменяется на тире;
- Если автозамена не произошла, то попробуйте поставить подряд два дефиса, редактор интерпретирует их как одно тире.
В любом поле Windows для ввода
Встречаются случаи, когда ввести тире нужно не только в Word. В этом случае можно воспользоваться системой ввода символов с помощью так называемых «Alt-кодов», поддерживаемой Windows. Устанавливаем курсор на требуемое место, убеждаемся в том что включена цифровая клавиатура (Numpad), и вводим следующие комбинации:
- С зажатым «Alt» код «0150» для среднего тире;
- «Alt» – «0151» – короткое тире;
Вместо послесловия
Как видите, поставить в тексте тире вместо дефиса очень просто. Надеемся, с нашей помощью вы больше не будете пренебрегать этим знаком препинания. Будьте внимательны – вводить многие из вышеописанных кодов необходимо только с дополнительной цифровой клавиатуры.
В статье на Хабре указаны Unicode-коды для символов дефиса и минуса, а вот как набрать их через Alt — неясно. Короткое и длинное тире набираю через Alt+0150 и Alt+0151. Как набирать дефис и минус?
Нашел для минуса Alt+8722, но у меня не работает ни в браузере ни в редакторах. Ставит вместо минуса вертикальную стрелку.
- Вопрос задан более трёх лет назад
- 1624 просмотра

Сайт MSDN утверждает, что вариантов для ручного ввода символа по коду есть три:
Alt+Numpad: A method of entering characters by typing in the character’s decimal code with the Numeric Pad keys (Num Lock turned on). In Windows:
* Alt+, where xxx is the decimal value of a code point, generates an OEM-encoded character.
* Alt+<0xxx>, where xxx is the decimal value of a code point, generates a Windows-encoded character.
* Alt+<+>+, where xxxx is the hexadecimal Unicode code point, generates a Unicode-encoded (UTF-16) character.
То бишь, можно вводить в OEM-кодировке (DOS), в Windows-кодировке, и в Unicode. В первых случаях код вводится в десятичной записи, во втором к нему слева приписывается 0. Оба варианта работают, а вот третий почему-то работать не захотел. Пришлось искать дальше, и вот решение - третий (шестнадцатеричный) способ ввода нужно активировать, и он работает не везде.
Активируется Unicode-ввод записью в реестре с последующей перезагрузкой, вот .reg-файл:
Windows Registry Editor Version 5.00
[HKEY_CURRENT_USER\Control Panel\Input Method]
"EnableHexNumpad"="1"
Затем открываем блокнот (у меня в нем работало, в броузерах - нет, выскакивало в адресную строку), зажимаем Alt и <+> на цифровой клавиатуре, и вводим шестнадцатеричный Unicode-код символа. Неудобно до чертиков, да. Получаем квадратик, который можно скопировать в браузер и получить там нужный символ.
Читайте также:

