Asus ek c2 клавиатура как подключить
Обновлено: 18.05.2024
Мысль о новой клавиатуре пришла, когда понял, что времена, когда настольный ПК, ноутбук, iPad и телефон использовал поочередно — в прошлом. Постоянно «перескакиваю» с одного на другое, предпочел бы воспринимать в качестве разных дисплеев одного девайса.
Протестировал клавиатуру Logitech MX Keys. Компактная, но при этом полноразмерная. Предусмотрены клавиши:
- стандартные QWERTY;
- полноразмерные со стрелками (формат «перевернутой буквы Т»);
- полноценная цифровая клавиатура справа.
Отметил элегантный премиальный дизайн беспроводной мембранной модели, отступы между клавишами, которые сводят к минимуму вероятность опечаток даже при высокой скорости набора.
Порадовали программируемые кнопки, настраиваемые на выполнение определенных функций. Предусмотрено одновременное сопряжение клавиатуры с тремя устройствами.
Подключаю к настольному ПК, телевизору, ноутбуку или телефону или планшету, переключаюсь одним нажатием кнопки. Для этого предназначены клавиши Easy-Switch. Нажимаю на клавишу, индикатор которой светится примерно пять секунд. Наглядное подтверждение переключения для пользователя, но ждать, когда погаснет, не нужно — пользоваться можно сразу. С ПК мгновенно, с iPad и iPhone — где-то через 1 секунду. Наглядно показал в видеообзоре. Подключение к новым устройствам производится просто.
Использовал с планшетом отдельную Bluetooth-модель, приходилось держать на рабочем столе две клавиатуры.
Logitech MX Keys хороша не только для домашнего, но и офисного использования. Текст набирать удобно, клавиши практически бесшумны, не отвлекают коллег от работы.
Беспроводная
Соединяется с компьютером и мобильными устройствами посредством Bluetooth LE (с низким потреблением энергии) или собственного USB-приемника. Заряжается от любого USB-порта и может использоваться в процессе зарядки. Наиболее распространенный подход: подключите кабель к портам:
Ощутимый недостаток беспроводных клавиатур, работающих от батареек — разряжаются в самый неподходящий момент. Заставляет отвлекаться от работы. Порой батареек нет и приходится извлекать из пульта дистанционного управления. С MX Keys подобного не произойдет.
Задержки ввода при подключении через прилагающийся USB-приемник от Logitech не ощутил.
Компактна и качественно собрана
Размеры (привожу в сантиметрах).
Клавиатуры:
- высота — 2,05;
- ширина — 43,02;
- глубина — 13,163.
USB-приемника:
- длина — 1,84;
- ширина — 1,44;
- толщина — 0,66.
Весит 0,81 килограмма. Занимает немного места, но вряд ли будет комфортно носить модель в сумке с ноутбуком — слишком тяжелая для этого. Предназначена для рабочего стола дома или в офисе, на котором надежно удерживается резиновыми ножками. Стабильна даже на скользких поверхностях. Клавиатуру не приходится поправлять в процессе работы, останется в том положении, в котором располагалась изначально.
Оцениваю качество сборки на отлично. Рамка сделана из металла, а клавиши из плотного и качественного пластика. Прочная и удобная, нет ощущения того, что устройство «колышется» при вводе текста. Предназначена для использования с мышью или трекпадом ноутбука. Встроенный трекпад отсутствует.
Использование в связке с мышью MX Master 3 от Logitech – идеальное сочетание.
Эргономична
Считаю удобной. Клавиатура прямая. Угол наклона небольшой, не регулируется, но подобран так, чтобы работать было комфортно. Клавиатура поддерживается секцией, в которой располагается аккумулятор. Никакого дискомфорта от того, что изменение угла не предусмотрено, не ощутил. Ход клавиш короткий, продавливание ощущается четко. Немного глубже, чем у Magic Keyboard:
- у клавиатуры Apple — около 1 миллиметра;
- у MX — 1,8 миллиметра.
Клавиши не качаются, создают впечатление прочных и качественных.
Каждая клавиша — небольшой квадрат со скругленными углами и круглой выемкой посередине. Пользователям стандартных клавиатур Dell и Microsoft понадобится некоторое время для того, чтобы привыкнуть к клавишам рассматриваемой модели. Привыкнуть к MX Keys не составит труда пользователям Magic Keyboard.
Когда увидел клавиатуру впервые, были сомнения, удобны ли углубления в клавишах, размером соответствующие кончикам пальцев. Понравилось работать с ними, легче нащупывать центр, поскольку почти не смотрю на буквы в процессе ввода текста.
Печатает тихо, поэтому не мешает другим членам семьи отдыхать или заниматься своими делами. Не считаю недостатком отсутствие ярко выраженной тактильной или звуковой обратной связи, характерной для обычных механических клавиатур. Впрочем, оно неполное. Есть приятный приглушенный щелчок. Понравится тем, кто привык к механическим моделям. Применима в современных open space офисах (открытого типа, без стен). Позволяет каждому сосредоточиться на своих задачах.
Конструкция клавиш делает набор текста удобным, поскольку пальцы пользователя естественным образом ложатся во время ввода. Дискомфорта не ощущается.
Удобна для тех, кто держит клавиатуру на коленях, когда вводит текст. Достаточно массивна, чтобы не нуждаться в столе. Так не использую, но отметил важное для многих качество.
Матовая поверхность не отражает бликов. Светлые буквы на клавишах хорошо читаемы. У меня клавиатура исключительно с латинскими буквами, наклейки стоят недорого. Но в продаже есть версия с кириллицей.
В правом верхнем углу располагаются клавиши создания снимков экрана (скриншотов), открытия калькулятора и блокировки.
Сравнение с Magic Keyboard
Располагаю версией для Mac, поэтому привычные пользователям Windows клавиши отсутствуют. В полном варианте предусмотрены клавиши для Windows и Mac.
Модель для Mac предпочтительна для тех пользователей, которые не работают с ПК под управлением Windows и Linux и в дальнейшем не планируют применять какие-либо ОС для компьютеров, кроме macOS.
Превосходит Apple Magic Keyboard, которую предпочитал использовать до сих пор. Очевидные преимущества: является полноразмерной клавиатурой с цифровой панелью и оснащена подсветкой. Примерно такого же размера, но приподнята, что делает работу с ней более комфортной. Наклонена вниз примерно на 15 градусов.
На задней панели MX Keys предусмотрен аппаратный переключатель для включения и выключения.
По размерам версия MX для Mac сопоставима с эппловской клавиатурой. Сравнение в пользу новой для себя модели далось мне нелегко, поскольку являюсь давним пользователем Mac и провел с клавиатурами Apple тысячи часов. Понравится пользователям, полагающим, что клавиатура Magic всем хороша, но слишком низкая.
Подсветка
Белого цвета. Яркость настраиваемая (семь уровней), предусмотрена индивидуальная подсветка клавиш. Есть встроенный сенсор яркости, который автоматически включает подсветку в темноте. Настраиваю также вручную. Настройки RGB отсутствуют, возможности поменять цвет нет. Соответствует профессиональному дизайну модели.
Каждая клавиша подсвечена белым, что приятно гармонирует с серым цветом корпуса устройства ввода.
Когда работаю ночью, не приходится ни включать свет, ни напрягать глаза. Не только экономия энергии, но и возможность полностью сосредоточиться на выполняемой задаче.
Интегрированы датчики движения, включающие подсветку при приближении рук к клавиатуре. Чтобы сэкономить энергию, если клавиатура не используется, через несколько секунд подсветка отключается.
Конструкцией предусмотрены сенсоры, которые автоматически регулируют интенсивность подсветки. В ярко освещенном помещении подсветка будет полностью отключена. При полной темноте яркость станет максимальной.
Будет автоматически отключена, когда уровень заряда батареи составит менее 10%. В подобной ситуации (допускать которую не планирую) располагающийся над панелью цифровых клавиш индикатор заряда начнет светить красным, а на экране появится уведомление.
Зарядка
Длина кабеля зарядки — 1,3 метра. Разъемы — USB (тип C). В процессе зарядки клавиатура сохраняет беспроводное сопряжение с ПК. Аккумулятор встроен в клавиатуру. Отмечу, кабель предназначен только для зарядки, использовать как проводную рассматриваемую клавиатуру не получится.
Энергии в полностью заряженной батарее хватит (как максимум):
- на десять дней (с применением подсветки);
- на пять месяцев (подсветка не используется).
Функционал
Вдоль верхней части клавиатуры располагаются мультимедийные кнопки. Работают в качестве функциональных клавиш при нажатии «Fn». Пользователь может перепрограммировать их для выполнения необходимых действий. Позволит открыть определенное приложение или файл.
Можно ли подключить беспроводную клавиатуру к ноутбуку или компьютеру без адаптера USB?
Да, такая возможность существует, поскольку как в Windows 7, так и Windows 10 изначально входит поддержка подключений дополнительных устройств по Bluetooth. Однако есть существенные нюансы:
- Во-первых, беспроводная клавиатура должна иметь возможность подобного подключения без USB адаптера
- Во-вторых, необходимо, чтобы компьютер был оснащен Bluetooth модулем. Если в случае с ноутбуков чаще всего он уже имеется по умолчанию, то на ПК возможно придется дополнительно устанавливать внешний USB блютуз адаптер

Как подключить беспроводную клавиатуру к ноутбуку через USB адаптер?
Переходим к практике. Начнем с подключения к компьютеру или ноутбуку на Windows стандартной беспроводной клавиатуры, к которой в комплекте прилагается Bluetooth адаптер. Чаще всего он уже есть и спрятан где-то в корпусе. Например, рядом с батарейками, как в моем случае.

Этот адаптер с завода настроен на работу конкретно с этой клавиатурой.
- Соответственно, берем этот bluetooth адаптер и подключаем в разъем USB компьютера.
- После чего включаем клавиатуру.
- И через мгновение она автоматически соединится со своим адаптером и начнет работать с компьютером.
Более дешевые беспроводные клавиатуры могут не оснащаться USB приемником, поэтому нужно будет отдельно купить универсальный bluetooth адаптер для работы с периферийными устройствами. Главное не перепутать с аудио-AUX адаптером, который служит только для передачи звука. Если помните, с его помощью мы подключали колонку к ПК.

Клавиатура ноутбука редко требует внимания: если вы её не ломали, не заливали жидкостью и не меняли, то она работает без проблем. Но иногда вопрос, как включить клавиатуру на ноутбуке, становится актуальным для пользователей – никаких предпосылок к поломке устройства нет, но клавиши перестают работать.
Диагностика неполадки
Есть простой способ проверить клавиатуру на работоспособность: перезагрузите ноутбук и зайдите в BIOS. Если в BIOS кнопки работают, значит, ошибку нужно искать в программном обеспечении.
- Откатитесь до контрольной точки, когда клавиатура работала корректно.
- Запустите проверку на вирусы.
- Откатите драйверы клавиатуры или установите их последнюю версию.
Если на ноутбуке не печатает клавиатура (не работают отдельные клавиши), проверьте, не является ли причиной некорректной работы чрезмерная загрязненность устройства. Используя баллончик со сжатым воздухом, уберите мелкие элементы, застрявшие в пазах.
Если отключилась клавиатура, то проверьте порты USB, разъем RJ-45 (для сетевого кабеля) и тачпад. Если они тоже не работают, то неисправна материнская плата.
Если же порты рабочие, то проверьте шлейф самой клавиатуры. Аккуратно подденьте защелки, чтобы извлечь модуль. Отключите шлейф и почистите его контакты – они могли окислиться. После очистки установите шлейф на место.

На некоторых моделях ноутбуков клавиатуру нельзя снять самостоятельно – например, на ASUS X550C нет отдельного модуля; кнопки здесь утоплены в корпусе.
Включение цифровой клавиатуры
Иногда не работает не вся клавиатура, а только цифровой блок, который находится справа. Когда он отключен, цифры не набираются: кнопки выполняют другие функции – например, работают как клавиши навигации.

Чтобы включить боковую клавиатуру с цифрами, нажмите клавишу Num Lock. Она позволяет активировать правую клавиатуру: цифры разблокируются и вы сможете их набирать. Если отдельного блока нет, а сами цифры расположены на некоторых клавишах с буквами, то разблокировать цифровую клавиатуру можно с помощью сочетания Fn+F11.
Будьте внимательны: на некоторых моделях ноутбуков ASUS это сочетание убавляет звук. Посмотрите, как разблокировать цифры, в инструкции к лэптопу. Если инструкции нет, внимательно осмотрите все клавиши в ряду F1-F12 – на них изображены иконки, которые сообщают о назначении кнопки.
Использование виртуальной клавиатуры
Если вы не разобрались, как включить клавиатуру на ноутбуке или активировать цифровой блок, то воспользуйтесь альтернативным решением – виртуальным устройством ввода. Клавиатура на экране была доступна уже в Windows XP, поэтому на более поздних версиях проблем с её запуском тоже нет.
Чтобы включить виртуальную клавиатуру:
- Раскройте меню «Пуск» и воспользуйтесь встроенным поиском (удобно на Windows 7).
- Откройте раздел «Все программы» – «Стандартные» – «Специальные возможности».
- Нажмите Win+R и выполните «osk.exe».
- Щелкните по панели задач правой кнопкой.
- Раскройте раздел «Панели».
- Добавьте сенсорную клавиатуру.
- Запустите диспетчер устройств.
- Откройте свойства встроенной клавиатуры и перейдите на вкладку «Драйвер».
- Выберите свойство «ИД оборудования» и скопируйте первую строку.
- Нажмите Win+R и выполните «gpedit.msc».
- Перейдите по пути «Конфигурация компьютера» – «Административные шаблоны» – «Система» – «Установка устройств» – «Ограничения на установку устройств».
- Дважды кликните по пункту «Запретить установку устройство с указанными кодами».
- Включите параметр и нажмите «Показать».
- Вставьте скопированный код оборудования и нажмите «Ок».


На Windows 8 можно добавить значок сенсорной клавиатуры на панель задач. Она будет закреплена возле системного трея.
На Windows 10 порядок чуть изменился: нужно кликнуть по панели задач и выбрать пункт «Показать кнопку сенсорной клавиатуры».
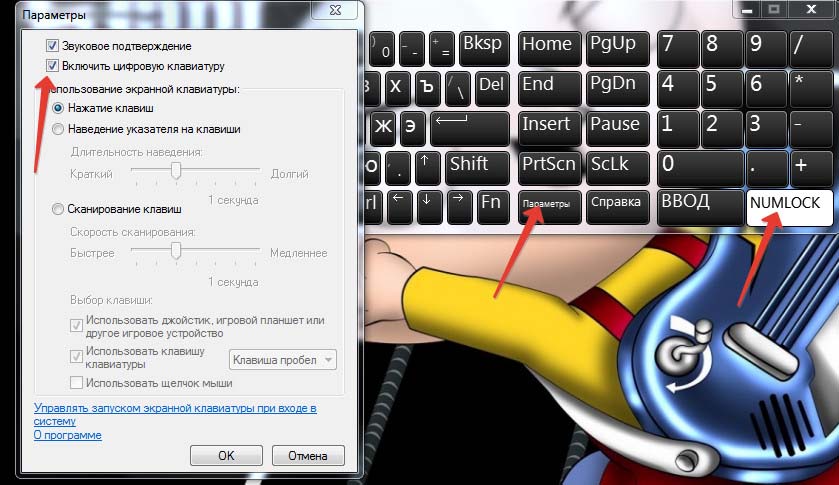
Чтобы включить режим набора цифр, нажмите кнопку «Параметры» и отметьте пункт «Включить цифровую клавиатуру». Справа появится клавиша «NumLock» – нажмите на неё, чтобы появился цифровой блок. Этот способ работает на всех моделях, вне зависимости от производителя, будь то Acer, Samsung, HP, Lenovo или любой другой бренд.
Отключение клавиатуры
В некоторых ситуациях встроенная в ноутбук клавиатура перестает работать. Например, после попадания жидкости отказывают некоторые клавиши. Можно просто подключить внешнюю клавиатуру, но тогда будет неудобно работать. Поэтому давайте посмотрим, как встроенное устройство ввода отключить, если уже подключена USB клавиатура.

Теперь нужно установить запрет на использование оборудования. Посмотрим на примере Windows 7:

Для максимального эффекта удалите клавиатуру в диспетчере устройств. После перезапуска системы встроенное устройство ввода больше не будет работать. Подключайте внешнюю клавиатуру и спокойно её пользуйтесь. Если возникнет необходимость включить «родную» клавиатуру лэптопа, то снова откройте редактор групповых политик и отключите указанный выше параметр.
В итоге выбор пал на клавиатуру Asus TransKeyboard, имевшую более скромные габариты и массу всего 246 грамм. Найти в интернете отзывов о TransKeyboard не удалось, но я доверяю бренду Asus и потому решил рискнуть.
Внешний вид и комплект поставки
Внешний вид TransKeyboard повторяет вид клавиатур поздних моделей нетбуков серии Asus Eee PC. У меня раньше был такой нетбук, и его клавиатура оставила о себе только приятные впечатления.
Помимо этого, на корпусе клавиатуры имеется лишь кнопка включения-выключения, разъем microUSB для зарядки и двухцветный светодиод, сигнализирующий о процессе сопряжения с bluetooth-устройством и о разряде аккумулятора.




К слову, аккумулятор тут встроенный и несъемный, в отличие от клавиатур-конкурентов, работающих на обычных аккумуляторах ААА. Что ж поделать, такова плата за миниатюрные габариты.
В нижней части TransKeyboard установлены 5 широких резиновых ножек, не дающих ей скользить по поверхности стола.
В комплект поставки помимо самой клавиатуры входит только краткая инструкция по эксплуатации на разных языках и кабель USB-microUSB для зарядки.
Приступаем к работе
Клавиатура TransKeyboard работает по протоколу bluetooth. Для начала работы достаточно нажать кнопку включения питания на клавиатуре, а затем найти с телефона или планшета появившееся устройство в списке активных bluetooth-устройств.
А вот iPad Air 2 просто не нашел TransKeyboard среди bluetooth-устройств, из чего можно сделать вывод что эта модель не совместима с продуктами Apple. Впрочем, совместимости с ними никто и не обещал, а производитель гарантирует лишь работу клавиатуры с устройствами под управлением Android 4.2+, а также Windows 7, Windows 8, Windows 8.1.
(UPD: я совсем забыл, что для сопряжения с новым устройством нужно нажимать соответствующую кнопку на TransKeyboard! Так что, вероятно, и к технике Apple она подключается без проблем)
Достоинства и недостатки Asus TransKeyboard
Начну с недостатков. Неизвестно, сколько продержится чехол-подставка до того как начнет перетираться в местах сгиба. Что-то мне подсказывает, что плотность материала не настолько высока, чтобы при регулярной эксплуатации переносить частые сгибания без последствий.
Несъемный аккумулятор я бы тоже отнес к недостаткам.
Теперь перейдем к достоинствам.
Черновик этого обзора я практически полностью набрал на TransKeyboard, и это оказалось удобнее чем использовать стандартную проводную клавиатуру ПК.
Читайте также:

