Asus n750j не работает клавиатура
Обновлено: 18.05.2024
Нерабочая клавиатура – это всегда проблема. Одно дело, если у Вас стационарный компьютер: сходили в ближайший магазин и купили новую клавиатуру. Но что же делать, если не работает клавиатура на ноутбуке? Проблема нетипична и решить её можно разными способами в зависимости от того, вследствие чего она возникла: начиная от механических неисправностей и заканчивая отсутствием необходимых драйверов в операционной системе.
Причины поломки
Для начала хотелось бы поговорить на тему существования определённых моделей ноутбуков, которые наиболее сильно предрасположены к данного рода поломкам, нежели другие.
Нельзя сказать, что клавиши у ноутбуков под маркой HP функционирует лучше, чем у тех же ASUS. Всё зависит не только от конкретной модели, его стоимости, но и оттого, как именно Вы используете клавиатуру – в конце концов, на неё можно пролить утренний кофе, а потом возмущаться, почему она через неделю или месяц перестала работать.
Почему клавиатура могла перестать работать
Можно не разбираться ни в чём и просто отнести своего любимца в СЦ, но всегда интереснее самостоятельно решить проблему. Именно поэтому мы хотим предложить Вам разораться с первопричиной самостоятельно. При определённых неполадках Вы даже собственноручно сможете устранить неисправность, а мы Вам с этим поможем!
Иными словами, если Вы хотите сэкономить не только деньги, но и приобрести полезный опыт, есть смысл “попотеть” над восстановлением работоспособности.
Сбой в работе программного обеспечения
Достаточно часто причиной неработоспособности клавиатуры становится операционная система. В частности, из-за перебоев с драйверами. Да-да, даже на клавиатуру есть определённые драйверы, вот только они подгружаются вместе с установкой ОС, а не устанавливаются вручную, как мы привыкли.

- Прочесть инструкцию к ноутбуку, которая шла в комплекте;
- Поочерёдно пробовать все варианты;
- Проявить внимательность и при запуске ноутбука прочесть самую нижнюю строку, там будет написано, какая кнопка отвечает за выход в BIOS. Например, в случае с ноутбуками фирмы ASUS – это F2 или ESC.
-
Заходим в панель управления;


Как загрузиться в нормальном режиме
Для этого Вы должны проделать первые четыре пункта первой инструкции, после чего необходимо снять галочку напротив пункта «Безопасный режим» и выполнить шестой пункт того же мануала.
Сбой в работе драйверов
В этом случае мы видим лишь один достойный выход – обновить или переустановить драйвера. Если в комплекте с ноутбуком их нет, точнее они были утеряны Вами, можно обратиться за помощью к всемогущему Интернету. Благо, там есть действительно всё.

Итак, Вам нужно найти либо DriverPack Solution, либо Slim Drivers – это программы с огромными наборами драйверов, что называется на любой вкус и цвет. Там наверняка найдутся и под Вашу модель ноутбука. Установите их, перезагрузите компьютер и, если проблема себя исчерпала, пользуйтесь ноутбуком дальше. Если же проблема не исчезла, а в BIOS клавиатура работает, придётся идти на крайние меры - переустанавливать операционную систему.

Окисление контактов на шлейфе
Время рассмотреть механические проблемы. Вернее, одну из наиболее распространённых. Если Вы активно пользуетесь ноутбуком вот уже года полтора-два, а то и более, контакты на шлейфе могли попросту окислиться.

Тут уж не обойтись без разбора ноутбука. Есть лишь два варианта – попытаться отремонтировать его самостоятельно или сразу отнести в сервисный центр. Если Вы уверены в своих навыках, у Вас есть необходимые отвёртки, тогда можете попробовать обойтись без сервисного центра. К тому же, это вполне реально при условии, что Вы будете делать всё в точности по инструкции, взятой в Интернете. Достаточно посетить тот же самый видео-сервис YouTube и посмотреть, как разбирается Ваша модель ноутбука.
Если дело действительно в контактах, то их просто нужно зачистить (ватная палочка, смоченная в спирте). Буквально час работы и клавиатура на ноутбуке будет вновь работать как прежде. В случае, если контакты повреждены, а не окислены, придётся заменить шлейф и побегать по магазинам в поисках его.
Как видите, практически любую неисправность можно решить в домашних условиях. Если сомневаетесь в своих силах, лучше не рискуйте и отнесите ноутбук в мастерскую.

Сейчас среди компаний-разработчиков ноутбуков распространено добавление подсветки клавиатур для своих продуктов. ASUS уже выпустили огромное количество моделей с таким оборудованием. Однако некоторые пользователи сталкиваются с тем, что подсветка не работает, а появиться эта проблема может сразу же после приобретения девайса или выполнения определенных действий. Сегодня мы рассмотрим все доступные методы исправления этой неполадки.
Исправляем проблему с неработающей подсветкой клавиатуры ноутбука ASUS
Способ 1: Включение подсветки на клавиатуре
Некоторые пользователи, особенно это касается начинающих и тех, кто знакомится с техникой от ASUS впервые, не знают о том, что подсветка включается и регулируется с помощью функциональных клавиш на клавиатуре. Возможно, никакой неисправности не наблюдается, просто необходимо активировать свечение специальной комбинацией. Развернутые инструкции на эту тему читайте в другой статье от нашего автора по ссылке ниже.

Способ 2: Инсталляция драйвера ATK
За настройку и активацию подсветки на клавиатуре отвечает определенный драйвер. Он нужен для нормальной работы функциональных клавиш. Обладателям лэптопов от ASUS для нахождения и инсталляции необходимого ПО потребуется выполнить следующие действия:
- Откройте официальную страницу АСУС.
- Нажмите левой кнопкой мыши на «Сервис» и перейдите к категории «Поддержка».





По завершении инсталляции перезагрузите ноутбук и снова попробуйте включить подсветку. Если ничего не происходит, на этой же странице отыщите старую версию драйвера и поставьте ее, предварительно удалив текущее ПО через «Диспетчер устройств» или специальный софт.

Кроме всего, можем порекомендовать вам задействовать дополнительную программу, чтобы установить подходящий драйвер. Она сама выполнит сканирование оборудования и через интернет загрузит все файлы. Со списком лучших представителей подобного софта знакомьтесь в статье по ссылке ниже.
Способ 3: Замена клавиатуры
Клавиатура соединена с материнской платой ноутбука через шлейф. В некоторых моделях они бывают ненадежны или со временем повреждаются. Ломается соединение и при попытках разобрать лэптоп. Поэтому если два предыдущих варианта включения подсветки не помогли, советуем обратиться в сервисный центр для диагностирования неполадки или вручную заменить клавиатуру, если вы уверены, что какие-то контакты были повреждены. Детальное руководство по ее замене на устройствах от ASUS читайте в другом нашем материале.
На этом наша статья подходит к концу. Мы постарались максимально развернуто и понятно описать все доступные методы исправления проблемы с неработающей подсветкой на клавиатуре лэптопа ASUS. Надеемся, что приведенные инструкции помогли и у вас удалось решить возникшую неполадку.

Отблагодарите автора, поделитесь статьей в социальных сетях.

Получаете ли вы проблему как клавиатура не отвечает, клавиатура не обнаружена по вашей Windows, или некоторые ключи не работают, Вы можете решить свою проблему с помощью методов в этой статье.
Вот решения, которые помогли людям решить, что клавиатура ноутбука ASUS не работает. Вам не нужно пробовать их все; просто пройдите вниз, пока ваша проблема не будет устранена.
Заметка: Все скриншоты ниже взяты из Windows 10, но исправления относятся к Windows 8 7 также.
Поскольку многие технические проблемы могут быть решены путем перезагрузки, перезапуск ноутбука не причинит вреда, чтобы устранить проблему с клавиатурой, которая не работает в Asus, и для многих пользователей это работает как прелесть
Так что вы можете просто просто перезагрузите свой ноутбук и посмотрите, работает ли ваша клавиатура.
Исправление 2: устранение неполадок оборудования
Аппаратный факультет может вызвать проблемы с клавиатурой на ноутбуке Asus. Вы можете устранить неполадки следующего оборудования:
1. Проверьте батарею клавиатуры
1) Неисправность твой ноутбук.
2) Удалить батарея от вашего ноутбука.
3) Подождите несколько секунд, и соединять ваш ноутбук с Шнур питания непосредственно.
4) Перезагрузите ноутбук и проверьте, работает ли клавиатура.
2. Проверьте соединение USB (клавиатура USB)
Если вы используете USB-клавиатуру, проверьте, правильно ли работает USB-соединение.
Вы можете попробовать отсоединять а также повторно штекер клавиатура для повторного подключения. Или вы можете подключить клавиатуру к другой порт USB и посмотреть, если это работает.
3. Проверьте беспроводной адаптер (беспроводная клавиатура)
Если вы используете беспроводную клавиатуру, убедитесь, что беспроводное соединение работает правильно. Переместите клавиатуру ближе на ваш беспроводной приемник.
Исправление 3: обновить драйвер клавиатуры
Отсутствие или устаревший драйвер может вызвать проблему. Если проблема с клавиатурой сохраняется после удаления драйвера клавиатуры, вы можете попробовать обновить драйвер клавиатуры для вашего ноутбука Asus.
Существует два способа обновления драйвера клавиатуры: вручную и автоматически.
Driver Easy автоматически распознает вашу систему и найдет для нее правильные драйверы. Вам не нужно точно знать, на какой системе работает ваш компьютер, вам не нужно рисковать загрузкой и установкой неправильного драйвера, и вам не нужно беспокоиться об ошибках при установке.
Вы можете обновить драйверы автоматически с помощью СВОБОДНО или профессионал версия Driver Easy. Но в версии Pro это займет всего 2 клика (и вы получите полную поддержку и 30-дневная гарантия возврата денег).
2) Запустите Driver Easy и нажмите кнопку Сканировать сейчас кнопка. Driver Easy проверит ваш компьютер и обнаружит проблемы с драйверами.

3) Нажмите Обновить кнопка рядом с именем устройства с помеченной клавиатурой, чтобы автоматически загрузить правильную версию этих драйверов (вы можете сделать это с помощью СВОБОДНО версия). Затем установите драйвер на свой компьютер.
Или нажмите Обновить все для автоматической загрузки и установки правильной версии всех драйверов, которые отсутствуют или устарели в вашей системе. (Это требует Pro версия которая поставляется с полной поддержкой и 30-дневной гарантией возврата денег. Вам будет предложено обновить, когда вы нажмете Обновить все.)

4) Перезагрузите ноутбук и проверьте, работает ли клавиатура.
Исправление 4: переустановите драйвер клавиатуры
Неправильный или поврежденный драйвер может вызвать проблемы с клавиатурой на вашем ноутбуке. Вы можете переустановить драйвер для вашей клавиатуры. Вам нужно сделать это в диспетчере устройств.
Если перестают работать только некоторые клавиши, вы можете запустить devmgmt.msc в Бежать окно, чтобы напрямую открыть диспетчер устройств. Если ни один из ключей не работает, не беспокойтесь, попробуйте выполнить приведенные ниже шаги, чтобы открыть его.
1) Вы можете открыть Панель управления сначала на вашем компьютере.
Вы можете нажать Начните кнопку на рабочем столе, то вы должны увидеть Панель управления в списке. В более новых версиях Windows 10 панель управления может быть удалена с кнопки «Пуск», но вы можете использовать Кортана: нажмите Кортана и скажите Диспетчер устройств, тогда вы можете открыть диспетчер устройств напрямую.
2) нажмите просмотр по маленьким значкам или же просмотр большими иконками просмотреть все элементы панели управления.

3) Нажмите Диспетчер устройств чтобы открыть это.

4) Двойной клик Клавиатуры чтобы развернуть его, и щелкните правой кнопкой мыши на ваша клавиатура, затем выберите Удалить устройство.
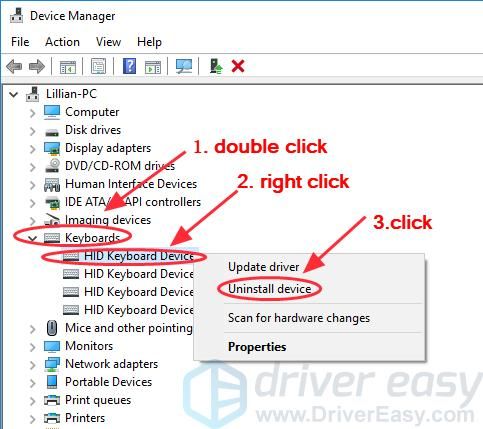
5) Подтвердите удаление.
6) После удаления перезагрузите ноутбук Asus, и Windows автоматически переустановит драйвер устройства. Затем проверьте, работает ли ваша клавиатура сейчас.
Исправление 5: изменить настройки клавиатуры
Фильтр клавиш позволяет вам контролировать частоту повторных нажатий клавиш и замедлять прием нажатий клавиш, если это необходимо, чтобы упростить набор текста для пользователей с дрожанием рук.

2) Нажмите непринужденность доступа (или же Центр Простоты Доступа).
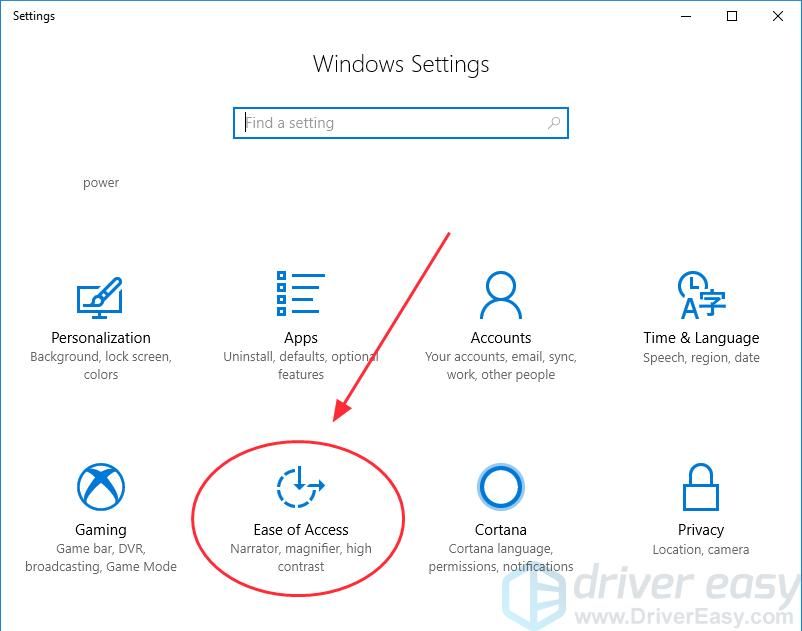
3) Нажмите клавиатура (если вы используете Windows 10) или Сделайте клавиатуру проще в использовании (если вы используете Windows 7).

4) Отключить Функция ключей фильтра (выключить Ключи фильтра или снимите флажок Включить ключи фильтра).
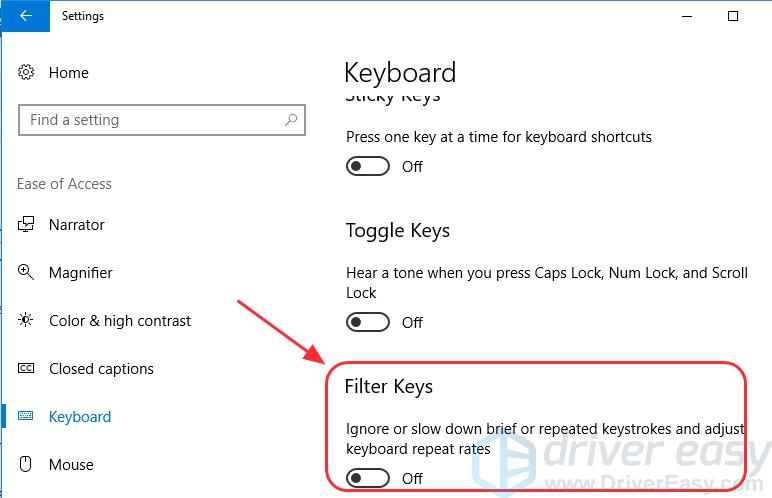
5) Перезагрузите компьютер и проверьте, работает ли клавиатура на ноутбуке Asus.
Тайваньская компания ASUS выпускает на рынок целую серию периферийных устройств, в том числе клавиатуры. Пользователям предлагаются проводные геймерские гаджеты со светодиодной подсветкой, а также беспроводные наборы с мышью. Все они подключаются через USB-интерфейс. Устройства ASUS достаточно надежны и рассчитаны на долгий срок использования. В редких случаях работоспособность девайса нарушается. В такой ситуации необходимо первым делом выяснить причину проблем.
Правильность подключения
Проводная клавиатура ASUS может перестать реагировать на нажатия по причине отсутствия питания, которое передается через сигнальный шнур. Стоит произвести следующие манипуляции:
- проверить, плотно ли штекер сидит в разъеме USB;
- попробовать подсоединить клавиатуру в другой слот – возможно, сломался USB-разъем или он не подключен к материнской плате;
- подключить гаджет напрямую к системному блоку, если до этого использовался USB-разветвитель или удлинитель.

Если перестала работать беспроводная клавиатура ASUS, то нужно проверить, плотно ли вставлен в USB-разъем адаптер девайса. Также необходимо убедиться, что батарейки (аккумулятор) в рабочем состоянии. Если клавиатура работает через Bluetooth, нужно проверить, запущена ли эта служба на компьютере.
Следующий шаг: проверка работоспособности клавиатуры. Хорошо, если есть возможность подключить гаджет к другому компьютеру. Это даст возможность понять, кроется проблема в ПК или в самом периферийном устройстве. Если клавиатура заработала после подсоединения к другому системному блоку, стоит проверить состояние драйверов на вашем компьютере.
Проверка ПО
Некорректно установленные драйвера на USB-разъемы или клавиатуру приводят к одному результату: гаджет не работает. Необходимо зайти в "Диспетчер устройств" любым доступным способом: через окно "Выполнить", введя devmgmt.msc, или кликнув правой кнопкой мыши на значке "Мой компьютер".

Нужно проверить, не горит ли восклицательный знак напротив USB-подключений или в пункте меню "Клавиатуры". Если это так, то необходимо скачать с официального сайта драйвера и установить их.
Можно попробовать еще один способ. В "Диспетчере устройств" нажать правой кнопкой мыши на клавиатуре и в выпадающем меню выбрать "Удалить устройство".

После этого в разделе "Действия" нажать "Обновить конфигурацию оборудования". Клавиатура снова появится в списке устройств, и ее работоспособность может восстановиться.

Для игровых устройств производители предусматривают установку специального ПО. Его необходимо скачивать с официального сайта или инсталлировать с диска, который шел в комплекте с клавиатурой.
Настройки BIOS
В ситуации, когда вышеперечисленные действия не помогают, не лишним будет проверить, не сбились ли настройки BIOS. Для этого нужно сделать следующее:
- При загрузке компьютера нажать Del, Tab или другую нужную клавишу для входа в BIOS.
- Проверить все пункты, связанные с USB (это может быть USB Legacy Support, USB Operation Mode и другие).
- Выставить значения "Enabled", если стоял параметр "Disabled".
- Нажать F5, чтобы сохранить изменения.
После загрузки операционной системы работа USB-портов возобновится, и клавиатура должна заработать.
Отдельные кнопки могут не работать на устройстве по причине попадания мусора (крошек, шерсти животных и проч.). Гаджет нужно прочистить от засорения. Правая цифровая панель не функционирует, если нажата клавиша Num Lock. Ее нужно нажать еще раз, загорится соответствующий индикатор и панель заработает.
Читайте также:

