Asus t300 chi не видит клавиатуру
Обновлено: 14.05.2024
Тайваньская компания ASUS выпускает на рынок целую серию периферийных устройств, в том числе клавиатуры. Пользователям предлагаются проводные геймерские гаджеты со светодиодной подсветкой, а также беспроводные наборы с мышью. Все они подключаются через USB-интерфейс. Устройства ASUS достаточно надежны и рассчитаны на долгий срок использования. В редких случаях работоспособность девайса нарушается. В такой ситуации необходимо первым делом выяснить причину проблем.
Правильность подключения
Проводная клавиатура ASUS может перестать реагировать на нажатия по причине отсутствия питания, которое передается через сигнальный шнур. Стоит произвести следующие манипуляции:
- проверить, плотно ли штекер сидит в разъеме USB;
- попробовать подсоединить клавиатуру в другой слот – возможно, сломался USB-разъем или он не подключен к материнской плате;
- подключить гаджет напрямую к системному блоку, если до этого использовался USB-разветвитель или удлинитель.

Если перестала работать беспроводная клавиатура ASUS, то нужно проверить, плотно ли вставлен в USB-разъем адаптер девайса. Также необходимо убедиться, что батарейки (аккумулятор) в рабочем состоянии. Если клавиатура работает через Bluetooth, нужно проверить, запущена ли эта служба на компьютере.
Следующий шаг: проверка работоспособности клавиатуры. Хорошо, если есть возможность подключить гаджет к другому компьютеру. Это даст возможность понять, кроется проблема в ПК или в самом периферийном устройстве. Если клавиатура заработала после подсоединения к другому системному блоку, стоит проверить состояние драйверов на вашем компьютере.
Проверка ПО
Некорректно установленные драйвера на USB-разъемы или клавиатуру приводят к одному результату: гаджет не работает. Необходимо зайти в "Диспетчер устройств" любым доступным способом: через окно "Выполнить", введя devmgmt.msc, или кликнув правой кнопкой мыши на значке "Мой компьютер".

Нужно проверить, не горит ли восклицательный знак напротив USB-подключений или в пункте меню "Клавиатуры". Если это так, то необходимо скачать с официального сайта драйвера и установить их.
Можно попробовать еще один способ. В "Диспетчере устройств" нажать правой кнопкой мыши на клавиатуре и в выпадающем меню выбрать "Удалить устройство".

После этого в разделе "Действия" нажать "Обновить конфигурацию оборудования". Клавиатура снова появится в списке устройств, и ее работоспособность может восстановиться.

Для игровых устройств производители предусматривают установку специального ПО. Его необходимо скачивать с официального сайта или инсталлировать с диска, который шел в комплекте с клавиатурой.
Настройки BIOS
В ситуации, когда вышеперечисленные действия не помогают, не лишним будет проверить, не сбились ли настройки BIOS. Для этого нужно сделать следующее:
- При загрузке компьютера нажать Del, Tab или другую нужную клавишу для входа в BIOS.
- Проверить все пункты, связанные с USB (это может быть USB Legacy Support, USB Operation Mode и другие).
- Выставить значения "Enabled", если стоял параметр "Disabled".
- Нажать F5, чтобы сохранить изменения.
После загрузки операционной системы работа USB-портов возобновится, и клавиатура должна заработать.
Отдельные кнопки могут не работать на устройстве по причине попадания мусора (крошек, шерсти животных и проч.). Гаджет нужно прочистить от засорения. Правая цифровая панель не функционирует, если нажата клавиша Num Lock. Ее нужно нажать еще раз, загорится соответствующий индикатор и панель заработает.
Получаете ли вы проблему как клавиатура не отвечает, клавиатура не обнаружена по вашей Windows, или некоторые ключи не работают, Вы можете решить свою проблему с помощью методов в этой статье.
Вот решения, которые помогли людям решить, что клавиатура ноутбука ASUS не работает. Вам не нужно пробовать их все; просто пройдите вниз, пока ваша проблема не будет устранена.
Заметка: Все скриншоты ниже взяты из Windows 10, но исправления относятся к Windows 8 7 также.
Поскольку многие технические проблемы могут быть решены путем перезагрузки, перезапуск ноутбука не причинит вреда, чтобы устранить проблему с клавиатурой, которая не работает в Asus, и для многих пользователей это работает как прелесть
Так что вы можете просто просто перезагрузите свой ноутбук и посмотрите, работает ли ваша клавиатура.
Исправление 2: устранение неполадок оборудования
Аппаратный факультет может вызвать проблемы с клавиатурой на ноутбуке Asus. Вы можете устранить неполадки следующего оборудования:
1. Проверьте батарею клавиатуры
1) Неисправность твой ноутбук.
2) Удалить батарея от вашего ноутбука.
3) Подождите несколько секунд, и соединять ваш ноутбук с Шнур питания непосредственно.
4) Перезагрузите ноутбук и проверьте, работает ли клавиатура.
2. Проверьте соединение USB (клавиатура USB)
Если вы используете USB-клавиатуру, проверьте, правильно ли работает USB-соединение.
Вы можете попробовать отсоединять а также повторно штекер клавиатура для повторного подключения. Или вы можете подключить клавиатуру к другой порт USB и посмотреть, если это работает.
3. Проверьте беспроводной адаптер (беспроводная клавиатура)
Если вы используете беспроводную клавиатуру, убедитесь, что беспроводное соединение работает правильно. Переместите клавиатуру ближе на ваш беспроводной приемник.
Исправление 3: обновить драйвер клавиатуры
Отсутствие или устаревший драйвер может вызвать проблему. Если проблема с клавиатурой сохраняется после удаления драйвера клавиатуры, вы можете попробовать обновить драйвер клавиатуры для вашего ноутбука Asus.
Существует два способа обновления драйвера клавиатуры: вручную и автоматически.
Driver Easy автоматически распознает вашу систему и найдет для нее правильные драйверы. Вам не нужно точно знать, на какой системе работает ваш компьютер, вам не нужно рисковать загрузкой и установкой неправильного драйвера, и вам не нужно беспокоиться об ошибках при установке.
Вы можете обновить драйверы автоматически с помощью СВОБОДНО или профессионал версия Driver Easy. Но в версии Pro это займет всего 2 клика (и вы получите полную поддержку и 30-дневная гарантия возврата денег).
2) Запустите Driver Easy и нажмите кнопку Сканировать сейчас кнопка. Driver Easy проверит ваш компьютер и обнаружит проблемы с драйверами.

3) Нажмите Обновить кнопка рядом с именем устройства с помеченной клавиатурой, чтобы автоматически загрузить правильную версию этих драйверов (вы можете сделать это с помощью СВОБОДНО версия). Затем установите драйвер на свой компьютер.
Или нажмите Обновить все для автоматической загрузки и установки правильной версии всех драйверов, которые отсутствуют или устарели в вашей системе. (Это требует Pro версия которая поставляется с полной поддержкой и 30-дневной гарантией возврата денег. Вам будет предложено обновить, когда вы нажмете Обновить все.)

4) Перезагрузите ноутбук и проверьте, работает ли клавиатура.
Исправление 4: переустановите драйвер клавиатуры
Неправильный или поврежденный драйвер может вызвать проблемы с клавиатурой на вашем ноутбуке. Вы можете переустановить драйвер для вашей клавиатуры. Вам нужно сделать это в диспетчере устройств.
Если перестают работать только некоторые клавиши, вы можете запустить devmgmt.msc в Бежать окно, чтобы напрямую открыть диспетчер устройств. Если ни один из ключей не работает, не беспокойтесь, попробуйте выполнить приведенные ниже шаги, чтобы открыть его.
1) Вы можете открыть Панель управления сначала на вашем компьютере.
Вы можете нажать Начните кнопку на рабочем столе, то вы должны увидеть Панель управления в списке. В более новых версиях Windows 10 панель управления может быть удалена с кнопки «Пуск», но вы можете использовать Кортана: нажмите Кортана и скажите Диспетчер устройств, тогда вы можете открыть диспетчер устройств напрямую.
2) нажмите просмотр по маленьким значкам или же просмотр большими иконками просмотреть все элементы панели управления.

3) Нажмите Диспетчер устройств чтобы открыть это.

4) Двойной клик Клавиатуры чтобы развернуть его, и щелкните правой кнопкой мыши на ваша клавиатура, затем выберите Удалить устройство.
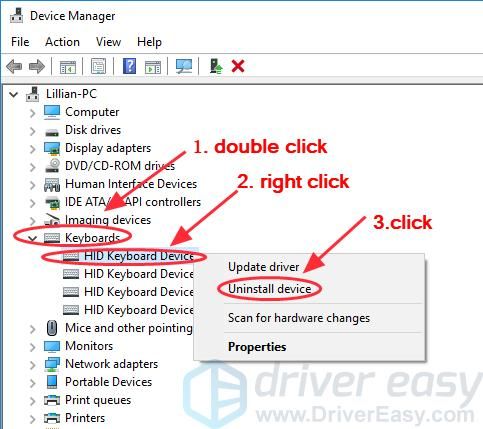
5) Подтвердите удаление.
6) После удаления перезагрузите ноутбук Asus, и Windows автоматически переустановит драйвер устройства. Затем проверьте, работает ли ваша клавиатура сейчас.
Исправление 5: изменить настройки клавиатуры
Фильтр клавиш позволяет вам контролировать частоту повторных нажатий клавиш и замедлять прием нажатий клавиш, если это необходимо, чтобы упростить набор текста для пользователей с дрожанием рук.

2) Нажмите непринужденность доступа (или же Центр Простоты Доступа).
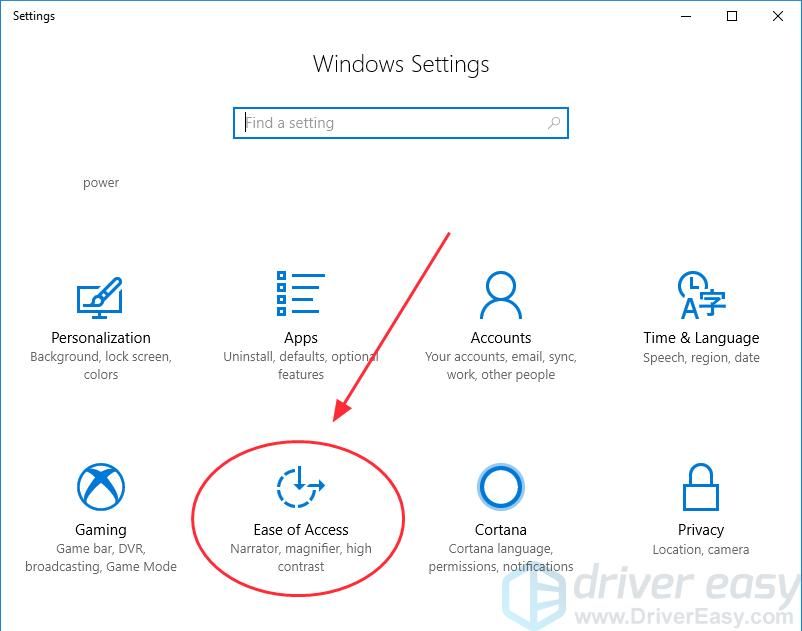
3) Нажмите клавиатура (если вы используете Windows 10) или Сделайте клавиатуру проще в использовании (если вы используете Windows 7).

4) Отключить Функция ключей фильтра (выключить Ключи фильтра или снимите флажок Включить ключи фильтра).
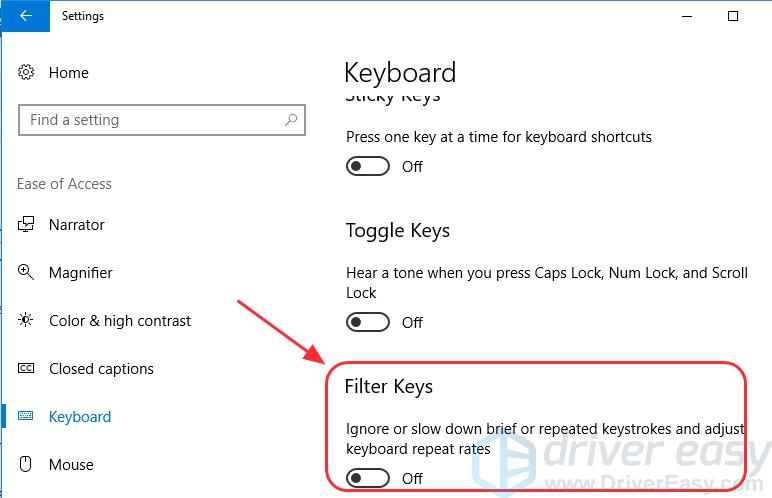
5) Перезагрузите компьютер и проверьте, работает ли клавиатура на ноутбуке Asus.
Подсоединяю клавиатуру, он ее не определяет. Ни флэшки, ни саму клавиатуру. На зарядку не реагирует.
У меня планшет ASUS трансформер , то есть у него отсоединяется и присоединяется клавиатура. Я им пользуюсь как планшетом , но есть некоторые приложения и игры в которых без клавиатуры не обойтись. Я ее вставляю , а планшет просто ее не видит. помогите пожалуйста . ярыну 18 июля 2018
Бачить великі телефони такі як вайб а мій svmsung galaxy tab 3 lite ні юмойевыц 19 января 2017
Андроид 4.4.4 кит-кат арм-7 archos 70с cobalt . Проблему с чтением и копированием даных решил через рут. Но не могу подключить обычную физическую клавиатуру. Перепробовал настройки скидывал программы проблема не решается. Даже не видит юэсби флешку. Микросиди только читает. Планшет конечно китайский и есть подозрения на проблему в прошивке. Вячеслав1988 29 мая 2016
планшет не может завершить работу горит это на экране включали выклучали все тоже самое sanio 25 ноября 2015
Похожая проблема. Asus трансформер t100t при подключении клавиатуры никак на нее реагирует. Такое ощущение, что ее надо как-то включить, но я не понимаю как. Или все же просто сама клавиатура не работает? lenkin 24 ноября 2014
Флэшку видит, клавиатуру - нет. Ни лампочки не горят, на нажатия не реагирует. russian keyboard ставил - ничего. janco 22 октября 2014
У меня такая же проблема! Планшет купила 2 месяца назад, неделю назад купила чехол-клавиатуру. Но никак не могу подключить! Чехол-клавиатура с обычным usb входом, но у моего asus вход micro-usb. Поэтому заказала переходник с usb на micro-usb. Дело в том, что ноутбук клавиатуру видит, а пк нет! Возможно проблема в переходнике, но я купила ещё один, такой же, и проблема не исчезла! Посмотрела мастер-класс, как подключить клавиатуру к планшету, но ведь на клавиатуре даже лампочка не горит. Помогите, пожалуйста! Darusia23 6 февраля 2014
Тоже самое, вдруг перестал видеть клавиатуру, вот уже 3 месяца, никак до ремонта не дойду. Если кто знает как решить без ремонта - напишите. dekozlov 9 апреля 2013

Миром правит многофункциональность. Сегодня каждое устройство, каждый гаджет норовит обрести всё больше функций, научиться быть полезным в самых разных ситуациях. Не обходит стороной эта тенденция и ноутбуки с планшетами. Ярким тому примером стал трансформер ASUS T300 Chi. Хотя его хочется назвать, скорее, гибридным ноутбуком, поскольку он представляет собой комплект из полноценного Windows-планшета и док-станции.
Технические характеристики (подчёркнуты те, что соответствуют рассмотренному образцу)
16,5 мм (Д x Ш x В)
317,8 x 191,6 x 8,05
16,5 мм (Д x Ш x В)
Вес:
планшет
0,72 кг
0,76 кг
док-станция 0,7 кг

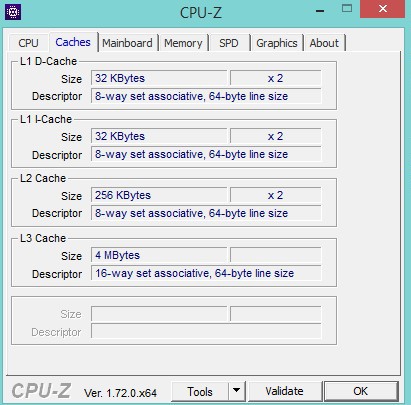

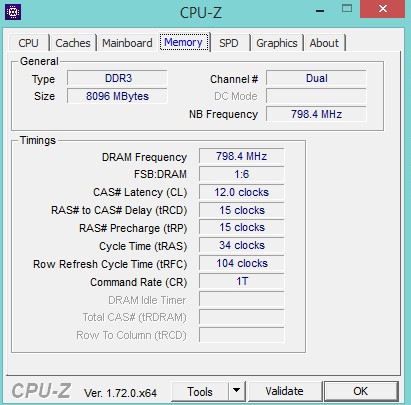
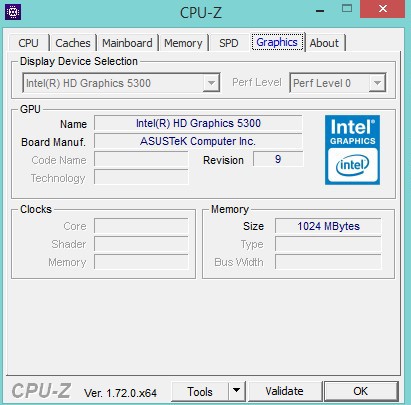
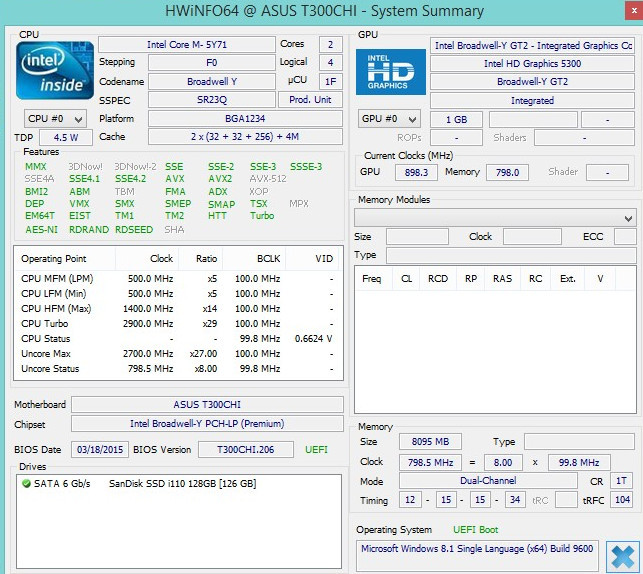
Внешний вид и комплектация
В коробке тёмно-серого, почти чёрного цвета поставляется планшет, док-станция, зарядное устройство для планшета, кабель USB и переходник для зарядки док-станции.
Планшет заключён в тонкий алюминиевый корпус. На обзор достался вариант тёмно-синего цвета, в продаже доступна модель из неокрашенного алюминия. Полная толщина составляет всего 7,6 мм, но ближе к краям планшет плавно утончается, и вкупе со снятой фаской ширина граней составляет миллиметра 3-4.


Корпус док-станции состоит из двух половинок: клавиатурная панель алюминиевая, а днище пластиковое.


В левом верхнем углу клавиатурной панели расположен трёхпозиционный переключатель режим работы док-станции: вкл, выкл и Bluetooth. Рядом находятся два индикатора: Bluetooth и зарядки аккумулятора.

Ход у клавиатуры очень мягкий, нажимается комфортно, клавиши не люфтят. А вот клавиши верхнего ряда, как и курсорные, могли бы быть и покрупнее.
На левом торце планшета находится разъём питания; сетка динамика; кнопка Win, открывающая меню кнопки «Пуск», и регулировка громкости. У док-станции на левом торце расположен разъём micro USB.


Обратите внимание, что док-станция имеет профиль переменной высоты, что повышает комфортность работы на клавиатуре.
В центре правого торца планшета сетка второго динамика; порт micro USB 3.0 (тип В); разъём micro HDMI и универсальный аудио-разъём. У док-станции правый торец ничем не занят.


Спереди видна лишь неприметная кнопка включения планшета. Если же планшет снят с док-станции, то это получается уже верхний торец, а не передний.


На заднем (нижнем) торце планшета находится гнездо для карт памяти формата microSD и два крепёжных отверстия для установки на док-станцию.


Так выглядит посадочное гнездо для планшета:

Гнездо оснащено достаточно мощным магнитом, поэтому планшет держится надёжно, плотно. Правда, шарниры гнезда мне показались избыточно тугими, для открывания «крышки» собранного воедино устройства нужно приложить заметное усилие. Несколько усложняет задачу и то, что выступа, за который можно было подцепить планшет пальцем, нет, а канавка, образованная снятыми на обоих устройствах фасками, слишком мелкая и гладкая. С непривычки приходится поддевать ногтем, придерживая док-станцию второй рукой.
По отдельности планшет и док-станция весят немного, по 700 граммов. Но вместе они уже заметно тяжелят сумку.
Максимальный угол раскрытия:

Дисплей закрыт глянцевым защитным стеклом. Производитель постарался сделать окантовку вокруг стекла как можно тоньше, так что она почти незаметна. Создаётся впечатление, что стекло вырезано ровно под размер корпуса, выглядит стильно. Сверху расположены два отверстия микрофонов, практически незаметный датчик освещённости, объектив камеры и индикатор её работы.
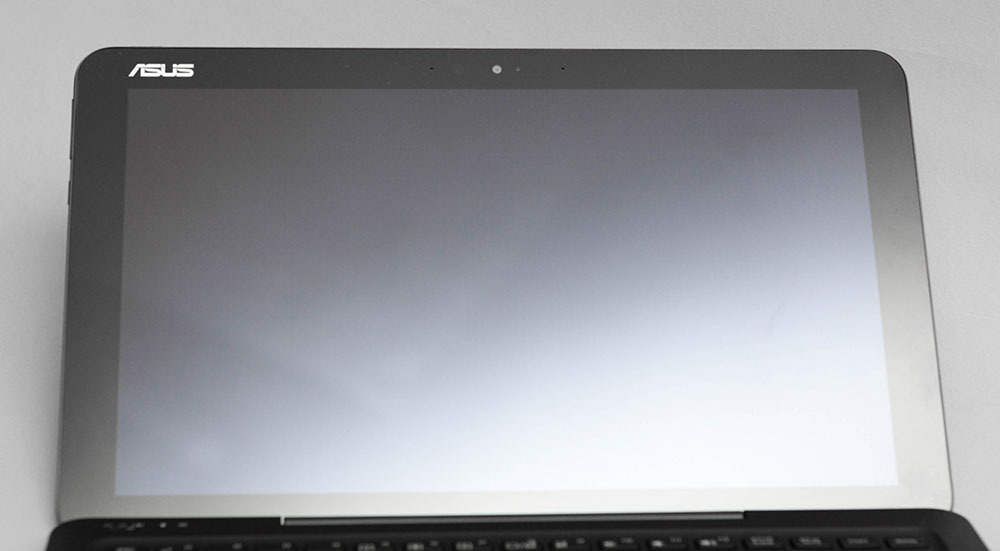
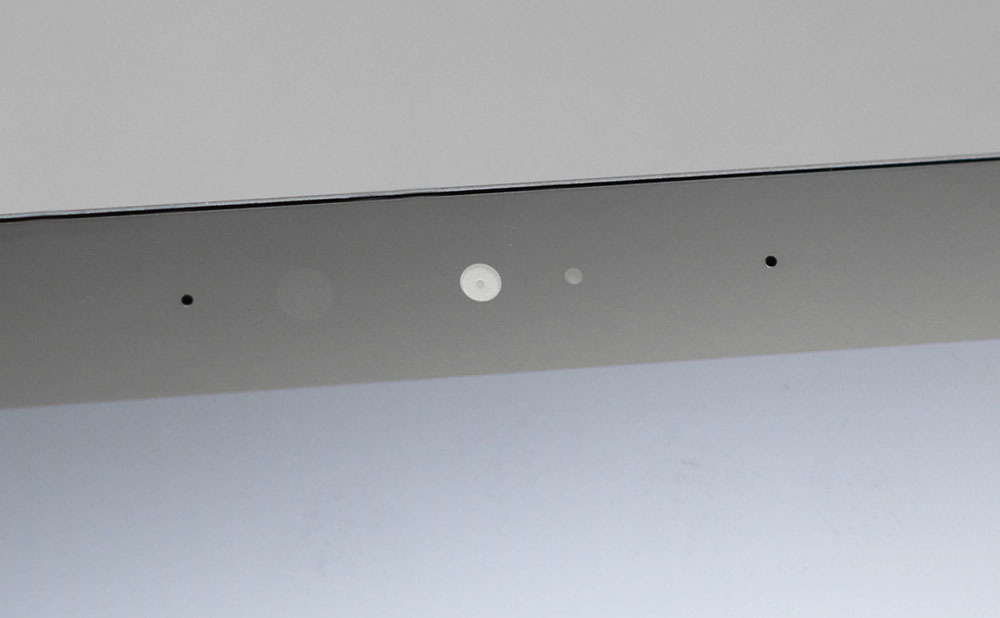
Дисплей
ASUS T300 Chi поставляется в двух вариантах: с дисплеями Full HD (1920x1080) и WQHD (2560x1440), в обоих случаях используются IPS-матрицы. На обзоре побывала модель с бόльшим разрешением, у которой плотность пикселей достигает 235 ppi. И всё бы хорошо, но при диагонали в 12,5 дюймов работать с устройством в Windows при родном разрешении практически невозможно — все элементы интерфейса становятся так малы, что по ним не только трудно попасть мышью, не говоря о пальце, но и разглядеть сложно, особенно надписи. Пожалуй, наиболее комфортным разрешением при работе в Windows является 1366х768. Качество изображения это практически не ухудшает, а глаза напрягать уже не приходится.
Либо можно пойти другим путём и воспользоваться встроенными средствами Windows по масштабированию элементов интерфейса. Большинство приложений работают вполне корректно в этом режиме.
Кстати, более приятное для глаз масштабирование является одним из преимуществ дисплеев с разрешением больше Full HD. Чем выше разрешение дисплея, тем более гладкой получается картинка при выводе сигнала с более низким разрешением. Благодаря высокой плотности пикселей при физическом разрешении 2560x1440 можно устанавливать любые более низкие логические разрешения. Как упомянуто выше, я не испытывал никакого дискомфорта, работая с выставленным разрешением 1366х768.
Что касается цветопередачи и углов обзора, то здесь претензий никаких, сам по себе дисплей замечательный.
Если вы внимательно просмотрели спецификацию, то наверняка обратили внимание на обозначение «3D», относящееся к дисплею. Оно говорит не о применении какой-то технологии, придающей изображению трёхмерность, а о распознавании степени давления на экран. Причём как пальцем, так и стилусом, который нужно приобретать отдельно. Вряд ли можно найти этой функции какое-то применение, если пользоваться T300 в режиме планшета и без стилуса. Но со стилусом, да установив «родное» разрешение, Chi можно использовать для работы в графических редакторах, рисуя от руки прямо на экране. И здесь распознавание нажатия может оказаться полезным для регулировки насыщенности и размера линий.
Программное обеспечение
Фирменное ПО от ASUS здесь представлено хорошо знакомыми названиями PhotoDirector (простенький фоторедактор) и PowerDirector (видеоредактор), а также несколькими мелкими утилитами, проверенными временем.
Производительность и впечатления от работы
Chi оснащён энергоэкономичным процессором Intel Core M, работающим на частоте 1,2 ГГц; объём ОЗУ составляет 8 Гб. За графику здесь отвечает интегрированный чип Intel HD Graphics 5300. Не самый производительный вариант, но при этом достаточно «холодный», что позволило сделать планшет таким тонким.

В качестве устройства хранения данных здесь используется SSD-накопитель.
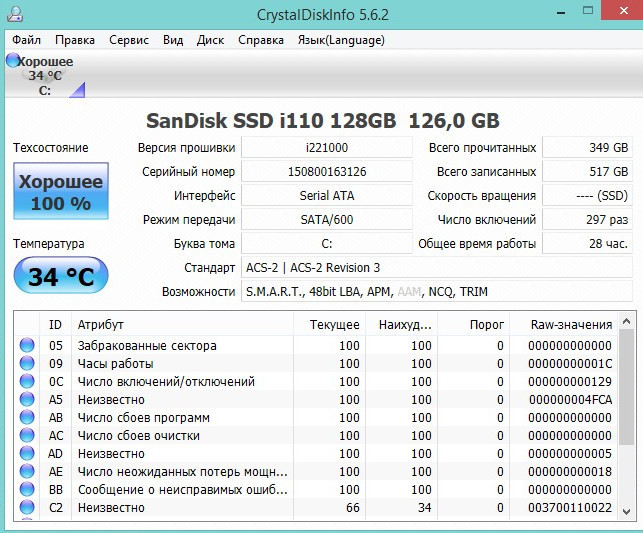
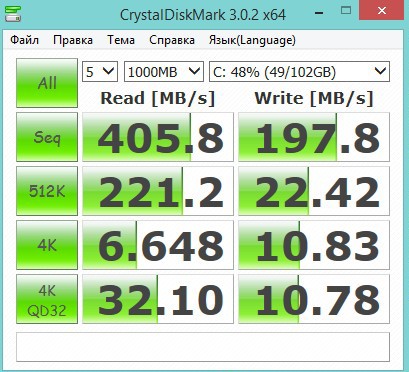
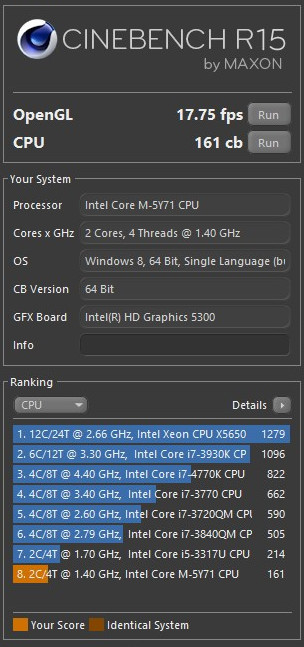
Cinebench R15

Unigine Heaven 4.0

3D Mark Advanced Edition 1.3.708
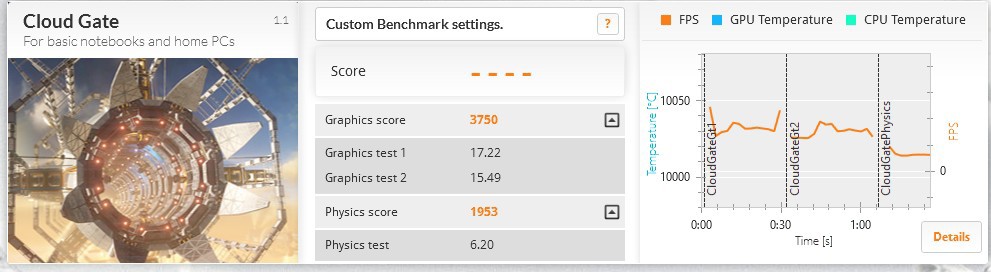
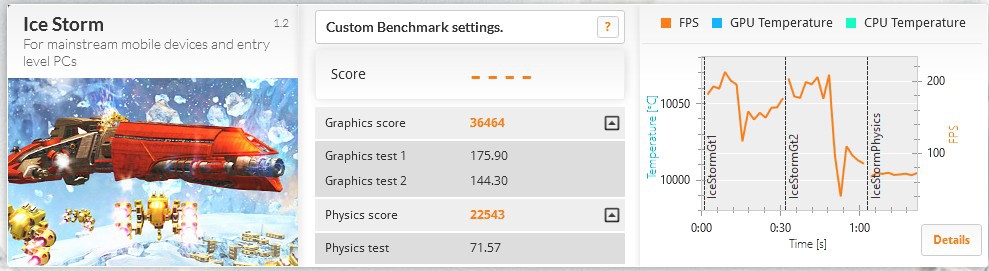
Продолжительность работы при сёрфинге и прослушивании музыки составила 7 часов 20 минут, при просмотре фильмов (HD и Full HD) аккумулятора хватило на 4 часа 10 минут. К сожалению, увеличить время работы за счёт аккумулятора док-станции нельзя, он используется только для работы её самой.
Как вы уже поняли по результатам бенчмарков, работа с трёхмерной графикой не является коньком Chi. Однако на повседневной работе это никак не сказывается, планшет без затруднений позволяет смотреть «тяжёлые» видео, в том числе и 4К.
Заключение
На первый взгляд может показаться, что ASUS T300 Chi создавался из расчёта, что чаще всего он будет использоваться как планшет, без установки на док-станцию. Казалось бы, логичный вывод: док-станция не позволяет подпитывать планшет и содержит лишь один порт micro USB для зарядки, то есть её основная задача — предоставить возможность комфортного набора текста на клавиатуре. Однако использование процессорной платформы последнего поколения дало возможность реализовать в этом трансформере все основные функции ультрабуков, а отказ от механического разъёма для сопряжения планшета с док-станцией позволил повысить надёжность устройства. Ведь подобные разъёмы — одно из самых слабых мест.
То, что док-станция не оснащается разъёмами для подключения устройств, тоже является продуманным шагом. Сегодня всё больше становятся востребованы ноутбуки (а вместе с ними и периферийные устройства), у которых основным каналом получения и передачи информации является беспроводное подключение. Это делается ради максимального уменьшения габаритов и веса, а также создания дизайна, почти не нарушаемого отверстиями всевозможных портов. И T300 Chi создан именно в рамках этой концепции: у него не только мало физических разъёмов, но даже с собственной док-станцией он соединяется по Bluetooth.
Переключаться в огромное родное разрешение дисплея имеет смысл только в том случае, если вы работаете со стилусом в графическом редакторе. Либо, если необходимо увидеть целиком какое-то достаточно крупное и/или высокодетализированное изображение, например, чертёж или макет перед выводом на печать. Благо что плотность пикселей дисплея составляет целых 78% от «стандартного» разрешения печати в 300 dpi. Так что с этой точки зрения Chi можно порекомендовать художникам и дизайнерам, которым часто приходится творить не за большим стационарным монитором, а где-нибудь в командировке, в кафе, на природе, наконец.
К плюсам устройства можно отнести то, что в форм-факторе планшета представлена полноценная Windows-машина, что особенно актуально для бизнес-пользователей. Это избавляет не думать о том, как открыть тот или иной файл рабочий файл, сохранится ли вёрстка, и т.д. На Chi можно установить весть необходимый набор ПО, используемого в конкретной организации. Заодно устройство хорошо подходит для командировок: днём с собой можно носить просто планшет для экономии веса, а вечером вести деловую переписку, установив Chi на док-станцию.
В качестве ещё одного сценария использования Chi можно предложить вариант с компьютером для поездок на дачу и в отпуск. Для переписки в соцсетях его можно установить на док-станцию, а в остальное время комфортно пользоваться как планшетом, скажем, читая книги, просматривая фото и кино, лёжа в гамаке, на веранде или на пляже.
Читайте также:

