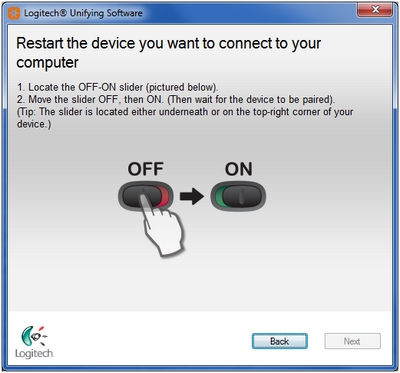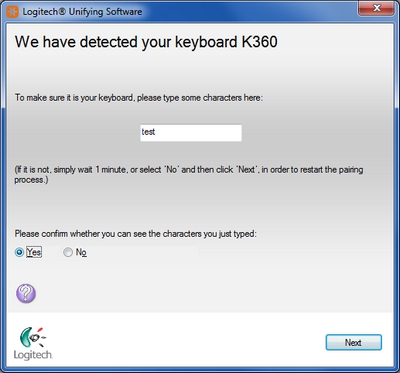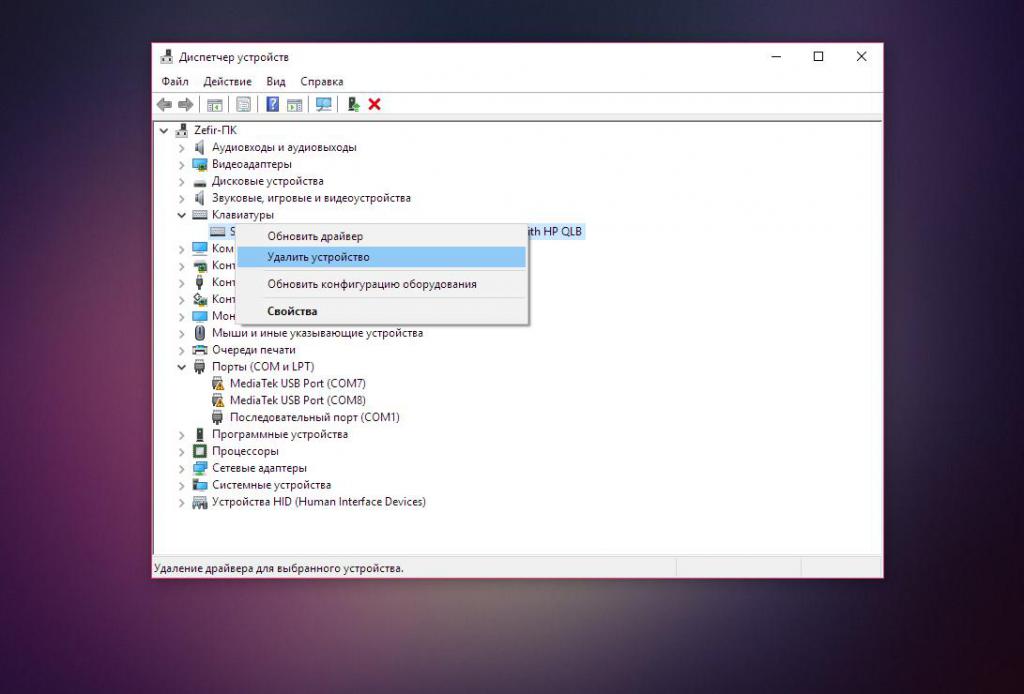Беспроводная клавиатура logitech k360 не работает
Обновлено: 18.05.2024
Если клавиатура K360 не работает, скорее всего, проблема заключается в потере соединения. Потеря соединения клавиатуры с приемником Unifying может происходить по ряду причин.
- Низкий уровень заряда батарейки.
- Переключение приемника из одного USB-порта в другой.
- Подключение приемника к другому компьютеру.
- Подключение приемника к USB-концентратору или другому неподдерживаемому устройству, такому как коммутатор KVM. ( Примечание. Приемник должен быть подключен непосредственно к компьютеру.)
- Использование беспроводной клавиатуры на металлических поверхностях.
- Радиочастотные помехи от других источников, таких как:
- беспроводные аудиосистемы;
- компьютерные блоки питания;
- мониторы;
- сотовые телефоны;
- системы открывания ворот гаража.
Перед подключением клавиатуры выполните следующие действия.
Исправьте или исключите перечисленные выше потенциальные проблемы.
Вставьте новые батарейки. Для получения инструкций о замене батареек клавиатуры обратитесь к ответу 360023244414.
Убедитесь, что клавиатура включена. Инструкции о включении клавиатуры см. в ответе 360023244414.
Надежно подключите приемник к работающему USB-порту компьютера.
Переподключение клавиатуры
Загрузите соответствующую версию программы SetPoint для мыши и клавиатуры на странице загрузки файлов для клавиатуры K360.
Компьютер на базе Windows: Start (Пуск) > Programs (Программы) > Logitech > Unifying > Logitech Unifying Software
Для отключения клавиатуры и ее повторного включения следуйте инструкциям на экране.
![Клавиатура K360 — перезапуск устройства]()
При обнаружении клавиатуры появится такое окно:
![Обнаружена клавиатура K360]()
Если удается ввести текст в тестовое поле, выберите пункт Yes (Да) и нажмите кнопку Next (Далее). В противном случае повторите процедуру с шага 4.
Клавиатура часто перестает работать
Если клавиатура часто перестает работать и приходится заново устанавливать подключение к приемнику Unifying, попробуйте воспользоваться следующими рекомендациями.
USB-приемник должен находиться на расстоянии не менее 20 см от других электроприборов.
Беспроводные клавиатуры и другие периферийные устройства намного практичнее в использовании. С ними удобнее работать, избавляют нас от необходимости иметь дело с проводами. Но иногда возникают неполадки с подключением и во время работы.
Есть несколько причин, из-за которых беспроводная клавиатура не работает. Некоторые из них считаются общими, такие как неплотно подключенный приемник, разряженные батареи, неисправный порт USB. С другой стороны, неполадка может возникнуть через поврежденные или устаревшие драйвера, после установки обновления. Перейдем к способам решения проблемы.
![]()
Проверка портов
Первое, что нужно сделать, это проверить порты компьютера. Проблема с подключением может возникнуть через нерабочий USB порт, к которому подключаете приемник. Попробуйте подключить в другой порт.
Если используется USB-концентратор, то причина может быть в нем. Поэтому для проверки нужно подключить адаптер непосредственно к порту компьютера.
Если клавиатура не работает с компьютером, подключите ее к другому ПК. Чтобы убедиться, что она находится в рабочем состоянии.
Обновление беспроводного соединения
Попробуйте обновить подключение между клавиатурой и USB приемником. Во многих случаях проблема решается путем обновления соединения между устройствами.
- Выключите клавиатуру кнопкой питания, которая обычно находится сбоку или внизу корпуса.
- Извлеките из USB порта компьютера адаптер (при наличии кнопки питания, предварительно его нужно отключить).
- Опять подключите адаптер к компьютеру. Если появится диалог или окно настройки, следуйте инструкциям на экране.
- Теперь включите клавиатуру. На экране должно отобразится уведомление после нажатия на кнопку питания. Это значит, что соединение выполнено успешно. При его отсутствии попробуйте еще раз повторить указанные шаги.
Проверка батареи
Если клавиатура по-прежнему не работает, проверьте на пригодность батарей. При замене, следите за правильностью установки по полярности. При неправильном подключении устройство не будет работать.
Если приобрели новую, убедитесь, что внутри нее находятся батареи. Проверьте их состояние, а также извлечены упаковочные наклейки, другие элементы из гнезда контактов.
Устранение помех
Есть устройства, которые могут препятствовать правильной работе беспроводной клавиатуры. Особенно, когда работает с перебоями, подключается и отключается случайным образом.
Помехи могут создавать беспроводные маршрутизаторы, мобильные телефоны, электрические устройства, люминесцентные лампы. Не устанавливайте их ближе 20-25 см от клавиатуры или любого другого беспроводного оборудования.
Сбои могут возникнуть, если мышь и клавиатура находятся возле широких металлических поверхностей. Крупные металлические предметы не должны быть ближе 1 метра от беспроводных устройств.
Средство устранения неполадок
Если исключили все проблемы с подключением оборудования, и клавиатура по беспроводному соединению не работает пришло время применить инструмент устранения неполадок Windows. Этот инструмент автоматически может найти любые проблемы, которые возникают в Windows.
Дождитесь, пока Windows выполнит поиск. Система найдет и решит любые неполадки, которые вызывают ошибки в работе. Если инструмент устранения неполадок найдет ошибку, следуйте инструкциям на экране.
![]()
Часто пользователи ПК сталкиваются с проблемой, когда выходит из строя и не работает беспроводная клавиатура. Причин, почему такое случается, достаточно много, начиная от простых и банальных, и заканчивая аппаратной поломкой. В сегодняшнем материале мы подробно расскажем обо всех наиболее распространенных неисправностях беспроводных клавиатур, а также рассмотрим способы устранения поломок.
Разряжен аккумулятор
Первая и самая банальная причина, почему не работает беспроводная клавиатура, – разряженный аккумулятор. Ни для кого не секрет, что вся беспроводная периферия работает от батареек и время от времени их, естественно, нужно заряжать. Если этого не делать, то в один прекрасный день аккумулятор разрядится, и девайс работать не будет.
![не работает беспроводная клавиатура]()
Так что, если вдруг клавиатура не функционирует, то в первую очередь следует проверить уровень заряда, потому как именно он может быть виновником проблемы. Если же с батарейками все в полном порядке, то следует перейти к следующему пункту.
Нарушение в работе беспроводного соединения
Еще одна весьма распространенная причина, по которой не работает беспроводная клавиатура, – нарушение в работе беспроводного соединения. Беспроводная периферия подключается к компьютеру через адаптер Bluetooth, но мало просто воткнуть его разъем на системном блоке, нужно ведь еще выполнить само соединение, через кнопку сопряжения.
![почему не работает беспроводная клавиатура на компьютере]()
Но случается и так, что установленное соединение между клавиатурой и компьютером теряется или разрывается, например, из-за некорректного отключения ПК. Чтобы возобновить работу беспроводной клавиатуры, вполне достаточно будет заново выполнить сопряжение через соответствующую кнопку на самой периферии. Все просто!
Сбой драйверов
Следующая причина, почему не работает беспроводная клавиатура, – сбой в работе драйверов. Это тоже довольно распространенное явление, которое, к сожалению, происходит в самый неожиданный момент, и предотвратить это, увы, нельзя.
Причин, почему могут слетать драйверы, на самом деле много, даже тот же скачок напряжения и непредвиденная перезагрузка компьютера могут поспособствовать, но сейчас не об этом.
В первом случае достаточно всего лишь заново переустановить драйверы и перезагрузить компьютер. Во втором случае придется выполнить несколько дополнительных манипуляций.
![перестала работать беспроводная клавиатур]()
Для начала следует зайти в "Диспетчер устройств". Сделать это можно легко – нужно нажать правой кнопкой мыши на значке "Пуск" и выбрать из появившегося меню соответствующий пункт.
Далее, в "Диспетчере устройств" находим вкладку "Клавиатуры" и разворачиваем ее. В открывшейся вкладке должна находится клавиатура, вот ее-то и нужно удалить. Для этого нажимаем на ней ПКМ и выбираем в контекстном меню пункт "Удалить устройство".
Теперь, после этих нехитрых манипуляций, нужно перезагрузить компьютер и выполнить чистовую установку драйверов на клавиатуру.
Проблемы с сигналом
Еще одной распространенной проблемой, почему не работает беспроводная клавиатура, является неустойчивый сигнал Bluetooth. Нужно тщательно проверить, насколько хорошо модуль установлен в USB-порт, а также нет ли рядом с ним каких-либо посторонних предметов, которые могут глушить сигнал.
К "предметам-глушилкам", как правило, относят вай-фай-роутеры, модемы, радиоприемники, телефоны с включенным вай-фай-модулем или же 3G/4G соединением, активированный модуль Bluetooth на телефонах, беспроводные колонки и все в таком духе.
Модуль Bluetooth
Следующая причина, по которой беспроводная клавиатура перестает работать, – Bluetooth-модуль. Частенько случается так, что беспроводной модуль случайно извлекается из компьютера или у него нарушается контакт, из-за чего перестает подаваться питание. Также бывает, пользователи случайно или по ошибке отключают модуль в операционной системе, что тоже нарушает его работу.
В данном случае исправляется проблема очень просто – достаточно переподключить модуль к компьютеру или же активировать его работу в системе.
![беспроводная клавиатура не работает а мышь работает]()
Но не стоит забывать и о том, что бывают случаи, когда Bluetooth-модуль полностью выходит из строя и тут уже, увы, ничем помочь нельзя. Но прежде чем списывать беспроводной передатчик, его следует проверить на работоспособность на другом компьютере – мало ли что. Если он там не определится, значит, можно отправляться в магазин за новым модулем.
Попадание жидкости
Предпоследняя причина, почему не работает беспроводная клавиатура на компьютере, – попадание жидкости на периферию. Какие-либо разъяснения в данном случае не требуются, поскольку и так всем все понятно. Очень многие сталкивают с тем, что проливают чай, кофе, сок или просто воду на клавиатуру, после чего она начинает либо плохо работать, либо перестает работать вовсе.
![не работает беспроводная клавиатура]()
Что можно сделать в такой ситуации? Ну, для начала намокшую клавиатуру необходимо разобрать и оставить где-то на сутки, чтобы она полностью вся высохла. После этого, если было пролито что-то сладкое, то обязательно следует аккуратно протереть все элементы, особенно схему с дорожками для кнопок, спиртовой салфеткой. Как только это будет сделано, можно собрать клавиатуру и попытаться ее подключить.
В большинстве случаев все обходится хорошо, и периферия продолжает функционировать, но могут быть и печальные последствия в виде отказа от работы отдельных кнопок или блоков, а также полный отказ от работоспособности всей клавиатуры.
Поломка клавиатуры
Ну и, наконец, последняя причина. Почему беспроводная клавиатура не работает, а мышь работает? Вопрос хороший, но ответ на него для многих будет грустным. Если ни один из вышеперечисленных способов не помогает в решении проблемы, и периферия отказывается работать, то тут остается только одно – поломка клавиатуры.
В этом случае единственное решение, которое поможет в разрешении проблемы, – покупка новой периферии.
Logitech стал одним из ведущих поставщиков, когда речь заходит о дешевых качественных клавиатурах, предназначенных для игр или профессионального использования. Ассортимент продукции варьируется от проводных до беспроводных устройств, которые широко используются во всем мире.
![]()
Заметно, что после обновления Windows было несколько проблем, когда клавиатура Logitech не регистрирует некоторые клавиши или не отвечает вообще. Существует несколько способов решения этой проблемы, но прежде чем приступить к их реализации, обязательно ознакомьтесь с советами ниже:
- Убедитесь, что беспроводной приемник правильно подключен к вашему компьютеру в правильный порт.
- батареи на вашей беспроводной клавиатуре не должно быть амортизировано и должно быть в рабочем состоянии.
- Устройство USB не должно быть подключено к Корневой USB-концентратор. Он должен быть напрямую подключен к компьютеру.
- Там не должно быть интерференция радиочастот из других источников рядом с вашим компьютером.
Решение 1. Устранение неполадок, если клавиатура не работает
Если все вышеперечисленные советы верны, проверьте, работает ли клавиатура на другом компьютере или ноутбуке. Если клавиатура отлично работает на другом компьютере, это, вероятно, означает, что на вашем устройстве возник конфликт программного обеспечения или порты работают неправильно.
Если клавиатура не работает на другом компьютере, это, вероятно, означает, что проблема связана с самим устройством. Обязательно ознакомьтесь с советами, перечисленными выше. Кроме того, попробуйте подключить приемник USB-ключа к клавиатуре и посмотреть, имеет ли это какое-либо значение.
Решение 2. Удаление программного обеспечения Logitech
Продукты Logitech часто поставляются с программным обеспечением Logitech, которое оказывается мостом между программным обеспечением и оборудованием. Он позволяет связывать ключи, обновлять прошивку, устанавливать макросы, управлять освещением или просто помогать в сопряжении устройств. Вполне возможно, что программное обеспечение на вашем компьютере не работает должным образом и, в свою очередь, вызывает конфликты с оборудованием. Мы можем попробовать переустановить программное обеспечение и посмотреть, поможет ли это.
- Нажмите Windows + R, введите «appwiz.компл”В диалоговом окне и нажмите Enter.
- Здесь будут перечислены все программы, установленные на вашем компьютере. Щелкните правой кнопкой мыши программное обеспечение Logitech и выберите «деинсталляция».
![]()
- После удаления, запустить снова ваш компьютер и снимите клавиатуру или приемник с вашего компьютера.
- После включения компьютера снова подключите оборудование и установите программное обеспечение. Теперь проверьте, решена ли проблема под рукой.
Решение 3. Удаление / отключение стороннего антивирусного программного обеспечения
Все антивирусное программное обеспечение постоянно отслеживает активность вашего компьютера, включая внешние устройства, подключенные к компьютеру. При этом существуют случаи, когда антивирус конфликтует с программным обеспечением Logitech, что делает его бесполезным для сопряжения. Вы можете проверить нашу статью о том, как отключить антивирус. Мы перечислили способы отключения программного обеспечения, охватив как можно больше продуктов. Некоторые специфические антивирусы, которые, как было отмечено, вызвали проблему, были Comcast Constant Guard. Тем не менее, вы должны отключить антивирусную программу, какой бы она ни была.
После отключения антивируса перезагрузите компьютер и посмотрите, имеет ли это какое-либо значение. Если этого не произошло, снова включите антивирусное программное обеспечение.
Замечания: Отключите антивирусное программное обеспечение на свой страх и риск. Компания Appuals не несет ответственности за любой ущерб, нанесенный вашему компьютеру.
Решение 4. Перезапуск службы интерфейса пользователя HID
HID Human Interface Service обеспечивает общий входной доступ к Human Interface Devices (HID). Это активирует и поддерживает предопределенные клавиши на клавиатуре, мыши, пульте дистанционного управления и т. Д. Все, что связано с вводом человеком, отвечает за управление этим программным обеспечением. Это программное обеспечение, как известно, устраняет проблемы с горячими клавишами на клавиатурах Logitech, такими как увеличение и уменьшение громкости, следующий трек и т. Д. Мы можем попробовать перезапустить его и посмотреть, поможет ли это.
- Нажмите Windows + R, введите «Сервисы.ЦКМ”В диалоговом окне и нажмите Enter.
- Оказавшись в службах, перемещайтесь по списку, пока не найдете «Доступ к устройству интерфейса пользователя». Щелкните правой кнопкой мыши и выберите свойства. Сервис также может быть указан как «Сервис устройства интерфейса пользователя».
![]()
- Убедитесь, что тип запуска установлен как «автоматическая»И сервис работает. Вы можете снова подключить устройство после перезапускоказание услуг и посмотрим, поможет ли это.
![]()
Решение 5. Отключение ключей фильтра
Удобство доступа к Windows обеспечивает несколько функций, помогающих пользователю использовать компьютер. Одна из этих функций называется «Ключи фильтра». Если вы получаете медленный ответ от клавиатуры или вам приходится сознательно нажимать каждую клавишу в течение длительного периода времени, это решение решит проблему для вас.
- Нажмите Windows + R, введите «Простота доступа»И откройте приложение.
- В удобном доступе найдите вариант «Сделайте клавиатуру проще в использовании».
![]()
![]()
- Теперь проверьте, решена ли проблема под рукой.
Решение 6: Обновление драйверов клавиатуры
Теперь мы можем попробовать переустановить драйверы по умолчанию для вашей клавиатуры, удалив их из диспетчера устройств и перезагрузив компьютер. Когда вы перезагружаете компьютер, компьютер автоматически обнаруживает подключенное оборудование и, поскольку для устройства не установлены драйверы, он устанавливает драйверы по умолчанию. Это может решить проблему, если у вас установлены неисправные драйверы.
Читайте также: