Bluestacks зависает при использовании клавиатуры
Обновлено: 01.05.2024
Если вы только начинаете свое знакомство с эмуляторами для ПК, то вас удивит, как часто подобные программы выходят из строя. В Интернете можно найти большое количество негативных отзывов «Почему BlueStacks лагает?». Устранить эту проблему довольно легко. В большинстве случаев все решается перезагрузкой системой, заменой драйверов и правильной настройкой. В этой статье приведены простые, но действенные советы по запуску эмулятора.
Причины почему BlueStacks лагает
Существует несколько причин остановки системы, так называемых сбоев. Специалисты выделяют 4 основные, которые возникают чаще всего:
- Критические системные требования. Для старых версий компьютеров и ноутбуков входные параметры программы могут быть запредельными, что не дает BlueStacks 4 активироваться. В таком случае можете попробовать установить старую версию
BlueStacks , которая подойдет для слабых ПК - Есть приложения, мобильные игры и сообщества, для которых важно наличие бесперебойного Интернет-соединения. Поэтому, если эмульгатор тормозит, проверьте надежность доступа к сети.
- Еще одна распространенная проблема – проблемная или старая версия Блюстакс. Загрузите новую версию программы, обновите софт или попробуйте подобрать настройки.
- Отвечая на вопрос «Что делать если BlueStacks виснет?», нужно знать, как настроить BlueStacks и правильно перезапустить систему. И не забудьте сделать резервную копию ваших данных.
Способы устранения зависания BlueStacks
Первый вариант – включение виртуализации. БлюСтакс является особой виртуальной машиной, необходимой для запуск мобильных приложений на персональном компьютере. Практически на всех современных устройствах есть функция виртуализации, однако по умолчанию она отключена. Проверьте настройки системы, может быть именно из-за выключенной виртуализации вы не можете насладиться любимыми играми.
Второй вариант – обновление драйверов видеокарты. Почему еще BlueStacks лагает? Если вы замечаете, что в процессе игры изображение подтормаживает или изменяется, то причина в драйверах видеокарты. Выход предельно простой – загрузить новую версию у проверенного разработчика. Для разных моделей компьютеров инструкция по загрузке будут отличаться, поэтому рекомендуем ознакомиться с требованиями на официальных сайтах видеокарт.
Третий вариант – отключение антивируса. Защита компьютера от вирусов не всегда приносит пользу. В некоторых случаях антивирусная программа приведет к сбоям в работе эмуляторов и других похожих систем. Попробуйте отключить ее на время загрузки.
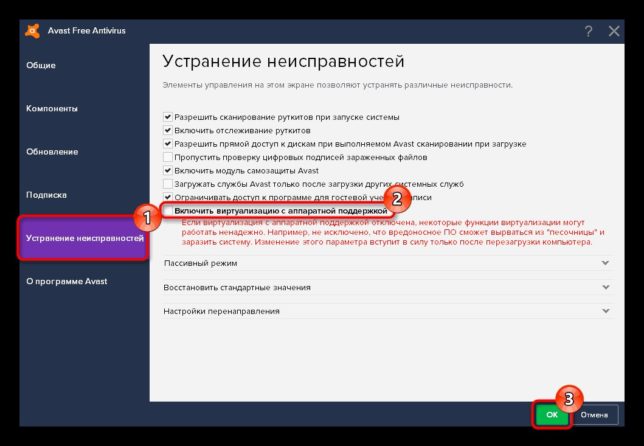
Устранение неисправностей
Вариант 4 – чистка ПК. Для загрузки Bluestacks нужно достаточно место, поэтому если ваш компьютер «загрязнен» ненужными файлами, то попробуйте избавиться от редакторов, игр, дополнительных браузеров и приложений, потребляющих оперативную память.
Последний, пятый вариант – настройка параметров BlueStacks. Программа обладает отличительными параметрами, в том числе и производительными. При работе на старых компьютерах могут возникнуть проблемы. Изучите все настройки эмулятора и проверьте, насколько они соответствуют характеристикам вашего компьютера.
Возможные причины проблемы
Прежде чем разобраться, что делать, если в БлюСтакс не работает клавиатура, рассмотрим основные причины возникновения подобного рода неполадок:
- неправильное подключение элемента управления;
- сбой в работе эмулятора или операционной системы ПК;
- не сохранены настройки управления на клавиатуре компьютера.
Поскольку возможных причин появления ошибки не так много как в случае с другими проблемами, решение проблемы займет у пользователя не более 10-15 минут свободного времени.
Как решить проблему с клавиатурой
Определив, почему в БлюСтакс не работает клавиатура, можно приступать к выполнению рекомендаций специалистов. И даже в том случае, если точная причина не определена, проблема решается подручными средствами.
Переподключение клавиатуры

Как правило, «клава» подключается к компьютеру при помощи разъема USB. Подобных портов у ПК может быть несколько. Попробуйте переподключить клавиатуру к другому разъему.
Если это не поможет, проверьте состояние подключаемого гаджета. Возможно, в BlueStacks не работает «клава» просто из-за того, что ее провод поврежден. Попробуйте настроить сопряжение клавиатуры с другим устройством. Это позволит понять, исправна она, или нет.
Перезапуск эмулятора
Если не работает управление в BlueStacks на клавиатуре, можно попытаться выйти из эмулятора, а затем открыть его вновь. Это обязательно помогает в ситуации, когда проблема носит временный характер и представляет собой системный сбой. Наверняка после перезапуска вы сможете воспользоваться клавиатурой и мышью в полном объеме.
Перезагрузка системы
Рекомендуется повторить выполнение действий не только с эмулятором, но и с компьютером. Перезагрузите устройство и, возможно, в игре эта функция снова заработает.
Настройка эмулятора
Если в интерфейсе Windows с «клавой» все в порядке, но в BlueStacks не работает клавиатура в играх, проблему могут решить настройки управления. Не исключено, периферийное устройство попросту не активировано в БлюСтакс.
Поэтому, когда не работает клавиатура в BlueStacks 4 и в другой версии эмулятора, действуйте по инструкции:

Откройте настройки.

Перейдите в раздел «Язык и ввод».

Здесь вы можете выбрать интересующий способ управления.

Возможно, по умолчанию в управлении была активирована системная клавиатура Android. Для стабильного функционирования «клавы» ПК выберите аппаратную клавиатуру.

Также для настройки периферийного устройства в играх используется окно «клавы», расположенное в нижней панели эмулятора. Здесь в том числе задаются настройки мыши в BlueStacks. Просто кликните правой кнопкой мыши и выставите соответствующие параметры.
Если все сделано верно, клавиатура заработает вне зависимости от приложения и разрешения экрана. Объем оперативной памяти компьютера тоже не будет играть никакой роли, поэтому вы без труда активируете «клаву».
BlueStacks App Player
Версия 5.3.145.1003
Последнее обновление программы в шапке: 05.11.2021

BlueStacks App Player - это специальная программа, использующая технологию под названием LayerCake, которая обеспечивает корректную среду для запуска ARM-приложений для ОС Android на компьютере с операционной системой Windows XP и выше.
Масштабы программы не так малы, как казалось бы с первого взгляда. После установки BlueStacks на ваш ПК с Windows вы можете прямо из программы загрузить необходимое Android-приложение, без необходимости использовать Android-смартфон. Выглядит BlueStacks довольно аккуратно и естественно вписывается в интерфейс Windows. Программа позволяет запустить Android-приложения в оконном или полноэкранном режиме , а разобраться с ним смогут почти все - оно переведено на 12 языков, в числе которых есть и русский.
Сравнение с другими эмуляторами




- Запускать Android приложения в полный экран и не только.
- Через облако загружать ваши приложения с телефона на Windows.
- В плеере предустановлено 16 приложений и можно поиграть в них, если нет телефона.
- Возможность устанавливать неограниченное количество приложений.
- Возможность играть в 3D игры (с кэшем).
- Возможно установить Домашний экран (Launcher) на замену стандартному и т.п.
- Синхронизация с вашим Android устройством, позволит вам звонить, отправлять смс, снимать фото и многое другое.
- Имеет множество настроек и установок системы Android (Хотя они немного урезаны)
- Умеет устанавливать приложения с компьютера одним нажатием на них
Для оптимальной работы BlueStacks крайне желательно обновить драйверы видеокарты:
NVIDIA (WHQL - сертифицированные, стабильные драйверы. Beta - нестабильные, но возможна прибавка в скорости)
AMD RADEON (Загрузка драйверов - Категория компонентов: Desktop/Notebook Graphics)
INTEL (Семейство продукции: графические адаптеры)
-
Размер ОЗУ: HKEY_LOCAL_MACHINE\SOFTWARE\BlueStacks\Guests\Android параметр Memory в десятичной системе (значения больше 879 игнорируются - в BlueStacks будет
850МБ. Начиная с версии 0.9.17 можно ввести 1900. В BlueStacks будет
- /sdcard/windows/BstSharedFolder - C:\ProgramData\BlueStacks\UserData\SharedFolder
- /sdcard/windows/Pictures - C:\Users\%username%\Pictures (Изображения)
- /sdcard/windows/PublicPictures - C:\Users\Public\Pictures (Общие изображения)
- /sdcard/windows/Documents - C:\Users\%username%\Documents (Документы)
- /sdcard/windows/PublicDocuments - C:\Users\Public\Documents (Общие документы)
- /sdcard/windows/InputMapper - C:\ProgramData\BlueStacks\UserData\InputMapper
Версии 0.9.24.4196 и 0.9.25.5401 и выше имеют встроенную возможность привязки клавиш клавиатуры к зонам экрана для управления в играх
Tincore Keymapper: Управление в играх с помощью компьютерной мышки и клавиатуры + Как установить конфиг + Установка и настройка конфига для WOT Blitz
Конфигурации для управления играми с клавиатуры
Как управлять игрой при помощи клавиатуры и мышки
Решение зумирования мышкой
Aurora - программа для создания конфигураций для управления играми с клавиатуры и джойстика
Если Вы задаете вопросы, связанные с:
- любой ошибкой при установке: не могу установить Bluestacks: ошибка хххх, rollback и прочее
- любой ошибкой при запуске: не запускается Bluestacks, выдает ошибку и прочее
- хочу запустить игру, но всё тормозит/чёрный экран/вылетает или тормозит звук
- и прочие подобные проблемы,
Пишите, пожалуйста, под спойлер характеристики компьютера (иконка +-ABC)

BlueStacks – это требовательный эмулятор операционной системы Android. Он позволяет запускать любые приложение со смартфонов на компьютере с системой Виндовс. Но такая задача очень требовательная, поэтому не у всех может корректно работать. Что же делать, если нужно воспользоваться эмулятором, но BlueStacks лагает или слишком долго запускается? В этой статье решим проблемы с тормозами.
Если тормозит Блюстакс, то нужно для начала убедится, что ваш компьютер или ноутбук способен его открывать. Далеко не все устройства способны нормально устанавливать этот эмулятор. Вот минимальные характеристики для использования BlueStacks:
- Операционная система Windows 7, 8, 8.1, 10 и новее;
- Оперативной памяти от 2 ГБ и свободной от 512 МБ;
- 4 ГБ свободного места на жёстком диске или SSD;
- Чипсет от Intel или AMD;
- Интегрированная видеокарта NVIDIA или встроенное решение от процессора;
- Актуальные драйвера видеокарты и Microsoft Visual C++ 2008 Redistributable (их можно установить с сайта Майкрософт).
Если ваше устройство соответствует этим характеристикам, но Блюстакс всё равно лагает, то воспользуйтесь инструкциями ниже для оптимизации процесса.
Оптимизация настроек в приложении
Первым делом стоит открыть Bluestacks и изменить настройки конфигурации, возможно, из-за завышенной графики он лагает.
Настройки открываются на главной странице приложения. Откройте BlueStacks, выдерите вкладку «Главная» вверху, после чего справа вверху нажмите на три полоски для открытия меню. Далее перейдите в «Настройки».
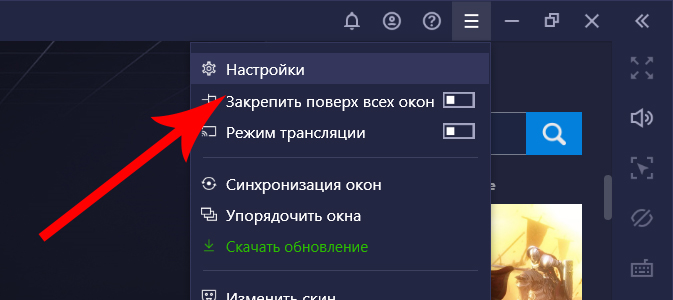
Здесь будет множество пунктов, разберём каждый и покажем, что и как лучше изменить для улучшения работы эмулятора.
Изменение разрешения и DPI
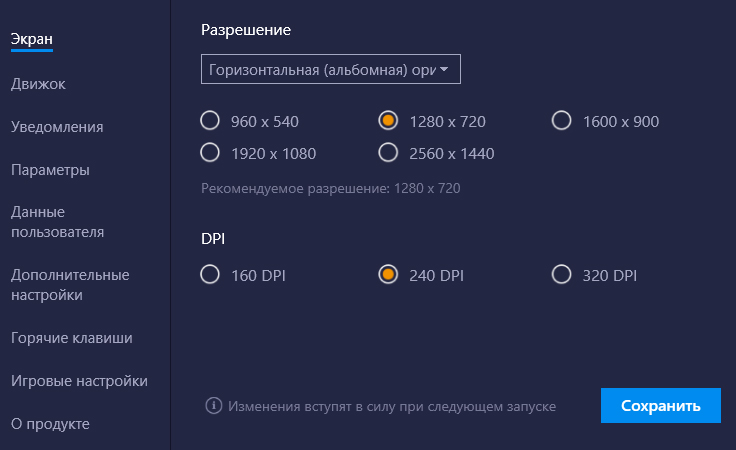
Выберите разрешение относительно вашего монитора и желаемой производительности. Чем меньше число, тем быстрее будет работать Блюстакс, но качество картинки сильно ухудшится. Рекомендуется в начале выбрать HD разрешение, это 1280 на 720 пикселей. Если, после перезагрузки Bluestacks всё лагает, то выберите разрешение ниже.
Также стоит уменьшить DPI текстур. Этот параметр сжимает интерфейс, делая его более пиксельным и размытым. Зато скорость работы может увеличиться в разы. Стандартное значение – 320 PPI. Попробуйте установить 240 PPI для текста, обычно этого достаточно для решения лагов. Если нет, то установите цифру ещё меньше, а именно 160 PPI. Такое сжатие может сделать нечитабельным некоторый текст, поэтому используется только в крайних случаях.
Обратите внимание! Для применения изменений, нужно перезагрузить программу. Выйдите из приложения в меню ПУСК справа, нажав по иконке Bluestacks правой кнопкой мыши и выбрав «Выход». После запустите утилиту снова.
Включение интегрированной видеокарты
Данный параметр работает только в ноутбуках с дополнительной дискретной видеокартой от Nvidia. Проверить свою карту можно в диспетчере устройств, в разделе «Видеоускоритель».
Перейдите во вкладку «Движок» в настройках и установите галочку напротив «Использовать дискретную видеокарту». После перезагрузки, для работы Блюстакса будет использоваться более мощная видюха, если она есть в ноутбуке.
Важно! Следующие изменения могут помочь только с видеокартой от NVIDIA. Для других оптимизации не случится.
Если параметр не дал результата, то сделайте исключение для эмулятора в настройках видеокарты. Кликните по рабочему столу правой кнопкой мыши, выберите «Панель управления NVIDIA». В открывшемся окне перейдите в отдел «Управление параметрами 3D» слева и перейдите на страницу «Программные настройки» в центре рабочего пространства.

Здесь нужно выбрать программу BlueStacks в списке. После открыть список ниже и указать «Высокопроизводительный процессор NVIDIA». Сохраните изменения и перезапустите эмулятор.
Включение всех ядер и оперативной памяти
Вернемся к настройкам Bluestacks. В разделе «Движок» ниже есть возможность изменить количество выделяемых ядер и объёма оперативной памяти. Увеличьте ползунок для выделения большей мощности компьютера.
Чем выше значение, чем лучше будет работать эмулятор, но остальные процессы в ПК могут пострадать. Не устанавливайте значения на 100%, иначе Виндовс может начать вылетать.
Уменьшение частоты кадров
Последний важный для оптимизации пункт в настройках находится в «Движок» в самом низу. Пункт «Частота кадров» уменьшит количество кадров, показываемых в секунду времени. Чем меньше значение, тем менее плавным станет Блюстакс, но зато он не будет зависать или сам отключаться.
Рекомендуется установить параметр от 24 до 60 кадров в секунду. Такие цифры дадут плавность в интерфейсе и лучшую производительность. Чтобы убрать тормоза, попробуйте установить 30 кадров. Если это не улучшит положение, то снижайте FPS ниже и ниже вплоть до 24 кадров. Ниже не ставьте, иначе картинка будет слишком дёргаться.
Оптимизация системы Windows
Теперь разберёмся, что можно улучшить в Виндовс, чтобы эмулятор лучше работал.
Удаление ненужных приложений из автозапуска
Автозапуск сильно влияет на производительность, так как он сам включает установленные программы вместе со стартом Windows. Отключив некоторые из таких программ, можно ускорить систему. Это не удаление программ, а лишь отключение от автозапуска, то есть их можно в любой момент открыть вручную.
- Нажать сочетание клавиш Ctrl + Alt + Del;
- Выбрать «Диспетчер задач»;
- Перейти в вкладку «Автозагрузка»;
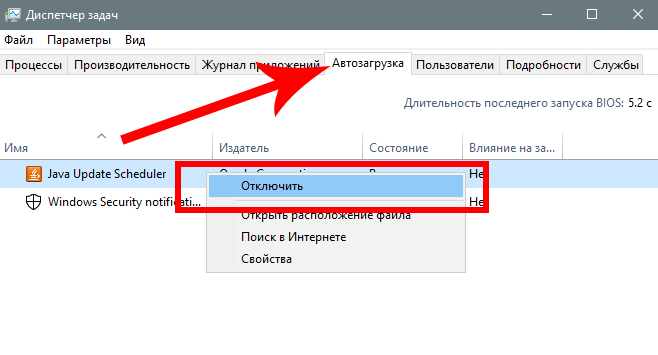
- Нажать на ненужные программы правой кнопкой мыши и выбрать «Отключить»;
- Перезагрузить ПК.
Отключение ненужных служб
Службы могут сильно влиять на производительность, поэтому некоторые их них лучше отключить. Для этого выполните следующие действия:
- Откройте ПУСК;
- Напишите в поиске команду «msconfig» без кавычек и кликните Enter;
- В открывшемся окне перейдите в «Службы»;
- Установите галочку напротив «Не отображать службы Майкрософт»;
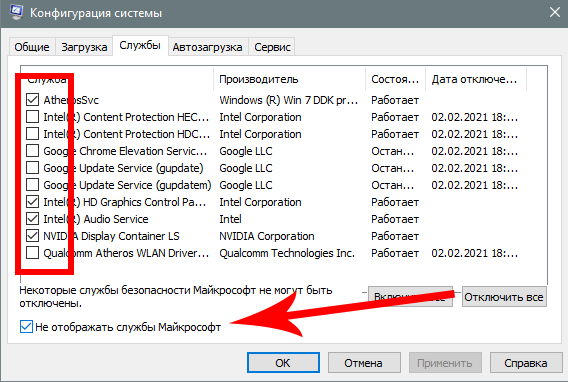
- Уберите галочку напротив того, что вам не нужно;
- Нажмите «Применить» и перезагрузите устройство.
Проверка на вирусы и угрозы
Проверьте компьютер на наличие вирусов. Откройте ПУСК и нажмите на шестерёнку, открывающую Параметры. Теперь выберите «Обновления и безопасность», после перейдите в «Безопасность Windows» слева.
Нажмите «Защита от вирусов и угроз», а в следующем окне кликните «Параметры сканирования» и выберите «Полное сканирование». Осталось нажать «Выполнить проверку сейчас» и дождаться процедуры. Через несколько часов она определит наличие вирусов и предложит их удалить.
Настройки быстродействия
Этот параметр позволяет выключить лишние анимации и таким образом ускорить систему. Нужно кликнуть правой кнопкой мыши по «Мой компьютер», после перейти в «Свойства» и слева выбрать «Свойства системы». Теперь нужно открыть «Дополнительно» в верхнем списке и нажать на ссылку «Быстродействие».

В данном меню можно отключить ненужные эффекты системы и улучшить её работу. Правда внешний вид ухудшится.
Заключение
Если проблема не решилась, значит компьютер или ноутбук не соответствует системным требованиям программы, он глубоко заражён вирусами и требует переустановки системы, либо один из компонентов был повреждён (забилась пыль, не работает видеокарта и прочие физические неполадки).
Проверить насколько проблема глобальна просто – попробуйте запустить что-то требовательное на уровне Bluestacks и проверить, насколько оно лагает. Если тормозит только Блюстакс, значит нужно покопаться в его настройках, переустановить Блюстакс либо воспользоваться другим эмулятором.
Вот мы и решили проблему с тормозами в Bluestacks. После проделанных действий эмулятор больше не должен лагать ни у кого.
Этот эмулятор покорил сердца миллионов пользователей. BlueStacks создает на персональном компьютере полнофункциональную среду, в которой в полноэкранном режиме запускаются приложения и игры, скачанные из Google Play. Программа прекрасно работает на разных платформах, постоянно модифицируется, а последняя версия выпущена специально для геймеров. Но иногда BlueStacks тормозит. Попробуем разобраться.

Где скачать эмулятор
- Эмулятор отлично поддерживает любые, даже новые геймпады;
- Простой интерфейс пользователя, напоминающий обычный интернет браузер;
- Поддержка иконок приложений Android на рабочем столе Windows;
- Внутренняя система поощрений пользователя.

Главная страница сайта Блюстакс
Ещё можно добавить — он полностью переведён на русский язык, что также немаловажно. Есть и другие эмуляторы для игр, например, MEmu, Nox App Plyaer. Для сравнения можно установить несколько на свой ПК. И провести независимое тестирование, чтобы определить лучший эмулятор.



Причины почему BlueStacks лагает
Существует несколько причин остановки системы, так называемых сбоев. Специалисты выделяют 4 основные, которые возникают чаще всего:
- Критические системные требования. Для старых версий компьютеров и ноутбуков входные параметры программы могут быть запредельными, что не дает BlueStacks 4 активироваться. В таком случае можете попробовать установить старую версию BlueStacks , которая подойдет для слабых ПК
- Есть приложения, мобильные игры и сообщества, для которых важно наличие бесперебойного Интернет-соединения. Поэтому, если эмульгатор тормозит, проверьте надежность доступа к сети.
- Еще одна распространенная проблема – проблемная или старая версия Блюстакс. Загрузите новую версию программы, обновите софт или попробуйте подобрать настройки.
- Отвечая на вопрос «Что делать если BlueStacks виснет?», нужно знать, как настроить BlueStacks и правильно перезапустить систему. И не забудьте сделать резервную копию ваших данных.

Попробуйте переустановить Блюстакс.

Загрузите ранее созданный бэкап.








Как ускорить Блюстакс в играх
Оптимизация эмулятора BlueStacks начинается с вашего компьютера или ноутбука. Убедитесь, что в нём нет вирусов. Для этого воспользуйтесь одноразовыми сканирующими утилитами от известных разработчиков (Kaspersky, Dr.WEB и др.). Если на ПК активны антивирусные программы — отключите их на время или сессию.
Такие популярные антивирусы, как Avast, Kaspersky, AVG хотя и добавляют эмуляторы в белый список, но пристально за ними наблюдают. Эти наблюдения выливаются в задержки при игре. Инструкции по их отключению можно найти на официальном сайте разработчика антивируса. Полезная для нас информация (ссылки на инструкции) находится по этому адресу.
Обновление драйверов и платформ
Как настроить BlueStacks для игр
Далее переходим к настройкам программы Блюстакс. Чтобы их открыть, нужно запустить эмулятор. Затем нажать на кнопку шестерни в верхней панели.

Открытие настроек Блюстакс
И выбрать пункт Настройки. Первый пункт настроек — это экран. Здесь нам нужно выбрать разрешение своего экрана, выбрав пункт Выбрать размер.

Настройки разрешения экрана
Параметр регулирует, как будет отображаться игра на экране: во весь экран или нет.
Параметр DPI отвечает за количество пикселей на дюйм. Попросту говоря — если у вас мощный ПК, ставьте максимальное значение: 320. И наоборот, если ПК на уровне офисного — должно быть установлено 160 DPI. Ориентироваться можно по системным требованиям, о которых вы сможете узнать в разделе ниже.
Это интересно: Сменить IP адрес на компьютере и телефоне — 4 способа.
Как установить Bluestacks 4 на компьютер или ноутбук
Вы можете скачать установочный файл с нашего сайта. Далее все предельно просто: надо лишь постоянно нажимать на «Далее». После того, как программа запустится, зайдите в свою учетную запись Google, чтобы получить доступ ко всему функционалу и иметь возможность скачивать игры из Play Market.
Скриншоты установки Блюстакс 3















- Droid4X
- Плей Маркет
- BlueStacks 4
Настройки графики в BlueStacks
Выберите слева в меню настроек пункт Движок. Это окно больше остальных влияет на оптимизацию Блюстакс в играх.
- Первый пункт настроек — это Режим графики. Здесь два пункта: OpenGL и DirectX. Их подробное описание — тема отдельной статьи. Можно лишь сказать, что при возникновении проблем с играми (вылеты, сильные зависания) вы можете переключать их. Тем самым проверяя, удалось ли избавиться от проблем. Оставьте это значение как есть;
- Использовать продвинутый движок — этот пункт в данный момент ещё на тестировании. Если у вас мощная конфигурация компьютера, вы можете поставить на этом пункте галочку;
- Использовать дискретную видеокарту — если в вашем ПК установлена отдельная видеокарта, поставьте галочку на этом пункте;

Настройка производительности в Блюстакс

Быстрые настройки графики Блюстакс

Настройка частоты кадров (FPS) в BlueStacks
Последний пункт — Показать значение FPS в играх. Он нужен для отображения в окне числового значения ФПС прямо во время игры. Его часто используют, если нужно посмотреть, на что способна видеокарта. Чтобы любые настройки BlueStacks вступили в силу, внизу окна необходимо нажать на кнопку Перезапустить.
Повышение производительности любой версии BlueStacks
Когда BlueStacks сильно грузит процессор, независимо от его версии, можно поднять характеристики производительности с помощью следующих манипуляций:
- Изменение размера окна (разрешения) эмулятора.
- Изменение доступного BlueStacks количества памяти RAM.
Первый параметр может сильно влиять на производительность эмулятора. Уменьшение разрешения приводит к повышению скорости работы и снижению числа ошибок. Задача решается в редакторе реестра изменением числовых параметров буфера в «гостевых» директориях.
Изменение объема доступной эмулятору оперативной памяти
Увеличение (вообще изменение) объема доступной оперативки выполнятся в редакторе реестра. Чтобы туда попасть, используется команда regedit. После входа нужно:
-
Перейти по адресу: HKEY_LOCAL_MACHINESOFTWAREBlueStacksGuestsAndroidMemory.


После изменения в «Memory» будет сразу видно новое значение параметра.

Не рекомендуется использовать значение, превышающее половину физической памяти компьютера.
Настроить ПК для Блюстакс
В программе BlueStacks мы разобрали практически все важные настройки для производительности игр Андроид. Остался один параметр, который сам себя описывает — это Игровые настройки. В нём также можно выбрать готовые разрешения на примере игры PUBG Mobile. Соответственно: SD — разрешение по умолчанию, HD 1080P — для компьютеров с видеокартой Nvidia GTX 660 и лучше и QHD 2K — для мощных видеокарт Nvidia GTX 1060 и мощнее.

Настройки качества изображения в Блюстакс
Теперь перейдём к настройке ПК. Она заключается в отключении лишних процессов игр и программ. Которые в это время могут работать параллельно с Блюстаксом.
- Для этого вам нужно запустить диспетчер задач. Нажмите вместе Ctrl + Shift + Esc;
- Затем выберите кнопку Подробнее, если необходимо.

Нажмите Подробнее
Во вкладке Процессы в первом блоке находятся запущенные программы. Их можно остановить, выбрав мышью, и нажать внизу Снять задачу;

Снять задачу в диспетчере задач

Отключение программ в Автозагрузке
Этого должно быть достаточно, чтобы ускорить игры Android, в которые вы хотите поиграть на компьютере.
Возможности BlueStacks App Player
Эмулятор предоставляет возможность пользоваться созданными для Android приложениями на компьютере.
BlueStacks характеризуется высокой скоростью работы, мультизадачностью, возможностью получения рут-прав, поддержкой виртуальной карты памяти, ADB, AppZone и Amazone.
Бесплатное распространение и русскоязычный интерфейс делают приложение доступным, а поддержка 3D-игр способствует увеличению и без того огромной аудитории пользователей.
Приложение оценили любители «тяжелых» игр с кэшем, без него не могут обойтись разработчики и тестеры программного обеспечения. Эмулятор используется всеми, кому важно в любой ситуации оставаться подключенным к миру андроидных приложений.
Системные требования BlueStacks
Теперь давайте рассмотрим, компьютеры с какой минимальной конфигурацией подходят для BlueStacks.
- Места на жёстком диске — от 5 Гб;
- Процессор — любой;
- Windows — можно установить на ОС 7 версии и выше;
- Минимальное количество ОЗУ — 2 Гб;
- Любой видеоадаптер с поддержкой DirectX 9 и выше.

Минимальные системные требования Блюстакс
Эти параметры в компьютере необходимы лишь для того, чтобы Блюстакс смог на нём запуститься. Но чтобы BlueStacks был оптимизирован для игр, ваш ПК должен соответствовать рекомендуемым требованиям:
- Стабильный интернет с широкополосным доступом;
- Система — Windows 10;
- Жёсткий диск — SSD (флеш память);
- Процессор, который по тесту PassMark соответствует более 1000 баллам;
- Видеокарта, которая показывает более 750 баллов по PassMark;
- Оперативная память — 8 Гб и более.
Данные параметры вашего компьютера позволят раскрыть максимальный потенциал в играх на BlueStacks. Смело регулируйте любые параметры в настройках Блюстакс в качестве эксперимента. Вы не сможете ими нанести вред компьютеру.
Если не запускается движок виртуализации и BlueStacks не работает
- Попробуйте перезагрузить компьютер.
- Проверьте удовлетворяет ли минимальным системным требованиям ОС.
- Почистите ОЗУ, это можно сделать с помощью диспетчера задач или программы Advanced SystemCare.
- Выключите антивирус.

Перезагрузка движка виртуализации
Если вы столкнулись с такими явлениями, как вечная загрузка или постоянные подтормаживания игры, можно перезагрузить движок. Открываем БлюСтакс и находим в верхней правой части интерфейса стрелочку, кликаем по ней. В появившемся списке выбираем пункт «Перезагрузить движок» и подтверждаем действие клавишей «Да». Теперь остаётся дождаться, пока программа самостоятельно выключится и запустится. Затем можно пробовать открывать интересующее вас приложение.
Обновление версии приложения
- Откройте главное меню программы;
- Войдите в настройки;
- Выберите пункт «Обновить»;
- При наличии доступных свежих версий, софт проведет автоматическое обновление в режиме реального времени.

Полная переустановка программы
Если ни один из перечисленных выше вариантов не решил проблему, необходимо полностью удалить программу, после чего заново установить её. Рекомендуем деинсталлировать эмулятор с компьютера при помощи IObit Uninstaller. Подробная инструкция:
- Скачайте и загрузите данную утилиту;
- Наведите курсор на иконку эмулятора на рабочем столе и кликните по ней правой кнопкой мыши;
- Выберите пункт «Мощное удаление»
- IObit Uninstaller автоматически откроется и предложит вам удалить БлюСтакс, подтвердите выполняемое действие;
- После завершения деинсталляции, появится окно с запросом на мощное сканирование остаточных файлов и записей в реестре. Разрешите утилите сканировать систему, затем в появившемся списке поставьте галочки напротив всех найденных записей и уничтожьте их;
- Теперь можете повторно устанавливать эмулятор.

Failed to install BlueStacks
Читайте также:

