Чем помогает компьютерная мышь человеку
Обновлено: 01.06.2024
С тех пор, как 9 декабря 1968 года Дуглас Энгельбарт (Douglas Engelbart), публично демонстрируя в Стэнфордском исследовательском институте работу новой онлайновой системы, представил на всеобщее обозрение созданный им необычный манипулятор для эффективного управления компьютером, прошло почти сорок лет. За это время «мышь» (так диковинное устройство прозвали за некоторое внешнее сходство с одноимённым грызуном) из довольно простого механического приборчика в деревянном угловатом корпусе с торчащим из него проводом превратилась в очень шустрого высокотехнологичного «зверька», обладающего улучшенными и расширенными органами управления, снабжённого оптической или лазерной системой позиционирования и способного лихо «бегать» не только в пределах своего коврика, но и по любой другой поверхности, будь то замша, дерево, стекло, камень или человеческая кожа. При этом, благодаря усилиям неутомимых разработчиков, многие современные модели вообще лишились своих «хвостов», став беспроводными, некоторые подверглись гибридизации и приобрели дополнительную функциональность, а отдельные особи даже научились работать в воздухе, перевоплотившись в «летучих мышей».
Дуглас Энгельбарт и его «хвостатое чудо»
Дуглас Энгельбарт и его «хвостатое чудо»
Однако эта статья задумывалась не как хронологическое описание всех многочисленных метаморфоз, которые претерпело выдающееся изобретение мистера Энгельбарта с момента своего появления. Целью данного материала является обзорное знакомство с теми представителями «мышиного братства», которые чем-то примечательным выделяются из огромного числа себе подобных. И начнём мы, пожалуй, с манипуляторов, которые призваны обеспечить пользователю необходимый комфорт при решении широкого круга повседневных задач.
К примеру, компания Logitech, знающая толк в «мышестроении», решила совершить небольшую революцию в жизни офисных служащих и выпустила две беспроводные лазерные мышки под названиями Logitech MX Revolution и Logitech VX Revolution, предназначенные для удобной работы на настольном компьютере и ноутбуке соответственно. Каждая из них характеризуется отличной эргономикой и снабжена специальной функцией быстрой прокрутки многостраничных документов (достаточно всего раз крутануть колесо, чтобы текст на экране непрерывно пролистывался в течение семи секунд). При этом десктопная модель дополнительно оборудована расположенным с левой стороны вторым колесом для осуществления горизонтальной прокрутки или масштабирования изображения в графическом редакторе, а у её мобильной сестрички на том же месте присутствуют специальные кнопки со схожими функциями.
«Революционные» мышки Logitech для офисных трудоголиков
«Революционные» мышки Logitech для офисных трудоголиков
Зато компания Apple со свойственным ей новаторством создала уникальную в своём роде оптическую мышь, предоставляющую пользователю неограниченные возможности перемещения в среде операционных систем Mac OS X v10.4.2 Tiger и выше, а также Windows 2000 и XP. Устройство, наречённое не иначе, как Mighty Mouse, взаимодействует с компьютером при помощи USB-кабеля и оснащено чувствительным шарообразным скроллером, способным прокручиваться на 360 градусов. Также «грызун» обладает двумя программируемыми кнопками по бокам и использует особую сенсорную технологию под внешней оболочкой корпуса, обеспечивающую необходимую функциональность «правой» и «левой» кнопок без видимого наличия таковых. Позже, специально для приверженцев платформы Mac, была выпущена беспроводная лазерная модификация Wireless Mighty Mouse, поддерживающая интерфейс Bluetooth 2.0 и подпитывающаяся от двух АА-батарей.
Супермышь Apple: высокая функциональность в фирменном стиле
Супермышь Apple: высокая функциональность в фирменном стиле
Интересна и беспроводная разработка компании Saitek под необычным названием Obsidian. Эта мышь снабжена оптическим сенсором с разрешением 1000 dpi и вместо колеса прокрутки использует чувствительный к прикосновению датчик, гарантирующий лёгкое перемещение курсора в четырёх направлениях. Для энергетической же подпитки манипулятора предусмотрен специальный крэдл, который одновременно может подзаряжать ещё и запасной комплект батарей.
Saitek Obsidian – мышь с сенсорным управлением
Saitek Obsidian – мышь с сенсорным управлением
А вот модель A4Tech NB-57D вообще не нуждается в батарейках или аккумуляторах, поскольку может черпать энергию от поставляемого в комплекте с ней коврика, который подсоединяется к компьютеру через USB-порт. Сам манипулятор лишён каких-либо проводов, обладает оптическим сенсором с разрешением 800 dpi и имеет дополнительные программируемые кнопки.
Мышь A4Tech NB-57D: вся сила в коврике!
Мышь A4Tech NB-57D: вся сила в коврике!
Меломанам и киноманам может понравиться идея управлять воспроизведением аудиотреков и видеофайлов при помощи оптической мышки La Feel Multimedia Optical Mouse, на «теле» которой, помимо стандартной пары кнопок и колеса прокрутки, имеется ещё и панель контроля за проигрыванием музыки и отображением видео.
La Feel Multimedia Optical Mouse: мультимедийные кнопки всегда под рукой
La Feel Multimedia Optical Mouse: мультимедийные кнопки всегда под рукой
Если же есть потребность в услугах выносливого «грызуна», способного безотказно работать в метель или под проливным дождём, то IKEY AquaPoint – это именно то, что нужно. Устройство получило сертификат соответствия стандарту NEMA 4X на устойчивость к неблагоприятным воздействиям влаги и специально сконструировано для использования в экстремальных «полевых условиях». Его водонепроницаемый корпус с силиконовым покрытием имеет прочный каркас из поликарбоната, прогрессивная оптическая технология позволяет чётко функционировать на любой поверхности, хорошо продуманный дизайн кнопок значительно облегчает их чистку, а взаимодействие с компьютером может осуществляться по интерфейсу USB или PS/2.
Всепогодная оптическая мышь-вездеход IKEY AquaPoint
Всепогодная оптическая мышь-вездеход IKEY AquaPoint
Не боится водных процедур и модель WM10 ScrollSeal от компании Unotron, которая, по утверждениям её создателей, является первым в мире манипулятором со съёмным колесом прокрутки, который можно обрабатывать моющими или дезинфицирующими средствами. Таким образом, мышь можно активно эксплуатировать либо в медицинских учреждениях, где требуется абсолютная стерильность, либо в сильно загрязнённой среде. Тем более что девайс не обременён проводом и для связи с компьютером использует частоту 2,4 ГГц.
Unotron WM10 ScrollSeal – мышка для чистюль и грязнул
Unotron WM10 ScrollSeal – мышка для чистюль и грязнуль
Для тех пользователей, кому по долгу службы часто приходиться проводить выездные презентации с использованием ноутбука, существует особая категория манипуляторов, способных стать весьма полезными инструментами на такого рода мероприятиях.
Взять хотя бы выпущенную недавно компанией Kokuyo оптическую мышку, оборудованную встроенной лазерной указкой, которая включается и выключается нажатием специального переключателя. Манипулятор снабжён стандартными «правой» и «левой» кнопками, а также колесом прокрутки с функцией двойного клика. Устройство характеризуется разрешением 800 dpi, а «дальнобойность» лазера составляет 25 метров. Однако главный недостаток этого «грызуна» – наличие у него «хвоста», который наверняка станет причиной некоторых неудобств в дороге и при работе.
Kokuyo EAM-UMLP2C-D – оптическая мышь с лазерной указкой
Kokuyo EAM-UMLP2C-D – оптическая мышь с лазерной указкой
Говоря об оригинальности конструктивного исполнения, нельзя не упомянуть об уникальном творении сотрудников компании Sigma, получившем название SGM2. Благодаря особой форме корпуса сей манипулятор можно удерживать одной рукой в воздухе и оперировать имеющимся трекболом при помощи большого пальца. В наличии также имеются две стандартные функциональные кнопки и колесо прокрутки, которые активируются при помощи специального переключателя, напоминающего по своему расположению курок пистолета. Устройство поддерживает два режима работы с разрешением 400 dpi или 800 dpi, а вот взаимодействие с компьютером, увы, опять-таки происходит через провод.
Sigma SGM2 – мышь-пистолет для мобильных презентаций
Sigma SGM2 – мышь-пистолет для мобильных презентаций
Но по-настоящему эффективно работать в воздухе могут беспроводные мышки Buffalo BOMU-W24A/BL и Gyration G2 Wireless Air Mouse, которые в этой стихии чувствуют себя просто превосходно. При этом первая модель оснащена гироскопическим чувствительным элементом, позволяющим, держа манипулятор на весу, перемещать курсор всего лишь лёгкими движениями кисти руки, а вторая благодаря применённой в ней специальной сенсорной технологии способна «запомнить» до 70 различных жестов, что обеспечит пользователя возможностью в буквальном смысле дирижировать своим компьютером. Оба устройства, естественно, не менее эффективно справляются со своими обязанностями и «на земле», а в арсенале их средств управления присутствуют шесть программируемых кнопок и одно колесо прокрутки.
Всем привет! Сегодня будем говорить о том что такое компьютерная мышь, для чего она нужна и как ее настроить перед работой. Расмотрим как осуществлять управление компьютером с помощью мыши. А также на случай выхода ее из строя или ее отсутствия я научу вас как управлять стационарным компьютером и ноутбуком без мышки.
Об этом устройстве и его видах я уже немного рассказывал. И если вы это пропустили, то рекомендую сначала ознакомиться с этой статьей: Из чего состоит персональный компьютер.
Ознакомились? Тогда начнем!
Что такое компьютерная мышь
Компьютерной мышью называется устройство, подключаемое к персональному компьютеру и предназначенное для управления курсором на экране вашего монитора, а также для подачи различных команд компьютеру для выполнения определенных действий.
Управление осуществляется за счет передвижения ее по поверхности, на которой она находится, нажатия кнопок, располагающихся на верхней поверхности устройства и прокрутки колесика которое, как правило, располагается между кнопками управления.

Управление компьютерной мышкой человеком
Но существуют такие устройства, которые не нужно передвигать по поверхности стола для этого сверху располагается дополнительное колесико, с помощью которого и осуществляется управление курсором.
Нужна она для выполнения многочисленных команд пользователем при работе за компьютером.
Настройка перед работой
Как правило настройка по умолчанию устраивает большинство пользователей ПК. В том числе и меня. Я ни разу в своей жизни не пользовался настройками мыши.
Но бывают случаи когда просто необходимо изменить настройки. Например, если вы левша, то вам лучше поменять функции кнопок между собой.
Или вам очень надо изменить скорость передвижения курсора, его внешний вид, скорость выполнения двойного щелчка и.т.д
А с помощью настроек это легко сделать.
Для начала нам нужно открыть панель управления. И способ, который я покажу подойдет для всех версий Windows.
Нажимаем сочетания клавиш Win + R, откроется окно «выполнить» , в поле команды вводим следующий текст «control» и жмем «OK».
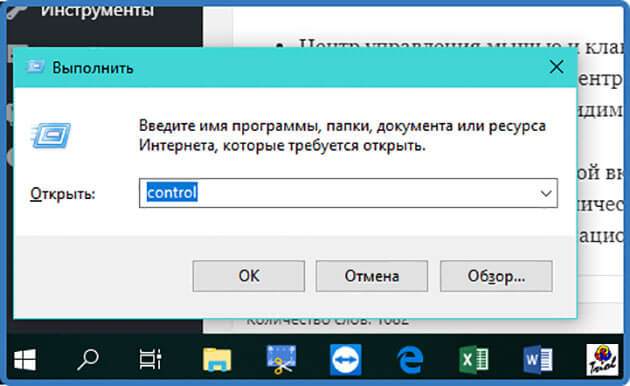
Нам откроется панель управления. Далее ее переводим в режим отображения значков. И ищем иконку с изображением мыши. Наводим на нее курсор и кликаем левой кнопкой мыши.
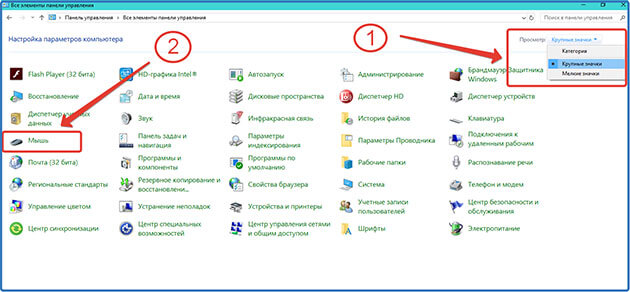
Панель управления. Категория крупные значки.
И нам открывается окно настроек.
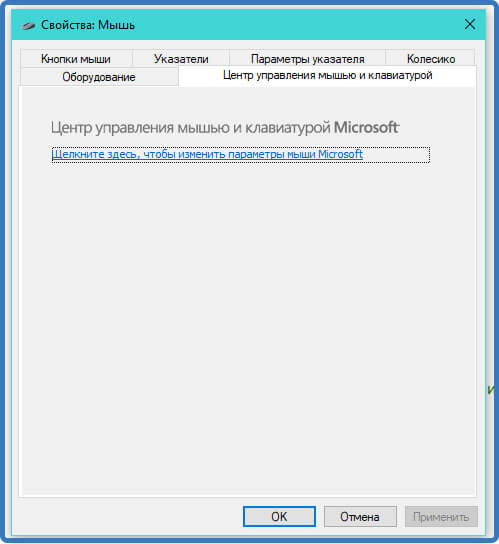
Окно настроек свойств мыши
В разных версиях виндовс оно немного отличается, но сами настройки остаются те же.
Как видно на скриншоте окно состоит из вкладок, которые включают в себя следующие настройки:
- Центр управления мышью и клавиатурой – нажав на эту ссылку вы откроете центр настроек, но как я писал в одной из своих статей этот центр не видит некоторые устройства ввода и поэтому подойдет не всем.
- Кнопки мыши – здесь как видим можно поменять назначение кнопок, скорость двойного щелчка, и включить залипание кнопок.
- Указатели – выбираем на свой вкус отображение указателей на мониторе меняя схему.
- Колесико – настраиваем количество прокручиваемых горизонтальных и вертикальных строк.
- Оборудование – это информационная вкладка с отображением названия подключенного оборудования.
Устанавливая свои значения для сохранения не забывайте нажимать «Применить»
И помните настройки в любое время можно изменить.
Управление компьютером с помощью мыши
Для начала рассмотрим какие действия можно выполнять кнопками и колесиком прокрутки:
- Правая кнопка – выделение, перетаскивание выделенных объектов, текста.
- Левая кнопка – как правило открытие текстовых меню на рабочих поверхностях окон виндовс и выделенных объектов и текста.
- Колесико прокрутки – прокрутка вверх, вниз открытых документов и страниц.
Выполняя различные действия курсор на экране монитора может видоизменяться в зависимости от того в какой среде, вы работаете.
И я для вас приготовил картинку с описанием этих видоизменений.
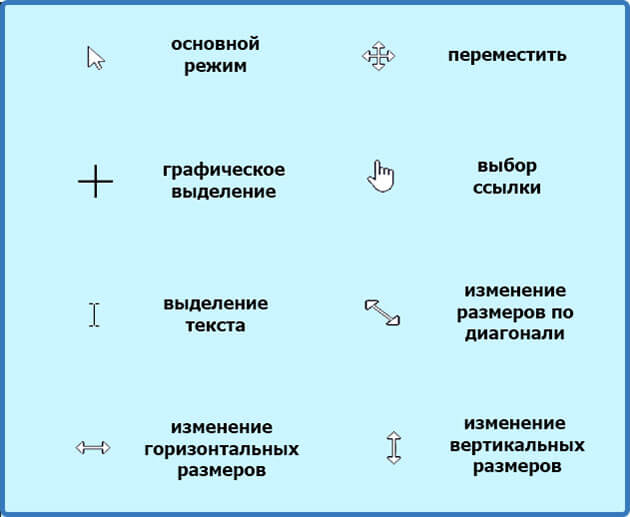
Иконки видоизменения курсора.
Работа с окнами
Я думаю, все знают, что в виндовс состоит из окон, а окна подразделяются на виды в зависимости от тех задач, которые предстоит выполнить.
Так вот с помощью мыши в окнах можно выполнить следующие действия:
- Закрыть
- Открыть
- Свернуть
- Уменьшить или увеличить размер
- Перетащить
И в зависимости от вида окна выполнить ряд определенных действий, которые мы рассмотрим ниже
Работа с документами
При работе с документами можно выполнить следующие действия с текстом и картинками:
- Выделение части или всего текста, картинки
- Копирование
- Вырезание части или всего текста, картинки
- Вставка скопированного или вырезанного текста, картинки
- А также действия, связанные с оформлением документа, но они зависят от функций программы, в которой открыт документ.
Работа с файлами и папками
- Открытие
- Выделение
- Перетаскивание
- Открытие текстовых меню управления файлами и папками
Работа с программами
При работе в ПК нам встречаются различные виды компьютерных программ.
И в зависимости от программы здесь могут быть использованы все вышеперечисленные действия.
Как управлять компьютером без мышки
При управление компьютером может возникнуть ситуация, когда мышка может выйти из строя.
И возникает естественный вопрос: Что делать?
Не спешите впадать в панику. Разработчики все продумали.
Управление компьютером без мыши для windows 7 и windows 10 осуществляется путем переключения ее функций на клавиши компьютерной клавиатуры.
А именно на дополнительный цифровой блок.

Компьютерная клавиатура. Дополнительный цифровой блок.
Если у вас на клавиатуре отсутствует этот блок, то управлять ПК без мыши вы не сможете.
Так что внимательно осмотрите свою «клаву» и если у нее нет этого блока, то на всякий случай приобретите новую или запасную мышь.
Переключаются функции последовательным нажатием сочетания клавиш Alt (слева) + Shift (слева) + Num Lock удерживая их до звукового сигнала и появление на мониторе предупреждения и последующего нажатия «Да» клавишей Enter.
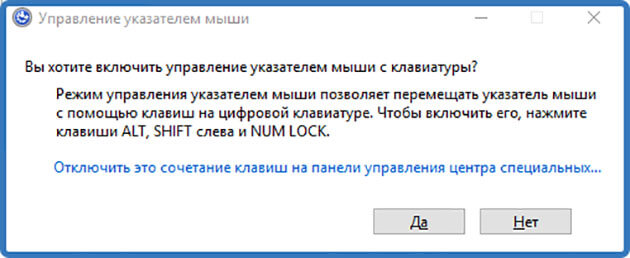
Окно управления указателем мыши
Все теперь смело управляйте курсором мыши с помощью клавиатуры.
А вот какие клавиши за что отвечают:
- Управление курсором – цифровые клавиши 1, 2, 3, 4, 6, 7, 8, 9
- Клик осуществляется нажатием кнопки 5. Для двойного клика нажать нужно дважды.
- Ускорение или замедление курсора выполняют Shift и Ctrl
- Короткое тире «-» включение правой кнопки
- «/» включение левой кнопки
- «0» двойной клик
- «–» отпускание клавиш
Для того чтобы отключить этот режим нажмите еще раз сочетание клавиш Alt (слева) + Shift (слева) + Num Lock
Вообще существует множество сочетаний клавиш, которые можно использовать при управлении компьютером без помощи мыши.
А вот что это за клавиши, какие функции они выполняют и где их посмотреть вы можете узнать из статьи: Компьютерная клавиатура в разделе «горячие клавиши»
Как управлять ноутбуком без помощи мышки
Для управления ноутбуком без мыши есть два варианта:
- С помощью встроенного тачпада
- Клавишами дополнительного цифрового блока
С помощью тачпада
Тачпад – так называется встроенное в панель ноутбука прямоугольное устройство рядом с клавиатурой выполняющее функции компьютерной мыши.
Для работы с ним каких-то специальных навыков не требуется.
Передвижение курсором осуществляется с помощью лёгкого касания пальцами поверхности тачпада.
Также имеются две встроенные кнопки идентичные по функциям с кнопками обычной компьютерной мыши.
Клавишами дополнительного цифрового блока

Клавиатура ноутбука. Дополнительный цифровой блок.
Управление курсором производится идентично как с управлением простого компьютера.
Этот метод я подробно описал ранее в этой статье. Так что не поленитесь и прокрутите колесико мыши до нужного раздела этой статьи.
Но есть укороченные клавиатуры ноутбуков. Блок на них находится среди буквенных клавиш и включается он с помощью клавиш Fn + F11 (подойдет не для всех ноутбуков).

Укороченная клавиатура ноутбука. Клавиши управления курсором мыши.
Заключение
Понравилась статья? Поделитесь ей в социальных сетях – это лучшая благодарность с вашей стороны.
Остались вопросы? Не стесняйтесь задавайте их в комментариях. Я с удовольствием на них отвечу.
Помните – написав комментарий вы автоматически становитесь участником конкурса комментаторов на моем блоге.
И не забудьте подписаться на обновления блога чтобы не пропустить следующие статьи.

В этот понедельник я расскажу о мышке, помогающей избежать туннельного синдрома. Поехали!
Под катом — медицинский ликбез о причинах возникновения туннельного синдрома, о том, как его избежать, и конечно, обзор вертикальной мышки.
О Синдроме запястного канала
Как мы знаем, туннельный синдром — его так же называют CTS, Carpal Tunnel Syndrome, карпальный туннельный синдром (правда, тех кто так переводит, надо убивать, это еще хуже алкалина. Carpal — это просто кисть), синдром запястного канала, лучезапястный синдром, в общем названии RSI, Repetitive Strain Injury (хроническое заболевание кистей рук) — это поражение нервных тканей (нейропатия) вследствие некоторых неблагоприятных условий. Строго говоря, называть его туннельным синдромом не совсем правильно — туннельный синдром может проявляться не только в руке, в то время как синдром запястного канала — по определению только в запястье :)
Неблагоприятные условия могут быть самые разные — обычно это монотонная работа кисти или длительное нахождение в неестественных положениях. Соответственно в группу риска попадают те люди, работа или времяпрепровождение которых подразумевает длительное напряжение запястья и/или продолжительную работу кистью — forever alone, велосипедисты и байкеры, сборщики, упаковщики, музыканты, художники, и конечно же, люди, работающие с мышкой и клавиатурой.
Что бы было понятнее, посмотрите на картинку выше. Нас интересует срединный и локтевой нервы — пучок нервов, ветви которого иннервируют большую часть кисти (показана сиреневым на рисунке):
Они находятся рядом с образованием, называемым запястным каналом:
Это структура, удерживающая сухожилия сгибателей пальцев относительно друг друга и запястья — сухожильная сумка(на рисунке — синяя часть). Находится она между нескольких костей и связок — в туннеле лучезапястного сустава.
Что происходит при длительном изгибе сустава, неудобном положении рук и множестве однообразных движений?
Длительное напряжение мышц кисти приводит к ухудшению их кровоснабжения, при нарушениях которого начинаются деструктивные процессы в сухожилиях и мышцах. Сами по себе они вреда пока не несут, организм знает что надо делать — увеличивается ток крови через поврежденное место, что обеспечивает нормальное питание и своевременный вывод продуктов распада. При прекращении вредного воздействия неприятные ощущения пройдут сами-собой.
Но если мы и дальше работаем кистью таким же образом (там не очень много болевых окончаний, и заметить начало болезни проблематично), продолжая напрягать мышцы, а заодно и уменьшая просвет туннеля изгибом кисти, то мы получаем отек мышц и сухожилий — жидкость не выводится должным образом.
Развивающийся отек давит на срединный и локтевой нервы и прилегающие сосуды, вызывая гипоксию (недостаточность кислорода) и отек тканей и нервов. Нерв в таком состоянии не может полноценно выполнять свои функции, из-за этого возникают такие неприятные эффекты(парестезии) как: уменьшение чувствительности, болезненность, покалывания в пальцах, слабость ладони. Мышцы кисти и пальцев, которыми управляет нерв постепенно «расслабляются» — к ним не доходят полностью сигналы от мозга, и они начинают атрофироваться. Все это на фоне боли, усиливающейся в ночное время, и не дающей спать.
Страшно? Только с помощью особой, вертикальной мышки вы сможете вылечить свою руку… Шучу, к сожалению. Никакая, даже самая дорогая мышка вам не поможет — болезнь возникает от нескольких факторов, которые и убирать надо комплексно. В 90% самая простая гимнастика, выполняемая регулярно 10 минут в день уберет все симптомы. Вы же не пропустили слово регулярно, правда? Если единственное, что вы сделаете при симптомах — купите мышку, это вас не спасет, разве только отсрочит их усиление.
Основная идея гимнастики — отдых от вредных факторов, но не от движения. Встаньте, пройдитесь, помашите руками. Разожмите-сожмите руки, встряхните кисти. Много проблем происходит от однообразных движений — вот от них и надо избавляться, регулярно делая движения, отличные от обычных. Вот тут отлично все описано.
Я же расскажу об избавлении только от одного фактора — неправильного положения кисти, лежащей на мышке.
Правильно или неправильно?

Встаньте, расслабьте руки, опустите их вниз. Какое положение они приняли? Ладони обращены внутрь, «к себе». Теперь, положите руку на стол, не меняя ее положение нигде, кроме локтя. Как она лежит? Локтем и ребром кисти на столе.
А теперь положите ее на мышку. Что произошло? Кисть повернулась относительно локтя почти на 90 градусов. Такое положение руки замечательно подходит к сложившийся парадигме использования компьютера — левая кнопка мыши, правая кнопка мыши, средняя, и т.д.
Но оно не физиологично — мышцы, обеспечивающие вращение внутрь (пронаторы), руки и кисти постоянно напряжены, а супинаторы(мышцы, вращающие «наружу»), наоборот, растянуты. К чему приводит постоянное напряжение мышц, я уже писал — отек, и далее по нарастающей.

Например, квадратный пронатор — мышца, вращающая предплечье внутрь, больше всего напряжена при неправильном положении кисти. И расположена у самого запястного канала, соответственно — ее отек в первую очередь будет давить на нервы и сосуды, что и послужит причиной неприятных ощущений.

В случае использования вертикальной мышки кисть сохраняет свое «обычное» положение, при котором нет дополнительной нагрузки на супинаторы и пронаторы.
Правда, остается проблемы с однообразными движениями пальцев — при нажатии на клавиши и кручении колесика. С этим вам поможет справится только кардинальная смена принципа ввода — тачпад, трекбол (в тред призывается dlinyj, который расскажет о своем опыте с трекболами), задроченные хоткеи или графический планшет.
Как обычно, я хотел написать кратенько-кратенько о синдроме, а получилось что подробности составляют большую часть текста. Написал, показал знакомому, он спросил о чем-то, пришлось добавить. Показал врачу — он пару неточностей исправил, сказал много умных слов, по которым пришлось дать объяснение… Ладно. Про мышку.
Про мышку.
Упаковка:
Крайне странная упаковка, достать из которой мышку довольно проблематично. Нам придется столкнуться с липучками, клейкой лентой, хитрой системой крепления мышки и провода, понять душевные терзания китайца-разработчика коробки, разрывающегося между удобством и красивостью. В борьбе с этими проблемами я совсем забыл показать вам заднюю часть коробки, вот она:
Наконец, мы достали мышку.
Что бросается в глаза — тонкий, но длинный провод, даже с фильтром на конце:
Очень мягкий, хорошо гнется, и не мешает движениям мышки. Больше ничем не примечателен. Вернемся к мышке:
Клавиша на торце — переключатель DPI (от 800 до 2400), позволяет подстроить скорость движения мыши под свои нужды.
На правой стороне две кнопки («левая» и «правая», хех), и стандартное колесико. В стороны оно не качается, впрочем, эту функцию выполняют две кнопки на обратной стороне:
Находятся они рядом с выемкой для большого пальца, и честно скажу, пару раз их ненамеренно задевал. Видимо, не стоит на них вешать функции с труднообратимым действием — удаления файлов, например. У меня на них висит переключение вкладок в браузере.
Поверхность, на которой лежит большая часть ладони, выполнена из резиноподобного материала, который почти невозможно очистить от пылинок и волокон ткани — они замечательно прилипают к нему даже сразу после протирки. Справедливости ради, отмечу, что остальные загрязнения смываются и стираются с этой поверхности вполне нормально. Остальная часть — обычный пластик не обладающий ни серьезными достоинствами, ни критичными недостатками.
На нижней части мышки находится только сенсор:
Скользящие ножки присутствуют в большом количестве (6 штук), и выполняют свою функцию вполне сносно.
Итоги использования
Стоимость
Мышка заказана в BuySKU за $26.
Рядом в каталоге есть такая же, но беспроводная, правда максимальный DPI у нее ниже — 1600. Стоит она чуть дороже — $47. Я сомневался в ее удобстве, поэтому купил версию с проводом, о чем теперь жалею — без проводов как-то удобнее было бы.
Компьютерная мышь это что? На данный вопрос вы узнаете ответ в этой статье. Эта информация поможет новичкам понять принцип работы компьютерной мыши, ее характеристики.
Компьютерная мышь это что
Итак, компьютерная мышь – это внешнее (координатное) устройство, которое подключается к компьютеру или ноутбуку. С помощью компьютерной мыши люди управляют компьютером, за счет определенных команд (скрин 1).

То есть, подключив компьютерную мышь к компьютеру, можно увидеть на экране курсор. Он позволяет отдавать команды через компьютер путем перемещения курсора мышью. Для этого двигают компьютерной мышью по плоскости, например, по специальному коврику и отдают команды клавишами мыши.
Виды компьютерной мыши
В Интернете можно увидеть много видов компьютерной мыши. Но я разделяю их на такие категории:
- Проводная мышь. Это те компьютерные мыши, которые подключаются к компьютерам через USB провод.
- Беспроводная. Такие устройства можно подключить к компьютеру через Блютуз или посредством дополнительного устройства, например, через OTG переходник. Такие мышки оснащены батарейками, заряд которых сохраняется ненадолго.
Кроме перечисленных устройств, есть еще лазерные мышки, оптические, индукционные, гироскопические и другие.
Как работает компьютерная мышь, рассмотрим несколько примеров
Итак, разберем, как работает компьютерная мышь. Сначала компьютерную мышь подключают к компьютеру или ноутбуку. Для этого можно использовать ее провод. Один конец вставляется в разъем на компьютере и происходит распознавание устройства.
Далее используем несколько команд и клавиши компьютерной мыши.
Первая клавиша мыши – левая кнопка. Она отвечает за выделение текстов, запуск программ, открытие документов и так далее. К примеру, мы хотим открыть какую-нибудь папку на рабочем столе компьютера. Наводим курсором мыши на папку и нажимаем несколько раз левой кнопкой мыши, чтобы ее открыть (скрин 2).
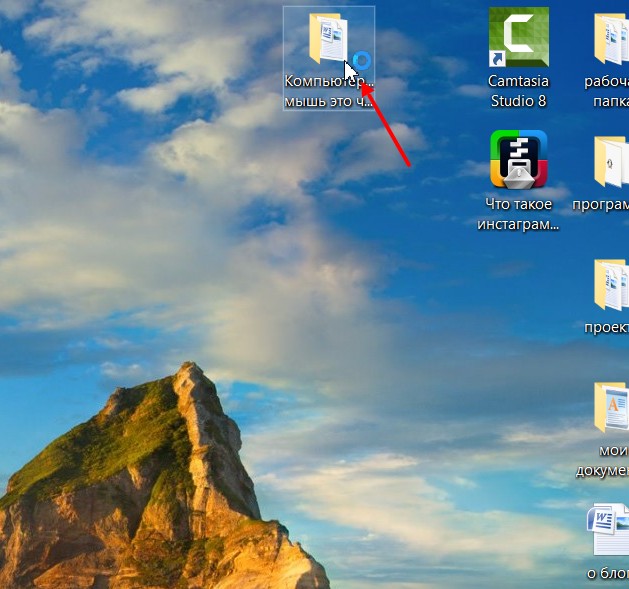
Что касается правой кнопкой мыши, то она обычно открывает какое-либо меню, список документов, запускает различные функции и другое. Для использования просто щелкните правой кнопкой мыши по рабочему столу и увидите всплывающее меню, которое можно использовать (скрин 3).
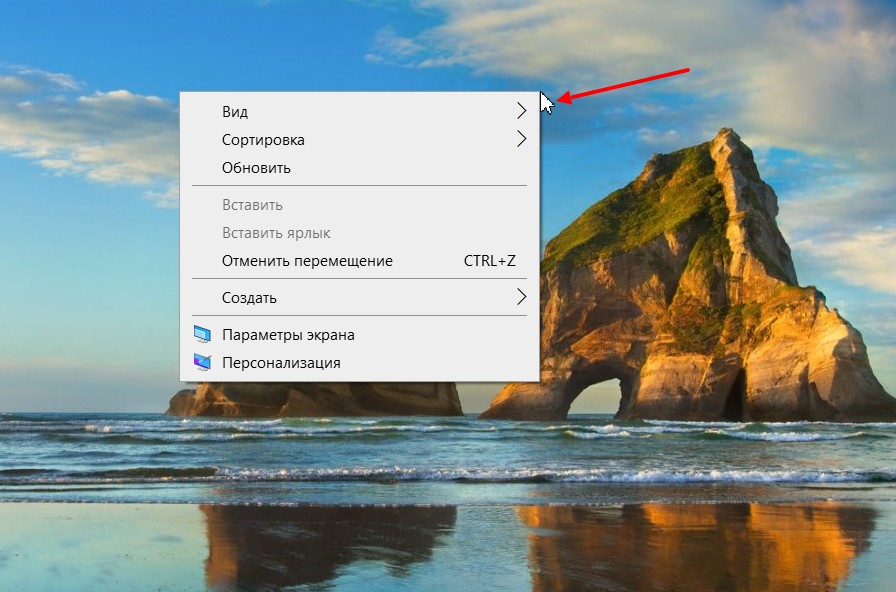
Между клавишами мыши есть колесико, которое так же отдает команды. К примеру, вы открыли страницу сайта в Интернете, а она длинная по размеру. Чтобы ее прокрутить, нажмите по колесику и, удерживая его, прокручиваете вниз. Если нужно поднять страницу, то соответственно прокручиваете колесико мыши вверх.
Из чего состоит компьютерная мышь
Рассмотрим кратко основные составляющие компьютерной мыши:
- левая кнопка мыши;
- правая кнопка;
- колесико посередине мыши;
- оптический датчик в центре мыши снизу, который подает сигнал, чтобы мышь работала.
Второстепенные устройства – это провод мыши, либо специальные кнопки для ускорения курсора.
Заключение
В данной статье был раскрыт вопрос, компьютерная мышь это что? Теперь вы знаете, как понять значение слова. Сам я пользуюсь компьютерной мышью, поэтому рассказал так, как понимаю своими словами.
Компьютерная мышь это что? На данный вопрос вы узнаете ответ в этой статье. Эта информация поможет новичкам понять принцип работы компьютерной мыши, ее характеристики.
Компьютерная мышь это что
Итак, компьютерная мышь – это внешнее (координатное) устройство, которое подключается к компьютеру или ноутбуку. С помощью компьютерной мыши люди управляют компьютером, за счет определенных команд (скрин 1).

То есть, подключив компьютерную мышь к компьютеру, можно увидеть на экране курсор. Он позволяет отдавать команды через компьютер путем перемещения курсора мышью. Для этого двигают компьютерной мышью по плоскости, например, по специальному коврику и отдают команды клавишами мыши.
Виды компьютерной мыши
В Интернете можно увидеть много видов компьютерной мыши. Но я разделяю их на такие категории:
- Проводная мышь. Это те компьютерные мыши, которые подключаются к компьютерам через USB провод.
- Беспроводная. Такие устройства можно подключить к компьютеру через Блютуз или посредством дополнительного устройства, например, через OTG переходник. Такие мышки оснащены батарейками, заряд которых сохраняется ненадолго.
Кроме перечисленных устройств, есть еще лазерные мышки, оптические, индукционные, гироскопические и другие.
Как работает компьютерная мышь, рассмотрим несколько примеров
Итак, разберем, как работает компьютерная мышь. Сначала компьютерную мышь подключают к компьютеру или ноутбуку. Для этого можно использовать ее провод. Один конец вставляется в разъем на компьютере и происходит распознавание устройства.
Далее используем несколько команд и клавиши компьютерной мыши.
Первая клавиша мыши – левая кнопка. Она отвечает за выделение текстов, запуск программ, открытие документов и так далее. К примеру, мы хотим открыть какую-нибудь папку на рабочем столе компьютера. Наводим курсором мыши на папку и нажимаем несколько раз левой кнопкой мыши, чтобы ее открыть (скрин 2).
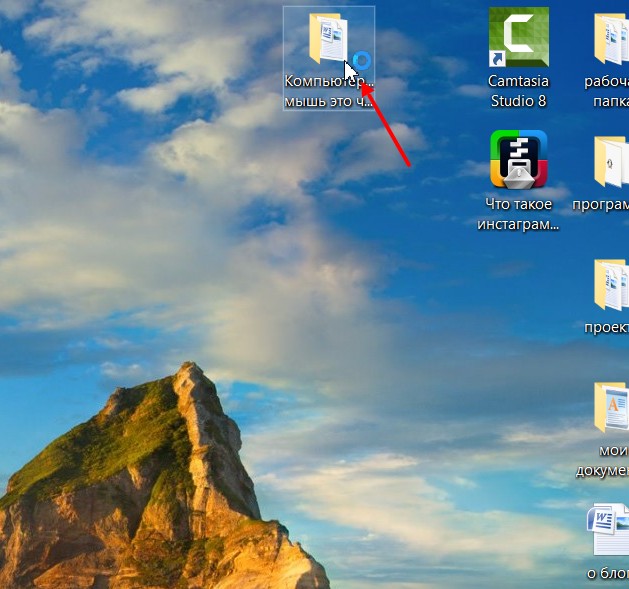
Что касается правой кнопкой мыши, то она обычно открывает какое-либо меню, список документов, запускает различные функции и другое. Для использования просто щелкните правой кнопкой мыши по рабочему столу и увидите всплывающее меню, которое можно использовать (скрин 3).
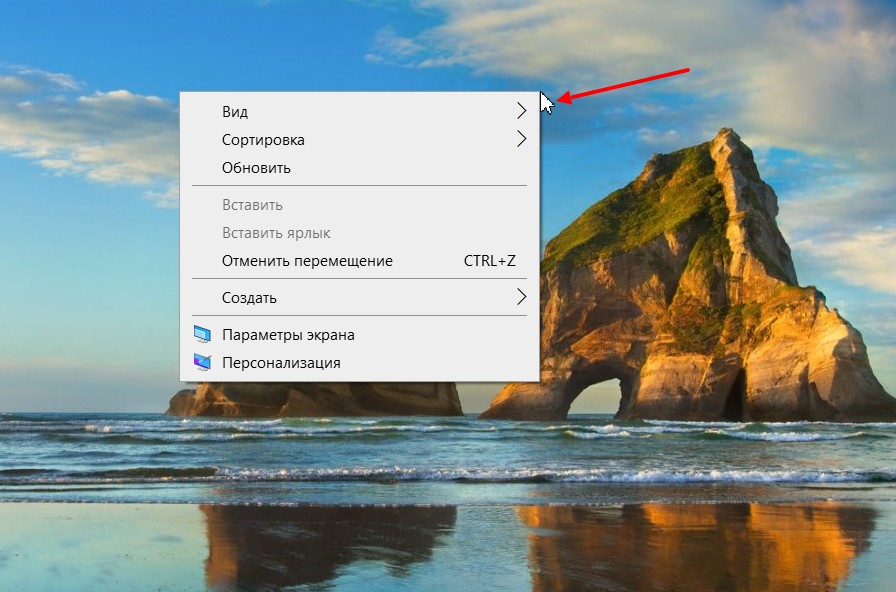
Между клавишами мыши есть колесико, которое так же отдает команды. К примеру, вы открыли страницу сайта в Интернете, а она длинная по размеру. Чтобы ее прокрутить, нажмите по колесику и, удерживая его, прокручиваете вниз. Если нужно поднять страницу, то соответственно прокручиваете колесико мыши вверх.
Из чего состоит компьютерная мышь
Рассмотрим кратко основные составляющие компьютерной мыши:
- левая кнопка мыши;
- правая кнопка;
- колесико посередине мыши;
- оптический датчик в центре мыши снизу, который подает сигнал, чтобы мышь работала.
Второстепенные устройства – это провод мыши, либо специальные кнопки для ускорения курсора.
Заключение
В данной статье был раскрыт вопрос, компьютерная мышь это что? Теперь вы знаете, как понять значение слова. Сам я пользуюсь компьютерной мышью, поэтому рассказал так, как понимаю своими словами.
Читайте также:

