Что происходит в ms excel при двойном щелчке мыши по любому объекту диаграммы
Обновлено: 04.05.2024
Cвойства, имена которых начинаются с Active , позволяют обращаться к различным активным объектам.
ActiveCell возвращает объект типа Range , который представляет собой активную (выделенную) ячейку рабочего листа, отображаемого в данный момент на экране. Если при вызове этого свойства на экране нет открытого листа - произойдет ошибка.
Очевидно, что свойство Value объекта ActiveCell содержит данные, которые записаны в ячейку, а свойство Address - адрес ячейки.
Остальные свойства этой группы предназначены для обращения к следующим объектам:
- ActiveChart - к активной диаграмме.
- ActivePrinter - к активному принтеру.
- ActiveSheet - к активному листу. Это свойство очень часто используется на практике. Например, листинг 7.7. позволяет вывести имя активного листа.
13.4.2. Cells, Columns, Rows, Sheets, Workbooks, Worksheets, Names - наборы объектов и коллекции
Эти свойства возвращают соответствующие наборы объектов и коллекции. Подробности о них мы рассмотрим ниже, здесь лишь определим их основное предназначение.
- Cells, Columns, Rows - возвращают наборы объектов Range , содержащие, соотвественно, ячейки, столбцы, строки. При вызове этих свойств можно указывать, какие именно объекты нужно возвратить, а можно, вызвав без параметров, получить все объекты нужного вида.
- Sheets , Worksheets - возвращают коллекции, которые содержат листы активной книги. В коллекции Sheets будут содержаться листы, которые содержат диаграммы и обычные листы, а в коллекции Worksheets - лишь обычные листы.
- Workbooks - возвращает коллекцию открытых книг.
- Names - возвращает коллекцию именованных диапазонов - с ними можно работать так же, как с закладками в MS Word.
13.4.3. Range - ячейка или группа ячеек
Возвращает объект Range , который ссылается на ячейку или группу ячеек. Это - один из важнейших объектов для работы с ячейками - ниже мы остановимся на нем подробнее.
13.4.4. ScreenUpdating - обновление экрана
Позволяет включать (присвоением свойству True ) и отключать (присвоением False ) обновление экрана. Имеет смысл отключить обновление экрана перед теми частями программы, которые интенсивно пользуются данными на листе. Благодаря тому, что системные ресурсы не будут тратиться на обновление экрана, программа будет работать быстрее. Этот метод весьма актуален, так как MS Excel часто используют для проведения ресурсоемких расчетов.
Практика показывает, что если программа интенсивно использует вывод на экран в процессе работы, если она изменяет данные, которые участвуют в расчете формул, расположенных на листе, то отключение вывода может ускорить работу в 3-10 раз.
Например, ниже (листинг 13.8.) приведен код, который два раза повторяет процедуру 100-кратного вывода на экран 400 целых случайных чисел и выводит время, требующееся для выполнения этих действий с обновлением экрана и без него.
Листинг 13.8. Оценка скорости работы с обновлением экрана и без него13.4.5. Selection - ссылка на выделенный объект
Это очень важное свойство возвращает ссылку на выделенный объект. Чаще всего это - ячейка или группа ячеек. Например, это свойство удобно использовать при работе с выделенным диапазоном ячеек (или отдельной выделенной ячейкой). Ниже мы коснемся его подробнее.
13.4.6. WorksheetFunction - формулы Excel в коде VBA
Возвращает объект WorksheetFunction , методы которого представляют собой формулы Excel, которые можно использовать в коде VBA. Использование этого свойства позволяет облегчить выполнение сложных расчетов.
13.5. События Application
Объект Excel.Application поддерживает множество событий . Работа с ними аналогична работе с событиями Word.Application , которыми мы занимались в соответствующем разделе предыдущей главы.
Рассмотрим основные шаги, которые необходимо произвести, чтобы работать с событиями приложения, перечислим события и приведем пример.
Создайте новый модуль класса. Добавьте в него объявление объекта типа Excel.Application с событиями (листинг 13.9.).
Листинг 13.9. Объявляем новый объект типа Excel.Application с событиямиПосле этого в списке объектов редактора кода модуля появится объект obj_ExApp , а в списке событий - соответствующие ему события. Выберите нужное вам событие - автоматически будет создан обработчик для него. В частности, Excel.Application поддерживает следующие события:
- NewWorkbook - происходит при создании новой книги
- SheetActivate - при активации любого листа
- SheetBeforeDoubleClick - происходит при двойном щелчке по листу, то есть позволяет перехватить щелчок и выполнить собственную процедуру до того, как будет выполнено стандартное действие.
- SheetBeforeRightClick - позволяет перехватить нажатие правой кнопки мыши по листу.
- SheetCalculate - после пересчета листа или после изменения данных, которые отображаются на диаграмме.
- SheetChange - при изменении содержимого ячеек на любом листе.
- SheetFollowHyperlink - происходит при переходе по гиперссылке, которая может быть включена в лист Microsoft Excel.
- SheetSelectionChange - при изменении выделения на листе
- WindowActivate - при активации окна книги.
- WindowDeactivate - при деактивации окна книги.
- WindowResize - при изменении размера окна книги.
- WorkbookActivate - при активации книги.
- WorkbookBeforeClose - перед закрытием книги.
- WorkbookBeforePrint - перед печатью книги.
- WorkbookBeforeSave - перед сохранением книги.
- WorkbookDeactivate - при деактивации книги.
- WorkbookNewSheet - при добавлении нового листа в любую из открытых книг.
- WorkbookOpen - при открытии книги.
После того, как создан обработчик, написан его код, работа еще не окончена. Следующий шаг - это связывание объекта obj_ExApp с реально работающим приложением. Ниже приведен полный код модуля с одним обработчиком события, а также - процедура, служащая для связывания объекта obj_ExApp с работающим приложением. Эта процедура может существовать в виде отдельного макроса или в виде кода обработчика нажатия на кнопку. Ее выполнение можно назначить событию открывающейся книги, которая содержит данный модуль класса и т.д.
Итак, вот (листинг 13.10.) код процедуры, который связывает объект созданного нами класса AppEvents с приложением:
А вот (листинг 13.11.) полный код модуля класса AppEvents с объявлением объектной переменной и обработчиком события.
Листинг 13.11. Код модуля класса с обработчиком события13.6. Выводы
В этой лекции мы обсудили методы, свойства и события объекта Application приложения Microsoft Excel . Можно заметить, что некоторые из этих методов прямо указывают на то, что Excel - это приложение , рассчитанное на проведение достаточно серьезных расчетов. В следующей лекции мы рассмотрим особенности работы с документами MS Excel .
E) Программы для работы с данными, записанными в таблице.
3 . Запуск программы Microsoft Excel :
A) Пуск – Microsoft Excel
B) Пуск – Стандартные – Microsoft Excel
C) Пуск – Документы – Microsoft Excel
D) Пуск – Все программы – Microsoft Office - Microsoft Excel
E) Пуск – Найти – Microsoft Excel
4 . Документом (т.е. объектом обработки) MS Excel является …
A) Файл с произвольным расширением и именем xls
B) Файл с расширением doc и произвольным именем
C) Файл с расширением mdb и произвольным именем
D) Файл с расширением xls и произвольным именем
E) Файл с расширением tab и произвольным именем
5 . .Какое из расширений присваивается документам Excel ?
6 . Электронная таблица MS Excel состоит из …
A) 24 строк и 16384 столбцов
B) 65536 строк и 256 столбцов
C) 256 строк и 65536 столбцов
D) 16384 строк и 24 столбцов
E) 24 строк и 256 столбцов
7 . В MS Excel на пересечении столбца и строки располагается основной структурный элемент таблицы
8 . В MS Excel указание на отдельную ячейку таблицы, составленное из обозначения столбца и номера строки называют…
A) результатом вычисления
B) формулой введенной в ячейку
E) адресом ячейки
9 . Укажите верное обозначение адреса ячейки в MS Excel :
10 . Какое количество рабочих листов может содержать рабочая книга в MS Excel ?
C). От 1 до 65536
E). это зависит от ОП компьютера
11 . В MS Excel чтобы присвоить ячейке имя, необходимо:
A) выделить ее, ввести произвольное имя и нажать клавиатурную комбинацию Ctrl + Shift + F
B) выделить ее, ввести произвольное имя и нажать клавишу Enter
C) выделить ее и щелкнуть на строке формул, ввести произвольное имя и нажать клавишу Enter
D) в Excel нельзя присвоить ячейке другое имя
E) выделить ее и щелкнуть на поле имен, ввести произвольное имя и нажать клавишу Enter
12 . MS Excel для изменения размеров столбца необходимо …
A) Установить указатель мыши на нижнюю границу в заголовке строки и переместить границу вверх или вниз методом « Drag and Drop »
B) Выделить хотя бы одну ячейку в столбце, затем выбрать команду Формат – Ячейки – Выравнивание
C) Установить указатель мыши на правую границу в заголовке столбца и переместить границу влево или вправо методом « Drag and Drop »
D) Выделить хотя бы одну ячейку в столбце, затем выбрать команду Сервис – Подбор – Параметры и установить соответствующие значения
E) Выделить хотя бы одну ячейку в столбце, затем выбрать команду Данные – форма
13 . В Ms Excel для изменения размеров строки необходимо …
A) Выделить хотя бы одну ячейку в строке, затем выбрать команду Формат – Ячейки – Выравнивание
B) Установить указатель мыши на правую границу в заголовке столбца и переместить границу влево или вправо методом « Drag and Drop »
C) Выделить хотя бы одну ячейку в столбце, затем выбрать команду Сервис – Подбор параметра и установить соответствующие значения
D) Установить указатель мыши на нижнюю границу в заголовке строки и переместить границу вверх или вниз методом « Drag and Drop »
E) Выделить хотя бы одну ячейку в строке, затем выбрать команду Данные – форма
14 . B MS Excel группу расположенных рядом и образующих прямоугольник ячеек можно назвать:
15 . B MS Excel чтобы вставить новый столбец нужно:
A) Выделить столбец, левее которого надо вставить новый, и вызвать команду Столбцы из меню Вставка
B) Выделить два столбца, между которыми надо вставить новый, и вызвать команду Столбцы из меню Вставка
C) Выделить столбец, левее которого надо вставить новый, и вызвать команду Вставить из меню Правка
D) Выделить столбец, левее которого надо вставить новый, и вызвать команду Столбец из меню Формат
E) Установить указатель мыши в нижнюю часть ячейки и буксировать его при нажатой клавише Shift
16 . В MS Excel диапазон ячеек А, В, С, D , Е, в строке 7 можно обозначить:
17 . Сколько ячеек электронной таблицы в диапазоне А2:В4:
18 . Какие имена можно давать листам электронной таблицы?
A) Любые, по желанию пользователя
B) Любое содержащее не более 31 символа и не содержащее символы / \ * ? : ' [ ]
C) Имя листа должно иметь вид "Лист*" где вместо звездочки должно стоять число
D) Имя листа должно обязательно содержать в себе его порядковый номер
E) Любое только буквами латинского алфавита и не более 31 символа
19 . В MS Excel диапазон ячеек 3, 4, 5, 6, 7 в столбце С можно обозначить:
20 . В MS Excel для удаления выделенных столбцов и строк необходимо:
A) Нажать клавишу Delete
B) Выполнить команду Правка – Удалить
C) Нажать клавишу Back Space
D) Командой Правка – Очистить – Всё
E) Используя клавиатурную комбинацию Ctrl + Alt + Delete
21 . В MS Excel для назначения абсолютного адреса ячейки, необходимо перед номером столбца и (или) строки приставить знак:
22 . В MS Excel в адресе $А6 не будет меняться …
B) номер столбца
C) номер столбца и номер строки
D) изменится все
E) ничего не измениться
23 . В MS Excel в адресе $В$16 не будет меняться …
A) измениться все
B) номер столбца
C) номер столбца и номер строки
D) ничего не измениться
24 . В MS Excel в адресе С$5 не будет меняться …
A) номер столбца и номер строки
B) номер столбца
C) измениться все
E) ничего не измениться
25 . В MS Excel запрет на автоматическое изменение адреса ячейки при операциях копирования, удаления, вставки называется …
A) Относительным адресом
B) Абсолютным адресом
C) Произвольным именем
E) Скрытым адресом
26 . Укажите неверное утверждение:
A) зафиксировать данные в ячейке можно щелкнув на другой ячейке
B) для ввода данных в ячейку необходимо выделить ячейку, щелкнуть мышью на строке формул и набрать информацию
C) если щелкнуть по кнопке с крестиком, ввод прекращается и данные, поступившие в ячейку в текущем сеансе ввода удаляются
D) чтобы выделить целый столбец, надо щелкнуть мышью на соответствующем номере в заголовке столбца
E) для перемещения по тексту внутри ячейки используются клавиши перемещения курсором Left , Up , Right , Down
27 . В MS Excel чтобы присвоить ячейке абсолютный адрес необходимо:
A) Установить курсор в начало адреса ячейки и нажать клавишу F 4
B) Проставить знак % перед обозначением столбца и (или) строки
C) Проставить знак $ перед обозначением столбца и (или) строки
D) Проставить знак $ после обозначением столбца и (или) строки
E) Проставить знак * после обозначением столбца и (или) строки
28 . Укажите неверное утверждение. В любую ячейку электронной таблицы можно ввести …
D) Графическое изображение
E) Любые символы
29 . В MS Excel числом считается последовательность символов
A) В которую входят цифры, а также знаки «+», «-» (в начале последовательности) или «.» как разделитель дробной и целой части
B) Разложенная в правой части ячейки
C) Начинающаяся со знаком «=» (равно)
D) В которую входят любые символы, а также знаки «+», «-» (в начале последовательности) или «:» как разделитель дробной и целой части
E) В которое можно записать только числа, адреса ячеек и функций, соединенные знаками арифметических операций
30 . В MS Excel формула – это арифметическое выражение …
A) Начинающиеся со знака «=»
B) Начинающееся со знака «=», в которое можно записать только числа адреса ячеек и функции, соединенные знаками арифметических операций
C) В которое входят любые символы, а также знаки «+», «-«, (в начале последовательности) или «:», как разделитель дробной и целой частью
D) В которое можно записать только числа, адреса ячеек и функций, соединенные знаками арифметических операций
E) Разложенная в правой части ячейки
31 . Выберите пример формулы, применяемой в MS Exc е l :
32 . В MS Excel назначение функции СУММ:
A) Возвращает одно значение, если указанное условие истинно, и другое, если оно ложно
B) Возвращает значение суммы значений своих аргументов (в качестве аргументов можно записывать адреса отдельных ячеек)
C) Суммирует ячейки, специфицированные заданным критериям (в качестве аргументов можно записывать адреса отдельных ячеек
D) Возвращает среднее своих аргументов (в качестве аргументов можно записывать адреса некоторых ячеек)
E) Возвращает значение суммы значений своих аргументов, если они все целые
33 . В MS Excel назначение функции СУММЕСЛИ:
A) Возвращает значение суммы значений своих аргументов (в качестве аргументов можно записывать адреса отдельных ячеек)
B) Возвращает среднее своих аргументов (в качестве аргументов можно записывать адреса отдельных ячеек)
C) Возвращает одно значение, если указанное условие истинно, и другое, если оно ложно
D) Возвращает значение суммы значений своих аргументов, если они все целые
E) Суммирует ячейки, специфицированные заданным критерием (в качестве аргументов можно записывать адреса отдельных ячеек)
34 . В MS Excel для изменения уже введенных данных можно использовать…
A) Щелчок на ячейке правой кнопкой мыши при нажатой клавише Ctrl
B) Щелчок на ячейке или двойной щелчок на строке формул
C) Щелчок на ячейке правой кнопкой мыши при нажатой клавиатурной комбинации Ctrl + Shift + R
D) Щелчок на строке формул или двойной щелчок на ячейке
E) Щелчок на ячейке правой кнопкой мыши при нажатой клавише Insert
35 . В MS Excel назначение функции ЕСЛИ:
A) Возвращает одно значение, если указанное условие истинно, и другое, если оно ложно
B) Возвращает значение суммы значения своих аргументов (в качестве аргументов можно записывать адреса отдельных ячеек)
C) Возвращает среднее своих аргументов (в качестве аргументов можно записывать адреса отдельных ячеек)
D) Суммирует ячейки, специфицированные заданным критериям (в качестве аргументов можно записывать адреса отдельных ячеек)
E) Считает, сколько значений удовлетворяет условию
36 . В MS Excel адрес ячейки можно включить в формулу .
A) Используя клавиатурную комбинацию Alt + Shift
B) Одним щелчком мыши на кнопке с крестиком
C) Одним щелчком правой кнопки мыши на соответствующей ячейке
D) Используя клавиатурную комбинацию Ctrl + Shift
E) Одним щелчком мыши на соответствующей ячейке
38 . В MS Excel мастер диаграмм применяется …
A) Для упрощения создания функций
B) Для создания всевозможных графиков и диаграмм
C) Для упрощения форматирования текста в ячейке
D) Для защиты рабочей книги от несанкционированного доступа
E) Для упрощения ввода функции в ячейку
39 . B MS Excel чтобы выделить целую таблицу необходимо .
A) Щёлкнуть на левой пустой кнопке в заголовке столбца
B) Щёлкнуть мышью на соответствующем номере в заголовке столбца
C) Установить курсор в первую ячейку столбца и выполнить команду Правка – выделить – столбец
D) Щёлкнуть мышью на соответствующем номере в заголовке строки
E) Выполнить команду Правка – выделить все
40 . В MS Excel чтобы выделить произвольные, несмежные ячейки необходимо .
A) Установить указатель внутри левой верхней ячейки блока, нажать левую кнопку и смещать указатель по диагонали к правому нижнему углу
B) При нажатой клавише Alt мышью указать ячейки для выделения
C) Выделить ячейку и воспользоваться клавишей Shift и стрелок курсора
D) При нажатой клавише Ctrl мышью указать ячейки для выделения
E) При нажатых клавишах Ctrl + Shift мышью указать ячейки для выделения
41 . В Excel в ячейку А4 записана формула =СУММ(А1:С3). Данные из какого количества ячеек суммируются по этой формуле?
42 . В Excel в ячейке А1 находится число 36. Каков результат вычисления по формуле =ЕСЛИ(А1>100; A 1; ЕСЛИ(А1 <36;0; A 1*2)?
43 . В MS Excel чтобы выделить целую строку необходимо .
A) Щёлкнуть на левой пустой кнопке в заголовке столбца
B) Установить курсор в первую ячейку с троки и выполнить команду Пр а вка – выделить – строку
C) Щёлкнуть мышью на соответствующем номере в заголовке столбца
D) Выполнить команду Вставка – Специальная вставка
E) Щёлкнуть мышью на соответствующем номере в заголовке ст роки
44 . B MS Excel для вставки строки сверху от выделенной ячейки необходимо .
A) Выполнить команду Вставка – Столбцы
B) Воспользоваться клавиатурной комбинацией Ctrl + Shift + S
C) Выполнить команду Вставка – Объект – Строки
D) Выполнить команду Вставка – Строки
E) Выполнить команду Вставка – Лист
45 . B MS Excel для копирования содерж и мого выделенной ячейки необходимо .
A) Установить указатель мыши в правую нижнюю часть ячейки и буксировать его при нажатой клавише Ctrl
B) Установить указатель мыши на рамку ячейки и буксировать его в необходимое место расположения
C) Установить указатель мыши на рамку ячейки и буксировать его при нажатой клавише Ctrl в необходимое место расположения
D) Установить указатель мыши в нижнюю часть ячейки и буксировать его при нажатой клавише Shift
E) Выполнить команду Вставка – Специальная вставка
46 . B MS Excel если в ячейке не был предварительно установлен формат данных, то вновь вводимая информация будет иметь формат:
47 . B MS Excel в ячейке А1 содержится число 1, в В1 – число 6, в С1 – число 3. В результате вычисления формулы =А1+В1/2*С1 получится:
48 . B MS Excel для построения графика по данным электронной таблицы следует использовать:
A) Команду Рисунок меню Вставка
B) Команду Итого меню Данные
C) Команду Зависимость меню Сервис
D) Команду Диаграмма меню Вставка
E) Команду Функция меню Вставка
49 . B MS Excel число, хранящиеся в ячейке А1, надо разделить на сумму чисел, хранящихся в ячейках А2 и А3. Правильная запись формулы:
50 . Самый маленький элемент для ввода информации в MS Excel .
51 . Какие действия нельзя выполнить в электронной таблице MS Excel ?
A) Построение диаграмм
B) Вычислительные действия
C) Работа с базами данных
D) Вставка графических объектов
E) Удаление файла в активном окне
52 . Типы данных в MS Excel :
A) Текстовые, числовые, кодированные
B) Числовые, даты, спец.форматы
C) Числовые, формулы, текстовые
D) Формулы, функции, текстовые
E) Формулы, текстовые, табельные номера

53 . При работе в MS Excel для чего предназначена кнопка, показанная на рисунке?
A) Вычисление суммы
B) Сортировка по возрастанию
C) Построение диаграммы
D) Сортировка по убыванию
E) Вызов мастера функции

54 . При работе в электронной таблице MS Excel для чего предназначена кнопка, показанная на рисунке
A) Вычисление суммы
B) Построение диаграммы
C) Сортировка по возрастанию
D) Сортировка по убыванию
E) Вызов мастера функций
55 . К арифметическим операторам не относится в табличном процессоре MS Excel

56 . По данным столбца электронной таблицы построена диаграмма. При этом ячейка А4 содержит значение, равное…
57 . Как удалить один из листов электронной таблицы?
A) При помощи меню Сервис
B) При помощи меню Правка
C) При помощи меню Формат
D) При помощи меню Данные
E) При помощи меню Вид
58 . Что произойдет в MS Excel , если изменить имя ячейки в Поле имени ячейки и нажать Enter?
A) Ничего не произойдет, так как это поле пользователь изменить не может
B) В Строке состояния появится значение ячейки с этим именем
C) Активной ячейкой станет та, имя которой было введено
D) На Рабочем поле появится диалоговое окно Справки
59 . Как в MS Excel лучше всего восстановить содержимое ячейки, если Вы сделали ошибку и вышли из режима редактирования?
A) Необходимо нажать на кнопку Отменить на Панели инструментов
B) Снова сделать активной эту ячейку, постараться вспомнить ее содержимое до исправления и отредактировать заново
C) Выйти из файла не сохраняя его изменения и снова его открыть
D) При помощи команды Данные из Основного меню
E) С помощью команды Исправления меню Сервис

60 . Для чего в MS Excel предназначена кнопка в Строке Формул?
A) Для удаления содержимого текущей ячейки и перехода к следующей
B) Для восстановления прежнего содержимого текущей ячейки и завершения ее редактирования
C) Для обнуления содержимого текущей ячейки и перехода к следующей
D) Текущая ячейка удаляется и следующие по столбцу ячейки сдвигаются на одну вверх
E) Для закрытия Рабочего листа
61 . Что произойдет в MS Excel , если во время редактирования нажать одновременно клавиши Ctrl + Z на клавиатуре?
A) Восстановится прежнее содержимое ячейки
B) Редактирование ячейки завершится
C) Стирается содержимое ячейки
D) Стирается последний введенный в ячейку символ
E) В ячейку введется символ Z
62 . При помощи комбинации, каких клавиш в MS Excel можно осуществить перемещение содержимого ячеек?
A) Сначала Ctrl + С, а затем Ctrl + V
B) Сначала Ctrl + V, а затем Ctrl + Х
C) Сначала Ctrl + X, а затем Ctrl + С
D) Сначала Ctrl + Z , а затем Ctrl + С
E) Сначала Ctrl + Х, а затем Ctrl + V
63 . Каким образом в MS Excel можно узнать, как будет выглядеть созданный документ при печати?
A) В окне предварительного просмотра, находясь в режиме «Печать»
B) При помощи клавиши Масштаб, сделав его равным 100%
C) При помощи диалогового окна Параметры из меню Сервис, отменив флажок Сетка
D) Только после печати документа
E) При помощи клавиши Схема документы на Панели инструментов
64 . Как в MS Excel можно сделать текущий лист невидимым не удаляя его из Книги?
A) Последовательно вызывая меню Формат – Лист – Переименовать
B) Последовательно вызывая меню Формат – Лист – Скрыть
C) При помощи динамического меню листа
D) Последовательно вызвать пункты меню Сервис – Защита – Защитить лист
E) Последовательно вызвать пункты меню Окно – Скрыть
Если Вы считаете, что материал нарушает авторские права либо по каким-то другим причинам должен быть удален с сайта, Вы можете оставить жалобу на материал.
В программе Excel термин диаграмма используется для обозначения всех видов графического представления числовых данных. Основными типами диаграмм являются: график, гистограмма, круговая диаграмма. Построение графического изображения производится на основе ряда данных. Так называют диапазон ячеек с числовыми значениями в пределах отдельной строки или столбца. На одной диаграмме можно отображать несколько рядов данных. К построенной диаграмме автоматически добавляется легенда – расшифровка рядов данных.
Диаграмма является объектом, вставленным на один из листов рабочей книги. Она может располагаться на том же листе, на котором находятся данные или на отдельном листе. Диаграмма сохраняет связь с данными, на основе которых она построена, и при обновлении этих данных немедленно изменяет свой вид.
Для построения диаграммы предназначен Мастер диаграмм.
Как правило, диапазон данных, которые будут отображаться на диаграмме, выделяют заранее, но указать данные можно и в ходе работы Мастера диаграмм.
Построение диаграмм
- Выделить ряды данных вместе с подписями столбцов (тогда они будут отображены в легенде).
Для графиков и гистограмм можно выделять несколько рядов данных. В этом случае несколько графиков или столбцов гистограммы будут расположены в одной области построения. Для круговой диаграммы выделяется один ряд данных.
Если нужны подписи по оси Х (или подписи секторов круговой диаграммы), то следует выделить и столбец с текстовыми данными. Если в качестве подписей должен использоваться ряд с числовыми значениями, то на этом этапе его не нужно выделять.
Первый шаг Мастера – окно Тип диаграммы (рисунок 6.1). Здесь выбирается тип и вид диаграммы.
На вкладке Стандартные перечислены различные типы диаграмм и варианты представления каждого типа. Ниже приводится краткое описание выбранного варианта. Удерживая мышью кнопку Просмотр результата, можно увидеть будущую диаграмму, если диапазон данных был заранее выделен.
На вкладке Нестандартныеотображается набор разных типов диаграмм с готовым форматированием. На этой вкладке можно выбрать построение смешанной диаграммы, например, гистограммы и графика по разным рядам данных в одной области построения.
Второй шаг Мастера – окно Источник данных диаграммы .
На вкладке Диапазон данных(рисунок 6.2) указан выделенный диапазон. Если данные не были выделены заранее или потребовалось включить другие ряды данных, следует щелкнуть в поле Диапазон и выделить данные в таблице.
Переключатель ряда данных (в строках или столбцах) устанавливается автоматически – по логике выбранных данных.
Вкладка Ряд (рисунок 6.3) используется для корректировки рядов данных, по которым строится диаграмма, и подписей по оси Х.
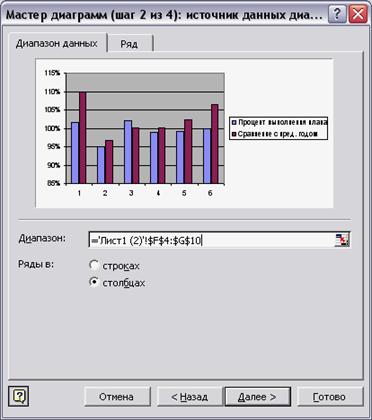
Поле Ряд содержит список всех выбранных рядов с числовыми данными. Если данные выделялись с подписями, то список рядов содержит эти названия и в поле имени отображается адрес ячейки, содержащей подпись. Если подписи рядов не были выделены, то рядам присваиваются стандартные имена (Ряд1, Ряд2…).
Ряд данных можно исключить из списка представления, щелкнув на кнопке Удалить. Для подключения ряда данных нужно щелкнуть на кнопке Добавить и выделить данные в таблице.
Если данные, предназначенные в качестве подписей по оси Х, не были выделены заранее, их можно выбрать, щелкнув в поле Подписи по оси Х (подписи категорий).
Третий шаг Мастера – окно Параметры диаграммы.
Это окно содержит несколько вкладок, количество и поля которых зависят от типа диаграммы (рисунок 6.4).

Установка каждого параметра сразу отображается в области просмотра.
- На вкладке Заголовки можно ввести название диаграммы и подписи осей (для круговых диаграмм – только название).
- На вкладке Оси устанавливают отображение и маркировку осей координат.
- На вкладке Легенда можно указать отображение или отсутствие легенды и выбрать место ее размещения.
- На вкладке Линии сетки устанавливается отображение основных и промежуточных линий сетки в области построения диаграммы.
- На вкладке Подписи данных можно выбрать отображение подписей элементов данных на диаграмме:
- имена рядов;
- имена категорий;
- значения.
- На вкладке Таблица данных можно добавить к диаграмме таблицу рядов данных, использованных в диаграмме.
Четвертый шаг Мастера – окно Размещение диаграммы.
На последнем шаге работы Мастера запрашивается, где следует поместить диаграмму – на отдельном листе или на одном из имеющихся. При выборе первого варианта в рабочей книге появится новый лист со стандартным именем – Диаграмма.
6.2. Редактирование диаграмм
Готовую диаграмму можно перемещать по рабочему листу, изменять ее размер. Чтобы удалить диаграмму, нужно выделить ее и нажать клавишу <Del>. Если диаграмма расположена на отдельном листе – удалить лист.
Диаграмма состоит из элементов, каждый из которых можно редактировать отдельно.
Элементы диаграммы (см. рисунок 6.5):
- область диаграммы – это вся диаграмма;
- область построения – область размещения графиков, гистограмм (для круговых диаграмм этой области нет);
- ряды данных – это сами графики, столбики гистограммы, сектора круговой диаграммы;
- оси координат – ось Х (ось категорий) и ось Y (ось значений);
- заголовок диаграммы;
- легенда;
- линии сетки (для круговых диаграмм – отсутствуют).
Наведение указателя мыши на любой элемент вызывает всплывающую подсказку. При щелчке на элементе, он выделяется маркерами, а его название отображается в левой части строки формул.
Редактирование элементов диаграммы выполняется в диалоговых окнах Формат, которые можно вызвать разными способами:

- двойным щелчком на элементе;
- контекстное меню элементаФормат;
- меню Формат для выделенного элемента.
- Контекстное меню области диаграммы, кроме команды Формат, содержит команды:
- Тип диаграммы…
- Исходные данные…
- Параметры диаграммы…
- Размещение…
Особенности выделения рядов данных:
- щелчок на линии графика выделяет весь график, повторный щелчок – выделит отдельный его участок, соответствующий одному значению ряда;
- щелчок на любом столбике гистограммы выделяет все столбики соответствующего ряда данных; повторный щелчок – выделит этот столбик;
- щелчок на круговой диаграмме выделяет всю диаграмму, повторный щелчок на любом секторе – выделит этот сектор.
Добавление рядов данных (способы):
Таким же образом можно добавить подписи по оси Х.
Шрифт заголовка, легенды, подписей
- кнопки параметров шрифта в панели инструментов;
- в диалоговом окне Формат (соответствующего элемента) вкладка Шрифт.
Цветобласти построения (по умолчанию серый цвет):
- кнопка Цвет заливки в панели инструментов;
- в диалоговом окне Формат области построения вкладка Вид.
Цвет и узор столбиков гистограммы или секторов круговой диаграммы:
- кнопка Цвет заливкив панели инструментов;
- в диалоговом окне Формат рядов данных вкладка Вид (кнопка Способы заливки).
Линия графика:
в диалоговом окне Формат ряда данных на вкладке Вид можно изменить цвет и толщину линии, сделать линию сглаженной (установить флажок), а также изменить или убрать маркеры на графике.

Обычно, когда вы дважды щелкаете ячейку, вы входите в режим редактирования в ячейке, верно? В большинстве случаев это работает, но время от времени на случайных ячейках, a двойной щелчок вместо этого перемещает фокус в другую ячейку на листе, как если бы я просто щелкнул мышью по другой ячейке. Если я затем снова дважды щелкните исходную ячейку, она будет работать, как ожидалось: я могу редактировать содержимое этой ячейки, и все будет нормально.
Это происходит со случайными ячейками, независимо от их содержимого, и, конечно, они не связаны гиперссылками или чем-то в этом роде. Это происходит на нескольких версиях Excel (наверняка XP, 2000, 2003; более ранние версии не помню). Это происходит на любом компьютере (дома, на работе, на предыдущем рабочем месте . ).
Это не главная проблема, которую мне нужно решать, но почему, черт возьми, Excel так себя ведет ?! Я просто хочу это понять.
Если вы дважды щелкните (или действительно рядом) границу ячейки, выбранная ячейка перейдет к первой пустой ячейке слева в той же строке (если это была боковая граница) или вверх в том же столбце (если это была верхняя / нижняя граница).
Это кажется более надежным, если курсор находится ближе к углу, а не в середине границы.
- +1 - Воспроизведено в 2007 году. Решение - осторожно щелкните в середине ячейки или нажмите F2!
- Вау, я никогда не замечал связи между где в ячейке, которую я нажимал, и направление прыжка; это казалось таким случайным. Я также не заметил, что случайная целевая ячейка всегда была пустой. Вау. Использую Excel с версии 0.95 на Mac в 1986 году и до сих пор изучаю новые приемы. Удивительный!
- Ха-ха, это случилось и со мной, и в конце концов я понял, что это произойдет, если дважды щелкнуть границу - очень неприятно. +1 к ответу хоть.
- Есть ли способ отключить это поведение?
A) Одно из решений, если исходная ячейка все еще видна после того, как фокус переместился на другую ячейку, состоит в том, чтобы один раз щелкнуть границу исходной ячейки, которая была дважды нажата, чтобы вернуть фокус обратно в исходную ячейку.
Б) Да, как показано ниже, это поведение можно отключить. Однако недостатком является то, что вы теряете дескриптор заполнения и функции перетаскивания ячейки.
Щелкните Файл> Параметры, чтобы перейти в диалоговое окно Параметры Excel.
Затем нажмите OK, чтобы закрыть это диалоговое окно, и теперь функция двойного щелчка по границе ячейки сразу отключается.
Читайте также:

