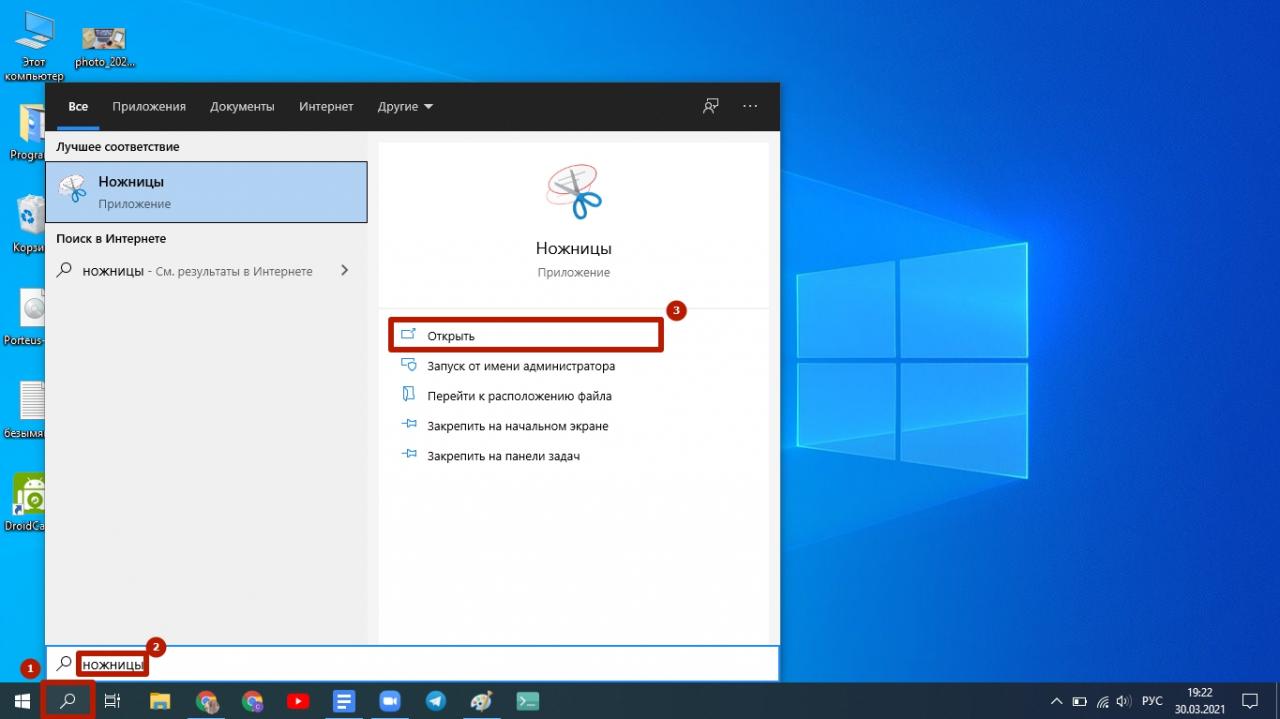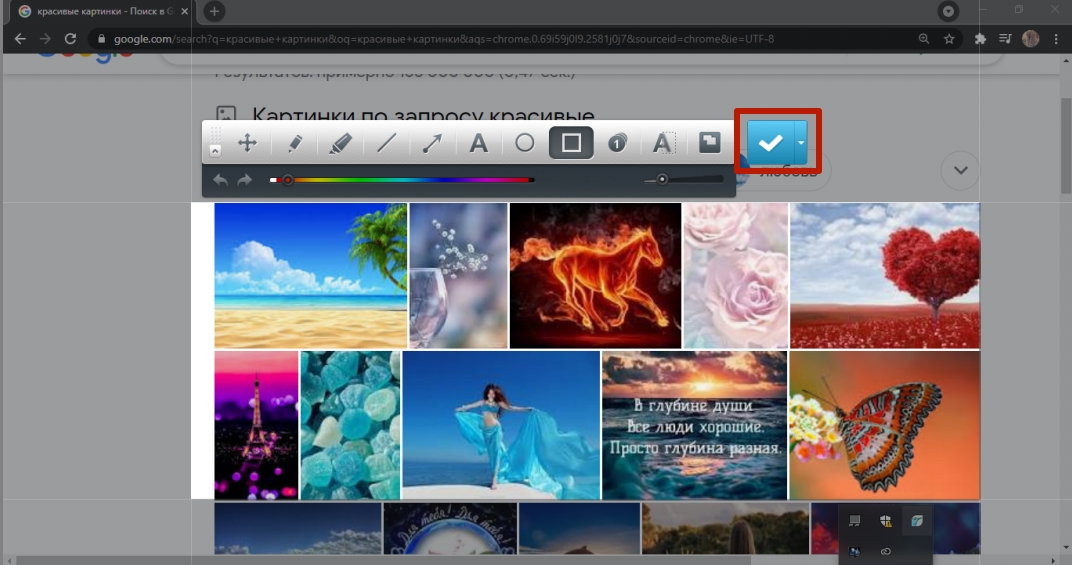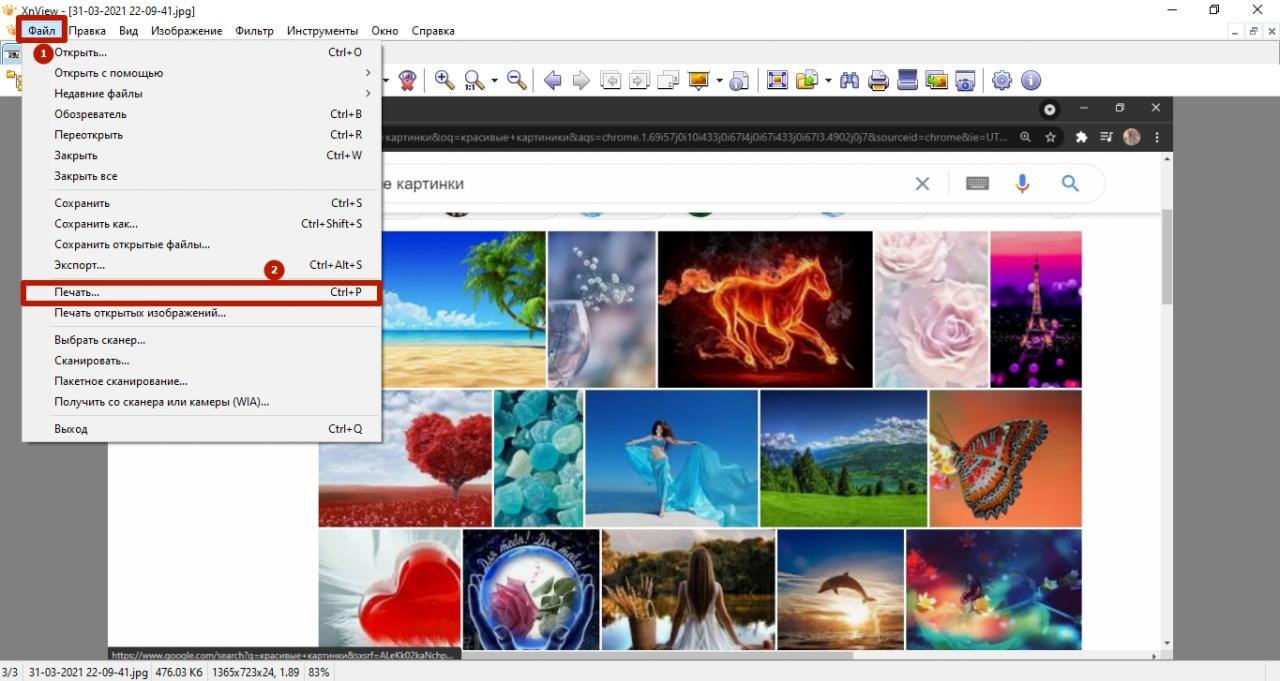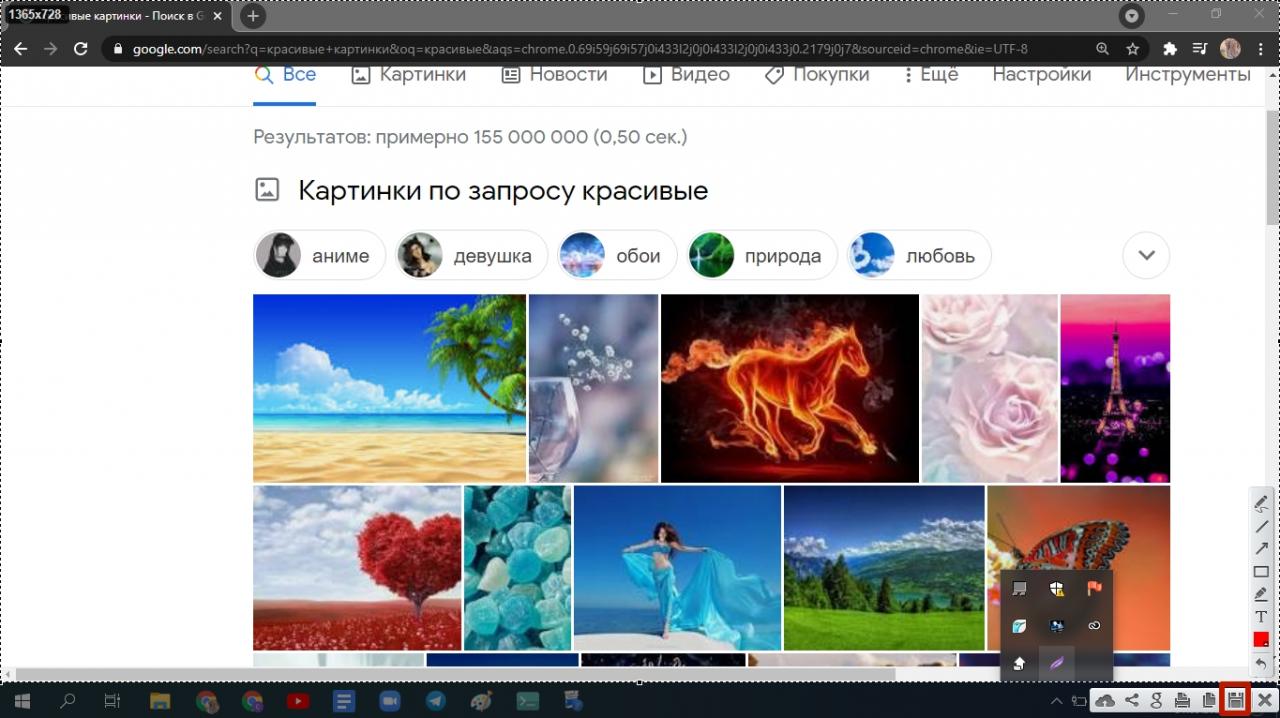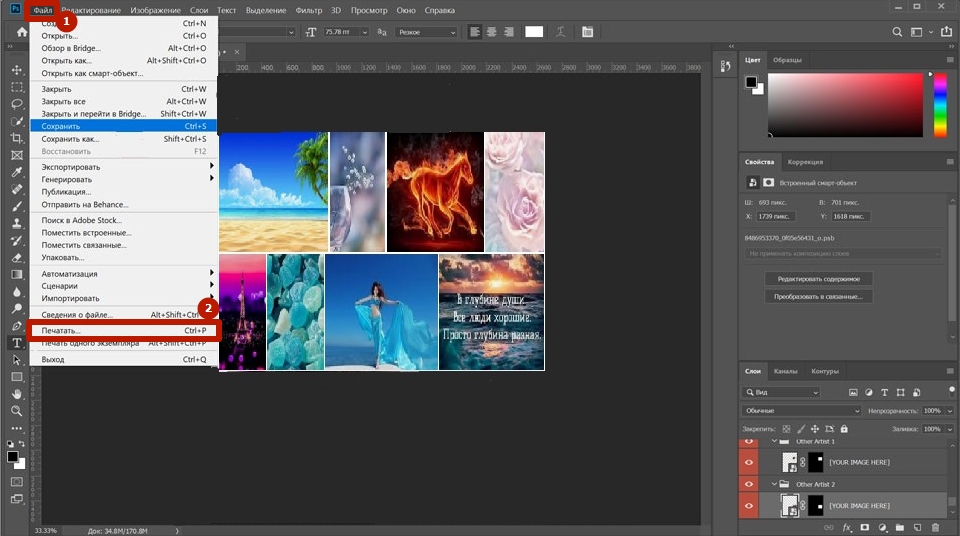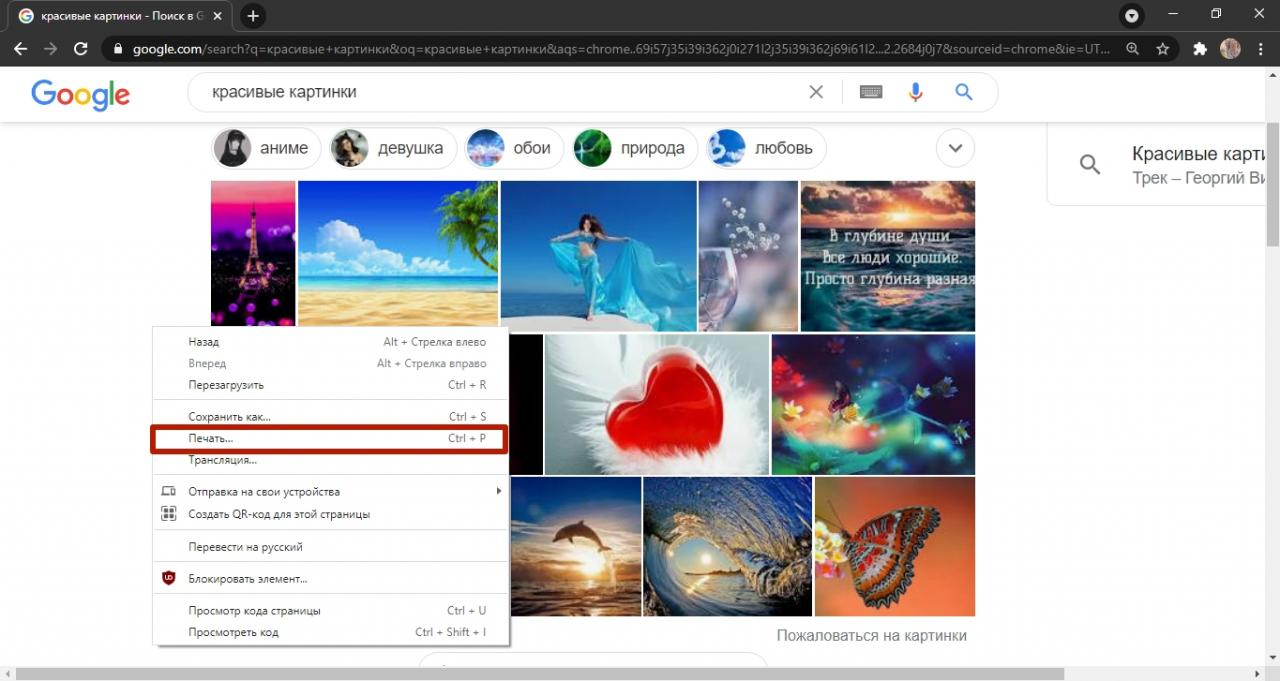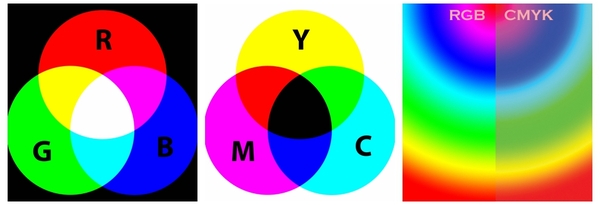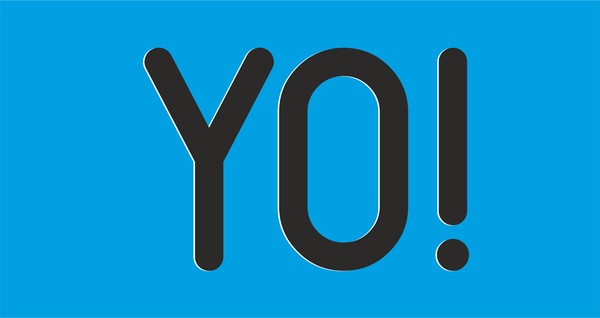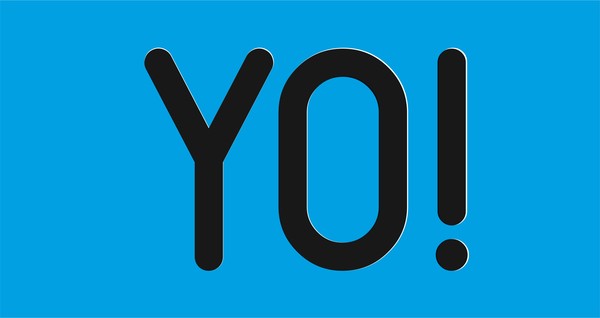Что такое монитор печати
Обновлено: 13.05.2024

Монитор является устройством, которое визуально отображает информацию, идущую от компьютеров, гаджетов и аксессуаров. если сравнивать с телевизором, то тут нет тюнера и декодера, чтобы принимать и обрабатывать сигнал наземного или эфирного телевещания. Монитор включает в себя дисплей, корпус, блок питания и платы управления. Видеосигнал формируется при помощи электронного аппарата, который передает информацию для последующего отображения на экране.
История создания монитора
При этом быстрое изменение ограниченного потока информации было сложно реализовать в рамках вывода полноценной картинки на экран. Поэтому панель лампочек больше применялась в качестве инструмента отслеживания функционирования программы. Но постепенно инженеры все-таки стали использовать ЭЛТ-дисплеи именно для вывода информации. Что касается первых моделей классических мониторов, то они стали появляться на мировом рынке в 70-80 годах 20 века.
Принцип работы монитора
Если рассматривать современные мониторы, то главным его компонентом представляется экран. Также многие модели имеют встроенный блок питания. Раз мониторы относятся к электронике, то они состоят из специальных плат управления и узлов. Все это собрано в корпусе.

Принцип работы следующий: с электронного устройства поступает информация, а монитор не только принимает данный видеосигнал, но и отображает его. Причем функции монитора сегодня могут выполнять и телевизоры с низкочастотными входами.
Виды мониторов
Мониторы бывают разных видов:
- ЭЛТ. Построены на базе электронно-лучевой трубки. Выделяются массивным корпусом за счет особенностей конструкции.
- OLED. Используются органические светоизлучающие диоды. . Распространенные мониторы с применением жидких кристаллов.
- LED. Дисплеи со светоизлучающими диодами.
- PDP. Плазменные панели.
- LEP. Базируется на светоизлучающем пластике.
- QLED. Комбинация жидкокристаллических кристаллов и квантовых точек.
- LPD. Лазерные или проекционные мониторы с применением лазерной панели.
- Проецируемые мониторы (проекторы).
Виды дисплеев/матриц мониторов
Мониторы могут иметь различные матрицы со своими характерными преимуществами.

Так, экраны бывают следующих видов:
-
. Низкая стоимостью и мгновенное время отклика. Высокая плотность пикселей. Натуральная цветопередача, широкие углы обзора, большой цветовой охват.
- VA (MVA) Глубокий черный цвет и быстрое время отклика.
- WVA (SVA). Улучшенные TN-матрицы со слегка повышенными характеристиками.
- OLED (AMOLED) Широкие углы обзора, быстрый отклик, глубокий черный цвет, высокий уровень контрастности.
Области применения мониторов
С каждым годом мониторов становится все больше, а области их применения постоянно растут. Сегодня их используют не только в офисах и IT-индустрии, но и в медицине, банках, различных государственных и коммерческих организациях. Все чаще встроенные мониторы можно встретить в автомобилях. Без мониторов невозможно представить себе компьютерный гейминг.
Основные параметры монитора
Любой монитор обладает своими характеристиками. Какие-то модели имеют очень сочные цвета, а другие заполучили мгновенный отклик. При этом важно учитывать основные параметры во время выбора.

Как правило, размер дисплея монитора определяется в дюймах (по диагонали). В продаже можно найти модели от 10 до 55 дюймов. Чем больше диагональ, тем комфортнее работать с фото и видео, а также просматривать соответствующий контент. При этом подбор размеров монитора сугубо индивидуален.
Яркость
Контрастность
Контрастностью называют отношение разности яркости черного и белого оттенков. Благодаря высокой контрастности изображение становится не только четким, но и сочным. При этом снижается нагрузка на глаза. Высоким показателем считается 1000:1 и больше. До 600:1 уровень контрастности считается низким.
Глубина цвета
Мониторы современного типа имеют глубину цвета от 8 до 24 бит. Глубина цвета подразумевает количество бит для указания цвета определенного пикселя в буфере видеокадра, либо же в растровом изображении. Также обозначает биты для каждого цветного компонента пикселя. Чем выше глубина цвета, тем больше оттенков способен отображать монитор.
Соотношение сторон
Учитывается не только ширина, но и высота экрана монитора. Полученные пропорции и есть соотношение сторон. Данный показатель отвечает за отображение картинки: вытянутая или квадратная. Соотношение 4:3 является устаревшим, так как использовалось в основном для кинескопных телевизоров и ЭЛТ-мониторов, но все еще подходит для чтения и верстки. Классическим же считается соотношение сторон 16:9 (16:10). Есть тенденция к увеличению ширины дисплеев, что особенно может понравиться геймерам, профессиональным дизайнерам и монтажерам.
Для геймеров и профессионалов очень важным является время отклика. Чем оно будет меньше, тем быстрее происходит смена свечения пикселей после каждого пользовательского действия. Измерение происходит в миллисекундах. Как правило, киберспортсмены и заядлые онлайн-игроки выбирают мониторы с временем отклика не выше 1 или 2 мс. Дизайнерам, фотографам, монтажерам и другим специалистам подойдут модели до 10-15 мс.
За показатель смены кадров в секунду отвечает частота обновления экрана с измерениями в герцах. Для максимально плавного изображения матрица монитора должна работать на частоте 120 Гц и выше. Высокая частота обновления монитора особенно заметна во время запуска динамических и онлайн-игр, просмотра блокбастеров и спортивных матчей. Что касается частоты обновления от 50 до 75 Гц, то этого достаточно для работы, чтения, веб-серфинга и остальных дел.
Угол обзора
Широкие углы обзора позволяют смотреть на экран монитора практически с любой стороны, причем без существенного изменения цветовой палитры. Этот показатель особенно важен, если планируется использовать монитор для просмотра фильмов и видео как минимум несколькими людьми. Самые большие углы обзора имеют OLED и IPS дисплеи (от 175-178 градусов). Мониторы с TN и VA матрицами получают более скромные углы обзора, поэтому под наклонами изображение начинает искажать цвета.
Варианты подключения монитора
Практически все современные мониторы оснащаются HDMI-разъемами. Это очень популярный стандарт, способный передавать не только видео, но и аудио информацию, причем одновременно. Имеет поддержку Full HD и 4K.
Подключить внешнее устройство к некоторым мониторам можно с помощью Display Port. Он поддерживает передачу трехмерного изображения и 4K. А еще благодаря Display Port можно соединить несколько мониторов.

Многие мониторы до сих пор оснащаются разъемом DVI, который впервые появился в устройствах более 20 лет назад. DVI способен передавать FHD-видео. Также встречается VGA-разъем (D-Sub), который сегодня подходит для нетребовательных задач.
Какие ещё выходы могут быть у монитора?
Определенные модели среднего и премиального сегментов часто получают дополнительные интерфейсы для подключения различных устройств. Особой популярностью пользуются USB-порты, через которые можно подключать флешки и другие накопители, портативные гаджеты, модемы, а также компьютерные аксессуары. Для акустики и наушников предназначаются специальные аудиопорты. А при помощи продвинутого интерфейса USB Type-C (Thunderbolt) есть возможность еще и заряжать любимые смартфоны и планшеты одновременно с передачей данных или копированием.
Из каких материалов делают мониторы
Некоторые материалы для создания мониторов стали принципиально новыми, но отдельные остаются прежними. Большая часть современных моделей делается из материалов, которые могут использоваться повторно. Для изготовления LCD дисплея производители используют ЖК-панели.

В них стоят полупроводниковые диоды, отправляющие сигналы на тонкопленочные транзисторы. Последние в свою очередь расположены между 2 тонкими подложками из стекла. В большинстве случаев для корпуса берется пластик, однако иногда в нем встречаются и элементы из металла. CRT дисплеи были предшественниками LCD. В них производитель задействовал электронно-лучевую трубку для формирования луча. Они во некоторых моментах похожи на современные модели, но экраны делались из более толстого стекла, так как защищали пользователя от интенсивного излучения.
Топ 10 лучших производителей мониторов
Китайские мониторы – стоит ли покупать?
Немало пользователей решают приобрести мониторы из Китая. У них есть свои плюсы и минусы. К примеру, у бренда Xiaomi выпускаются модели, которые отличаются хорошей яркостью и углом обзора, имеют необходимые сертификаты безопасности, а также защиту от излучения синего цвета. Но для геймеров частота обновления экрана не очень высокая и, отмечается слабая детализация. Еще стоит упомянуть Titan Army C30SK-PRO с огромным дисплеем и хорошим углом обзора. Здесь отличная детализация, но есть рамки вокруг устройства.
Кроме Xiaomi, который завоевал признательность своей техникой, есть еще бренд Mucai. Он производит недорогие мониторы для геймеров. Оборудование имеет неплохие параметры. Марка AOC тоже хорошо известна. Она производит не только доступные модели для геймеров, но еще и мониторы с отличными характеристиками. Так что пользователю важно решить, на какую сумму он рассчитывает и для каких целей он приобретает монитор. Для повседневного использования вполне можно купить китайский монитор, который сможет выполнять необходимые задачи. Для профессионального использования рекомендуется выбирать известные бренды.
Мониторы плотно вошли в жизнь современных людей. Благодаря им можно видеть всю необходимую информацию с ПК. В будущем они будут развиваться и видоизменяться, а также скорее всего дополнятся множеством новых функций, поэтому у пользователей станет еще больше возможностей. Многие склоняются что возможен и переход на путь проекции, который сейчас понемногу набирает обороты, и вскоре мониторы, тв и другие дисплеи будут заменены на мини проекторы, голограммы.
Привет, Гиктаймс! Решение проблем, связанных с созданием и обеспечением корпоративных инфраструктур печати, начинается с их мониторинга. Отслеживать состояние устройств печати настоятельно рекомендуется даже в том случае, если компания невелика и все ее потребности закрывает одно единственное сетевое МФУ с общим доступом. Даже в этой ситуации можно в один прекрасный день остаться вообще без принтера, занявшись поисками способов ремонта «по факту». Если же в организации имеется полноценная инфраструктура из нескольких (будь то 10 или 100) принтеров и МФУ, то аудит такого парка – задача не из простых. И здесь не обойтись без специальных программных решений и сервисов, о кторых и пойдет речь под катом.

Если верить аналитикам из Gartner или Nuance, в российских офисах в среднем 60% сотрудников в день печатают от 11 до 50 страниц. При этом, разумеется, большую часть из них совершенно не волнует объем затрат работодателя на печать. А они [затраты], кстати, могут достигать в компаниях с большими объемами печати нескольких сотен долларов ежегодно в пересчете на каждого сотрудника.
Эти расходы можно и сократить, и грамотно распределить. В первую очередь, необходимо избавиться от нецелевого использования устройств печати («анкета на паспорт»), забытых распечаткок в лотках принтеров, нецелесообразной печати в цвете, возможного воровства (перезаправка или совместимый картридж вместо оригинального), возможного жульничества и завышенных счетов от компаний-аутсорсеров, если вы пользуетесь их услугами.
Нас отговаривали упоминать тему нечистоплотности сотрудников, чтобы не вызвать негатив читателей Geektimes, но это действительно распространенный случай, и без него сегодняшний пост был бы как борщ без сметаны. Как это происходит? Сотрудник, отвечающий за работу печатной техники в офисе, заявляет, что расходные материалы закончились. Компания по этой заявке закупает оригинальные картриджи. Получив картриджи, сотрудник обращается в специальную фирму, занимающуюся скупкой оригинальных (читай, ворованных) картриджей. По нашим данным, средняя стоимость оригинального тонер-картриджа Hewlett-Packard, например, составила в 2016 году 10 500 рублей. Оригинальный картридж сотрудник продает со значительным дисконтом, а потом за еще существенно меньшие деньги покупает совместимые или заказывает перезаправку.
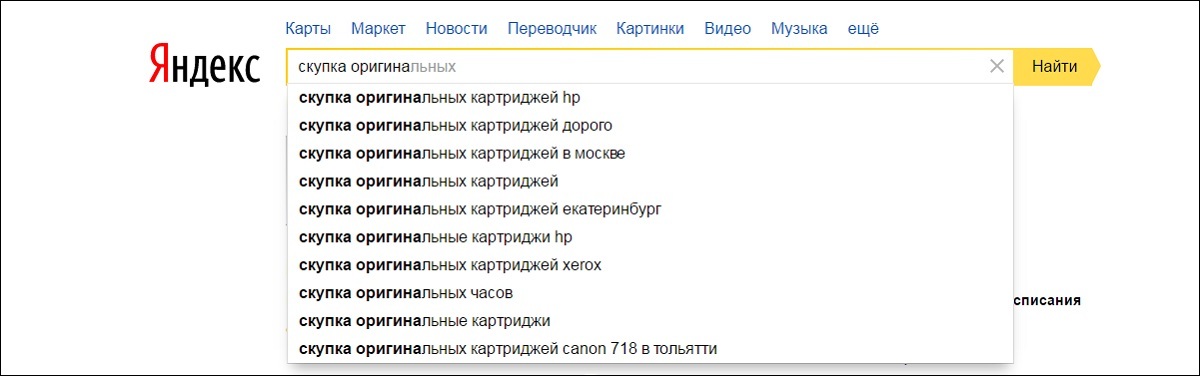
А ведь есть еще такие задачи, как технический контроль устройств и состояния расходных материалов, организация использования принтеров и т.д. Обойтись без специальных средств тут просто невозможно.
Мы в своей практике предлагаем заказчикам разные средства, исходя из тех задач, которые они решают, и состава их инфраструктуры печати. Ведущие вендоры, как правило, имеют в своих портфелях собственные разработки. Но подойдут они только тем редким компаниям, которые используют технику только от одного производителя. Таких – единицы. Парк принтеров и МФУ формируется годами, и в нем в подавляющем большинстве случаев присутствуют устройства разных производителей и разной степени «свежести». Поэтому вполне логично обсудить универсальные решения.
FollowMe (компания Ringdale)

Одно из них, FollowMe, обеспечивает решение сразу нескольких задач, таких как учет печати и контроль доступа к устройствам, а также маршрутизацию заданий в соответствии с выставленными настройками. Учет использования всех принтеров и МФУ на предприятии, отслеживание активности отдельных пользователей или рабочих групп и интерактивная печать – для таких задач FollowMe подходит лучше всего.
MegaTrack (компания Fontware)
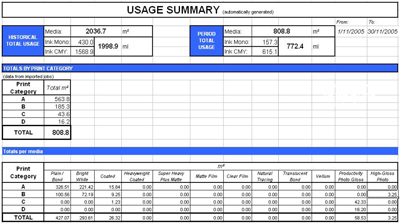
Это приложение ведет мониторинг устройств печати и собирает статистику для последующего создания отчетов и анализа. Достоинство этого решения – возможность работать не только с сетевыми, но и локальными принтерами. В настройках для каждого принтера можно ввести стоимость одного отпечатка, и система будет выдавать еще и экономические выкладки по каждому устройству. Решение поддерживает кластерную конфигурацию Windows Cluster Server 2000/2003, мультиязычно и имеет веб-интерфейс для удаленного доступа.
Pcounter (компания A.N.D. Technologies)

Особенность Pcounter – очень простая интеграция в существующую инфраструктуру и последующее масштабирование. Система учитывает все задания печати, отправленные на устройство, собирает статистику его использования, а в качестве дополнительной функции имеет возможность перенаправления заданий. Помимо печати Pcounter способен организовать и сканирование. Дополнительно загружаемое приложение собирает статистику копирования, сканирования и отправки факсов с использованием корпоративных МФУ.
JetAdvice 2.0 (компания EuroForm A/S)

Еще один простой продукт для сбора информации о корпоративных устройствах печати и расходных материалах. JetAdvice 2.0 ведет мониторинг состояния расходных материалов в устройствах, подключенных к корпоративной сети, и при снижении уровня тонера до критической отметки отсылает на электронную почту уведомление сотрудникам, ответственным за поддержку или контакт с внешней сервисной службой. Поддержка широкого спектра марок особенно будет ценна компаниям, располагающим «зоопарком» принтеров и МФУ разных вендоров, в том числе и нестандартизированными устройствами.
Equitrac (компания Nuance)

Ценность этого решения – в возможности проводить с его помощью кампании по поощрению ответственного отношения сотрудников компании к печати. Equitrac создает виртуальную очередь печати, когда документ следует за пользователем и может быть распечатан на любом принтере, подключенном к корпоративной сети. Речь идет и о сознательном выборе пользователем наиболее подходящего устройства для конкретного задания. Equitrac при этом не требует отдельного сервера и легко устанавливается на любой сетевой принтер или МФУ.
Все это – простые решения, предлагающие разный набор возможностей. Но есть среди средств управления печатью и те, что позволяют решать самый широкий круг задач – от мониторинга всей инфраструктуры до обеспечения доступа к принтерам и МФУ в соответствии с корпоративными политиками и правами.
PrintStat (компания Nicotech)

PrintStat – программное решение для мониторинга принтеров и МФУ всех известных на рынке производителей. Это решение действительно универсально – база моделей насчитывает более 1000 пунктов и, с обновлением своих линеек производителями, пополняется. Это позволяет использовать PrintStat даже в той компании, где работает целый парк устройств, от совсем старых до новейших.
Принцип работы PrintStat прост – данные собираются со встроенных датчиков печатающих устройств, консолидируются системой и визуализируются при помощи настраиваемого интерфейса. Доступ к системе можно получить из любого компьютера в сети через веб-интерфейс, можно и настроить периодическую отсылку уведомлений по электронной почте.
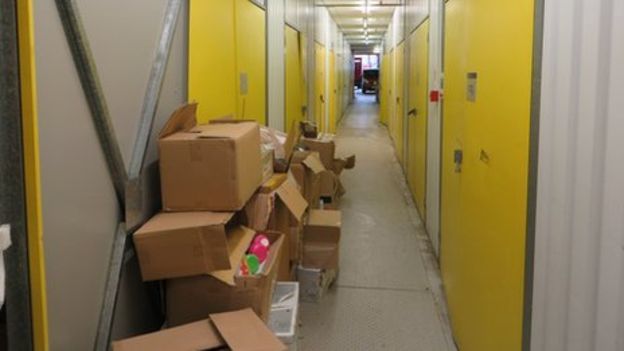
Естественно, мониторингом одних только расходных материалов PrinStat не ограничивается. Решение постоянно контролирует данные, поступающие со счетчиков отпечатанных страниц и ресурсных деталей. Благодаря этому отслеживается и текущая нагрузка на устройство, и его ресурс. Эта информация крайне важна для оптимизации печати в офисе. Сравнив нагрузку двух одинаковых или сходных по своим возможностям МФУ можно, например, оптимизировать их расположение в помещении для того, чтобы сотрудники использовали оба аппарата равномерно.
Существует масса примеров, когда один из сетевых принтеров простаивал, в то время, как другой использовался чрезмерно много, и причиной такой неравномерности в нагрузке была необходимость сделать к одному из устройств несколько лишних шагов.
Планирование текущего обслуживания – столь же важная задача при управлении офисной печатью и мониторинг печати позволяет в значительной мере предугадать выход из строя ресурсных деталей и спланировать их замену. Такой подход к техническому обслуживанию дает возможность проводить бюджетирование расходов на заблаговременно, а не «по факту» поломки. Результат тоже очевиден – планомерные и планируемые расходы для любой компании всегда проще и удобнее экстренных.
Явное достоинство PrintStat – возможность отдать процесс сбора и анализа информации компаниям-аутсосерам, которые занимаются обслуживанием техники. Для того чтобы прогнозировать обслуживание, им вполне достаточно будет отслеживать уведомления по электронной почте, не получая доступа в корпоративную инфраструктуру заказчика.
И еще одно достоинство PrintStat – автоматическое масштабирование при расширении или обновлении парка устройств в компании. Система самостоятельно определяет вновь установленный принтер и начинает отслеживать его использование.
Print Manager Plus (компания Print Manager)
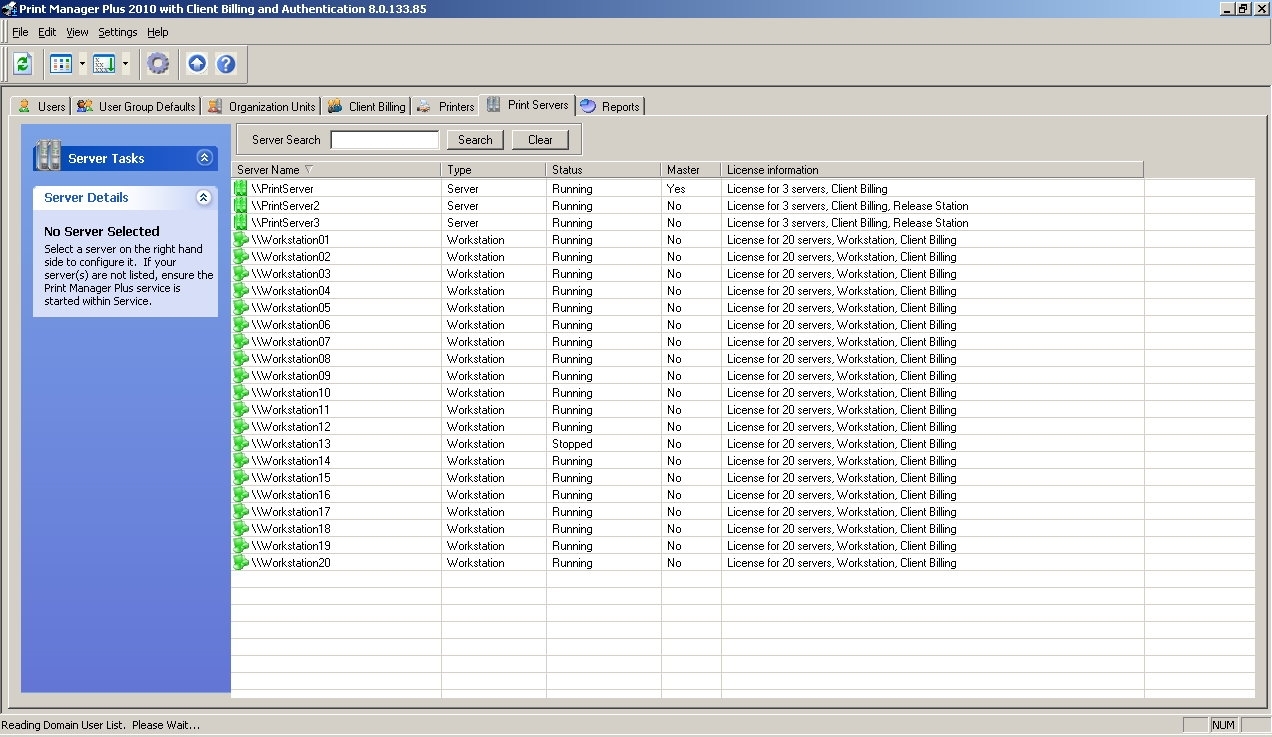
Второй из числа наиболее популярных и универсальных продуктов, предназначенных для мониторинга корпоративной инфраструктуры печати. Print Manager Plus (PMP) обладает большими возможностями, чем PrintStat. Она может использоваться, в том числе, и крупными компаниями с большим и разнообразным парком принтеров и МФУ. Поддерживаются устройства всех основных производителей, что гарантирует от сложностей при расширении или обновлении парка. PMP может не просто собирать статистику и контролировать расходные материалы, но и помогает организовать доступ к принтерам и МФУ с отслеживанием использования техники пользователями и политик доступа.
К примеру, PMP позволяет и отследить, кто, что и на каком принтере печатал, и рассчитать стоимость печати для конкретного пользователя или отдела. И даже распределять задания по устройствам в зависимости от заданных условий. К примеру, для печати объемных документов лучше использовать более производительные устройства, и PMP позволяет настроить их автоматическую отсылку на мощные принтеры, а распределение по типу файла даст возможность соблюдать требования конфиденциальности внутри офиса.
Явное достоинство – собственный модуль статистики, который позволяет проводить анализ состояния инфраструктуры печати непосредственно в PMP. При этом есть еще и генератор отчётов на основе Crystal Reports, и больше сотни вариантов визуализации. При всей сложности PMP проста в использовании и совместима практически с любым платформенным ПО – от UNIX до Windows-серверных систем (сертификат совместимости от Microsoft у системы, кстати, имеется). Устанавливается на сервер за минуту, настраивается еще за пять.
В принципе, последние два решения способны обеспечить все потребности, связанные с мониторингом печати и решить попутно еще и дополнительные задачи, вроде обеспечения прав доступа к принтерам и МФУ. Одно из них больше подойдет для крупных компаний, другое лучше соответствует потребностям СМБ-сегмента. Но, прежде чем разворачивать любое из них, стоит провести предварительную процедуру аудита инфраструктуры – вполне возможно, что наилучшим окажется другая разработка, предлагаемая специализированными интеграторами.
Постепенно мы подобрались к самому интересному – к оптимизации затрат на расходные материалы, но об этом поговорим в следующем посте.

Сделать и распечатать скриншот с экрана компьютера на принтере потребуется, когда нужно наглядно показать, как правильно пользоваться какой-либо программой, это хороший способ указать сотруднику на ошибки в документе или на сайте. А если Вы проводите вебинары, то такие снимки станут хорошим подспорьем в объяснении сложных тем.
Чтобы захватить изображение с дисплея, можно воспользоваться клавишей PrtScr, штатной утилитой “Ножницы” или сторонними приложениями, например: Clip2Net, LightShot, Monosnap, PickPick. Для печати используйте штатный «Paint» или более продвинутый «Фотошоп».
- 1 Делаем скриншот через кнопку Print Screen на клавиатуре
- 1.1 Всего экрана
- 1.2 Текущего окна
- 1.3 На ноутбуке
- 1.4 Если нет клавиши Print Screen (PrtScn)
- 1.5 Штатная утилита “Ножницы”
- 2.1 Joxi
- 2.1.1 Установка утилиты
- 2.1.2 Создание скрина
- 2.1.3 Печать готового изображения
- 3.1 Paint
- 3.2 Photoshop
Делаем скриншот через кнопку Print Screen на клавиатуре
Клавиша Print Screen (обозначается как PrtSc на клавиатуре) предназначена для захвата картинки с экрана. Рассмотрим, как ею пользоваться.
Всего экрана
Текущего окна
Чтобы сделать захват одного из нескольких открытых окон:
На ноутбуке
На некоторых моделях ноутбуков для снимка нужно нажать сочетание клавиш “Win+PrtSc” или “Fn+PrtSc".
Если нет клавиши Print Screen (PrtScn)
Если на клавиатуре не предусмотрена кнопка с обозначением Print Screen, можно воспользоваться горячими клавишами “Fn+Win+пробел”.
Штатная утилита “Ножницы”
Чтобы запустить программу:
![]()
- Откройте меню «Поиск» на панели задач.
- В строке ввода наберите “Ножницы”.
- Кликните Enter.
- В разделе справа кликните “Открыть”.
Приложение запущено. Чтобы сделать скриншот:
Чтобы распечатать снимок:
Картинка будет отправлена на принтер.
- Произвольной формы.
- Прямоугольной формы.
- Только одного окна.
- Всего экрана.
Программы для создания снимков
Вы можете использовать другие приложения для захвата изображения с дисплея.
Установка утилиты
Значок Joxi появится в трее поэтому, даже если Вы не создали ярлык на рабочем столе, к программе всегда открыт быстрый доступ.
Создание скрина
Чтобы сделать захват экрана:
![]()
- Кликните по значку Joxi в трее.
- Выделите нужную часть экрана.
- Нажмите значок “Готово” для сохранения картинки.
- Кликните “Открыть”, чтобы просмотреть, что получилось.
Печать готового изображения
Для распечатки готовых изображений потребуется задать опцию сохранения снимков на компьютер.
- Нажмите по значку утилиты в трее.
- Перейдите в меню настроек.
- На вкладке “Настройки” выберите пункт “Сохранять копию скриншота в выбранную папку”.
- Откройте нужную папку и нажмите “Выбрать папку”.
- Затем кликните “Применить”.
Теперь все скриншоты автоматически будут сохраняться на компьютере.
![]()
- Откройте на компьютере папку, куда сохраняются изображения.
- Откройте сделанный скриншот. Он отобразится в штатной программе для просмотра изображений.
- Выберите вкладку “Файл”.
- Кликните “Печать”.
- Подтвердите процесс.
Clip2Net
Простая в использовании утилита для захвата экрана компьютера, отправки скриншотов на сервер и создания коротких уникальных ссылок для снимков.
Чтобы не регистрироваться на сервере:
LightShot
![]()
Утилита с мощным онлайн-редактором. Интерфейс дополнения очень схож с интерфейсом Adobe Photoshop. Снимок можно сделать клавишей Print Screen. Далее воспользуйтесь кнопкой “Сохранить”, которая появится на панели редактирования.
Выберите путь, по которому будут сохраняться копии и нажмите “Сохранить”.
![]()
Monosnap
Утилита со встроенным редактором картинок. Программа умеет захватывать видео. Для создания скрина экрана ПК зажмите комбинацию “Ctrl+Alt+5”. Выберите область дисплея, которую нужно сохранить. Готовое изображение автоматически отобразится в редакторе Monosnap.
PickPick
Редактор скринов с уникальным набором инструментов. Для снимка экрана нужно нажать кнопку PrtScr. Программа автоматически выведет скриншот в окне редактора. Чтобы распечатать картинку, нажмите по значку принтера. Отправьте фото на принтер кнопкой “Печать”.
Как напечатать изображение с экрана
Paint
Программа Paint является штатным приложением Windows, поэтому точно есть в Вашем меню “Пуск” или на панели задач. Чтобы распечатать скрин:
- Сделайте захват всего экрана или одной его области (с помощью PrtScr или Alt+PrtScr).
- Запустите приложение “Paint”.
- Нажмите комбинацию “Ctrl+V”.
- После того как картинка была скопирована в программу, откройте вкладку “Файл”.
- Выберите пункт “Печать”.
- Затем нажмите одноименную кнопку для отправки на принтер.
- Подтвердите действие во всплывающем окне.
Photoshop
Это мощный инструмент для редактирования изображений. Что касается распечатки скриншотов, то программа переносит картинку на принтер в считаные клики.
![]()
- Сделайте скрин и вставьте его в программу клавишами “Ctrl+V”.
- Перейдите к разделу “Файл”.
- Нажмите “Печать”.
- Отправьте файл на принтер кнопкой “Печать”.
Как распечатать страницу с Интернета
![]()
- Откройте сайт.
- Кликните правой кнопкой мыши на любом месте экрана.
- Выберите пункт “Печать”.
- Подтвердите действие кнопкой “Печать”.
Чтобы упростить задачу, можно открыть нужную вкладку и нажать комбинацию “Ctrl+P”. На экране появится то же окно с параметрами печати и настройками принтера.
![Не накосячь! 10 заповедей при подготовке файла на печать Дизайн, Печать, Процесс, Длиннопост, Видео]()
1. Формулировка заповедей носит шуточный характер и не имеет свой целью задеть чьи-либо чувства. 2. Ниже - рекомендации, а не постулаты. Я знаю, что ничего не знаю - девиз любого пытливого ума.
1 заповедь. Не ЭрДжиБи!
Печатают на бумажке. Смотрят на экране. Для печати нужно переводить цвета в схему CMYK. А для распространения по сети и просмотра вашей работы на экране - в RGB.
![Не накосячь! 10 заповедей при подготовке файла на печать Дизайн, Печать, Процесс, Длиннопост, Видео]()
Фундаментально цветовые схемы отличаются тем, что CMYK учитывает, что незапечатанный фон - как минимум белый (бумага) и изображение на нем появляется с помощью красок (Cyan - голубая, Magenta - розовая, Yellow - желтая, Key color - чаще всего черный). А в RGB (Red - красный, Green - зеленый, Blue - голубой) изображение получается за счет света и условный фон - черный - свет же выключили, монитор не горит, экран не светится.
![Не накосячь! 10 заповедей при подготовке файла на печать Дизайн, Печать, Процесс, Длиннопост, Видео]()
Смесь RGB дает белый свет, а смесь красок CMYK - серо-коричневый (коричнево-черный).
Лайфхак №1: Перед началом работы с макетом спросите заказчика - зачем он ему. И заострите внимание на том, что это действительно важно.
Лайфхак №2: Из макета для печати проще сделать файл для просмотра на экранах. Мониторы намного терпимее, чем бумага, относятся к таким спорным вещам, как тени, прозрачности и сумма красок.
2 заповедь. Чти профиль цветовой, как родителей цвета на макете.
Цветовой ICC профиль - файл, описывающий, как устройство вывода (принтер либо монитор) читает цвет. Если посмотреть на одно и то же изображение на 5 разных мониторах (PC, а не мак!) то цвета будут существенно различаться. Вот прям пипец как различаться. Не верите - затестите сами. Срабатывает эффект строительства Вавилонской башни. Видеокарта говорит по китайски, монитор на американском английском, операционка слышит невнятное бормотание и решает, что это иврит, а в итоге мы видим то, что мы видим=) Выход - Mac, калибровка монитора на PC или опыт сын ошибок трудных.
Подробнее о том, какой профиль использовать, смотрите в "заповеди" 4.
![Не накосячь! 10 заповедей при подготовке файла на печать Дизайн, Печать, Процесс, Длиннопост, Видео]()
3 заповедь. Не пренебреги цветокоррекцией.
Вы помните, что печатаем мы с помощью 4х красок (CMYK)? Описываем (в дизайнерской программе) мы все цвета для печати тоже с помощью этих 4х красок. А точнее с помощью
100 млн вариантов смешивания этих красок. Но в теории цветов чуть больше, чем на практике. С момента С50 М50 Y25 С100 мы получим черную кляксу - глубокую черную кляксу =))) Поэтому стоит помнить, что чем бОльшим количеством красок вы опишите цвет, тем темнее он получится.
![Не накосячь! 10 заповедей при подготовке файла на печать Дизайн, Печать, Процесс, Длиннопост, Видео]()
Яркий красный (алый) это C0 M100 Y100 K0, бережно добавив голубой краски мы можем получить более глубокий красный, а черный использовать для создания контрастных областей, теней, контуров, или чтобы сделать цвет более "припыленным".
![Не накосячь! 10 заповедей при подготовке файла на печать Дизайн, Печать, Процесс, Длиннопост, Видео]()
На экране, чем больше света (смеси каналов RGB) мы прибавляем, тем изображение ярче, на печати же - чистый цвет - дает смесь наименьшего количества красок. Это следует учитывать при подготовке к печати ярких макетов: мультяшек, реклам, цветокоррекции еды и кожи человека=)
4 заповедь. Да не размажется печать твоя. Сумма красок и плотность листа.
Бумага бывает разной плотности, чаще всего:
- писчая бумага из принтера имеет плотность от 70 г/м2
- листовки, флаеры и меню печатаются на бумаге 110-150 г/м2
- визитки, обложки, упаковка до 300 г/м2.
![Не накосячь! 10 заповедей при подготовке файла на печать Дизайн, Печать, Процесс, Длиннопост, Видео]()
Бумага с разной плотностью по-разному впитывает краску. Результаты на печати могут быль следующими - мало краски на плотной бумаге - бледный цвет. Много краски на тонкой бумаге - цвет просочится на обратную сторону листа, а если печать двусторонняя - все плохо=(
Глянцевая и матовая поверхности тоже ведут себя с краской по-разному. Капните чаем на стол, а затем и на лист бумаги - поймете о чем я говорю=)
Эту впитываемость нужно учитывать при подготовке файлов на печать. Иначе на выходе есть шанс получить косяк/баг/сбой/лажу.
Чаще всего сумма красок (сумма показателей CMYK) должна быть не больше 280-300% (реже 320).
То есть, если у вас С63 М90 Y85 С100=63+90+85+100=338, то велика вероятность брака на печати.
![Не накосячь! 10 заповедей при подготовке файла на печать Дизайн, Печать, Процесс, Длиннопост, Видео]()
Для офсетной печати
- по мелованой бумаге плотностью 100-150 г/м пользуйтесь профилем Coated FOGRA39 (ISO Coated v2)
- для бумаг плотностью до 100 г/м - профилем ISO Coated v2 300% (ECI)
Не используйте профили Euroscale Coated v2 (по некоторым данным он не соответствует реальному печатному процессу ни в одной типографии) и US Web Coated (SWOP) (он соответствует американским стандартам печати).
5 заповедь. Размер твой друг твой.
Всегда! Всегда выставляйте в редакторе, в котором вы работаете фактический размер бумажки, на которой ваше творение будет напечатано. Не знаете? Узнайте! Спросите заказчика, например. Если он не знает сам, придумайте вместе. Две головы, две мысли и две идеи чаще всего лучше одной неподтвержденной ничем гипотезы!
6 заповедь. Не забудь про вылет.
Вылет это спасительные 3-5 мм, которые нужно добавить к каждому краю макета, чтобы на этапе резки в типографии не отрезали самого важного. Резка в типографиях выглядит как то так:
![Не накосячь! 10 заповедей при подготовке файла на печать Дизайн, Печать, Процесс, Длиннопост, Видео]()
В случае сложной формы вырезаемого объекта может быть задействовано более сложное оборудование - плоттер.
![Не накосячь! 10 заповедей при подготовке файла на печать Дизайн, Печать, Процесс, Длиннопост, Видео]()
Каким бы восхитительным не было оборудование типографии, а 3-5мм по краям макета стоит прибавить. Вот как это выглядит.
![Не накосячь! 10 заповедей при подготовке файла на печать Дизайн, Печать, Процесс, Длиннопост, Видео]()
Берете фактический размер 90х50, и добавляете 4 раза (стороны же 4) по 3мм, получаете 96х56.
7 заповедь. Убери информацию свою от края подальше.
На рисунке к предыдущей заповеди вы увидите правильный совет. Отодвиньте еще на 2-5 мм от края всю основную информацию на макете (тексты, контакты, важную часть фото). Рука печатника дрогнет, машину коротнет, программа даст сбой = лажа на выходе.
8 заповедь. Чти разрешение.
- для промышленной печати все картинки должны быть 300 точек на дюйм(dpi),
- для бытового принтера сойдет 100-150 dpi,
- для широкоформатной печати, на которую зритель будет любоваться с расстояния минимум метр. а то и два 90-120 dpi
- для экранов 72 ppi - за глаза и за уши.
Лайфхак: Как узнать сколько dpi (на самом деле ppi) на картинке? Измеряете длину и ширину макета в сантиметрах, умножаете каждое значение на 118 (для 300 dpi) и получаете нужный размер в пикселях.
21 х 29,7 см = 2478 х 3505 пикс
9 заповедь. Клади главное наверх!
Об оверпринте. Объекты черного цвета стоит помещать наверх. Раньше это было непреложным правилом, сейчас - лучше уточнить у типографии. Зачем и почему нужно это делать? Посмотрите как схематично выглядит офсетная печать.
Чтобы осуществить печать, краски в типографиях "намазывают" на металлические листы (или цилиндры) и этими листами делают оттиск на бумаге. В машиностроении - штамповка, в типографии - оттиск. И если лист светлой краски ляжет поверх уже напечатанной темной, может быть вот такой вот эффект.
![Не накосячь! 10 заповедей при подготовке файла на печать Дизайн, Печать, Процесс, Длиннопост, Видео]()
Не попадает на доли милиметра и оставляет часть листа незапечатанной. Такое еще иногда случается.
Но, если мы сначала всю площадь запечатаем светлой краской, а потом уже бухнем темной, зазоров не будет, да и черный цвет получится более сочным.
![Не накосячь! 10 заповедей при подготовке файла на печать Дизайн, Печать, Процесс, Длиннопост, Видео]()
Подробнее можно почитать в статьях на сайтах типографий, например. Если пытливый ум жаждет бОльшего - ищите=)
10. Треппинг
Это еще одно (помимо оверпринта) решение состыковки цветов активно используется в сувенирке. Поскольку поля цвета там довольно большие, в местах надложения красок друг на друга делается небольшой припуск (обводка). И вероятность зазора (незапечатанной области) между красками уменьшается. Чтобы не получить так.
![Не накосячь! 10 заповедей при подготовке файла на печать Дизайн, Печать, Процесс, Длиннопост, Видео]()
![Не накосячь! 10 заповедей при подготовке файла на печать Дизайн, Печать, Процесс, Длиннопост, Видео]()
Это базовые правила. Как любые правила, их можно нарушать, с ними можно играться, если есть желание, свободное время и если ваш заказчик морально и материально готов к неожиданностям. Тут лучше спросить у него =)
Еще раз, кратко.
- Переводите из RGB в CMYK
- Не забывайте про цветовой профиль и сумму красок
- Не пренебрегайте цветокоррекцией
- Размер макета должен совпадать с размером бумаги, на котором макет напечатают
- Вылеты под обрез сохранят нервы и средства
- А отступ от края сохранит информацию от случайного обрезания=)
- Для красивых изображений на печати - помните о разрешении картинки
- Оверпринт и треппинг, если не знаете нужны ли они - спросите у типографии.
Есть еще много тонкостей вроде растрирования теней и прозрачностей, но простыня получилась итак не маленькой, пора заканчивать =)
![]()
Графический и Веб-дизайн
603 поста 11.5K подписчиков
Правила сообщества
Публиковать свои посты / обзоры, и я до сих пор удивлен почему этого никто еще не делает. Практически любой более-менее вменяемый пост можно запилить, и я уверен, что его лампово примут.
Вставить свои 5 копеек. Если будет своя альтернативная точка зрения или совет по какой-то теме, то это приветствуется.
2. Размещать ссылки рекламного характера;
3. Перегибать палку;
Если оступился:
в случае нарушений, доступ в группу будет закрыт, а пользователь занесен в бан-лист;
Профили цветоделения для офсета вообще лучше брать в самой типографии, если его нет, то брать требования и создавать профиль самому.
Мак - не выход, калибровка всё равно нужна.
"для экранов 72 ppi - за глаза и за уши" Применительно к экранам, важен размер в пикселях по горизонтали и вертикали, а не разрешение в ppi. Оно к слову у всех мониторов разнится
1. Насчет разрешения я бы уточнил, что оно должно быть изначально высоким. А то из 72 в PS некоторые ставят 300 при сохранении размера - и думают "оо 300 же, пойдет!".
2. Еще важный пункт - шрифты. Они должны быть внедрены или закривлены. Почему? невнедренные могут слететь при выводе и тираж под нож. Но даже внедренный шрифт не дает гарантий - один раз на цифре при печате шрифт слетел, хотя внедрен был.
3. Текст черный не должен быть составным черным, А должен быть 0/0/0/100 и даже не 97.
4. Большие заливки черного лучше делать составным(композитным) черным, который лучше узнать у типографии где будете выводить.
5. Из корела внимательнее макеты надо выводить - зачастую на пдфках пропечатываются направляющие/сетка (даже если на слое стоить не печатать). И все эффекты обязательно растриовать, причем лучше фоновку с эффектами на один слой, а текстовку в кривых на другой - корел часто при растрированни эффектов жутко растрирует ядом находящиися текст.
Для ширкоформатки в большинстве случаев хватае 30-60 dpi.
Если любая из сторон больше 3 метров, не больше 30 dpi.
Пост хороший, но влепил минус за "лайфхак".
В тексте - то советы, а лайфхак - это совсем другое.
Поехать учиться в другую страну бесплатно, да еще и со стипендией - вот это лайфхак (взлом жизни).
Сдавать хату в мск и жить на эти бабки у моря - вот это лайфхак.
А у тебя советы. СОВЕТЫ!
UPD НЕТ, ПЕРЕДУМАЛ. Плюс все равно! Спасибо за пост!
1.M- magenta пурпурный, k - не кей колор, а контур колор.
2.мак. ой Господи на ретину смотреть невозможно, с точки зрения цветопередачи. Не вводите людей в заблуждение!
3. Всё так да не так, если выхотите для примера получить красивый, качественный, серый цвет НИ В КОЕМ случае не используйте лишь одну чёрную краску малой процентовки( с малым растрированием) лучше сделать "подложку" из всех 4 цветов, а ещё лучше даже без чёрной. Поверьте качество будет в разы лучше!
4. Про бумагу отдельный очень длинный разговор, если очень просто и двумя словами, матовая бумага сильнее впитывает краску, это нужно учесть сразу! Об остальном говорить очень долго, но я уверен что любой полиграфист вам объяснит все ньюансы, если задать грамотно сформулированный вопрос!
По профилям вкратце. приведу одну фразу из учебника по технологии печати:Все изображения, использованные в вёрстке, должны быть без ICC-профиля. Наличие профиля проводит к изменению цвета изображения. И там дальше очень много слов
5.ок!
Еще стоило упамянуть про форматы файлов для вывода и последующей отправкой в типографию, от этого тоже много зависит
6. В точку, еще и рамки не вздумайте лепить по краям.
7. Ок!
8.ну. ок! Если это не плакат конечно.
9.10. Пока читал 9 пункт сразу задумался о треппинге, он крайне желателен, так как если вы печатаете какой нибудь маленький буклетик а5 формата, на машине большого формата. То просто поверьте ваш макет будет на листе не один(логично) и выворотка (допустим белые буквы например на фиолетовом фоне) в углу печатного оттиска превратится в кашу с торчащими во все стороны красками, тогда как остальные печатные элементы будут очень даже красивыми.А ето заповеди для кого?
Если для специалиста то если он специалист и так это знает. Ели для клиента то ему ето не упиралось, все что нужно покажут и расскажут манагеры, инженеры и прочие дизайнеры. УПП на то и УПП.
Все просто как три копейки показывается образец и говориться скока стоит.
Как выбрать RGB или CMYK если продукт нужен и для печати и для интернета?
Не стоит морочить людям голову 300 dpi. Сколько же миллиардов гигабайт перекачали зря из за этой тупой круглой цифры. 225 dpi вам будет выше крыши. Это для печати с линеатурой 150. В Москве ни одна обычная типография не печатает с более высокой, только репродукции картин. А теперь сравните размер файла с 300 и 225 dpi и одумайтесь. Можно почитать форумы типа ниже-предложенного. Остальное в спец литературе.
"для широкоформатной печати редко используется разрешение даже 150 dpi, в то время как для офсета это обычно низший порог (газетная линиатура 75 lpi). широко используемое разрешение 300 dpi на самом деле не есть общий стандарт. на самом деле эта цифра получена исходя из предполагаемой линиатуры печати 150 lpi, умноженной на широкораспространенный коэффициент 2. НО. во-первых, линиатура имеет свойство быть разной. некоторые печатают рекламную продукцию 175 линиатурой. альбомы репродукций иногда печатают 200. помножив на все тот же коффициент 2, получим 350 dpi и 400 dpi соответственно. во-вторых, в среде полиграфистов нет единого мнения по поводу коэффициента (далее — К). очень многие утверждают, что правильный К — это не 2, а 1,5. соответсвенно при К=1,5 , требуемые разрешения имиджей для линиатур 150, 175 и 200 lpi — 225, 262 и 300 dpi. для газетной печати на 75 lpi получится 150 dpi при К=2 и 112 при К=1,5. тем, кому интересно, какой же К более правильный, рекомендую при очередном тираже на полях поставить 2 одинаковых имиджа но с разным разрешением (для К=2 и К=1,5). не забудьте их подписать где какой smile.jpg
заберите из типографии лист до обреза и оцените, какой имидж вам больше нравится. вот с таким К и расчитывайте в дальнейшем разрешение своих имиджей под офсет.
ЗЫ в сети есть статья, где детально объясняется, почему К=1,5 лучше чем К=2. и почему при меньшем разрешении в случае с К=1,5 имидж в итоге на печати более четкий, чем при большем разрешении при К=2. правда, это не аксиома."
Если в качестве устройств ввода информации в начале компьютерной эры использовались перфоленты и клавишные пульты, которые эволюционировали в клавиатуру и мышь, то в качестве устройств вывода использовались большие лампы накаливания. Но так долго продолжаться не могло. Поэтому, в результате развития технологий, было изобретено такое устройство как монитор. В этой статье поговорим о том, для чего нужен монитор компьютера и что он делает.
![для чего нужен монитор]()
Что такое монитор
Для начала, разберемся что это за устройство. Перейдем к определению:
Если в ПК экран соединяется с видеокартой при помощи HDMI или VGA кабеля, то, например, в телефонах материнская плата соединяется с дисплеем посредством шлейфа. Так как в мобильных (и других) устройствах стоит вычислительный процессор. Это делает слова монитор, дисплей и экран синонимами.
История
Как было написано выше, раньше для вывода данных использовались лампы. Работать с ними было неудобно, экономически невыгодно, да и в связи с развитием технологий, они стали неспособны выводить некоторые типы информации.
![первый компьютер]()
Поэтому учеными был предложен вариант использовать экран для отображения результатов вычислений и отслеживания выполнения других программ на ПК. По сравнению с лампами накаливания это было более гибкое и прогрессивное решение.
Из чего состоит
Итак, современные дисплеи состоят из следующих компонентов:
- Экран;
- Микросхема;
- Корпус;
- Источник питания.
![схема монитора]()
Области применения
Мониторы встречаются вам на каждом шагу и на данный момент используются в таких отраслях как:
- Военная;
- Топливная;
- Электроэнергетическая
И многих других. Это связано с информационной революцией и большими возможностями ПК.
Аналоги
Если из-за неисправности, или по другой причине, вам нужно найти замену вашему устройству, то для этого хорошо подойдет телевизор. Почти все современные телевизоры оснащены качественными IPS, LED или AMOLED матрицами и имеют хорошую частоту обновления экрана.
![телевизор хорошая замена монитору]()
Рассмотрим популярные виды экранов, которые использовались раньше и используются сейчас:
CRT (ЭЛТ)
![ЭЛТ Монитор]()
TFT (Жидкокристаллические)
Экраны основанные на жидкокристаллических матрицах стали набирать популярность с начала двухтысячного года. В отличие от предыдущей категории эти приборы обладают большим списком достоинств. Самые весомые из них:
- Намного меньшая нагрузка на зрение;
- Плоский экран;
- Более четкая картинка;
- Меньший вес.
![tft монитор]()
OLED (самоподсвечивающиеся пиксели)
Относительно новая технология. Суть её заключается в том, что каждый пиксель в экране имеет свою собственную подсветку. В результате изображения обладают очень высокой четкостью и цветопередачей. Ну и, конечно же, тут не обошлось без недостатков. На данный момент продукция, основанная на этой технологии, стоит очень дорого и через несколько лет пиксели на дисплее начинают самопроизвольно выгорать.
Характеристики и как выбрать
Для того чтобы выбрать монитор необходимо ознакомиться с его характеристиками. Ниже, мы приведем самые важные параметры, которые стоит оценивать при выборе:
Диагональ экрана
Я думаю, что никому не надо объяснять за что отвечает этот параметр. Однако если у вас стоит вопрос с какой диагональю приобретать дисплей, то оптимальным для вас станет размер в 24 дюйма. Такой диагонали хватит для комфортной работы, просмотра видео и игр.
![Диагональ экрана]()
Разрешение
Разрешение экрана следует выбирать исходя из его диагонали. Чем больше пикселей приходится на дюйм, тем картинка лучше.
Для двадцати четырех дюймовых дисплеев следует выбирать разрешение от Full HD и выше.
Частота обновления кадров (FPS)
Здесь нужно отталкиваться от того, для каких целей вы собираетесь использовать монитор. Если вы покупаете экран для работы, серфинга в интернете и просмотра фильмов, то вам хватит устройства на 60 Гц.
Если же вы собираетесь играть в компьютерные игры, то желательно приобретать дисплей с частотой обновления кадров 144 Гц. Особенно это касается динамичных игр, где все события происходят быстро (например CS и Dota ).
![отличие 60 гц от 144]()
Яркость и контрастность
Очень важные параметры. Чем больше яркость вашего экрана, тем красочнее будут цвета.
В заключение
Итак, я привел знания, которые сам считаю наиболее важными. Я очень надеюсь, что это статья вам помогла. Спасибо за прочтение.
Читайте также: