Что значит скорость указателя в клавиатуре
Обновлено: 18.05.2024
Настройка оптимальных параметров клавиатуры и мыши персонального компьютера способствует более легкой и быстрой работе, экономит время и силы пользователя. Поэтому перед началом работы за новым компьютером или ноутбуком следует произвести настройки параметров этих важных устройств.
Важность настройки клавиатуры определяется еще и тем, что подавляющая часть работ за компьютером связана с набором текстов, понятно, что эту работу без удобно настроенной клавиатуры не выполнить. Кроме этого, некоторые пользователи предпочитают часть операций на компьютере производить при помощи так называемых «горячих клавиш».
При наборе текста могут возникнуть проблемы со скоростью нажатия на кнопки клавиатуры, если конечно вы сели за компьютер впервые, в случае продолжительного нажатия на кнопку символы могут пропечатываться по нескольку раз. Со временем, с улучшением техники печати может появиться ощущение, что клавиатура очень медленно реагирует на нажатие клавиш.
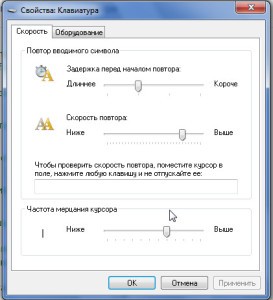
Собственно все настройки клавиатуры сводятся к нахождению оптимальной для пользователя скорости клавиатуры. Для того чтобы ее отрегулировать нужно перейти к окну свойств клавиатуры, пройдя по следующему пути: меню «Пуск»/ Панель управления/ Клавиатура. В этом окне есть только две вкладки: «Скорость» и «Оборудование». Во вкладке «Оборудование» отображаются свойства клавиатуры.
Во вкладке «Скорость» нужно настроить задержку перед началом повтора. Если в соответствующих настройках ползунок (бегунок) сдвинут к надписи «короче», то даже небольшой задержке пальцев на клавише происходит повторная печать символа. Поэтому когда вы только осваиваете работу на компьютере и набор текста, бегунок лучше сместить к надписи «Длиннее».
Скорость повтора, настройки которой находятся здесь же, определяет насколько быстро можно напечатать серию из одного и того же символа безотрывным нажатием на клавишу. Она же определяет насколько быстро будет удаляться текст при нажатии клавиш «Delet» и «BackSpace», движение курсора при непрерывном нажатии кнопок со стрелочками также зависит от этого параметра.
Третий параметр, который можно отрегулировать в этом окне это частота мерцания курсора. Слишком быстрое или наоборот, медленное мерцание курсора может раздражать пользователя, что вероятно зависит от темперамента человека. Поэтому желательно «подобрать» мерцание курсора под себя.
В окне настроек клавиатуры есть специальные маркеры или датчики, кому как удобно их называть, которые отображают результаты настроек, поэтому нет нужды после каждого сдвига ползунка сохранять и открывать окно Word для апробации настроек.
Таким образом, настройки клавиатуры состоят только из настроек скорости повтора, задержки перед повтором и частоты мерцания курсора. Для комфортной работы или развлечения за вновь приобретенным компьютером нужно с помощью этих настроек отрегулировать клавиатуру.
Включив управление указателем с клавиатуры, вы можете перемещать указатель мыши с помощью цифровой клавиатуры.
Как включить управление указателем с клавиатуры

Откройте Центр простоты. Для этого нажмите кнопку "Пуск" панели управления,выберите "Удобство доступа" и "Центр.
Выберите элемент Облегчение работы с мышью.
В разделе Управлять мышью с помощью клавиатуры установите флажок Включить управление указателем с клавиатуры.
Управление указателем с клавиатуры
Включив управление указателем с клавиатуры, вы можете перемещать указатель мыши с помощью цифровой клавиатуры.
Чтобы переместить указатель мыши
Выбор кнопки мыши
Прежде чем выбирать элементы на экране с помощью клавиатуры, необходимо выбрать активную кнопку мыши: левую, правую или обе.
Выбрать левую кнопку мыши
Выбрать обе кнопки
Выбрать правую кнопку мыши
Примечание: Выбранная кнопка мыши будет оставаться активной, пока вы не выберите другую кнопку.
Выбор элементов с помощью клавиатуры
После того как вы выбрали кнопку, вы можете выбирать элементы на экране.
Выбрав левую кнопку мыши в качестве активной, наведите указатель на элемент и нажмите клавишу с цифрой 5
Щелкнуть элемент правой кнопкой мыши
Выбрав правую кнопку мыши в качестве активной, наведите указатель на элемент и нажмите клавишу с цифрой 5
Дважды щелкнуть элемент
Выбрав левую кнопку мыши в качестве активной, наведите указатель на элемент и нажмите клавишу со знаком "плюс" (+)
Перетаскивание элементов с помощью клавиатуры
Чтобы нажимать, удерживать и отпускать активную кнопку мыши, можно использовать цифровую клавиатуру Это полезная функция, если требуется перетащить элемент.
Наведите указатель на элемент и нажмите клавишу с цифрой 0
Наведите указатель на место, куда необходимо переместить элемент, и нажмите десятичную точку (.)
Чтобы нажимать, удерживать и отпускать активную кнопку мыши, можно использовать цифровую клавиатуру Это полезная функция, если требуется перетащить элемент.
Чтобы изменить такие параметры, как скорость перемещения указателя и звуковое оповещение о включении управления указателем с клавиатуры, в Центре специальных возможностей, в разделе Управлять мышью с помощью клавиатуры, выберите элемент Настройка управления указателем.

Вы когда-нибудь слышали о термине 'повысить точность указателя? ' Мышь - важнейший объект компьютера. Для профессиональных людей важно улучшить свой курсор для большей скорости и точности. В этой статье мы рассмотрели важные моменты о том, что такое повышение точности указателя и следует ли включать его для игр?
1. Краткое введение в повышение точности указателя в Windows
Как следует из термина, повысить точность указателя это свойство, которое помогает ускорить вашу мышь. Эта функция по умолчанию доступна в Windows. Прежде чем ответить на ваш вопрос о том, почему Windows разработала эту функцию, дайте нам знать, как работают курсор и мышь?

Все мы знакомы с термином «указатель» или «курсор». При перемещении мыши в определенном направлении на коврике для мыши курсор или указатель на экране компьютера следует этому примеру. Таким образом вы перетаскиваете файлы, нажимаете кнопки или ссылки и так далее. Перемещение курсора ограничено перемещением мыши по коврику для мыши. Кроме того, соотношение между мышью и курсором зависит от DPI (точек на дюйм).
Позвольте вкратце объяснить вам, что такое DPI? DPI управляет перемещением курсора с помощью мыши. Это аппаратный индикатор мыши. Расстояние, которое покрывает точность мыши DPI, обратно пропорционально расстоянию, пройденному курсором. Высокое разрешение означает, что курсор на экране будет меньше двигаться с высокой скоростью в направлении, в котором вы перемещаете мышь.
Например, мышь S составляет 200 точек на дюйм; он должен переместиться как минимум на 1/200 дюйма, чтобы переместить один пиксель на экране. С другой стороны, если мышь T составляет 800 точек на дюйм, ей достаточно переместиться на 1/800 дюйма, чтобы переместить курсор на один пиксель на экране. Следовательно, когда мышь T перемещается на 1/200 дюйма, курсор перемещается на четыре пикселя на экране.
Теперь повышение точности указателя помогает повысить чувствительность, связывающую мышь и курсор. Это свойство считывает скорость вашей мыши и соответствующим образом регулирует DPI. Чем больше скорость мыши, тем выше будет DPI. Как мы упоминали ранее, более высокий DPI означает, что курсор будет двигаться меньше, и пройденное расстояние будет короче, а точность будет высокой.
Позволяет иметь дешевую мышь
Повышение точности указателя - лучшая функция для тех, у кого есть дешевая мышь. Хотя мышь с более высокой точностью DPI стоит дорого, дешевая мышь отлично справится с этой задачей, если вы включите эту функцию на своем компьютере. Теперь вам не нужно специально покупать мышь с более высоким DPI. Вам нужно включить повышенную точность указателя, и это повысит точность вашей мыши.
Низкое разрешение делает мышь менее чувствительной, и вам нужно много перемещать ее, чтобы покрыть большое расстояние на экране. Например, если вы хотите выключить компьютер, вам нужно перетащить указатель мыши вниз, чтобы нажать кнопку выключения. Однако, если вы улучшите функцию точности указателя, вы можете легко решить эту проблему.
Короче говоря, повышение точности указателя упрощает вашу задачу и позволяет добраться до любого угла экрана компьютера с меньшим движением мыши. Следовательно, эта функция позволяет дешевой мыши иметь такое же качество DPI, как и дорогая мышь.
PS: если вам интересно как проверить DPI мыши или Бесшумная игровая мышь лучше для игр, нажмите, чтобы узнать больше.
Лучшее решение для ноутбука
Повышение точности указателя - лучшая функция для пользователей ноутбуков, потому что это дает им больше места для перемещения пальцев. Пользователи ноутбуков часто жалуются на точность работы мыши. С помощью этой функции пользователь ноутбука может избежать покупки другой мыши для работы.
Однако у включения этой функции на ноутбуке есть некоторые недостатки. Первый недостаток заключается в том, что мышь ноутбука отличается от обычной компьютерной мыши, что иногда является причиной проблемы. Если вы хотите переместиться на меньшее расстояние, высокая скорость может создать проблему. Для мыши ноутбука эта функция становится намного более сложной из-за регулировки скорости.
Поэтому для геймеров это может быть недостатком, поскольку высокая точность может плохо повлиять на небольшое перемещение курсора. Для игрового процесса со стрельбой от первого лица точность мыши удерживает землю, поскольку курсор должен переместиться на определенное расстояние.
Второй недостаток заключается в том, что для повышения точности указателя на вашем ноутбуке вам необходимо изменить настройки. Для соответствия вашим требованиям требуется много настроек. Хотя эта функция может помочь, ее нужно постоянно настраивать.
Еще один важный момент, который вы должны учитывать, - это точность. Он дополнен программным обеспечением, которое может не подходить для ваших целей. Даже если вы станете экспертом в использовании мыши с повышенной точностью указателя, вам все равно придется бороться.
Кроме того, если вы найдете лучшая вертикальная игровая мышь или Лучшие мыши для редактирования фотографий, эти руководства предназначены только для вас.
Полезно ли повышать точность указателя?
Если у вас есть вопрос о том, стоит ли пытаться повысить точность указателя, читайте дальше, чтобы узнать ответ. Несомненно, эта функция пригодится профессионалам, которые хотят работать за компьютером без сбоев. Однако в некоторых случаях это может работать не так, как вы хотели.
Основная проблема в том, что он ускоряет мышь, а это не линейно. Это означает, что движение курсора отличается от движения мыши. Поэтому немного сложнее предсказать разницу в расстоянии между мышью и курсором.
Слишком частое использование мыши может увеличить мышечную память, что может вызвать проблемы при переходе на другую систему. Другая проблема с этой конфигурацией заключается в том, что она будет включена во всей системе. Это означает, что когда вы подключаете другую мышь, она также будет работать с теми же настройками.
Вы не можете изменить его по своему усмотрению. Например, точность мыши во время игры и работы требует другого подхода. Геймеру нужна точная скорость мыши во время игры, в то время как для другой работы точность может отличаться.
До сих пор вы, должно быть, разобрались, что такое повышение точности указателя и для чего оно используется? Теперь давайте погрузимся в другой вопрос: следует ли геймеру повышать точность указателя в играх?
2. Подходит ли Enhance Pointer Precision для игр?
Геймерам рекомендуется отключить функцию повышения точности указателя. Причина в отсутствии линейного увеличения этой характеристики, поэтому она не совсем точна. Высокое разрешение увеличивает скорость курсора. Поэтому для геймеров эта функция имеет недостаток, поскольку малейшее движение мыши увеличивает точность курсора.
Геймерам нужно точное движение курсора, и во многих случаях им нужно преодолевать меньшее расстояние. Становится неприятно связывать расстояние между мышью и курсором во время интенсивной многопользовательской игры. Обычно это замедляет процесс и может навредить игровому процессу. Следовательно, профессиональные геймеры предлагают отключить функцию повышения точности указателя перед началом игры.
Геймеры считают, что отключение этого параметра улучшает игровой процесс, и детали движения становятся легко доступными. Следовательно, использование функции повышения точности указателя может вызвать множество нежелательных проблем во время игры.
3. Способы включения и отключения повышения точности указателя.
Windows включить повысить точность указателя функция по умолчанию. Ниже приведены шаги по отключению этой функции.


Если вы хотите включить эту функцию, повторите шаги, указанные выше.
Заключительные мысли
Теперь у вас может быть общее представление о повысить точность указателя особенность и как она работает. Кроме того, если вы геймер, эта статья поможет вам получить базовое представление о включении этой функции для игр. Если у вас есть другие вопросы по этой теме, оставьте комментарий ниже и дайте нам знать.
Родительский контроль, отслеживание и удаленное наблюдение
Игровая, офисная, механическая — все это типы клавиатур. Теперь становятся популярными еще и оптические. Разбираемся, что такое оптические клавиатуры, и есть ли у них шансы завоевать рынок и любовь пользователей.
Механика, мембрана
Прежде чем перейти к оптике, вспомним, какие еще существуют виды клавиатур по типам свитчей (переключателей). Их несколько, но возьмем самые распространенные. Механические полностью оправдывают свое название — переключение происходит механическим путем. Под клавишей находится металлический контакт, замыкающийся и размыкающийся при движении клавиши, которая под действием пружины возвращается обратно. В большинстве моделей сигнал компьютеру о нажатии клавиши начинает идти примерно на половине пути ее хода.
В мембранных моделях есть несколько мембран, на одной из которых нанесены контакты. Сверху устанавливается силиконовая подложка с небольшими выпуклостями, расположенными под клавишами. Нажатие клавиши продавливает выпуклость, соединяя ее с нижней мембраной, на которой нанесены контакты. В мембранных устройствах сигнал компьютеру о нажатии посылается после того, как кнопка будет полностью нажата до самого конца.
Как работают оптические свитчи
Оптическая клавиатура относится к механическо-оптическому типу, так как имеет механические подвижные элементы. После нажатия на клавишу, ее стержень перемещается вниз, а затем под воздействием пружины возвращается обратно. Собственно, здесь механика заканчивается, и начинается оптика. Если в обычной, «чистой» механике такое движение клавиши замыкает соответствующий контакт, то в оптике принцип работы совершенно иной. Например, в переключателях Light Strike или Razer, внутри свитча находится излучатель, который направляет инфракрасный луч на специальный датчик.
В некоторых клавиатурах таковых луча два — горизонтальный и вертикальный. Стержень клавиши перекрывает луч, но при нажатии позволяет ему соединиться с датчиком, подавая тем самым команду системе. Например, если мы печатает текст, то в этот момент на странице текстового редактора появится тот символ, клавишу с которым мы нажали.
В технологии Flaretech все компоненты находятся непосредственно на печатной плате, под переключателем — это светодиодная подсветка и датчик для обнаружения движения переключателя.
Чем оптика отличается от механики
В классической механике должен быть какой-либо контакт, чаще всего металлический (не забываем про старые-добрые мембраны). В оптике же всем заправляет свет или ИК-излучение. С принципом работы разобрались, теперь нужно понять, с какими плюсами или минусами встретится пользователь оптики. Существенный плюс — срабатывание клавиш при относительно небольшой силе нажатия и малой задержке при нажатии. В классических механиках сила нажатия достигает 45, 50, 75 грамм, а скорость отклика варьируется в пределах от 15 до 60 мс. В оптических, зависимости от модели и производителя, сила нажатия может составлять до 45 грамм, а задержка при нажатии варьироваться в пределах от 0,03 до 0,2 мс. Фактически сигнал компьютеру посылается сразу же после однократного нажатия на клавишу.
Такая скорость привлекательна в первую очередь для геймеров. В отличие от классической механики у оптики нет металлических контактов, которые со временем будут окисляться и стираться. Ресурс кнопок при этом составляет до 100 млн нажатий. У мембранных ресурс составляет до 10 млн нажатий, а у механики от 50 до 100 млн. Исходя из всего вышеперечисленного, напрашивается вывод, что оптика куда круче механики. Однако, из-за своего сложного устройства оптические клавиатуры пока очень слабо распространены на рынке.

Дополнительные фишки оптики
Есть у оптических клавиатур и особые опции, которые, впрочем, точно так же встречаются в механике. У каждого производителя будет свой бренд переключателей и технология свитчей. Например, компания A4Tech Bloody использует в клавиатурах фирменные свитчи Light Strike. В клавиатуре ZET Blade PRO применяются переключатели Kailh Red Optical, а в оптомеханической Asus TUF Gaming K7 находятся TUF Optical-Mech.
Чаще всего, оптика идет с подсветкой RGB, которую пользователь может настроить по своему вкусу. Некоторые производители, например, Razer предлагают функцию стабилизации и сбалансированного нажатия клавиш, благодаря которым нажатия будут быстрыми и точными. Если палец попадет на край клавиши, то она все равно сработает. При выборе оптического устройства нужно обратить внимание на то, все ли кнопки являются оптическими, так как некоторые производители делают оптическими только несколько клавиш.

Сила нажатия
Компания Razer в модели Huntsman V2 Analog предложили функцию регулируемого срабатывания клавиш. В первую очередь это привлекательно для геймеров, так как свитчи подстраиваются под определенный стиль игры и силу нажатия клавиш. Как уверяют в Razer, пользователь сможет самостоятельно настроить точку срабатывания клавиши от 1,5 до 3,6 мм, выделяя при этом меньшую, среднюю и полную высоту срабатывания. На меньшей высоте клавиши будут чувствительнее и требуют легких нажатий. Этот вариант подойдет для игр, в которых важна быстрота реакции. При полной высоте срабатывания потребуются сильные нажатия, что может пригодится при наборе текста. Принцип срабатывания заключается в измерении датчиком точного количества света через который проходит свитч.
Оптическая клавиатура представляется достаточно перспективным типом манипуляторов. Вытеснить классическую механику она навряд ли сможет, но составить неплохую конкуренцию — наверняка.
Читайте также:

