Coreldraw не перемещаются объекты мышкой
Обновлено: 08.07.2024
Когда вы создаете объект, последний выделяется таким образом, что вы можете сразу же начинать с ним работу. Однако для работы с ранее созданным объектом вы должны сначала выделить объект с помощью инструмента Pick Tool (Выделение). Как только объект выделен, вы можете использовать средства редактирования и команды меню для изменения его внешнего вида, свойств и позиции на экране.
Создайте прямоугольник, после чего нажмите кнопку Pick Tool (Выделение) на панели инструментов. Вокруг созданного объекта появятся восемь маленьких черных прямоугольников (маркеров) (Рис. 3.14). Это и означает, что объект выделен. Вы можете увидеть и маленькие рамки, расположенные в вершинах выделенного прямоугольника. Так обозначаются узлы, но о них речь пойдет позже.

Рис. 3.14. Выделенный объект

Программа CorelDRAW выделяет вновь созданный объект, чтобы вы смогли с ним работать. Как же выделить другой объект? Для этого надо просто щелкнуть мышью на контуре этого объекта, предварительно выбрав инструмент Pick Tool (Выделение) Если вы случайно щелкнете на контуре не один, а два раза, то вместо маркеров вокруг объекта появятся стрелки. В данном режиме можно вращать и наклонять объект Чтобы вернуть режим обычного выделения, следует снова щелкнуть на объекте или его контуре Иногда бывает необходимо выделить все объекты сразу Для этого используется сочетание клавиш CTRL + A. При этом все выделенные объекты заключены в общую невидимую рамку с маркерами (Рис. 3.15).
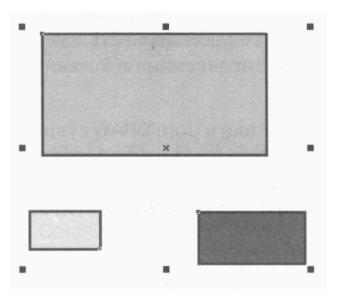
Рис. 3.15. Выделена группа объектов
Также программа CorelDRAW позволяет выделять объекты определенного типа.
Откройте меню Edit ♦ Select All (Правка ♦ Выделить все). Вы увидите вложенное меню с пунктами Objects (Объекты), Texts (Тексты) и Guidelines (Направляющие)
То есть с помощью команд данного меню можно выделить только объекты, только текстовые блоки и надписи или только направляющие.
Чтобы отменить выделение одного или нескольких объектов, надо щелкнуть мышью на свободном участке рабочей области.
Теперь мы выделим группу из нескольких произвольных объектов.
Создайте несколько объектов, например, прямоугольник, эллипс, многоугольник и звезду, расположив их примерно как на Рис. 3.16.
Выделите прямоугольник.
Нажав и удерживая клавишу SHIFT, выделите звезду. Как видите, прямоугольник и звезда теперь окружены общими маркерами выделения. Это означает, что только две фигуры из четырех выделены.
Удерживая клавишу SHIFT , щелкните мышью на эллипсе. Теперь к выделенным объектам добавился и эллипс (Рис. 3.16).
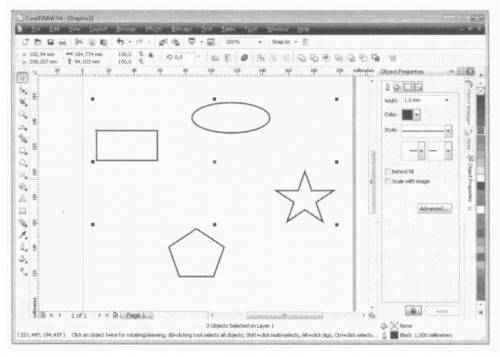
Рис. 3.16. Выделены прямоугольник, эллипс и звезда. Пятиугольник не выделен
То есть в данный момент у нас выделено три объекта из четырех. Обратите внимание на строку состояния. Вы видите текст 3 Objects Selected on Layer 1 (3 объекта выделены на слое 1).
Таким же образом вы можете и исключить какой-либо объект из выделенной группы.
Для этого, нажав и удерживая клавишу SHIFT, надо щелкнуть на одном из выделенных объектов. Тот объект, на котором вы щелкнули, будет исключен из выделения.
Рассмотрим еще один способ выделения объектов. Как один, так и несколько объектов можно выделить следующим образом.
Щелкните мышью на свободном участке рабочей области вне группы выделенных объектов, чтобы отменить все выделение.
Установите указатель мыши в точку, расположенную выше и левее объекта или группы объектов, которые хотите выделить.
Нажав и удерживая кнопку мыши, начните перемещать указатель. На экране между начальной точкой и текущим положением указателя появится пунктирный прямоугольник
Перемещая мышь, добейтесь, чтобы объекты, которые должны быть выделены, оказались внутри пунктирного прямоугольника, после чего отпустите кнопку мыши Объекты, целиком оказавшиеся внутри пунктирного прямоугольника, будут выделены Если в рамку выделения попадет не весь объект, а часть, то такой объект выделен не будет
С группой выделенных объектов вы можете работать как с единым объектом.
Выделение объектов является очень важной операцией, так как все действия CorelDRAW (да и любая другая программа) производит именно с выделенными объектами Рассмотрим простейшее из действий, которое можно произвести над объектом - изменение координат
Перемещение, копирование и удаление объектов являются основными операциями, которые вы будете выполнять очень часто. Подобно многим операциям, в CorelDRAW существует несколько способов перемещения объектов
• С помощью мыши.
• С помощью клавиш управления курсором.
• С помощью элементов управления панели свойств
Чтобы переместить объект с помощью мыши, выполните следующие действия.
> Установите указатель мыши на контуре любого объекта или внутри контура.
> Нажав и удерживая кнопку мыши, начните перемещать указатель. При этом на экране появятся контуры границ объекта, следующие за указателем мыши.
> Отпустите кнопку мыши, когда объект окажется в нужной позиции.
Если предварительно выделить группу объектов, то с помощью описанного выше приема вы можете переместить всю группу.
Иногда возникает необходимость переместить объект строго в горизонтальном или вертикальном направлении. Для этого достаточно нажать клавишу CTRL и переместить объект с помощью мыши, как было описано выше После завершения перемещения необходимо сначала отпустить кнопку мыши и лишь затем - клавишу CTRL.
То есть использование клавиши не дает CTRL «уходить» объекту от горизонтальной или вертикальной оси перемещения.
Клавиши на клавиатуре вашего компьютера позволяют перемещать выделенные объекты в направлении, указанном стрелкой на клавише. Если выдержите клавишу нажатой, объект будет перемещаться непрерывно. Шаг перемещения (то есть расстояние, на которое перемещается объект каждый раз, когда вы нажимаете одну из указательных клавиш) устанавливается в поле ввода .
панели свойств. Данное поле на панели появляется только тогда, когда ни один объект не выделен.
Когда выделен какой-либо объект, на панели свойств появляются поля, обозначенные символами X и Y. В этих полях указано текущее положение объекта. Изменяя значения в этих полях, вы можете переместить объект в заранее определенную позицию. В поле X указывается положение объекта по горизонтали, а в поле Y - по вертикали относительно начала координат. По умолчанию начало координат находится в левом нижнем углу листа. Чтобы применить сделанные в полях X и Y изменения, надо нажать клавишу ENTER
Читайте также:

