Демонстрационный режим монитора как включить
Обновлено: 15.05.2024
Zoom — это мессенджер, который позволяет организовывать конференции, вебинары, групповые чаты. Система дает возможность общаться через аудио и видеосвязь. Мессенджер можно устанавливать на компьютеры, планшеты или телефоны.
Функционал мессенджера
Как включить демонстрацию экрана в Zoom — в компьютере и смартфоне
Очень большой популярностью у пользователей пользуется такая функция — как демонстрация экрана. Демонстрируйте с помощью нее любой необходимый контент своим собеседникам.
Демонстрация экрана очень удобный функционал мессенджера. Он позволит выводить на экран в Zoom необходимую информацию всего за несколько кликов мышкой. Далее в статье будет подробно описано, как можно сделать демонстрацию экрана в Zoom на различных устройствах.
Демонстрация экрана в Zoom на ПК
Довольно частый вопрос пользователей мессенджера — как можно включить демонстрацию экрана в Зуме на компьютере? Сразу скажем, что демонстрация экрана на ПК или ноутбуке в мессенджере возможна на устройствах под управлением ОС Windows и MacOS. Алгоритм действий абсолютно одинаковый для указанных ранее ОС компьютеров.
Перед тем, как включить демонстрацию монитора, необходимо начать новую видео конференцию или подсоединиться к уже существующей. Чтобы запустить демонстрацию экрана, надо кликнуть по иконке зеленого цвета со стрелкой, которая так и называется — «Демонстрация экрана». Располагается она в панели управления.
![]()
После этого на компьютере откроются 3 доступные вкладки:
Данный вопрос возникает у большинства пользователей мессенджера — как в Zoom включить звук видео? Расскажем об этом подробно.
Внизу экрана имеется включенная панель, на которую надо обратить внимание. На данной панели есть 2 чекбокса:
- При выборе первого чекбокса, демонстрация видео будет идти со звуком. В противном случае участники конференции будут слышать только звук с микрофона;
- Если выбрать второй, то платформа сама подберет оптимальный вариант качества видео изображения.

Важно! Перед запуском трансляции проверьте наличие доступа Zoom к микрофону и камере.
После того как все необходимые настройки сделаны, используйте кнопку «Совместное использование». Она позволяет включить демонстрацию экрана в Zoom. Сама кнопка синего цвета и расположена внизу экрана.
![]()
Для информации! В Zoom есть очень полезная опция — «Поднять руку». Внедрена в мессенджер она очень давно. С помощью данной опции можно привлечь внимание собеседников при демонстрации экрана. Данная опция доступна как при запуске демонстрации с компьютера, так и с телефона.
После выбора нужного режима демонстрации экрана, интерфейс изменится:
- Вверху экрана будет отображаться панель управления видео конференцией. Данную панель перетаскивать и убрать в любое удобное место экрана, чтобы она не мешала во время демонстрации. Если не наводить курсор на панель, она автоматически сворачивается;
- На управляющей панели имеется информативная надпись — «Вы запустили демонстрацию экрана». Сама надпись светло-зеленого цвета и информирует о том, что трансляция идет нормально;
- Отключить демонстрацию экрана в Zoom можно с помощью кнопки «Остановить демонстрацию». Данная кнопка ярко-красного цвета;
- Если кликнуть мышкой по пункту «Дополнительно», отобразятся дополнительные опции.
Во время видеотрансляции можно:

- Включать/выключать микрофон или камеру;
- Настраивать безопасность трансляции — имеющиеся опции в данном разделе можно увидеть на картинке ниже;
- Управлять участниками — добавлять новых и отключать звук у всех участников конференции;
- Приостанавливать трансляцию с помощью кнопки «Пауза»;
- Пользоваться функциями графической пометки с помощью раздела «Комментировать».
Наводим курсор мышки на пиктограмму «Демонстрация экрана», потом кликаем по стрелке, которая расположена рядом с ней. Откроется контекстное меню, в котором можно выбрать нужный вариант запускаемого мероприятия.
На выбор здесь есть несколько вариантов:
- Разрешить демонстрировать экран только одному участнику;
- Демонстрировать экран могут несколько участников конференции одновременно.

Для информации! Когда организатор отключил демонстрацию дисплея, участникам конференции остается только ждать разрешения. Это делается обычно для того, чтобы основной части бизнес-совещания или презентации не могли случайно помешать.
Демонстрация экрана в Zoom на смартфоне
Как в Зум можно включить демонстрацию экрана на смартфоне? Рассмотрим это подробно ниже.
Транслировать экран в Зум участникам мероприятия можно как на телефонах Андроид, так и Айфон. В мобильные приложения встроен весь необходимый функционал. Никакие дополнительные действия пользователю делать не потребуется.
На iPhone
В данном разделе рассмотрим — как в Zoom осуществляется демонстрация экрана на смартфонах под управлением ОС iOS.
Обязательное требование — участие в видеоконференции в качестве приглашенного участника или ее автора.
Демонстрации экрана в мессенджере Zoom на телефонах Айфон запускается с помощью следующего алгоритма:
- Сначала надо открыть мессенджер Zoom;
- Потому тапнуть по значку зеленого цвета со стрелкой внизу экрана;
- Далее в контекстном меню надо выбрать тип контента для трансляции;
- Затем щелкнуть по нужному элементу, который планируется для демонстрации;
- Далее откроется окно с трансляцией.
В Zoom на телефоне iPhone возможна демонстрация:
Как отключить демонстрацию экрана на Айфоне? Для этого достаточно просто щелкнуть по кнопке — «Остановить совместное использование», которая появится на месте зеленой кнопки со стрелкой «Совместное использование». Есть одно исключение, которое касается записи дисплея. Если производилась запись трансляции, необходимо щелкнуть по значку таймера в левом верхнем углу, а потом подтвердить свое действие.
- В гаджетах с iOS нет возможности использования комментов при демонстрации экрана целиком;
- При подключении трансляции экрана, у вас появится возможность отключить микрофон или перевести гаджет в режим «Не беспокоить»;
- Поступающие на телефон уведомления будут видны участникам мероприятия.
Вероятно придется дать разрешение в настройках ОС на демонстрацию экрана в Зум. Данный запрос в случае необходимости высветится автоматом на дисплее телефона.
На Android
Как в Зуме включить демонстрацию экрана в телефоне с ОС Андроид? Рассмотрим далее в данном разделе, как можно начать трансляцию экрана на гаджетах Android.
Важно! Версия ОС должна быть не ниже 5.0.
Для запуска демонстрации экрана в Зуме с телефона Андроид:
На телефонах Андроид можно демонстрировать:
Дополнительный функционал позволяет вставлять графические комментарии с помощью карандашика. Он располагается слева внизу.
Заключение
В данной статье было рассмотрено, как демонстрировать экран в Zoom на различных устройствах. Демонстрация экрана очень полезная функция мессенджера Zoom. Запускается она с помощью всего нескольких кликов. Разработчики постоянно улучшают и дополняют ее возможности!
При проведении собраний в Microsoft Teams иногда нужно вывести для всех участников какую-нибудь информацию, например, презентацию, какой-то график и т. д. Специально для этих целей в программу добавлена функция «Демонстрация экрана». Причем она имеется не только на компьютерах и ноутбуках, но и в мобильном приложении для Android и iOS. В данной статье мы разберемся, как включить демонстрацию экрана в Майкрософт Тимс и настроить ее на разных устройствах.
Руководство по использованию функции
Версия Microsoft Teams для компьютера
Альтернативный вариант вызова функции – комбинация клавиш Ctrl + Shift + E (Windows и Linux) или Command + Shift + E (Mac OS).В результате появится панель с настройками демонстрации. В ней можно выбрать определенное окно для показа, Доску Майкрософт, презентацию PowerPoint или рабочий стол целиком. Просто кликните по нужному варианту.

Также вы можете активировать трансляцию звука, для этого включите опцию «Добавить звук компьютера».

Когда активирована данная функция, можно передать управление вашим компьютером другому пользователю. Для этого нажмите на кнопку «Предоставить управление» и выберите нужного участника.
Если такой панели нет на экране, то наведите курсор мыши на центральную часть верхней области экрана.Для завершения сеанса воспользуйтесь кнопкой «Остановить демонстрацию» или указанными ранее горячими клавишами.
Мобильное приложение
Как только сеанс закончится, нажмите на кнопку «Остановить демонстрацию» или просто выйдите из собрания.
Итоги
Расшарить экран в Майкрософт Тимс получится не только в ПК-версии программы, но и в мобильном приложении. Но в первом случае данная функция имеет больше возможностей. Например, пользователь может передать управление своим компьютером или ноутбуком другому пользователю либо включить системные звуки, чтобы из слышали все остальные участники.
То есть в теории в Microsoft Teams можно заниматься не только совместной работой и учебой, но и смотреть видео, сериалы или даже фильмы. Правда, качество картинки далеко не всегда будет достаточно хорошим.
Сейчас, когда за окном бушует пандемия COVID-19, многим приходится сталкиваться с новыми электронными технологиями, в частности с Zoom, с помощью которого можно наладить кооперацию коллектива на удаленной работе. Zoom позволяет эффективно решать рабочие вопросы или вести урок ,но при этом требуется уметь включать и настраивать демонстрацию экрана для всех участников конференции. Данная статья подробно расскажет вам о данной функции Zoom.

Кто управляет демонстрациями в конференции
Непосредственный контроль над демонстрацией экрана осуществляет организатор конференции. До начала конференции он может заранее настроить режим работы демонстрационного экрана. Количество вероятных настроек велико. Пример настроек:
- Трансляция звука с экрана
- Разрешение демонстрирующего экрана. В зависимости от задач выбирается режим: окно, развернутое окно.
- Обозначать количество людей, имеющих право демонстрировать экран.
- Установить количество кадров , при демонстрации экрана.
Если же организатор не успел настроить демонстрацию до конференции, то уже во время таковой он сможет изменить только список людей, которые в принципе могут ее изменить, поэтому озаботится данным вопросом стоит заранее.
Как организатору разрешить демонстрацию для конкретного участника
После начала конференции нужно найти на экране/мониторе устройства кнопочку: «Демонстрация экрана». Если на нее нажать, то появится специальное меню. В данном блоке можно дать разрешение на демонстрацию экрана конкретному пользователю.

Для этого нужно нажать на расширенные настройки, после чего в появившемся окне найти блок настроек, озаглавленных следующим образом: «Кто может осуществлять демонстрацию экрана». После чего надо выбрать интересующий вас вариант. Для персонализированной настройки нужно зайти в меню участники, после чего выбрать нужных людей.
Помимо выше перечисленного нужно не забывать о еще одном важном пункте: количество людей, которые могут одновременно демонстрировать экран. Настроить это можно все там же-через расширенные настройки.
Как организатору разрешить демонстрацию для конкретного участника на компьютере
Если для проведения конференции в Zoom вы используете персональный компьютер, то процесс настройки разрешений касаемо демонстрации экрана будет выглядеть следующим образом:
- Для начала нужно на экране конференции найти значок, обозначенный зеленым цветом и озаглавленный как: «Демонстрация экрана».
- После нужно навести курсор мыши на эту кнопку. В правом верхнем углу появится специальная белая стрелочка, на которую нужно нажать.
- В появившемся меню нужно выбрать пункт: «Расширенные настройки»
- В меню настроек надо найти блок, обозначенный выше. Там выбираем нужный вариант.
- Заходим в список участников, где разрешаем нужным людям демонстрировать экран.
Как организатору разрешить демонстрацию для конкретного участника на телефоне.
Если вы начали конференцию с смартфона или айфона, то ваши действия будут выглядеть следующим образом:
Реклама в компьютерах стала массовым явлением в начале миллениума, в эпоху приснопамятных «дот-комов». С распространением смартфонов значительная часть рекламного бюджета компаний перекочевала в мобильный сектор. А сегодня, когда возможности Smart-TV почти не уступают в плане функциональности телефонам, всё вернулось на круги своя. У телевизионных рекламщиков снова праздник: кроме традиционной демонстрации в телепередачах и промежутках между ними добавился показ рекламных роликов, фактически не связанный с контентом. Разумеется, такая агрессивная реклама мало кого устраивает из числа обычных телезрителей. Можно ли избавиться от такого навязчивого маркетингового наступления, вы сегодня и узнаете.

Что такое деморежим в смарт-телевизорах
Умный телевизионный приёмник постепенно вытесняет обычный. Почему – догадаться не сложно. При наличии качественной аэромыши такой телевизор превращается не просто в функциональный медиапроигрыватель – с его помощью можно превратить ТВ в почти полноценную замену смартфона и даже ПК. Добавьте к этому возможность подключения беспроводной клавиатуры и установки огромного количества разнообразных приложений, и вы действительно получите смартфон на большом экране с разрешением, недоступным для мобильных гаджетов или ноутбуков.
Увы, но за все эти удобства приходится платить дополнительной порцией рекламы, засилье которой и без того доставляет немало неприятных моментов.

Почему так происходит? Оказывается, большинство моделей телевизоров с приставкой Smart может работать в двух режимах. Один из них, демонстрационный, на самом деле предназначен для использования в магазинах, занимающихся продажей телевизионной техники. Вы, наверное, знаете, как выглядят такие телевизоры в магазинах, на которых без устали крутятся яркие и впечатляющие рекламные ролики.
Как выключить деморежим на телевизорах разных марок
Суть метода очень проста: нужно в настройках вместо магазинного режима выставить домашний. Правда, на разных моделях попасть в эти настройки не всегда просто, так что имеет смысл подробно описать этот процесс для разных известных телевизионных брендов.
Как отключить деморежим на ТВ от LG
Южнокорейский бренд давно и успешно конкурирует с японцами в нише теле- и аудиотехники, чему в своё время способствовала агрессивная политика ценообразования. Да и сегодня продукция той же Sony примерно аналогичного качества стоит дороже, так что не удивительно, что бренд представлен в рознице очень широко.
Когда в последний раз вы видели в магазине телевизор с кинескопом? Не помните? Ну что ж, такая же судьба, очевидно, в среднесрочной перспективе ожидает и ТВ-приёмники с плоским экраном, не оснащённые функцией Смарт.
Но растущая армия владельцев такой «умной» техники всё еще сталкиваются с некоторыми проблемами, характерными для этой разновидности телевизоров. Сегодня речь пойдёт не о ширине входного интернет-канала, а о проблеме иного рода – обилии рекламы, появляющейся в режиме «демо».
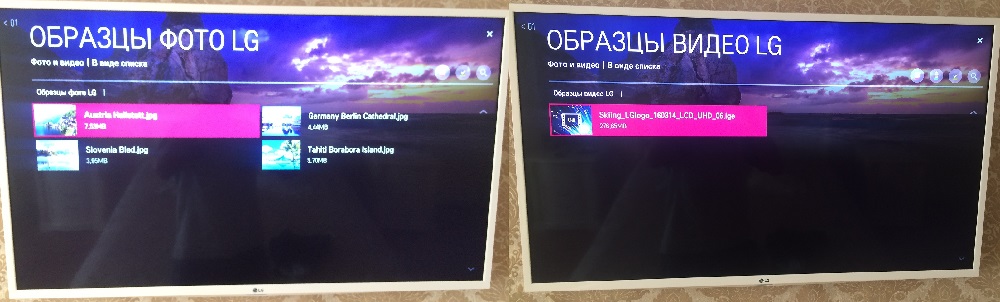
Мы не будем рассматривать причины, из-за которых этот режим оказался активированным. Возможно, ваш ТВ-приёмник просто не прошёл предпродажную подготовку надлежащим образом. Возможно, вы «накосячили» при первом включении телевизора, во время выполнения первичной настройки – обычно после прохождения процедуры регистрации пользователю предоставляется возможность выбора между домашним и демонстрационным режимами. Иногда режим включается позже, случайно или по незнанию.
В любом случае отключить показ рекламы, включающейся через конкретный интервал времени и сильно мешающий просмотру, можно достаточно просто и быстро. Для этого вам понадобится только «родной» пульт.
ВНИМАНИЕ. Процедура изменения режима может немного различаться для разных моделей телевизоров LG, много зависит и от используемого ПДУ – не случайно мы упомянули термин «родной». Если вам так и не удалось найти, где именно можно выполнить активацию режима «домашний», советуем обратиться в любой сервисный центр бренда, где вам не только отключат показ рекламы, но и установят новейшую версию официального программного обеспечения.Для большинства моделей Smart-TV LG процедура отключения магазинного режима будет выглядеть следующим образом:
Как убрать деморежим на телевизоре Samsung
Описанный ниже способ пригоден практически для всех LED-телевизоров с приставкой Smart от другого известнейшего корейского бренда:
ВАЖНО. Этот способ (использование сервиса AdGuard, прописанного по указанным адресам) работает только при наличии доступа к интернету. Если сеть по каким-либо причинам пропала, следует в настройках вернуть значение в опции «Настройки DNS» в «Выбрать автоматически».Кроме блокировки рекламы, сервис поможет защитить ваши конфиденциальные данные, а также не допустит показа контента эротического содержания.
Выключение деморежима на телевизоре марки Sony
Японский телевизионный бренд до сих пор остаётся символом качества и долговечности. Но в плане переключения режимов просмотра во всех телевизионных приёмниках этой торговой марки имеется один существенный недостаток: слишком большое разнообразие моделей и способов осуществить желаемое. Сделать это можно с использованием пульта дистанционного управления, но намного проще и быстрее использовать кнопки, расположенные на самом телевизоре.

Этот же способ нужно использовать, если удерживание кнопок «Меню» или «домой» не произвело нужного эффекта. Когда и он окажется безрезультатным, для активации режима «Домашний» нужно выполнить следующие шаги:
ВАЖНО. Если все вышеперечисленные действия не дали результата, попробуйте изучить мануал – в инструкции может присутствовать подробное пошаговое описания порядка изменения режима просмотра, и оно может отличаться от описанных выше способов.Последний гарантированный способ отключения циклического показа рекламы – сброс настроек телевизора в заводские, после которого запустится процедура начальной настройки. И вот здесь уже можно будет указать, какой режим просмотра для вас является предпочтительным. Смотрите, не перепутайте!
Отдельно рассмотрим процедуру отключения рекламы на ТВ Sony Bravia, на которых установлена ОС Android. Этот же алгоритм применим ко всем моделям линейки KDL-xxWxxxB и серии KD-xxXxxxB, где вместо маленьких х стоят цифры.
Итак, если каждые 15 секунд на экране появляется реклама, описывающая достоинства конкретной модели, можете не сомневаться: перед вами – телевизор, у которого активирован режим «Магазин».
Для его сброса выполняем следующие действия:
- жмём на пульте кнопку Home;
- на экране появится меню, в нижней части которого имеется пункт «Настройки». Он-то нам и нужен;
- выбираем строку меню «Системные настройки», а затем – опцию «Настройки для показа в магазине»;
- напротив строчки «Демонстрационный режим» устанавливаем переключатель в положение Off;
- точно таким же образом деактивируем «Режим сброса изображения».

Для моделей серий WxxxB/XxxxB алгоритм будет немного другим:
- выбираем на пульте кнопку Options;
- в появившемся меню выбираем пункт «Приостановит деморежим»;
- жмём на ПДУ кнопу Home;
- выбираем пункт «Установки»;
- в появившемся списке кликаем на строчке Image, а затем – Preferences или System Settings;
- если в меню была опция System Settings, придётся сделать дополнительный клик, выбрав пункт General Setup в появившемся меню;
- теперь надо остановить свой выбор на строке Shop-front Display Setting;
- последний шаг – деактивировать (перевести в положение Off) тумблер в строках Demo Mode и Picture Reset Mode.

Опять же, если этот способ не помог избавиться от рекламы, выполните сброс настроек вашего телевизора до заводских и при начальной инициализации деактивируйте деморежим.
Отмена демонстрационного режима в телевизорах Philips
Если после покупки ТВ-панели этого европейского бренда у вас начинает периодически крутиться реклама этой торговой марки – значит, в устройстве включён магазинный режим. Для его отключения необходимо выполнить ряд несложных манипуляций:
- первый шаг – проверка, насколько актуальная версия ПО установлена в вашем телевизоре – возможно, причина кроется именно в этом;
- в любом случае деморежим отключаем. Для этого нажмите на пульте кнопку «Меню»;
- в появившемся списке выберите «Частые настройки»;
- затем последовательно нажмите «Все» и «Общие»;
- теперь необходимо кликнуть по пункту «Расположение». Станет доступной опция «Дом», её и нужно выбрать вместо «Магазин»;
- осталось выключить телевизор, после включения внесённые в настройки изменения заработают и показ рекламы прекратится.
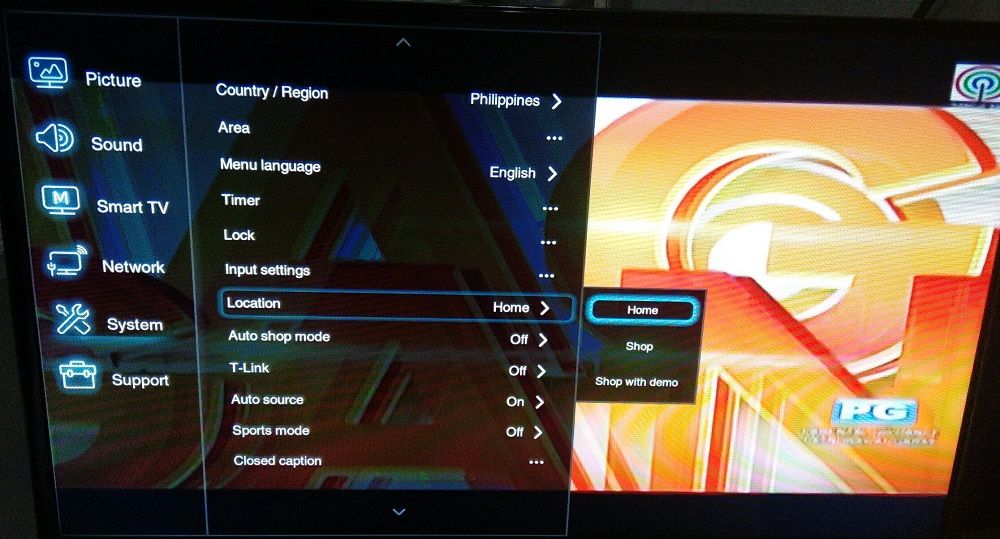
Как видим, общая схема везде одинакова: нужно добраться до настроек режима показа и выбрать домашний. Если у вас модель, не вошедшая в список, и вы не смогли отключить демонстрационный режим, делимся проблемой в комментариях с указанием бренда и модели. Шансы получить развёрнутый ответ от продвинутых пользователей, как показывает практика, достаточно высоки.
Читайте также:

