Для чего нужна мышь в компьютере 3 класс
Обновлено: 19.05.2024
В данной презентации в доступной для детей форме даются понятия "рабочий стол", "пиктограмма", "меню". Дети знакомятся с управлением компьютером с помощью мыши.
| Вложение | Размер |
|---|---|
| informatika_par_6_7_str.27-35.ppt | 1.12 МБ |
Предварительный просмотр:
Подписи к слайдам:
Рабочий стол. Управление компьютером с помощью мыши. Освоение мыши
Проверка домашнего задания Дополнить предложения: 1. Компьютер – это____________ устройство, предназначенное для работы с ___________________ любого вида. 2. Персональный компьютер состоит из частей:___________________ 3.Человек передаёт информацию компьютеру с помощью _______________ 4. С помощью ____________________________компьютер передаёт информацию человеку. 5. Устройства, с помощью которых компьютер запоминает и обрабатывает информацию, установлены в____________________________
Цели урока: · ввести на интуитивном уровне первые понятия графического интерфейса - рабочего стола, значка ярлыка; · показать, что пользователь взаимодействует с программами и устройствами компьютера с помощью мыши; · освоить основные действия с мышью. Основные понятия: · рабочий стол; · значок (Мой компьютер, Корзина, Мои документы); · ярлык; · действия с мышью (перемещение, щелчок, щелчок правой кнопкой, двойной щелчок, перетаскивание).
Как примерно выглядит рабочее место школьника, инженера, секретаря, если у них нет компьютера? В ящиках стола обычно хранятся папки с документами и инструменты, необходимые для работы.
Настольная лампа Папка с документами Учебник Кнопка Пуск Календарь Блокнот Корзина Часы Линейка и ножницы Клей Авторучка
Персональный компьютер способен заменить обычный рабочий стол со всеми его принадлежностями.
Мы не случайно сравнили компьютер с рабочим столом. Во всем мире изображение на экране монитора называют Рабочий стол .
На рабочем столе расположены маленькие картинки с надписями. Каждая маленькая картинка обозначает программу, документ (текст, рисунок, мелодию, фильм), другую информацию. Эти картинки называются пиктограммами пиктограммы
Рабочий стол компьютера — это экран, на котором расположены инструменты (программы) и документы (тексты, рисунки, мелодии). Рабочий стол компьютера называют ВИРТУАЛЬНЫМ. Вид Рабочего стола, набор компьютерных инструментов и документов на нем можно менять.
Чтобы управлять работой компьютера, человек отдаёт ему команды. В разных случаях это делается по- разному: Набрать на клавиатуре слово или предложение Команда изображается пиктограммой компьютер выдаёт на экран монитора список команд, которые он может выполнить, и человеку надо выбрать одну из этих команд. Список команд называется меню Возможности, которые перечислены в меню, называются пунктами меню
Рабочий стол На рабочем столе размещаются: значки объектов ярлыки объектов Значки и ярлыки обеспечивают быстрый доступ к различным устройствам и программам компьютера, а также текстам, рисункам и др. документам.
На Рабочем столе размещены значки (небольшие картинки) Мой компьютер и Корзина. Значок Мой компьютер обеспечивает доступ к различным устройствам компьютера. А в Корзину отправляется «мусор» - все то, что уже не нужно хранить в памяти компьютера. Условимся называть эти значки Объектами.
Мои документы Значок Мои документы поможет быстро найти созданные вами рисунки и другие документы
Что еще может находиться на Рабочем столе компьютера? значок Мой компьютер значок Корзина значки документов значки программ папки с документами
Ярлыки Ярлыки указывают на файл, находящийся в другом месте. Эти значки отличаются от обычных наличием маленькой черной стрелочки в левом нижнем углу.
Мышь – устройство управления курсором, служит для ввода данных или одиночных команд, а также для ввода графической информации
На экране монитора находится специальный указатель- курсор. Курсор – это указка для компьютера. Курсор может иметь разную форму. Положением курсора можно управлять с помощью компьютерной мышкой. Для быстрого листания информации на экране у мышки есть ещё одно приспособление - колесо прокрутки (скроллер)
Взаимодействие пользователя с программами и устройствами компьютера осуществляется с помощью мыши . Образом мыши на экране является указатель мыши, чаще всего имеющий форму стрелки . Движение указателя по экрану соответствует движению мыши по коврику.
перемещение указателя мыши; щелчок левой кнопкой мыши; щелчок правой кнопкой мыши; двойной щелчок (два быстрых последовательных щелчка); перетаскивание объекта с помощью мыши (при нажатой левой кнопке мыши).
Практическая часть урока Практическая работа. Освоение мыши
Домашнее задание п.6, 7 – учить Нарисовать в тетради Рабочий стол компьютера
Литература Программы для общеобразовательных учреждений: Информатика. 2 - 11 классы. / Сост. И.Г. Семакин и др. - 2-е изд., испр. и доп. - М.: БИНОМ. Лаборатория знаний, 2005. - 380 с. Информатика: Учебник для 5 класса. Изд. 3-е, испр. / Л.Л. Босова. - М.: БИНОМ. Лаборатория знаний, 2005. - 191 с.: ил. Информатика: Рабочая тетрадь для 5 класса. / Л.Л. Босова. - 4-е изд.- М.: БИНОМ. Лаборатория знаний, 2006. - 87 с.: ил. Уроки информатики в 5-6 классах: Методическое пособие / Л.Л. Босова, А.Ю. Босова. - 2-е изд., испр. и доп. - М.: БИНОМ. Лаборатория знаний, 2005. - 320 с.: ил.
По теме: методические разработки, презентации и конспекты
Материал для уроков информатики по учебнику Горячева
В данных презентациях к урокам рассматривается тема "Признаки предметов". Фрагменты презентаций можно использовать и на уроках математики в 1 классе.
Презентация к уроку информатики в 3 классе. п.1 Человек и информация
Презентация к уроку информатики в 3 классе. п.1 Человек и информация.

Урок информатики "Компьютерная помощница- мышь"
Предлагаемый урок - план урока по информатике для 2 класса. Задания, используемые на урок позволяют, решать следующие задачи: повышение интереса к предмету, развитие логического мышления, умения анали.

Урок информатики по учебнику А.В.Горячева «Мой инструмент компьютер» для 3 класса
Урок проводился по теме "Работа над проектом содания мультфильма". Дети работали в программе "Мульти-Пульти".

Презентация к уроку информатики в 3 классе на тему "Человек и информация"
Презентация к уроку информатики в 3 классе на тему "Человек и информация".

Урок информатики по учебнику Плаксина М.А. тема"Как работать с компьютером" 3 класс
В данной презентации доступной форме дано подробное описание частей компьютера, правила техники безопасности при работе на компьютере.

урок информатики по учебнику Плаксина М.А. тема "Как управлять компьютером с помощью клавиатуры
Презентация поможет учителю познакомить детей с понятием "клавиатура". Дети узнают строение клавиатуры.
Компьютерная мышь это что? На данный вопрос вы узнаете ответ в этой статье. Эта информация поможет новичкам понять принцип работы компьютерной мыши, ее характеристики.
Компьютерная мышь это что
Итак, компьютерная мышь – это внешнее (координатное) устройство, которое подключается к компьютеру или ноутбуку. С помощью компьютерной мыши люди управляют компьютером, за счет определенных команд (скрин 1).

То есть, подключив компьютерную мышь к компьютеру, можно увидеть на экране курсор. Он позволяет отдавать команды через компьютер путем перемещения курсора мышью. Для этого двигают компьютерной мышью по плоскости, например, по специальному коврику и отдают команды клавишами мыши.
Виды компьютерной мыши
В Интернете можно увидеть много видов компьютерной мыши. Но я разделяю их на такие категории:
- Проводная мышь. Это те компьютерные мыши, которые подключаются к компьютерам через USB провод.
- Беспроводная. Такие устройства можно подключить к компьютеру через Блютуз или посредством дополнительного устройства, например, через OTG переходник. Такие мышки оснащены батарейками, заряд которых сохраняется ненадолго.
Кроме перечисленных устройств, есть еще лазерные мышки, оптические, индукционные, гироскопические и другие.
Как работает компьютерная мышь, рассмотрим несколько примеров
Итак, разберем, как работает компьютерная мышь. Сначала компьютерную мышь подключают к компьютеру или ноутбуку. Для этого можно использовать ее провод. Один конец вставляется в разъем на компьютере и происходит распознавание устройства.
Далее используем несколько команд и клавиши компьютерной мыши.
Первая клавиша мыши – левая кнопка. Она отвечает за выделение текстов, запуск программ, открытие документов и так далее. К примеру, мы хотим открыть какую-нибудь папку на рабочем столе компьютера. Наводим курсором мыши на папку и нажимаем несколько раз левой кнопкой мыши, чтобы ее открыть (скрин 2).
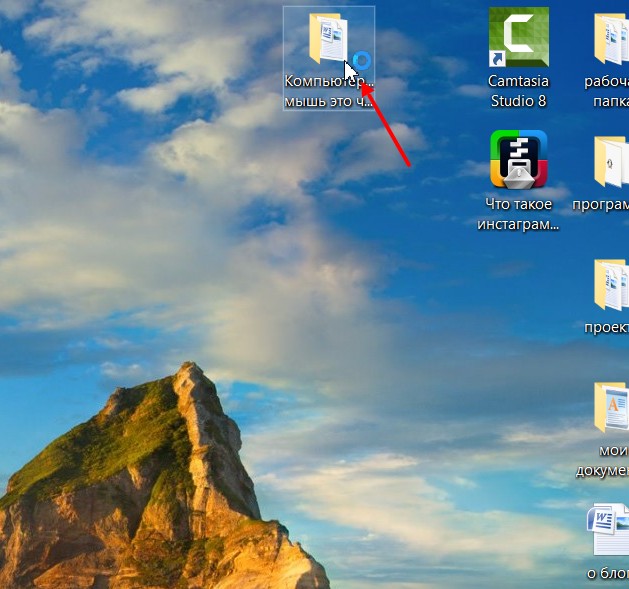
Что касается правой кнопкой мыши, то она обычно открывает какое-либо меню, список документов, запускает различные функции и другое. Для использования просто щелкните правой кнопкой мыши по рабочему столу и увидите всплывающее меню, которое можно использовать (скрин 3).
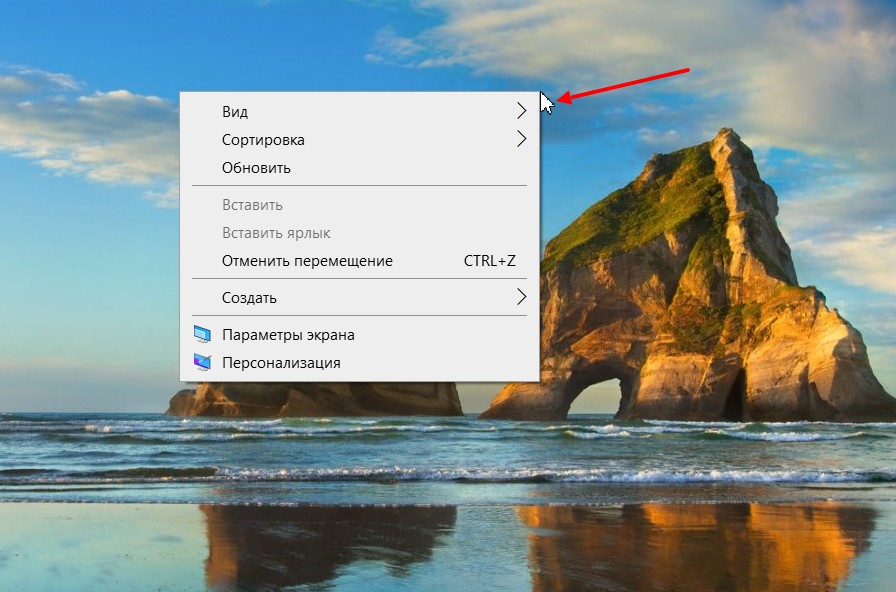
Между клавишами мыши есть колесико, которое так же отдает команды. К примеру, вы открыли страницу сайта в Интернете, а она длинная по размеру. Чтобы ее прокрутить, нажмите по колесику и, удерживая его, прокручиваете вниз. Если нужно поднять страницу, то соответственно прокручиваете колесико мыши вверх.
Из чего состоит компьютерная мышь
Рассмотрим кратко основные составляющие компьютерной мыши:
- левая кнопка мыши;
- правая кнопка;
- колесико посередине мыши;
- оптический датчик в центре мыши снизу, который подает сигнал, чтобы мышь работала.
Второстепенные устройства – это провод мыши, либо специальные кнопки для ускорения курсора.
Заключение
В данной статье был раскрыт вопрос, компьютерная мышь это что? Теперь вы знаете, как понять значение слова. Сам я пользуюсь компьютерной мышью, поэтому рассказал так, как понимаю своими словами.
Мышь - это устройство компьютера для ввода информации, относящееся к классу манипуляторов. Курсор мыши - это указатель мыши, перемещающийся по экрану в зависимости от перемещения мыши по столу.
При помощи МЫШИ в современном компьютере можно:
- выделять часть текста (рисунка) , файл
- копировать, удалять выделенную часть текста (рисунка) , выделенный файл
- переносить (перетаскивать) файл из одной папки в другую,
-открывать диски, папки, окна и вкладки браузера
- "прокручивать" страницы
- рисовать
и т. д.
Современные мыши оптические. Проводные мыши обычно подключаются к разъемам USB или PS/2.
Устаревшие механические мыши подключались к последовательному (Com) порту.
Беспроводные мыши используют радио или оптическую связь.
Вот одно из достижений "мышестроения"

Компью́терная мышь — координатное устройство для управления курсором и отдачи различных команд компьютеру. Управление курсором осуществляется путём перемещения мыши по поверхности стола или коврика для мыши. Клавиши и колёсико мыши вызывают определённые действия, например: активация указанного объекта, вызов контекстного меню, вертикальная прокрутка веб-страниц и электронных документов.

Получила широкое распространение в связи с появлением графического интерфейса пользователя на персональных компьютерах. Помимо мышек, встречаются другие устройства ввода аналогичного назначения: трекболы, тачпады, графические планшеты, сенсорные экраны.
Компьютерные мыши оптического типа имеют светоизлучатель и светоприемник, благодаря которым фиксируется перемещение манипулятора по поверхности. Иначе говоря, в оптических мышах используется крошечная камера и источник света (светодиод). Луч света отражается от поверхности, по которой мышь движется, и анализируется. Оптические мыши сегодня наиболее популярны среди обычных пользователей ПК, но у них есть проблемы при работе с хорошо отражающими свет (белыми, стеклянными или металлическими) поверхностями (рис. 4.1).

Мыши бывают проводные и беспроводные. Проводная мышь , так же как и клавиатура, подключается в разъем PS/2 или USB . Подключение через USB обеспечивает более высокую скорость передачи данных по сравнению с использованием PS/2 , что следует учитывать при покупке игровой компьютерной мыши. Передатчик беспроводной мыши также подключается в один из этих разъемов, после чего вы сможете работать с мышью, не испытывая дискомфорта от провода, который занимает место на столе и может постоянно за что-либо цепляться. Питание такой беспроводной мыши осуществляется за счет встроенного в нее аккумулятора или от пальчиковых батареек.
Лазерная мышь
Эта мышь будет дороже, чем оптическая (порядка $100), поскольку в ней вместо светодиода используется луч лазера. Такая мышь работает существенно точнее и более плавно, чем оптические, и на любых поверхностях. Лазер позволяет увеличить точность мыши до 2000 точек на дюйм. Мышь хороша для фанатов компьютерных игр и дизайнеров. В качестве иллюстрации к сказанному на рис. 4.2 показана беспроводная мышь Logitech V450 Nano. Красной стрелкой на рисунке показан ее приемник, который включается в USB -порт ПК. Работает мышь на частоте 2,4ГГц, ее батарея обеспечивает работу мыши в течение года.

Как правильно выбрать компьютерную мышь?
Итак, мыши бывают разные. Но, какую мышь стоит купить именно вам? Покупайте мышь в соответствии с предполагаемым режимом ее использования, т. е. с той работой, которую вы будете делать на ПК. Размер и форма мыши должны подходить под размер ладони вашей руки, так как эти характеристики отвечают за удобство и рациональное распределение нагрузки на кисть. Среди известных и популярных фирм-производителей компьютерных мышек можно отметить Logitech и Genius. Далее мы рассмотрим основные параметры, по которым стоит ориентироваться при покупке мыши.
Разрешение
Мыши оптического типа считаются сегодня стандартными и подойдут для решения большинства ваших повседневных задач. Покупка лазерной мыши заинтересует вас в том случае, если вы ищете манипулятор со специальными характеристиками. Чувствительность (разрешение) мыши определяется характеристиками ее сенсора, которые измеряются в точках на квадратный дюйм (dpi). Стандартная мышь имеет разрешение 400–600 dpi и частоту опроса 100 Гц — такие параметры манипулятора отвечают потребностям большинства пользователей ПК. Компьютерная мышь с разрешением свыше 1000 dpi понадобится вам для работы с графическими и инженерными приложениями (например, Adobe Photoshop или AutoCAD). Высокое разрешение обеспечивает большую точность позиционирования курсора.
Под разрешением мыши понимают число замеров, которые совершает мышь на пройденном расстоянии. Оно выражается в числе замеров на единицу длины в 1 дюйм (2,54 см).
Время отклика
Время отклика компьютерной мыши характеризует частоту опроса и время обработки светового сигнала, что имеет большое значение для компьютерных игр. Время отклика для игровых мышек должна составлять более 1000 Гц. Однако имейте в виду, что чем выше этот параметр, тем мышь реагирует быстрее и тем сложнее становится ею управлять.
Поскольку необходимо соблюдать баланс между скоростью мыши и точностью позиционирования курсора для данного разрешения экрана монитора, то на сегодня разрешение мыши 800 dpi при работе на мониторе с разрешением 1280x1024 можно назвать разумным компромиссом. Поднимать разрешение выше 800–1000 dpi не имеет смысла, поскольку мышь будет неудобно использовать.
Дополнительная функциональность
Опции компьютерной мыши могут быть расширены за счет дополнительных клавиш и модификации скроллинга (колеса прокрутки). Колесико может просто прокручивать документ вверх или вниз, а может также быть и нажимным, т. е. служить еще и как дополнительная кнопка. Дополнительная кнопка в графических программах может, например, менять масштаб просмотра изображения, что удобно при работе с графикой. Мыши для компьютерных игр снабжают специальной компьютерной программой, позволяющей менять их возможности. Так, например, вы можете изменить их чувствительность, а замена колеса прокрутки на трекбол позволяет точнее позиционировать курсор. Такая компьютерная мышь отлично подойдет вам для работы с компьютерной графикой. Как вы уже поняли, самые высокие требования к предъявляют к мышкам любители компьютерных игр. Помимо уже отмеченных выше требований их выбирают даже по весу. Хотя есть изделия штучные и более изощренные. Например, если вы не хотите, чтобы кто-либо кроме вас пользовался компьютером, то можно приобрести мышь со встроенным сенсором, считывающим ваш отпечаток пальца.
Приемы управления курсором с помощью мыши
Ниже мы рассмотрим базовые приемы работы с мышью в операционной системе Windows 7.
Упражнение 4.1. Зависание мыши
Наведите курсор мыши на кнопку Пуск, находящуюся на Панели задач, и задержите мышь на некоторое время. Появится всплывающий текст "Пуск" (рис. 4.3).

Рис. 4.3. Пример появления всплывающего текста при зависании мыши

Упражнение 4.2. Щелчок левой кнопкой мыши
Наведите указатель мыши на кнопку Пуск и щелкните левой кнопкой мыши один раз. Над кнопкой откроется Главное меню Windows (рис. 4.5).

Все команды, представленные в главном меню, выполняются щелчком на соответствующем пункте. Например, если вы щелкните левой кнопкой мыши на пункте Paint, то будет запущен графический редактор Paint (рис. 4.6).

Рис. 4.6. Графический редактор Paint запущен щелчком клавиши мыши
Щелчок применяют также для выделения объектов. Найдите на Рабочем столе значок "Корзина" и щелкните на нем один раз левой кнопкой мыши. Значок и подпись под ним изменят цвет – произошло выделение объекта (рис. 4.7).

Для того чтобы снять выделение, следует щелкнуть на свободном месте рядом со значком "Корзина".
Читайте также:

