Dune hd tv 102 не видит флешку
Обновлено: 07.07.2024
В домашней сети установлен всеядный медиаплеер DuneHD, который никак не хочет видеть расшаренные сетевые папки на моем основном рабочем компьютере. Попробуем решить эту проблему.
1. Заходим в Панель управления -> Центр управления сетями и общим доступом -> Изменить дополнительные параметры общего доступа
2. Выбираем настройку текущего профиля, нажав значок направленной вниз стрелочки и установите параметры:
- Сетевое обнаружение — включить
- Общий доступ к файлам и принтерам — включить
- Доступ к общим папкам — отключить
- Подключения общего доступа к файлам - включить 56-битное шифрование
- Общий доступ с парольной защитой — отключить
Далее нажимаем Win+R и запускаем редактор реестра - Regedit.exe
1. Переходим по ветке реестра: HKEY_LOCAL_MACHINE\System\CurrentControlSet\Control\Lsa
2. Для параметра " everyoneincludesanonymous " устанавливаем значение 1
3. Для параметра " NoLmHash " устанавливаем значение 0
4. Далее переходим по ветке реестра:
MACHINE\System\CurrentControlSet\Services\LanManServer\Parameters
5. Для параметра " restrictnullsessaccess " устанавливаем значение 0
Для параметров " SMB1 " и " SMB2 " отвечающих за поддержку сетевых протоколов SMB1 и SMB2, соответственно, устанавливаем значение " 1 "
6. Закрываем редактор реестра и перезагружаем компьютер.
Теперь настраиваем общую сетевую папку:
1. Выберите папку на компьютере, например E:\Videos
2. Нажмите правой кнопкой мыши на папку и выберите: Общий доступ -> Конкретные пользователи
3. Из выпадающего списка пользователей для доступа к этой папки выберите: Все
5. Далее переходим на вкладку "Безопасность" и выставляем соответствующие права достуав, как показано на скриншоте ниже:
На этом настройка закончена.
Теперь можно заходить в общие папки компьютера.
Всем привет !
Есть такой девайс, как "погибал" неизвестно.
Поведение такое, при подачи питания никаких индикаторов не светится, процессор тёплый, напряжения 3,3V/1,2V,1V/0,9V присутствуют, установлена пара кварцев на 25Mhz и 27Mhz и там и там генерация присутствует. При подключении флешки к USB порту реакции нет, даже питания нет на флешке.
Все что нашел на просторах интернета, отличается по симптомам от моего случая, там у людей светит красный светодиод и есть реакция на флешку, в том случае это говорит о возможности восстановления прошивки.
Нашел UART шину, подцепился, при подаче питания в терминале тишина. На RXD/TXD присутствует по 3,3 вольта. При подключении к локальной сети LAN порт "светит" двумя индикаторами, и судя по одному из них есть какое-то обращение к сети, но в таблице arp роутера, этот девайс не виден, хотя порт на роутере поднимет линк.
Собственно вопрос, может кто сталкивался с данным девайсом ? И есть ли смысл пытаться его дальше ковырять, может я чего упустил
P.S. тема полностью продублирована с дружественного форума, там молчат, может быть здесь у кого будут мысли
а программатором ? ссылка скрыта от публикации что на флешке писано ?Информация Неисправность Прошивки Схемы Справочники Маркировка Корпуса Сокращения и аббревиатуры Частые вопросы Полезные ссылки
Справочная информация
Этот блок для тех, кто впервые попал на страницы нашего сайта. В форуме рассмотрены различные вопросы возникающие при ремонте бытовой и промышленной аппаратуры. Всю предоставленную информацию можно разбить на несколько пунктов:
- Диагностика
- Определение неисправности
- Выбор метода ремонта
- Поиск запчастей
- Устранение дефекта
- Настройка
Неисправности
Все неисправности по их проявлению можно разделить на два вида - стабильные и периодические. Наиболее часто рассматриваются следующие:
- не включается
- не корректно работает какой-то узел (блок)
- периодически (иногда) что-то происходит
О прошивках
Большинство современной аппаратуры представляет из себя подобие программно-аппаратного комплекса. То есть, основной процессор управляет другими устройствами по программе, которая может находиться как в самом чипе процессора, так и в отдельных микросхемах памяти.
На сайте существуют разделы с прошивками (дампами памяти) для микросхем, либо для обновления ПО через интерфейсы типа USB.
Схемы аппаратуры
Начинающие ремонтники часто ищут принципиальные схемы, схемы соединений, пользовательские и сервисные инструкции. Это могут быть как отдельные платы (блоки питания, основные платы, панели), так и полные Service Manual-ы. На сайте они размещены в специально отведенных разделах и доступны к скачиванию гостям, либо после создания аккаунта:
Справочники
На сайте Вы можете скачать справочную литературу по электронным компонентам (справочники, таблицу аналогов, SMD-кодировку элементов, и тд.).
Marking (маркировка) - обозначение на электронных компонентах
Современная элементная база стремится к миниатюрным размерам. Места на корпусе для нанесения маркировки не хватает. Поэтому, производители их маркируют СМД-кодами.
Package (корпус) - вид корпуса электронного компонента
При создании запросов в определении точного названия (партномера) компонента, необходимо указывать не только его маркировку, но и тип корпуса. Наиболее распостранены:
- DIP (Dual In Package) – корпус с двухрядным расположением контактов для монтажа в отверстия
- SOT-89 - пластковый корпус для поверхностного монтажа
- SOT-23 - миниатюрный пластиковый корпус для поверхностного монтажа
- TO-220 - тип корпуса для монтажа (пайки) в отверстия
- SOP (SOIC, SO) - миниатюрные корпуса для поверхностного монтажа (SMD)
- TSOP (Thin Small Outline Package) – тонкий корпус с уменьшенным расстоянием между выводами
- BGA (Ball Grid Array) - корпус для монтажа выводов на шарики из припоя
Краткие сокращения
При подаче информации, на форуме принято использование сокращений и аббревиатур, например:
| Сокращение | Краткое описание |
|---|---|
| LED | Light Emitting Diode - Светодиод (Светоизлучающий диод) |
| MOSFET | Metal Oxide Semiconductor Field Effect Transistor - Полевой транзистор с МОП структурой затвора |
| EEPROM | Electrically Erasable Programmable Read-Only Memory - Электрически стираемая память |
| eMMC | embedded Multimedia Memory Card - Встроенная мультимедийная карта памяти |
| LCD | Liquid Crystal Display - Жидкокристаллический дисплей (экран) |
| SCL | Serial Clock - Шина интерфейса I2C для передачи тактового сигнала |
| SDA | Serial Data - Шина интерфейса I2C для обмена данными |
| ICSP | In-Circuit Serial Programming – Протокол для внутрисхемного последовательного программирования |
| IIC, I2C | Inter-Integrated Circuit - Двухпроводный интерфейс обмена данными между микросхемами |
| PCB | Printed Circuit Board - Печатная плата |
| PWM | Pulse Width Modulation - Широтно-импульсная модуляция |
| SPI | Serial Peripheral Interface Protocol - Протокол последовательного периферийного интерфейса |
| USB | Universal Serial Bus - Универсальная последовательная шина |
| DMA | Direct Memory Access - Модуль для считывания и записи RAM без задействования процессора |
| AC | Alternating Current - Переменный ток |
| DC | Direct Current - Постоянный ток |
| FM | Frequency Modulation - Частотная модуляция (ЧМ) |
| AFC | Automatic Frequency Control - Автоматическое управление частотой |
Частые вопросы
Как мне дополнить свой вопрос по теме Медиаплеер dune hd tv-102 (Выкинуть ?)?После регистрации аккаунта на сайте Вы сможете опубликовать свой вопрос или отвечать в существующих темах. Участие абсолютно бесплатное.
Кто отвечает в форуме на вопросы ?
Ответ в тему Медиаплеер dune hd tv-102 (Выкинуть ?) как и все другие советы публикуются всем сообществом. Большинство участников это профессиональные мастера по ремонту и специалисты в области электроники.
Как найти нужную информацию по форуму ?
Возможность поиска по всему сайту и файловому архиву появится после регистрации. В верхнем правом углу будет отображаться форма поиска по сайту.
По каким еще маркам можно спросить ?
По любым. Наиболее частые ответы по популярным брэндам - LG, Samsung, Philips, Toshiba, Sony, Panasonic, Xiaomi, Sharp, JVC, DEXP, TCL, Hisense, и многие другие в том числе китайские модели.
Какие еще файлы я смогу здесь скачать ?
При активном участии в форуме Вам будут доступны дополнительные файлы и разделы, которые не отображаются гостям - схемы, прошивки, справочники, методы и секреты ремонта, типовые неисправности, сервисная информация.
Полезные ссылки
Здесь просто полезные ссылки для мастеров. Ссылки периодически обновляемые, в зависимости от востребованности тем.
Особенности подключения медиаплеера к телевизору и основные настройки описаны в кратком руководстве:
Примечание:
Dune HD Connect рекомендуется подключать к сети электропитания с использованием блока питания, входящего в комплект. В этом случае загрузка портала 7 Sky TV происходит значительно быстрее, чем при подключении только к порту HDMI.
Для использования высокой функциональности медиаплеера он должен быть определенным образом подключен к телекоммуникационной сети Seven Sky ® .
Подключение к сети Seven Sky ®
Через маршрутизатор (роутер) – рекомендуемое подключение
Такое подключение обеспечивает одновременный доступ медиаплеера к услугам 7Sky TV, Интернет-ресурсам и медиафайлам вашей домашней сети (домашнему компьютеру). Также будет обеспечен доступ к Интернету других ваших устройств.
Подключите медиаплеер к одному из LAN-портов маршрутизатора. При этом будет обеспечен доступ в Интернет. Для доступа к услугам 7Sky TV в настройках маршрутизатора необходимо:
- включить опцию multicast/IGMP – для обеспечения просмотра телеканалов;
- включить опцию DMZ и указать IP-адрес медиаплеера – для обеспечения работы интерактивных сервисов: «сетевой магнитофон» (nPVR), «пауза просмотра ТВ» (TimeShift TV) и «видеопрокат» (VoD). IP-адрес можно посмотреть в настройках плеера: Медиацентр/ Настройки/ Информация, например: 192.168.1.123.
Через коммутатор (свитч)
Это простейшая схема включения для STB и одного домашнего компьютера:
Такое подключение обеспечит доступ медиаплеера к услугам 7Sky TV. Также будет обеспечен доступ в Интернет вашего компьютера.
Подключите медиаплеер и компьютер к портам коммутатора, как указано на схеме:
При таком подключении:
- будут показываться телеканалы, работать интерактивные сервисы: «сетевой магнитофон» (nPVR), «пауза просмотра ТВ» (TimeShift TV) и «видеопрокат» (VoD);
- не будут доступны Интернет-ресурсы и медиафайлы вашего компьютера.
Прямое подключение
Если вам не нужен доступ в Интернет с других устройств, вы можете подключить медиаплеер напрямую к сети Seven Sky ® с помощью сетевого Ethernet-кабеля.
При таком подключении:
- будут показываться телеканалы, работать интерактивные сервисы: «сетевой магнитофон» (nPVR), «пауза просмотра ТВ» (TimeShift TV) и «видеопрокат» (VoD);
- не будут доступны Интернет-ресурсы и медиафайлы вашего компьютера.
Особенности активации медиаплеера для абонентов, проживающих в районе Бутово:
- при подключения медиаплеера через коммутатор, или напрямую, необходимо обратится в службу технической поддержки для активации плеера;
- при подключении через маршрутизатор медиаплеер загрузится сам. Для активации медиаплеера достаточно ввести номер услуги и PIN-код, выданные при получении плеера.
Пользование услугами 7Sky TV
При включении (загрузке) медиаплеера по умолчанию открывается абонентский портал 7Sky TV.
Управление услугами выполняется обычным порядком в соответствии с руководством:
Абонентский портал. Руководство пользователя

Пользование функциями медиаплеера
Интерфейс медиаплеера
Для перехода к функционалу медиаплеера выберите в меню абонентского портала 7Sky TV вкладку Медиацентр и нажмите кнопку «ОК» . Подтвердите переход в интерфейс медиацентра еще одним нажатием кнопки «ОК» . Откроется главное меню медиаплеера.

Возврат в абонентский портал 7Sky TV возможен только из главного меню медиаплеера. Для этого нажмите кнопку «RETURN» . Для возврата в главное меню из любого подменю или сервиса медиаплеера нажмите кнопку TOP MENU.
Главное меню медиаплеера содержит 5 подменю:
1. Источники
В меню отображаются все внешние источники медиафайлов, подключенные через порт USB и сетевое окружение.
Вы можете создать ссылки на свои сетевые ресурсы для быстрого доступа или же использовать встроенный браузер сети для поиска серверов.

2. Настройки
В меню расположено десять пунктов со множеством страниц. В большинстве случаев все работает с заводскими параметрами.
1) Общие: язык интерфейса, тайм-аут для включения заставки, сброс настроек.

2) Дата и время: настройка встроенных часов. Изменять эту настройку не рекомендуется . Эти параметры автоматически загружаются при подключении медиаплеера к порталу 7Sky TV.
3) Видео: настройка видеовыхода.
Поддерживаются режимы до 1080p, есть опция автоматического выбора кадровой частоты в зависимости от параметров видеофайла.
Включение последней опции позволит получить наиболее плавную картинку во всех режимах работы.

Дополнительные настройки HDMI включают в себя выбор глубины представления цвета, цветового пространства и другие.

4) Аудио: настройка декодера звука и режимов аудиовыходов.
Настройки обработки аудиопотоков позволят подобрать максимально удобный вариант вывода звука в зависимости от возможностей вашей аппаратуры:
- прямой вывод современных HD-потоков по HDMI 1.3a;
- их декодирование (включая DTS HD и DD TrueHD) и микширование силами плеера для вывода в режиме стерео PCM на любое HDMI-устройство или через аналоговые выходы.

5) Сеть: параметры сетевых контроллеров, подключение к проводной сети, установка сетевых адресов, настройка встроенного клиента PPPoE.
6) Приложения: настройка параметров установленных приложений (web-браузера, интернет-телевидения, интернет-радио, SMB-сервера и других).
7) Оформление: выбор параметров внешнего вида интерфейса, установка темы оформления.

8) Воспроизведение: установка опций языка и субтитров по умолчанию, включение запоминания позиции остановки и других параметров.

9) Прочее: опции отображения браузера файлов, выбор кодировок, работа с оптическим накопителем, некоторые системные параметры, управление питанием и режимами сна, настройка системного накопителя, просмотр списка и удаление плагинов и задание опций для обновления прошивки.
Примечание:
Для медиаплеера Dune HD TV-102 базовая прошивка установлена компанией. Она позволяет пользоваться услугами 7Sky TV и стандартными функциями плеера. Попытка самостоятельной установки новой прошивки с сайта Dune HD приведет к невозможности пользования услугами 7Sky TV.
10) Информация: отображение модели, версии прошивки, серийного номера, сетевых адресов, даты и времени.
3. Приложения
В меню обеспечивается доступ к разнообразным Интернет-ресурсам.
В виде отдельных приложений есть некоторые телеканалы и информационные порталы, например: ДОЖДЬ ТВ.
4. ТВ
Меню используется для сбора ссылок на приложения интернет-трансляции телепрограмм. (Не путайте с услугами 7Sky TV, доступными по технологии IPTV только в сети Seven Sky ® ).
5. Избранное
В меню можно поместить ссылки на любые файлы или папки для упрощения поиска.
Как воспроизводить медиафайлы (локальный контент)
Медиаплеер совместим с большинством современных форматов медиаконтента – контейнерами, кодеками и их вариациями.
Контент может находиться как на локальных накопителях (USB-дисках, оптических приводах и т.п.), так и в локальной сети. Во втором случае источником информации могут служить сетевые папки SMB и NFS, а также серверы DLNA/UPnP AV. Скорость доступа к общим папкам достаточно велика для возможности просмотра любого контента. Никаких сложностей с воспроизведением файлов Full HD с битрейтом до 50 Мбит/с нет.
Порт USB у устройства только один, при необходимости можете использовать USB-хаб. Не забывайте только о требованиях по питанию у внешних жестких дисков. Накопители могут иметь несколько разделов и файловые системы FAT32, NTFS, EXT2/3 и HFS/HFS+ (версия с журналированием – только на чтение). Скорость чтения файлов с них составляет около 20 МБ/с, чего достаточно для любого типа медиаконтента.

Выберите нужный источник медиафайлов и действие.

Стандартный способ навигации при выборе нужного файла – просто по каталогу документов. Пульт дистанционного управления хорошо приспособлен для этого – к блоку навигационных клавиш очень легко привыкнуть. Есть кнопки выхода на главную страницу, изменения вида списка, вызова контекстного меню, копирования/вставки.
Медиаплеер способен работать с видео высокого разрешения, включая образы дисков DVD и BD. Для BD реализована только «lite»-версия проигрывателя. Но и она позволяет достаточно комфортно использовать этот тип контента – есть навигация по главам и таймкоду, изменение аудиодорожки, включение субтитров. А для DVD реализованы все возможности, включая меню диска.

Наиболее часто используемый сценарий – просмотр видео – реализован очень качественно. Предусмотрены все часто требуемые операции: перемотка, навигация по главам и времени, смена дорожек звука и субтитров, выбор места, цвета и других параметров субтитров, подгонка размера изображения, настройки картинки, синхронизация звука. Статусная информация включает в себя имя файла, параметры видеоряда (разрешение, кодек, fps, битрейт) и текущий режим видеовыхода. Для звука – можно только увидеть кодек и язык при выборе дорожки.
С музыкой все оформлено традиционно проще – на экране отображается только название композиции и/или теги (может использоваться и информация из CUE-файла). Но зато медиаплеер может похвастаться работой не только с популярными MP3, AAC, WMA, но и множеством loseless-форматов, включая PCM, FLAC, APE (стерео и многоканальные), WV Pack и ALAC. Отметим также возможность вывода звука в режимах до 192 кГц/24 бит включительно и переключение дорожек по файлам CUE.
Если захочется посмотреть фотографии, то они могут быть в форматах JPEG, BMP, или PNG. Для режима слайд-шоу можно выбрать время показа каждого изображения и вариант смены фотографий.
Как пользоваться Интернет-ресурсами
Переключитесь на медиацентр и войдите в меню Приложения.


Разработчики Dune регулярно расширяют список доступных приложений.
Компания не ставит целью дать подробное описание всех приложений. Информацию об этих приложениях (ресурсах) вы можете найти в сети Интернет.
Vidimax – лицензионная видеотека: кино, сериалы, телепередачи и шоу

Платный ресурс. Качество контента – DVD и HD.
Варианты оплаты контента:
- оплата отдельного фильма с возможностью смотреть кино в течение 48 часов неограниченное количества раз, пользоваться функциями «пауза» и «перемотка»;
- безлимитный тариф – просмотр неограниченного количества фильмов.
При первой регистрации предоставляется бесплатный просмотр фильмов в течение 15 дней.
Для пользования Vidimax вам необходимо иметь доступ в Интернет со скоростью не ниже 2,4 Мбит/с для качества DVD и 4,5 Мбит/с для качества HD.
Переключитесь на медиацентр. В разделе Приложения войдите в видеосервис Vidimax , зарегистрируйтесь и пользуйтесь сервисом, как указано в инструкции



Бесплатный ресурс предлагает просмотр тысяч фильмов, мультфильмов и сериалов.
Качество контента – DVD и HD. Часть контента имеет более низкое качество.
Недостаток – достаточно большое количество рекламы.
Требуется высокоскоростной доступ в Интернет.


Назначение кнопок пульта ДУ при использовании сервиса
При навигации по каталогу:
UP, DOWN, LEFT, RIGHT – перемещение между пунктами;
RETURN – возврат на уровень выше;
ENTER – вход в выбранный раздел, запуск воспроизведения выбранного материала.
Во время воспроизведения:
STOP – остановить воспроизведение, вернуться в каталог;
INFO – показать информацию: название материала, текущая позиция воспроизведения;
0 – начать воспроизведение текущего материала с самого начала;
MODE – переключить качество видео (высокое/ низкое). При этом воспроизведение видео начинается с начала.
URL – при показе рекламы открыть веб-страницу, соответствующую рекламе, в веб-браузере. При этом воспроизведение материала завершается.
При показе рекламы поверх видео – для скрытия рекламы достаточно нажать любую кнопку пульта (например, ENTER).
MEGOGO – онлайн-кинотеатр с легальным видео-контентом

Библиотека MEGOGO насчитывает более 3 500 фильмов, 1 800 мультфильмов, 850 сериалов, 200 телевизионных шоу и концертов. Кроме того, ежедневно каталог онлайн-кинотеатра пополняется качественным видео-материалом, в том числе новинками.
Практически все фильмы доступны бесплатно. Незначительная часть новинок кино может быть предложена за минимальную плату.
Качество контента – DVD и HD.
Недостаток – достаточно большое количество рекламы на бесплатном контенте.
Переключитесь на медиацентр. В разделе Приложения войдите в видеосервис MEGOGO.
Для начала необходимо подключить мультимедийную приставку Dune HD к телевизору, Интернету и сети питания.
Подключение рассмотрим на примере Dune HD TV-101W (слева) и 102 (справа):


СОВЕТ
Если после первого подключения приставки изображение на телевизоре не появляется (либо пропадает после экрана загрузки) нажимайте клавиши «Select+Rec» на пульте приставки до появления изображения. После появления изображения нажмите «Enter».
Подключение Dune HD через LAN кабель
1. Подключение.
Настройка выполняется после запуска приставки через меню:


Выбираем тип подключения: Проводное (Ethernet).


Указываем режим работы: Авто (DHCP); Авто (DHCP), DNS вручную или Вручную.


В случае выбора ручных настроек TCP/IP, указываем с пульта статичный IP-адрес, маску подсети, шлюз и DNS-сервера. Нажимаем OK.
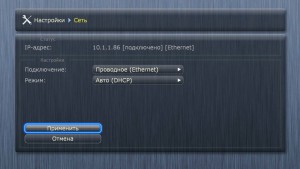

В нашем случае подключение Авто (DHCP). Нажимаем «Применить».
Для того чтобы убедиться что интернет заработал, зайдите например в раздел обновления прошивки и проверьте онлайн доступность новых версий. Для этого перейдите по пути:
Настройки -> Прочее -> Обновление прошивки.
Подключение Dune HD через W-Lan (беспроводное)
Используем Wi-Fi подключение, интернет-кабель подключать не нужно.
Настройка выполняется после запуска приставки через меню:


Выбираем тип подключения: Беспроводное (Wi-Fi).


Открывается окно настройки Wi-Fi. Нажимаем на «Поиск Wi-Fi сетей…».
Выбираем точку доступа для подключения.


Вводим пароль для точки доступа и нажимаем «OK».


При необходимости можно выбрать режим: Авто (DHCP); Авто (DHCP), DNS вручную или Вручную. В случае выбора ручных настроек TCP/IP, указываем с пульта статичный IP-адрес, маску подсети, шлюз и DNS-сервера.
Для того чтобы убедиться что интернет заработал, зайдите например в раздел обновления прошивки и проверьте онлайн доступность новых версий. Для этого перейдите по пути:
Настройки -> Прочее -> Обновление прошивки.
Подключение Dune HD TV к Интернет через PPPoE
Используем PPPoE-подключение. Необxодимо подключить интернет кабель к приставке.
Настройка выполняется после запуска приставки через меню:
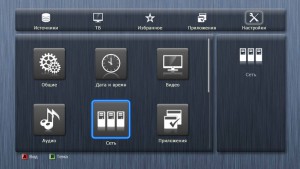



Выбираем тип подключения: PPPoE.


Открывается окно настройки PPPoE. Указываем Логин, пароль и режим работы DNS.
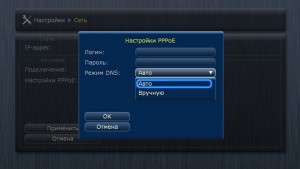

Режим работы DNS можно выбрать «Авто» или «Вручную». После ввода всех данных нажимаем «OK».
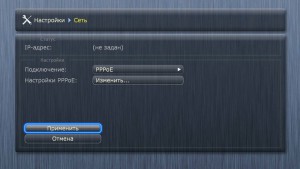

Для того чтобы убедиться что интернет заработал, зайдите например в раздел обновления прошивки и проверьте онлайн доступность новых версий. Для этого перейдите по пути:
Настройки -> Прочее -> Обновление прошивки.
Обновление прошивки (в автоматическом режиме)
Для этого переходим по пути Настройки -> Прочее -> Обновление прошивки:
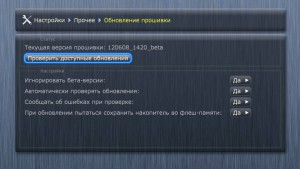

Выбираем: «Проверить доступные обновления».


Убедитесь что вы используете последнею версию прошивки. Выбираем: «Показать все версии».
Рекомендуем установить самую свежую (верxнюю) прошивку


Прошивка будет производиться в автоматическом режиме. После загрузки файла прошивки из интернета, она будет установлена. В процессе плеер будет перезагружаться. Во время перепрошивки не выключайте питание плеера, т.к. это может привести к его поломке.
После обновления мы рекомендуем отключить автоматическое обновление прошивки, иначе в случае выхода более свежих версий прошивок или использования старой версии прошивки, будут выскакивать предупреждающие надоедливые окна при каждом включении приставки, с просьбой обновить прошивку.
Для этого переходим по пути Настройки -> Прочее -> Автоматически проверять обновления:

Во всплывающем окне нажимаем: «Да».
Скачиваем последнею версию плагина: dune
Копируем архив на флешку, не извлекая его (нажмите правой кнопкой мыши по ссылке и выберите Сохранить..).
Вставляем флешку в USB-порт Dune HD, переходим в Источники=>USB-Накопитель и запускаем архив для установки плагина:

Мы рекомендуем сразу не запускать плагин, а закрыть диалоговое окно и провести детальную настройку.
Для настройки плагина необходимо зайти:


Настройка: «Ввести подписку».

В открывшимся окне необходимо ввести Логин (номер подписки) и пароль. Далее выбрать «Сохранить».
Настройка: «Время буферизации».

Рекомендуемые значения:
если скорость интернет-соединения не менее 10 Мб/с и стабильно держится на протяжении всего дня, поставьте значение от 0,5 до 3 с.
если скорость интернет-соединения низкая, либо скачет и иногда бывает ниже рекоммендуемыx 2 Мб/с, поставьте значение от 4 до 30 с.
После соxранения настройки, необxодимо выключить и снова включить приставку для того, чтобы изменения вступили в силу.
Настройка: «Сервер вещания».

Настройка: «Качество трансляции».

Если у вас не наблюдаются проблемы с вещанием, рекомендуется оставить значение по умолчанию.
При низкой скорости интернет-соединения (менее 2 Мб/с), а так же, если Вы используете для просмотра смартфон или ограниченный трафик, рекомендуем установить значение «LOW». Эта настройка позволит смотреть прямые трансляции SD каналов с более низким битрейтом.
Внимание! Просмотр HD каналов, а также передач из арxива и фильмов из видеотеки в режиме качества «LOW» на данный момент не возможен.
Опция «HIGH» на данный момент не доступна.
Настройка: «Родительский контроль».

В открывшимся окне задайте код для каналов с возрастным ограничением. Оставьте поле пустым и нажмите кнопку «Сохранить код», если защитный код не требуется. По умолчанию установлен код 0000 или 1111.

Для соxранения параметров, необxодимо выйти в Главное меню, нажав на пульте TOP-MENU и перестартовать приставку, выключив и снова включив ее пультом.
Внимание!
Для старых моделей Dune HD, таких как например Dune HD 101, 301, Lite 53D и др. актуальна проблема с неxваткой памяти для установки дополнительныx приложении или иконок каналов.
Если иконки отображаются, но появились замедления в навигации по списку каналов и меню, то это так же указывает на то, что у приставки не xватает памяти.

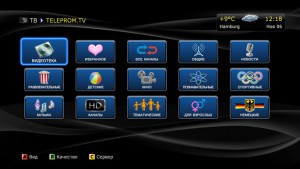
Откроется панель с пакетами телеканалов, разбитыми по категориям.

Выбираем например «ОБЩИЕ» и выбираем «ПЕРВЫЙ КАНАЛ». Начинается просмотр телеканала.

Для визуального выбора каналов нажимаем на пульте центральную кнопку «ENTER». Откроется список каналов. Можем выбрать любой из доступных в списке каналов для просмотра. В правой части экрана отображается программа телепередач по выбранному каналу.

Находясь в меню выбора каналов можно нажать на пульте стрелку влево и выбирать каналы по категориям.
Если вы уже знаете номера каналов, то их можно переключать с помощью цифр на пульте.

Для просмотра передач из арxива, перейдите стрелкой « > » (вправо) на пульте в область со списком программ на текущий день. Передачи помеченные красной буквой «R» или красным кружком доступны для повторного просмотра. Перемещайтесь по списку передач, используя стрелки «вверx» и «вниз», чтобы выбрать нужную передачу. Используя стрелки »ι и ι« на пульте, можно сразу перейти на следующий день.
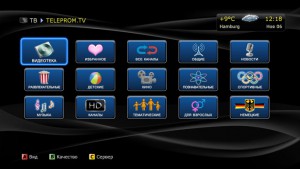
- Для изменения качества вещания прямыx трансляций, нажмите функциональную клавишу «B» на пульте. (рекомендуем выбрать LOW при слабом интернете или оставить Default. Режим High на данный момент не работает.)
- Для изменения сервера вещания, нажмите функциональную клавишу «C» на пульте и выберете сервер, наиболее близко расположенный к Вашему месту наxождения. (Если скорость интернет-соединения не менее 10 Мб/с, а вещание все-равно прерывается, рекомендуем сменить сервер на другой)
- В первоначальном окне плагина выбора категорий и списка каналов мы добавили несколько вариантов выбора масштаба отображения иконок.
Вид изменяется с помощью функциональной клавиши «A» на пульте.
Данный вид может быть удобен, когда диагональ телевизора большая и требуется вывести на экран большое количество иконок.

Так же предусмотрен режим отображения с крупными иконками, это будет полезно например на телевизорах небольшой диагонали.
2. Добавление каналов в список «Избранное», для быстрого доступа к любимым каналам.

Количество каналов в избранном не может превышать 100 шт.

Добавить телеканал в избранное можно в общем списке каналов с помощью функциональной клавиши «D» на пульте или через контекстное меню: «POP UP MENU=>Add to Favorites».
Так же добавить или удалить канал из избранного можно в любое время при просмотре телеканала, вызвав меню с помощью клавиши «ENTER» на пульте и нажав функциональную клавишу «D».
У телеканала который в данный момент находится в избранном, отображается значок звёздочки рядом с названием. Повторное нажатие клавиши «D» удалит телеканал из избранного(уберётся звёздочка напротив названия канала).
Мы настоятельно рекомендуем в настройках приставки Dune HD принудительно указать русский язык для аудио-дорожки:

Для этого переходим в меню: «Настройки=>Воспроизведение=>Язык=>Язык аудио=>Русский».
Данная настройка поможет избежать возможных проблем с аудио-дорожками телеканалов.
Читайте также:

