Флешка в виде пластиковой карты как пользоваться
Обновлено: 08.05.2024
Телефон, зарядка, ключи от квартиры и машины. Кошелёк, документы, пропуск в офис. Каждое утро мы проверяем кучу вещей, чтобы ничего не забыть. Иногда удаётся найти всё сразу, иногда на поиск уходит время. То же самое происходит в машине, магазине, офисе: стоишь и судорожно ищешь нужный ключ, смартфон или карту.
Ежедневный поиск телефона, ключей и бумажника отнимает примерно 30 часов в год, если тратить на это всего пять минут в день.
И каждая заминка отнимает дополнительное время. Это демотивирует: стараешься быть продуктивным, а на поиск банальных вещей тратишь уйму времени. Но можно жить иначе: избавиться от того, что тянет вниз, и сконцентрироваться на более важных задачах.
Всё необходимое в одном устройстве
Ключи, кредитки, дебетовые и транспортная карты — вещи, без которых не обойтись в повседневной жизни. Но представьте, если бы всё необходимое было в одном устройстве.
Компания Digital Integration Networks разработала как раз такое устройство: флешку DUone, работающую по Bluetooth. По словам основателя проекта Георгия Милитдинова, она способна заменить практически все вещи, которые мы каждый день носим с собой: документы, ключи, кредитки и транспортную карту. Согласитесь, удобнее использовать одно устройство вместо нескольких.
Как работает флешка
Флешка DUone работает по Bluetooth — никаких проводов и USB-разъёмов. Она совместима со смартфоном, компьютером, планшетом. Просто подключаетесь к любому устройству и передаёте данные. Скорость передачи — до 6 Мбит/с. Флешка при этом может лежать в сумке, кармане или в другой комнате. DUone — альтернативный облачный сервис, который доступен, когда интернета нет под рукой.
Вместо того чтобы каждый раз перед выходом проверять кучу вещей, достаточно убедиться, что вы взяли смартфон и флешку DUone.
Что умеет флеш-карта
- Хранение мультимедиа. Объём памяти — 32, 64, 128 или 256 ГБ.
- Доступ к замкам. DUone умеет открывать двери по Bluetooth. Достаточно просто приложить флешку к замку и не перебирать все карманы и сумку в поисках ключа. Флешка станет вашим виртуальным ключом от дома или офиса и пропуском везде, где надо проходить через турникеты и прикладывать ключ-карту.
- Бесконтактная оплата. DUone можно расплачиваться в магазине и в общественном транспорте. Привяжите все необходимые карты и управляйте ими с помощью смартфона.
- Ключ от машины. DUone умеет открывать и заводить машину. Эта функция работает в формате системы бесключевого доступа SMART KEY.
- Цифровая подпись. DUone поддерживает формат электронной цифровой подписи. Теперь вы можете подтвердить свою личность без бумажных документов.
DUone — многофункциональное устройство. Создатели флешки планируют сделать из неё что-то вроде ID-карты. Например, чтобы с DUone можно было ходить на приём к врачу и хранить историю болезни в зашифрованном виде.
Контролировать функции DUone можно с помощью мобильного приложения, которое доступно для iOS, Android и Windows.
Безопасность
По словам разработчиков DUone, данные на флешке будут шифроваться. Её нельзя взломать, а если она потеряется, то станет бесполезной для того, кто её нашёл. Разблокировать устройство и посмотреть содержимое никак нельзя.
Кроме того, потерять флешку невозможно: с помощью приложения всегда можно определить, где находится устройство.
Зарядка
Благодаря Bluetooth 5.0 флешка экономична в работе. Чтобы зарядить устройство, достаточно положить его на зарядную станцию, которая продаётся в комплекте. Саму станцию можно использовать как внешний аккумулятор для смартфона.
Стоимость
Разработчики DUone создали инновационный и необычный гаджет и сейчас собирают деньги на выпуск первой партии. Флеш-накопитель на 16 ГБ стоит 3 590 рублей (зарядка идёт в комплекте), но первые 50 покупателей получат скидку 50%. То же самое и с флешками на 32, 64, 128 и 256 ГБ. Сбор средств проходит в рамках краудфандинговой кампании: чем раньше вы купите флешку, тем большую скидку получите.
Итоги
Флешка DUone — это крутое и инновационное устройство, которому нет аналогов в мире. Можно относиться к гаджету скептически, ведь это нормальная реакция на что-то новое. Несмотря на сомнения, мы уже носим кроссовки с автоматически завязывающимися шнурками, ездим на электрокарах и смотрим на Tesla, летящую к Марсу.
Флешка DUone из того же разряда: она в полной мере способна заменить всё и стать самым полезным и востребованным гаджетом после смартфона. Мир не стоит на месте, будущее уже здесь.

Наверное не совсем корректно выразился — объем и скорость, конечно же, не будут лишними, но основное назначение этих флэшек аналогично дискам CD-R (практически для однократной записи и последующей работы в режиме чтения).
Флэшки довольно необычные, но пригодиться могут многим пользователям… если конечно тест пройдут ;)
В первую очередь они могут быть интересны всякого рода фотографам/видеооператорам, снимающим видео свадеб, детских утренников и различных церемоний, но вполне будут уместны и для выпускных, школьных вечеринок, всякого рода офисных банкетов и юбилеев, для размещения рекламы и каталогов своей продукции, для портфолио и образцов своего творчества, распространение мультимедийных проектов, обследований в медицинских центрах… можно найти массу вариантов применения !
Для чего эти флэшки понадобились мне?
Как я неоднократно вспоминал в своих обзорах, есть у нас такая традиция ходить 31го в баню встречаться летом с однокурсниками, на манер встречи выпускников школы, только пожалуй веселее и интереснее ;)
Встреча уже не «за горами», если конечно не отменится по все известным причинам, понемногу готовлюсь…
Уже прилично снято и изготовлено видео с предыдущих встреч, более 3000 фото размещены на сайте наших встреч (в основной массе архивные, 80-е).
Но не всегда (и не для всех) удобно и имеется возможность просмотра/скачивания материалов с интернета. Кроме того имеются некоторые ограничения сервисов, которые не позволяют выкладывать все желаемое в максимальном качестве и подходящей озвучкой…
Отсюда родилась идея, к очередной встрече, собрать все воедино и изготовить «подарочные» флэшки с контентом.
Пересмотрел много вариантов заказного оформления, есть весьма необычные…
… остановился на относительно простом, но достаточно выразительном варианте — флэшка в виде визитной карточки с нанесенным рисунком с двух сторон.
На фото «чистая» карта памяти, еще без нанесенного лого
Лого наносится бесплатно, на обе стороны, при заказе выше 10 штук. При нанесении до 10 штук нанесение платное — 5$
они кстати бывают и в металлическом корпусе
В опциях предлагается выбор объема флэш-карты и дополнительной упаковки (бокс, чехол из кожзаменителя)
Что бы все задуманное поместилось, мне необходим объем памяти не менее 10 Гб, поэтому я выбрал 16Гб вариант.

Доставка очень быстрая! Приехала пачка пластиковых карточек в персональных пакетиках.
Кратко об эскизах нанесенных на флэшку:
Первая сторона- аббревиатура названия учебного заведения и года выпуска (+ фото входной вывески) на фоне неофициального символа училища, полуразрушенного в годы ВОВ Успенского собора, находящегося рядом с казармами училища. Ну и лого Аэрофлот… куда без него, на тот момент это было наименование всей гражданской авиации СССР, состоявшей из множества государственных авиационных организаций и предприятий
Другая сторона — общее фото выпускников побывавшие на наших встречах (участники нескольких встреч собраны в одно фото).
… Да мелко, но решил попробовать распечатать-фото в первую очередь для обозначения нашей сообщности! На флэшке будет оригинал этой фотографии, где можно всех рассмотреть более крупным планом.
Нанесение изображения достаточно хорошее, простыми растворителями типа спирта легко не растворяется (не стирается), но металлом (что вполне резонно, учитывая материал карточки) царапается.
Качество печати меня вполне устроило — на примерах выше, это ведь прилично увеличенное изображение!
Размеры почти соответствуют обычной кредитке
Толщина, примерно в два раза толще.
Сама карта памяти-при желании можно выдернуть и использовать отдельно, в виде миниатюрной флэшки.
По сути в обычный пластиковый корпус вклеена на двухсторонний скотч миниатюрная флэшка -одну разобрал, для рассмотрения конструкции
С полиграфией разобрались, теперь перейдем к другой, не менее важной характеристике — работоспособности флэшек.
Буду вычислять процент своего везения;)
Тестирование
Первый тест H2testw -целостность, объем и «в некоторой степени» скорость.Все 25 штук выкладывать на «главной» считаю маразмом, потому, кого интересуют результаты ВСЕХ карт памяти -они под спойлером :)
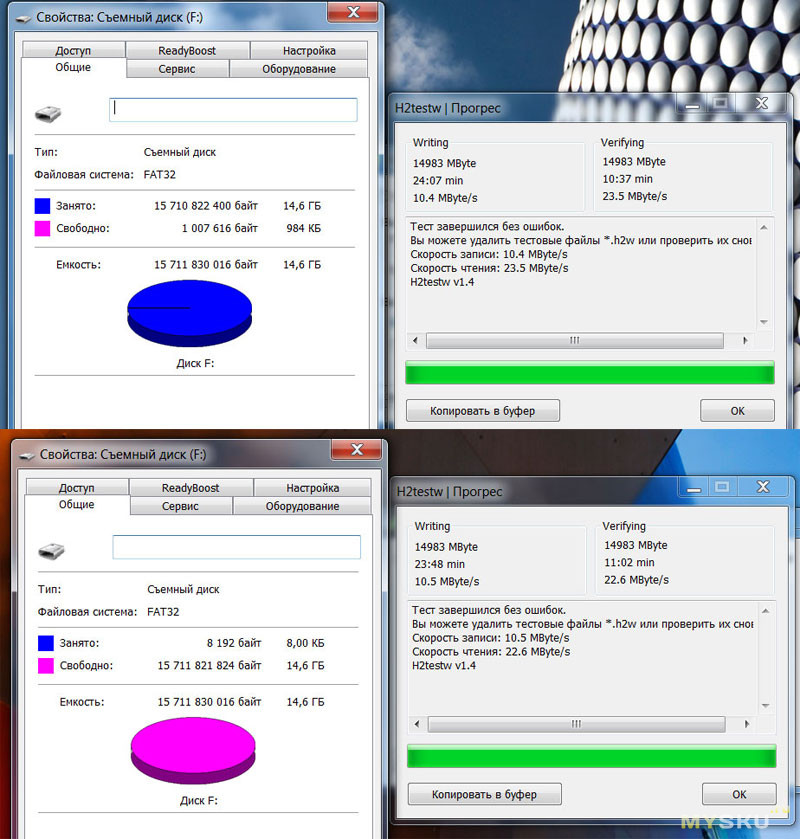
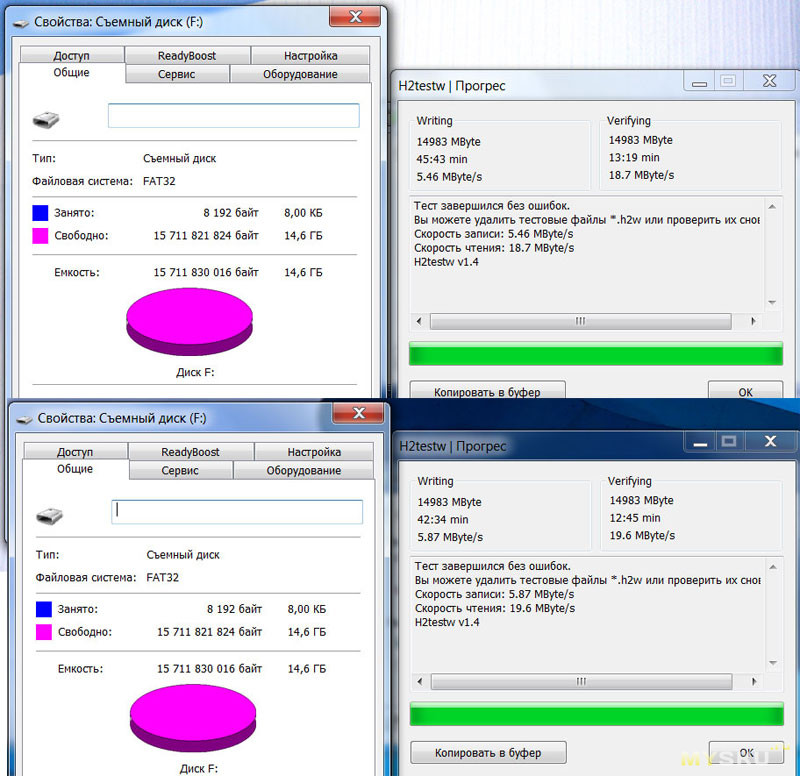
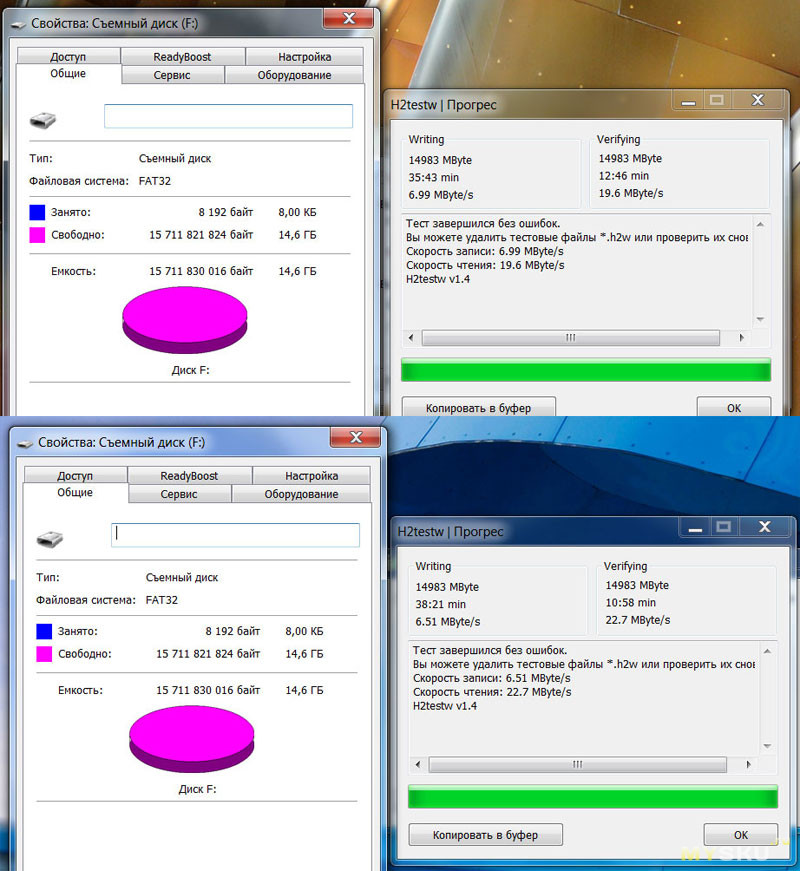
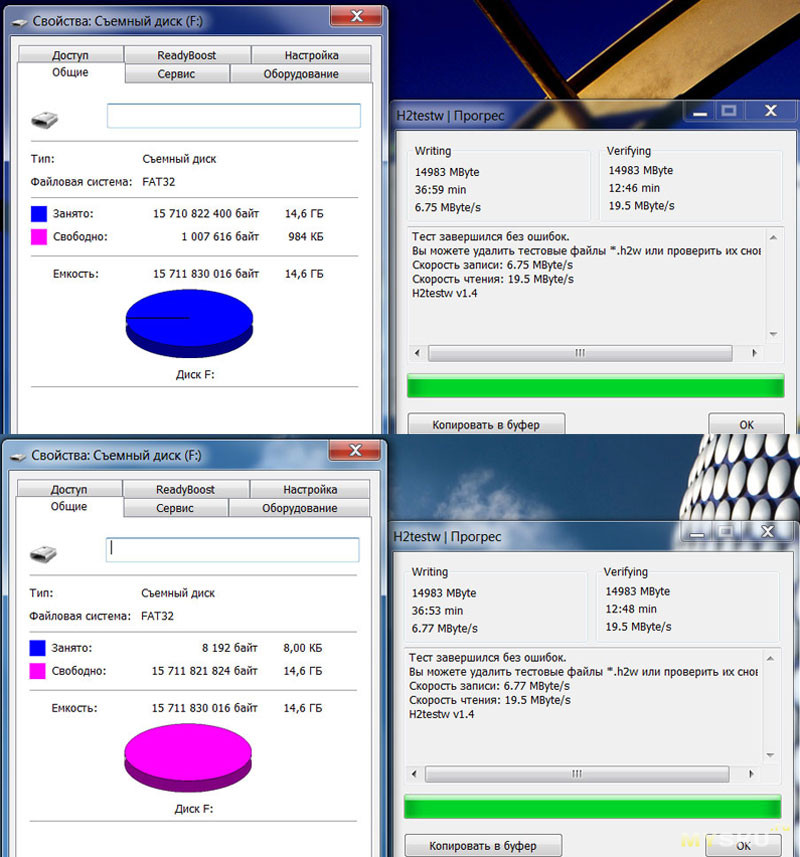
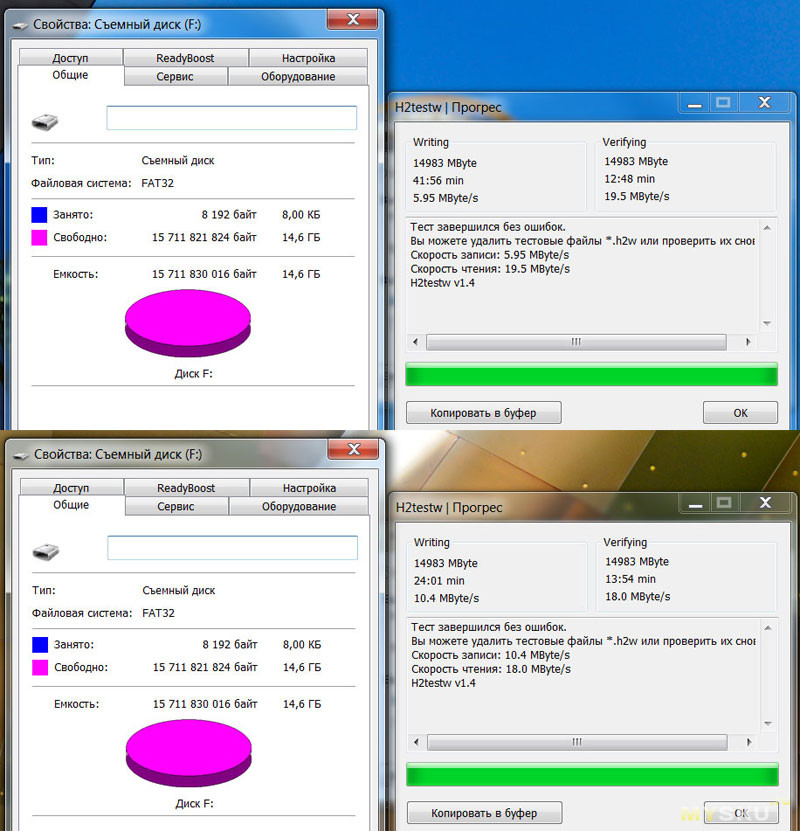
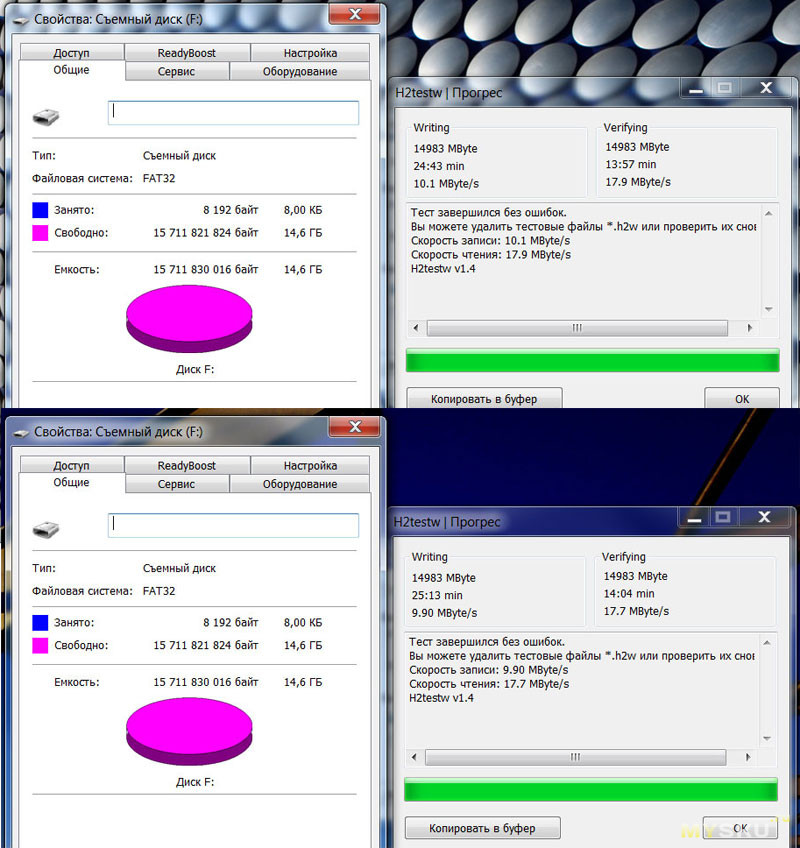
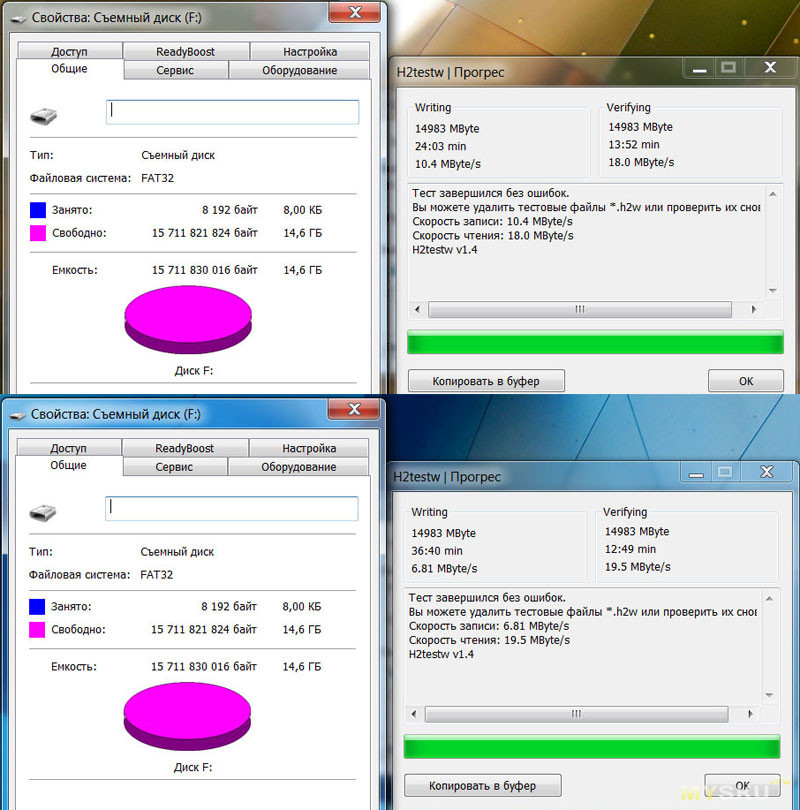
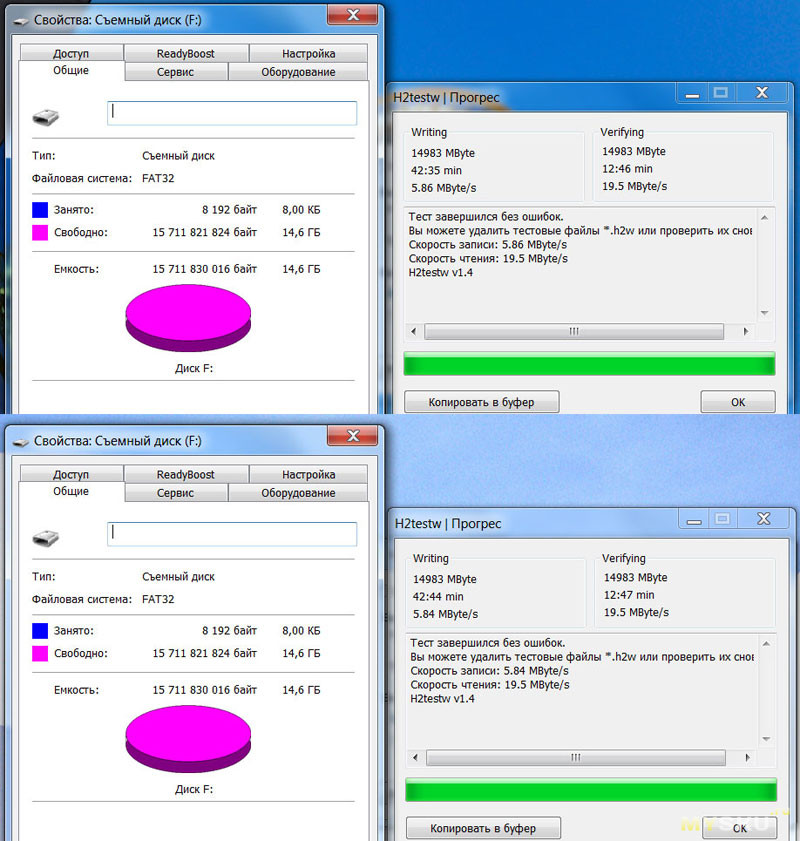
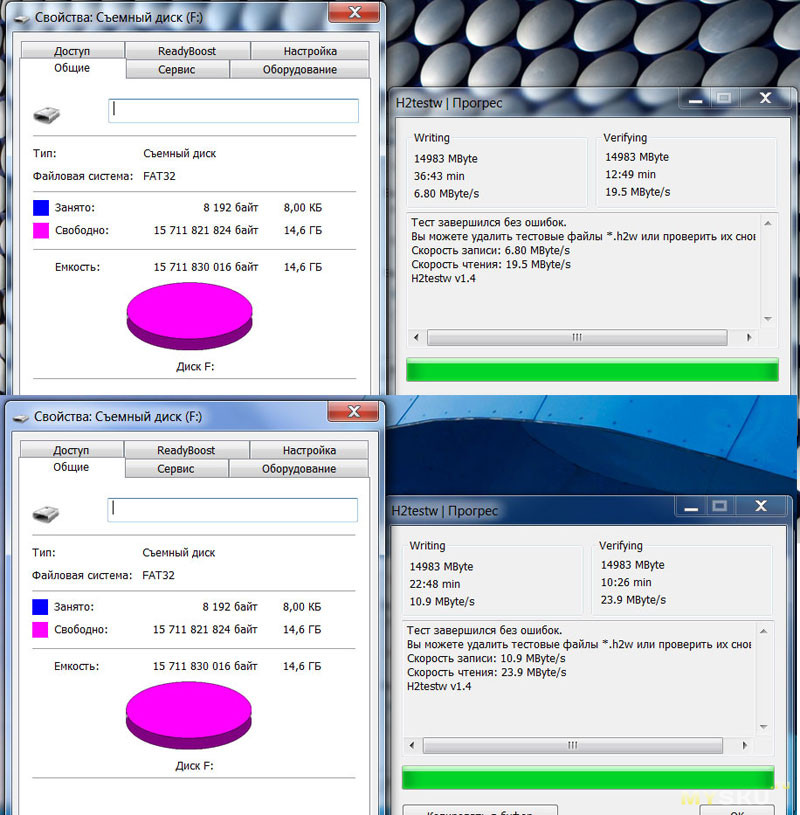
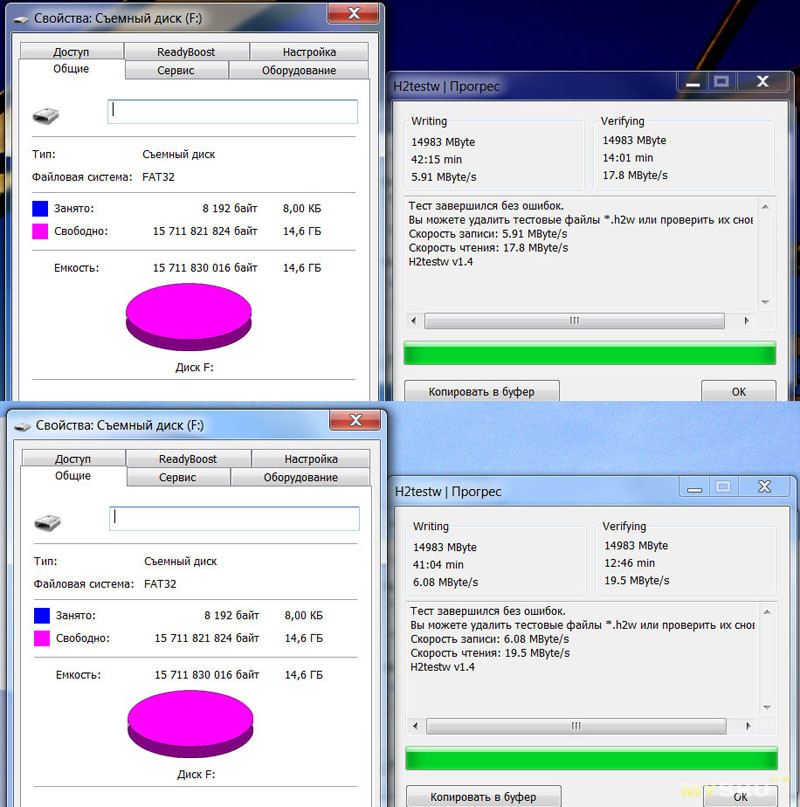
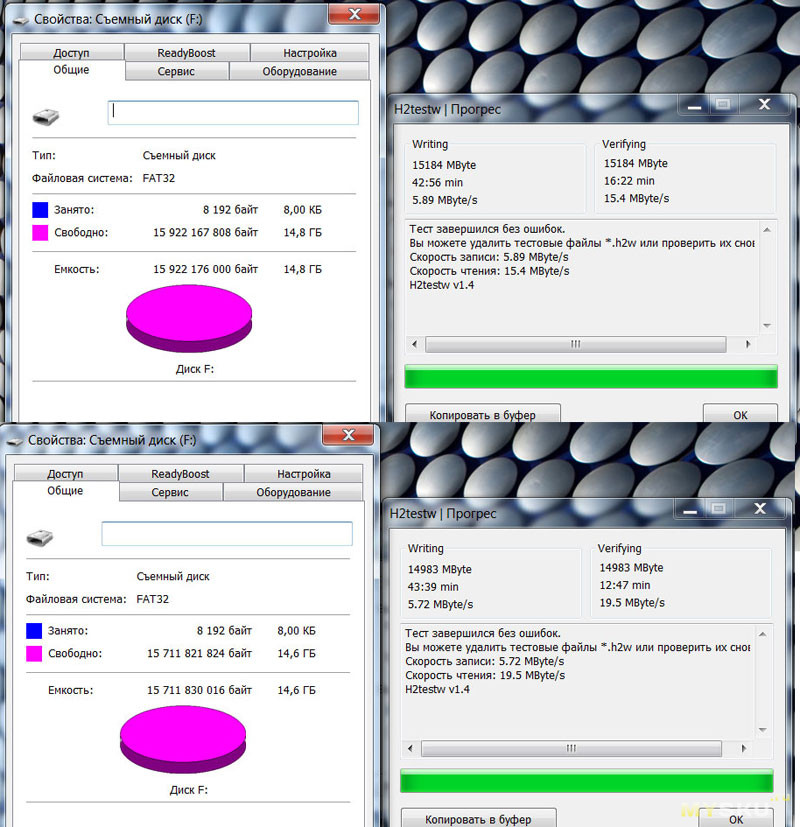
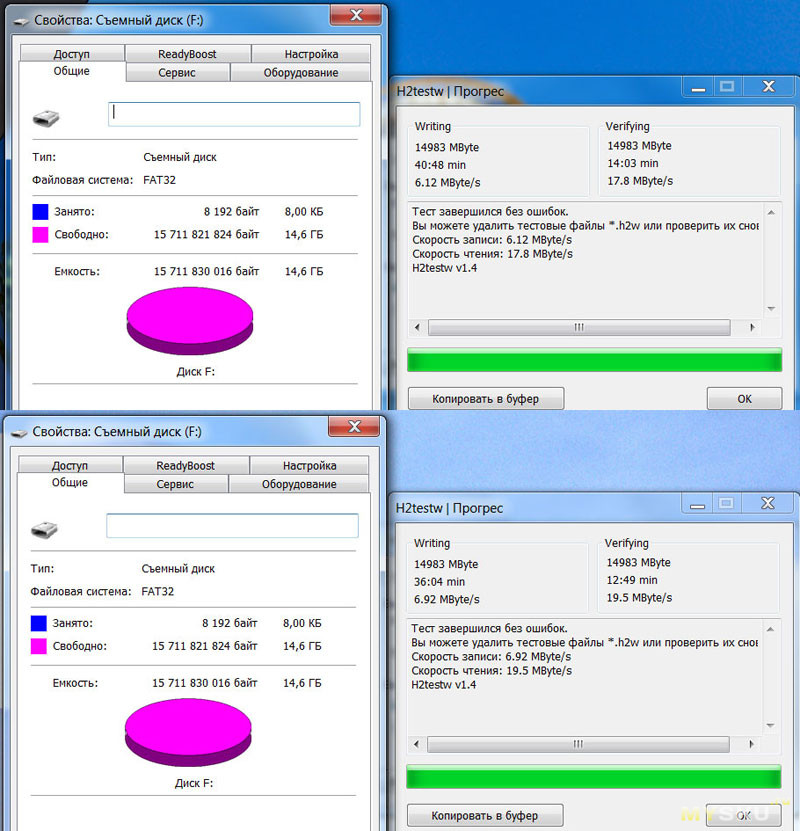
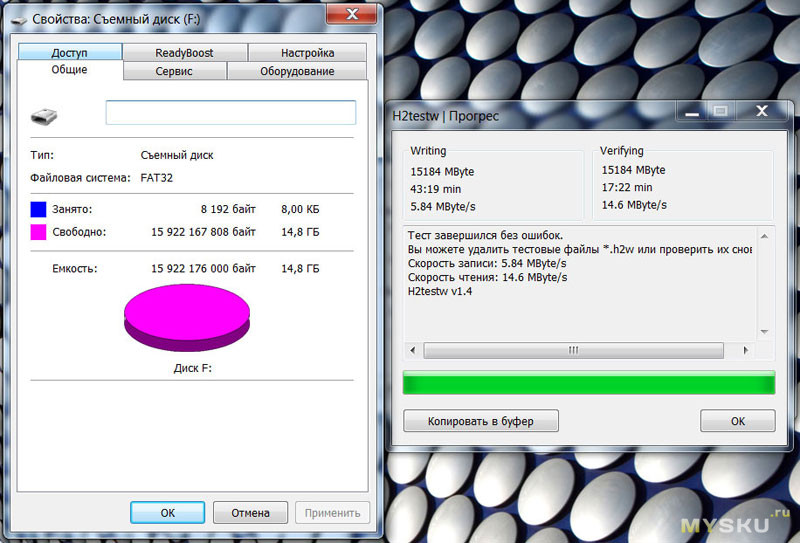
Все карты прошли тест на целостность и объем — В некотором смысле уже можно считать себя везунчиком ;)
Все флэшки условно можно разделить по производителям памяти и используемым контроллерам.
Примерно пополам встречаются экземпляры с памятью SanDisk и Hynix на FirstChip, но пару раз попадался и контроллер Alcor с памятью SanDisk.
Какая возможность сравнить разную память на некотором количестве экземпляров ;)
Варианты использующие контроллер Alcor имеют немного бОльший доступный объем памяти (разница непринципиальная), более высокий заявленный потребляемый ток и… пожалуй, они самые медленные.
На фото в сравнении с самой медленной от FirstChip
Рекордных скоростей, учитывая ценник (+еще и нанесение фото), в общем-то не ожидалось :)
Однако, первые пара проверенных флэшек даже немного порадовали, оказалось что не совсем все и плохо- ожидал более удручающих результатов.
Относительно высокую скорость показали всего несколько флэшек из 25. Все они имели память Hynix на FirstChip
Разницу в скорости, вероятно, дает разная используемая память. Встречается два вида памяти, причем по результатам чтения результаты более-менее сходны, а вот по скорости записи Hynix выигрывает у SanDisk почти в два раза :)
Вышеописанные скорости имелись ввиду по версии H2testw- каким образом он меряет скорость не знаю, но разная память по-разному себя вела, в первую очередь при записи.
SanDisk сначала «тупит» с 2-3MByte/s, довольно быстро увеличивая скорость до 6. Hynix наоборот, начинал с 12-13 плавно опускаясь до 9-10.
CrystalDiskMark
Все тестить кристаллом не стал, слишком уж утомительно :))))
Взял наиболее быструю (по результатам H2testw), наиболее медленную и одну из двух присланных с другим контроллером…
наиболее быстрые Hynix на FirstChip
самые медленные с SanDisk на FirstChip (с такой скоростью штуки 3 попалось)
обе Alcor с памятью SanDisk
Остальные флэшки(это примерно штук 17) имеют скорость примерно «посерединке» между первым и вторым результатами, с довольно небольшим разбросом в обе стороны .
Одну из медленных пробовал, форматировал в различные форматы и затем удалил раздел…
При последующем тестировании, сначала обалдел от скоростей! -подумалось, что «глобально» решил проблему скоростей всех медленных флэшек ;)
Потом понял — «затестил» не тот диск :)))
Посмеялся, перепроверил — все по-прежнему, только размер немного изменился, из-за чего H2testw предупредил, что не сможет проверить все до конца («лишний байтик») — не беда!
Итого:
Все флэшки на 100% работоспособные! Объем соответствует заявленному в магазине, а скорость там вообще нигде не фигурирует — придраться не к чему, прислали все по-честному.
About capacity:
128MB = approximately 115MB-125MB
256MB= approximately 230MB-250MB
512Mb = approximately 470MB-500MB
1GB = approximately 950MB-980MB
2GB = approximately 1.7G-1.9G
4GB = approximately 3.6GB-3.8GB
8GB = approximately 7.4GB-7.6GB
16GB = approximately 14GB -15GB
32GB = approximately 28GB -30GB
64GB = approximately 58GB -60GB
Полиграфия приличного качества. Доставка очень быстрая. Короче негатива, как такового и нет практически.
Бывают, кстати, варианты на USB 3.0. Для меня это не было критичным, интересовала скорее экономия, так как покупка из своего кармана.
Несколько примеров, наиболее мне понравившихся вариантов оформления подобных кредиток у продавца
О том, что такое флэшка, Вы можете прочитать на многих сайтах. Вам также подробно расскажут, чего нельзя с ней делать. А вот как узнать, что с ней можно делать? А вот бы урок с наглядным показом по всем пунктам (от А до Я) о работе с флэшкой? Допустим, что Вы пожелали перенести с одного компа на другой текст (пускай второй комп к Интернету будет неподключен).
А во втором случае мультик, в третьем случае и то и другое. Что самое главное в уроке – ВСЕ последовательные действия переноса. Оригинальное требование? Но ведь только таким образом можно показать, разъяснить, уберечь незнайку (камушек в огород новичков, не совладать им с флэшкой) от лишних и ненужных действий!
Информации о флешке много, а вот конкретной пошаговой “инструкции” по работе с флешкой нет! А зря! Уверена, что такие вот “трудности” есть у многих, а вот написать о них. Так что держите урок о работе с флешкой.
Вот как выглядит обычная флэшка.
Шаг 1. Вставляете ее в USB-порт (см. картинку).
Рядом с этим портом обычно находятся разъемы для наушников и микрофона.
Вот они рядом зеленого и розового цвета.
Шаг 2. Теперь нажимаете «Пуск».
Затем «Мой компьютер». Среди картинок вы увидите картинку съемного диска. Название у нее может быть любое.Главное это его наглядное изображение на картинке. Например, «KINGSTON (F:) ». При этом «KINGSTON» означает название производителя флэшки, а (F:) – это название диска.
Шаг 3. Записывать информацию на флэшку можно, по крайней мере, 2-мя способами. Рассмотрим оба.
1 способ. Продолжим с того места, на котором остановились.
1. Щелкаем по изображению флэшки левой клавишей мышки. В результате вам откроется ее содержимое.
2. Выбирайте на рабочем столе или в любой другой папке нужный файл (текстовый документ, музыку, видео, все, что угодно), который вы хотите скопировать на флэшку.
3. Теперь захватываете его левой клавишей мыши и тащите в папку флешки. Отпускаете.
Все. Вы скопировали файл на флешку!
2. способ.
1.Выбираете нужный вам файл для копирования на флешку.
2. Щелкайте по нему правой клавишей мышки.
4. Затем выбираете пункт с изображением флешки. В нашем примере «KINGSTON (F:) ».
5. Все, файл отправлен на флешку. Можете проверить его наличие на флешке.
Шаг 4. Информацию Вы записали. Теперь надо безопасно извлечь флешку из компьютера. Для этого делаете следующее.
На этом все. Теперь вы и работу с флешкой освоили. И готовы покорять новые компьютерные горизонты! Успехов вам в этом!
Понравилась статья? Подпишитесь на канал, чтобы быть в курсе самых интересных материалов
Технологии шагнули очень далеко вперед
Флешки для ноутбука
Флешки для ноутбука
Урок № 23. Как пользоваться флешкой

Флешка (флэшка) — так в просторечье называется USB флеш-накопитель. Небольшое по размерам устройство для хранения различной информации. Документы, фотографии, видео, программы для компьютера, файлы — все это можно записать на флешку.
Записать документ.

щелкаем на нем, открывается папка нашей флешки
Порядок подключения
запоминающих устройств к компьютеру
Типы запоминающих устройств
и порядок их подключения к компьютеру
Наиболее распространенными компьютерными запоминающими устройствами на сегодняшний день являются.
Важно. Кардридер может быть заменен любым устройством, поддерживающим работу с картой памяти и подключающимся к компьютеру (фотоаппарат, смартфон, телефон и т.д.). То есть, если вам нужно подключить к компьютеру карту памяти, используемую, например, в фотоаппарате, и у вас есть шнур для подключения этого фотоаппарата к компьютеру, кардридер не понадобится. Достаточно вставить карту памяти в фотоаппарат и подключить его к компьютеру. Он полностью заменит собой кардридер.
Как открыть флешку, съемный диск, оптический диск
После физического подсоединения к компьютеру запоминающего устройства, дальнейшие действия по его открытию состоят в следующих двух этапах:

Флеш-накопители сейчас являются основным средством для переноса и хранения информации опережая популярные ранее оптические диски и внешние винчестеры. Некоторые пользователи, однако, испытывают проблемы с просмотром содержимого USB-носителей, в частности, на ноутбуках. Наш сегодняшний материал предназначен помочь таким пользователям.
Способы просмотра содержимого флешек
Первым делом отметим, что процедура открытия flash-накопителя для дальнейшего просмотра файлов на нём одинакова как для лэптопов, так и для стационарных ПК. Существует 2 варианта просмотреть данные, записанные на флешку: с помощью сторонних файловых менеджеров и системными средствами Windows.
Способ 1: Total Commander
Один из самых популярных файловых менеджеров для Windows, конечно же, обладает всем необходимым функционалом для работы с флеш-накопителями.
Загрузить Total Commander

-
Запускайте Тотал Коммандер. Над каждой из рабочих панелей расположен блок, в котором обозначены кнопки с изображениями доступных накопителей. Флешки отображаются в нем соответствующей иконкой.
Щелкните по нужной кнопке для открытия вашего носителя.
Альтернативный вариант – выбрать USB-накопитель в выпадающем списке, расположенном вверху, слева над рабочей панелью.


Как видим, ничего сложного – процедура занимает всего несколько кликов мышью.
Способ 2: FAR Manager
Загрузить FAR Manager
В этом способе тоже нет сложностей, кроме непривычного современному пользователю интерфейса.
Способ 3: Системные средства Windows
На операционных системах от Microsoft официальная поддержка флеш-накопителей появилась еще в Виндовс XP (на предыдущих версиях необходимо дополнительно устанавливать обновления и драйвера). Следовательно, на актуальных ОС Windows (7, 8 и 10) присутствует все необходимое для открытия и просмотра флешек.
Возможные проблемы и методы их устранения
Иногда при подключении флешки или попытках открыть её для просмотра происходят разного рода сбои. Давайте рассмотрим самые распространенные из них.
-
Флешка не распознается ноутбуком
Самая частая неполадка. Подробно рассмотрена в соответствующей статье, так что детально останавливаться на ней не будем.
Подробнее: Руководство на случай когда компьютер не видит флешку
Подробнее: Как спасти файлы, если флешка не открывается и просит отформатировать
Подробнее: Что делать, если файлы на флешке не видны
Урок: Исправляем ярлыки вместо файлов и папок на флешке
Подводя итоги, отметим, что при условии использования безопасного извлечения накопителей после работы с ними вероятность возникновения каких-либо проблем стремится к нулю.
Мы рады, что смогли помочь Вам в решении проблемы.
Отблагодарите автора, поделитесь статьей в социальных сетях.
Опишите, что у вас не получилось. Наши специалисты постараются ответить максимально быстро.
— это переносной компьютер.
Это такой же компьютер, как и стационарный и в нем те же самые детали, только меньшего размера. Поэтому-то ноутбуки и дороже по цене.
Для того чтобы открыть диск или флешку на ноутбуке , нужно сначала их вставить.
Начнем с CD или DVD диска:
Посмотрите на ноутбук:
Либо сбоку, либо спереди на нем находится устройство для дисков. Называется оно CD или DVD дисковод.
Чтобы его открыть, нужно нажать на маленькую прямоугольную кнопку.
Откроется то, что записано на диске.
А теперь научимся открывать флешки . Выглядят они примерно так:
Для того чтобы открыть флешку на ноутбуке, нужно вставить ее в специальное отверстие:
Несколько таких отверстий Вы найдете или сбоку или сзади.
Там должен появиться новый значок. Например, такой:
Перед тем как достать флешку из ноутбука, нажмите на специальный значок справа внизу (рядом с часами) один раз левой кнопкой мыши.
Пошаговая инструкция по пользованию флэшкой
О том, что такое флэшка, Вы можете прочитать на многих сайтах. Вам также подробно расскажут, чего нельзя с ней делать. А вот как узнать, что с ней можно делать? А вот бы урок с наглядным показом по всем пунктам (от А до Я) о работе с флэшкой? Допустим, что Вы пожелали перенести с одного компа на другой текст (пускай второй комп к Интернету будет неподключен).
А во втором случае мультик, в третьем случае и то и другое. Что самое главное в уроке – ВСЕ последовательные действия переноса. Оригинальное требование? Но ведь только таким образом можно показать, разъяснить, уберечь незнайку (камушек в огород новичков, не совладать им с флэшкой) от лишних и ненужных действий!
Информации о флешке много, а вот конкретной пошаговой “инструкции” по работе с флешкой нет! А зря! Уверен, что такие вот “трудности” есть у многих, а вот написать о них. Так что держите урок о работе с флешкой.
Вот как выглядит обычная флэшка.
Шаг 1. Вставляете ее в USB-порт (см. картинку).
Рядом с этим портом обычно находятся разъемы для наушников и микрофона.
Вот они рядом зеленого и розового цвета.
Шаг 3. Записывать информацию на флэшку можно, по крайней мере, 2-мя способами. Рассмотрим оба.
1 способ. Продолжим с того места, на котором остановились.
1. Щелкаем по изображению флэшки левой клавишей мышки. В результате вам откроется ее содержимое.
2. Выбирайте на рабочем столе или в любой другой папке нужный файл (текстовый документ, музыку, видео, все, что угодно), который вы хотите скопировать на флэшку.
3. Теперь захватываете его левой клавишей мыши и тащите в папку флешки. Отпускаете.
Все. Вы скопировали файл на флешку!
1.Выбираете нужный вам файл для копирования на флешку.
2. Щелкайте по нему правой клавишей мышки.
5. Все, файл отправлен на флешку. Можете проверить его наличие на флешке.
Шаг 4. Информацию Вы записали. Теперь надо безопасно извлечь флешку из компьютера. Для этого делаете следующее.
На этом все. Теперь вы и работу с флешкой освоили. И готовы покорять новые компьютерные горизонты! Успехов вам в этом!
Флешка является популярным съемным носителем информации – современным аналогом вышедших из употребления дискет. Но кажущаяся простота использования часто приводит к беспечности и неаккуратности в обращении с устройством, результатом которых бывает выход со строя флеши. Итак, давайте поговорим о том, как пользоваться флешкой.
Не забывайте о том, как правильно пользоваться флешкой. Помните, что от вашей аккуратности зависит то, сколько лет это устройство прослужит вам.
Быстрая навигация по статье
Первое использование
Первое подключение карты к компьютеру будет происходить несколько дольше, чем все последующие. Дело в том, что флешка – это полноценное стороннее устройство, и для его работы требуется установить драйвера и привязать их к определенному USB-порту. Сама же процедура включения выглядит следующим образом:
После выполнения описанной выше процедуры при вставке носителя всегда будет сразу происходить его открытие, куда сразу же можно будет копировать свои данные.
Накопитель
Использование её связано, прежде всего, для переноса или хранения информации. То есть сначала информацию записывают, потом могут некоторое время хранить, а при необходимости — переписать куда-то ещё.
Понятно, что при записывании данных происходит их накопление.
Конструктивно главными компонентами являются разъём, чип памяти и контроллер:
Так выглядит любой флеш-накопитель изнутри
На переднем плане картинки виден чип памяти. Это, собственно, и есть та часть, где хранится и куда записывается то, что нужно пользователю. Тип этой микросхемы называется флеш-памятью, откуда и происходит название устройства.
На заднем плане находится контроллер.
Более детальное строение накопителя
Порт-папа и его белая выступающая полость:
Этот разъем и подключается в USB-интерфейс
Находим нужный порт
Для того чтобы правильно соединить компьютер с флешкой нужно найти именно тот порт, который для неё предназначен.
Однако их существует несколько разновидностей.
На картинке показаны разные виды интерфейсов
Но есть и подсказки:
В системных блоках (компьютер) соответствующие гнёзда могут располагаться как с задней стороны, так и с лицевой.
На ноутбуках могут располагаться на любой торцевой стороне:
На ноутбуках разъем находится, как правило, на торцевых сторонах
Ими могут быть оборудованы и клавиатуры.
Главная подсказка — возле порта, в который можно вставить флешку, находится специальный символ. Наличие его даёт стопроцентную гарантию того, что флешкой вы попадёте туда, куда надо.
Большинство человечества сравнивает его с веткой (но жители независимой Украины наверняка увидят в нём аналогию и с трезубцем):
Так обозначается поколение интерфейса USB
ВАЖНО. Если на вашей флешке есть колпачок — не забудьте его снять, перед тем как вставить флешку в компьютер!
После прочтения этой статьи вы безошибочно найдёте куда в ноутбук вставлять флешку, не говоря уже о компьютере и других устройствах.
Читайте также:










