Fluxbox настройка раскладки клавиатуры
Обновлено: 16.05.2024
В любом списке легковесных оконных менеджеров для системы Linux вы найдете Fluxbox . Первоначально Flux был ответвлением (fork) приложения Blackbox, а сейчас он известен как быстрый, легкий и хорошо конфигурируемый рабочий стол. К сожалению, во Fluxbox акцент на текстовые файлы практически во всех случаях конфигурирования, что часто является препятствием для тех, кто делает первую попытку. Существует графический интерфейс, в котором предоставлены некоторые основные возможности конфигурирования, но основная масса настроек (меню, цвета, сочетания клавиш) находится в текстовых файлах. В этой статье мы рассмотрим наиболее важные конфигурационные файлы Fluxbox и покажем, как их использовать для ваших нужд.
Поскольку мы фокусируемся на вопросах конфигурирования, в статье подразумевается, что пакет Fluxbox уже установлен. Все примеры и скриншоты сделаны с помощью Fluxbox 1.1.1 в системе Ubuntu 9.10.
Fluxconf
Fluxconf является основной конфигурационной утилитой пакета Fluxbox. Она действительно не выходит далеко за рамки настроек самых основных параметров конфигурирования. Она, вероятнее всего, имеется в вашем пакете Fluxbox и, поэтому, должна быть уже установлена, так что ее можно запустить с помощью следующей команды:
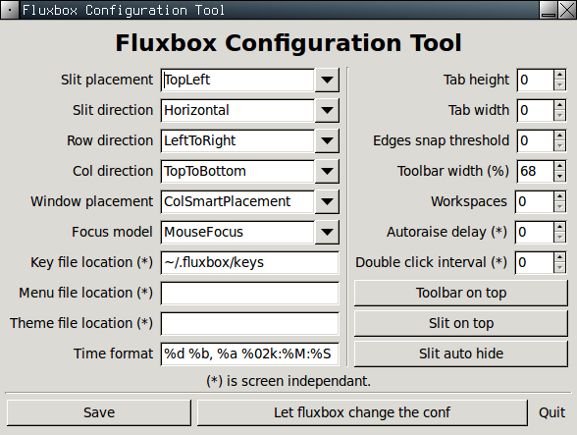
Основной конфигурационный файл
Большинство конфигурационных параметров, которыми вы, вероятно, захотите воспользоваться, расположены в файле
/.fluxbox/init. Откройте его с помощью любого текстового редактора, который вам нравится, и вы сможете настроить очень большое число параметров. Среди наиболее существенных параметров настройки, есть следующие:
Настройка обоев, которые в Fluxbox будут использоваться постоянно, может быть, что удивительно, сложной. Имеются различные параметры в различных программах, которые можно использовать для настройки обоев, которые будут использоваться либо временно, лмибо постоянно. По этой причине, вместо того, чтобы разбираться со всей этой сложностью здесь, я позволю разработчиками Fluxbox объяснить это своими словами. Перейдите по ссылке , где будут даны все объяснения в деталях.
Редактирование меню
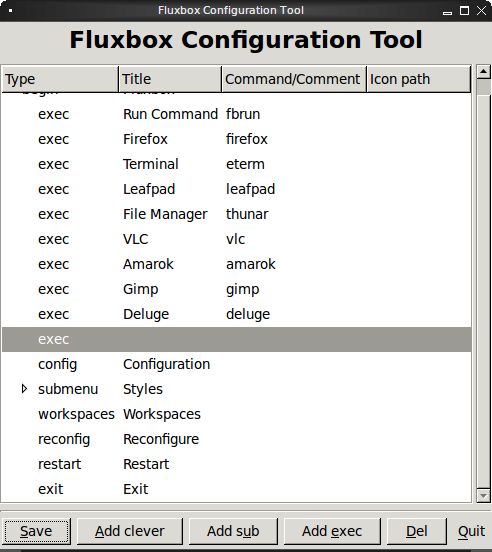
Если, по какой причине, вы не сможете что-либо настроить с помощью fluxmenu, вы можете просто вручную отредактировать файл
/.fluxbox/menu. Кроме этого, убедитесь, что вы обновили файл
/fluxbox/init так, чтобы он указывал на ваш файл настроек меню — смотрите раздел "Основной конфигурационный файл" настоящего руководства.
Настройка мыши и клавиатуры
Вы найдете параметры настройки клавиатуры и мыши в файле
/.fluxbox/keys. Если вы, подобно мне, используете функцию скроллинга мыши для перехода между виртуальными рабочими столами, вы воспользуетесь параметрами OnDesktop Mouse4 и OnDesktop Mouse5, находящимися в верхней части конфигурационного файла.
Названия некоторых клавиш во Fluxbox могут оказаться на первый взгляд не совсем очевидными. Если вы обнаружили, что вас смущают Mod1 и Mod4, то они обозначают следующие клавиши:
- Mod1 = Alt
- Mod4 = клавиша Windows (или Super)
Прозрачность
Вы, возможно, захотите задать некоторые параметры прозрачности в файле инициализации, описанном в предыдущем разделе. Возможно, вы заметите, что некоторые параметры прозрачности работать не будут. В самом Fluxbox, по умолчанию, нет полной возможности композиции всех параметров, но вы можете добиться результатов с помощью пакета xcompmgr. По ссылке вы найдете пошаговое руководство о том, как сделать так, чтобы xcompmgr и Fluxbox работали совместно. Я получал различные результаты на различном железе и с различным программным обеспечением, так что ваша оценка может быть другой.



Результат в виде файла, с именем типа 2014-09-23-143246_1920x1080_scrot.jpg, помещается в каталог
/. Как видно из предыдущего скриншота, на графический вьювер нет и намёка, но просмотреть результат можно просто через Firefox.
Поскольку я очень давно не имел дела с оконными менеджерами вообще, хотя когда-то именно Fluxbox активно применял и любил, то новый цикл знакомства с ним начал с проверки на вшивость: насколько легко в нём можно выполнить ограниченные, но жизненно необходимые для меня настройки.
Проверка вторая касалась настраиваемости врнешнего вида. В контекстном меню рабочего стола можно увидеть (см. первый скриншот) подозрительный пункт под названием Настройка:



Далее можно убедиться, что цветовая схема для этой темы не поддерживается, тему значков лучше сохранить по умолчанию, на вкладке Шрифт убедиться, что сглаживание и хинтинг включены по умолчанию (и это не слова, а действительно видно невооружённым глазом), а вот субпиксельную геометрию при дётся потрудиться и выбрать самому:



Обсуждать вопросы выбора стиля и фона не буду, это чистая вкусовщина. Отмечу только, что в конце концов я остановился на таком варианте,

В этом руководстве мы покажем, как установить и настроить оконный менеджер Fluxbox. Мы также рассмотрим различные сочетания клавиш, функции и способы их правильной работы в вашей системе Linux.
Установка Fluxbox в Linux
Диспетчер окон Fluxbox был доступен для многие дистрибутивы Linux довольно долго, так как это старый проект. Если вы хотите установить его в своей системе, вы должны открыть окно терминала, нажав Ctrl + Alt + T или Ctrl + Shift + T на клавиатуре.
После открытия окна терминала на рабочем столе следуйте инструкциям командной строки, приведенным ниже, которые соответствуют используемой в настоящее время операционной системе Linux.
Ubuntu
В Ubuntu Linux оконный менеджер Fluxbox распространяется в программном хранилище Universe. Включите Universe с помощью команды add-apt-repository.
sudo add-apt-repository universe
Запустите команду update, чтобы обновить источники программного обеспечения.
sudo apt update
После команды обновления вы должны использовать команду Apt install, чтобы загрузить последнюю версию оконного менеджера Fluxbox в Linux ПК.
sudo apt install fluxbox
Debian
В Debian оконный менеджер Fluxbox можно легко установить с помощью команды Apt-get .
sudo apt -get install fluxbox
Arch Linux
В Arch Linux Fluxbox доступен через репозиторий Extras. Убедитесь, что в вашей системе включены дополнительные функции. Затем используйте команду Pacman для установки Fluxbox.
sudo pacman -S fluxbox
Fedora
В Fedora Linux вы сможете установить оконный менеджер Fluxbox с помощью команды Dnf в окне терминала.
sudo dnf install fluxbox
OpenSUSE
Пользователи OpenSUSE Linux могут довольно легко освоить оконный менеджер Fluxbox с помощью следующая команда Zypper.
sudo zypper install fluxbox
Универсальный Linux
Чтобы войти в оконный менеджер Fluxbox на компьютере с Linux, сделайте следующее. Сначала выйдите из среды рабочего стола, которую вы используете в данный момент, и вернитесь к экрану входа.
Вернувшись к экрану входа, найдите меню сеанса. Обратите внимание, что на некоторых типах экранов входа в систему может не отображаться сеанс, а вместо этого может быть значок (например, логотип или шестеренка). Обязательно обратитесь к руководству по экрану входа в операционную систему, если не можете найти область сеансов.
Внутри области сеансов найдите параметр Fluxbox и выберите его. Затем снова щелкните своего пользователя и войдите в оконный менеджер Fluxbox.
Чтобы в любой момент выйти из оконного менеджера Fluxbox, щелкните правой кнопкой мыши на рабочем столе и выберите параметр «Выход».
Запуск программ в Fluxbox
Диспетчер окон Fluxbox не является средой рабочего стола. Нет меню «Пуск» или интеллектуального окна поиска, которое может помочь вам найти ваши любимые программы и приложения. Вместо этого вы запускаете все из контекстного меню в рабочем пространстве менеджеров окон (рабочий стол AKA).
Чтобы запустить любую программу в оконном менеджере Fluxbox, выполните следующие действия. Сначала щелкните правой кнопкой мыши рабочее пространство Fluxbox с помощью мыши, чтобы открыть меню, вызываемое правой кнопкой мыши.

Внутри контекстного меню в рабочей области найдите «Приложения» и наведите на него курсор мыши. Эта область покажет вам подменю категорий приложений. Оттуда просмотрите различные категории, чтобы запустить любую программу, которую вы хотите. Либо нажмите Alt + F2 и введите имя любой программы для ее запуска.
Доступ к параметрам Fluxbox
Fluxbox имеет много параметров и настроек. Если вы хотите получить доступ к настройкам оконного менеджера Fluxbox, сделайте следующее. Сначала щелкните правой кнопкой мыши рабочее пространство, чтобы открыть контекстное меню.
В контекстном меню Fluxbox найдите Configuration и наведите на него курсор мыши. В этом меню вы найдете настройки для настройки всего: параметры максимизации, модель фокуса (как Fluxbox фокусирует приложения), параметры вкладок, прозрачность, параметры панели инструментов (ваша панель задач) и т. д.

Когда вы изменили настройки в Configuration, примените настройки, щелкнув правой кнопкой мыши по рабочей области и выбрав опцию Reconfigure. Он перезагрузит Fluxbox с вашими новыми настройками.
Настройка стиля Fluxbox
Диспетчер окон Fluxbox поставляется с множеством различных встроенных тем на выбор. Если вы не являетесь поклонником внешнего вида по умолчанию, вы можете изменить его, выполнив следующие действия.

Сначала щелкните правой кнопкой мыши в рабочей области и откройте контекстное меню.Затем найдите стили и наведите на них курсор мыши. Оттуда просмотрите различные доступные стили, чтобы применить новый внешний вид к оконному менеджеру Fluxbox.
Настройка обоев Fluxbox
Настроить обои в Fluxbox не так просто, как в традиционное окружение рабочего стола. Для этого загрузите ваши любимые обои в папку «Загрузки» в выбранном вами браузере.
После загрузки файла обоев откройте контекстное меню, щелкните «Приложения», затем «Оболочки» и выберите Bash, чтобы открыть окно терминала.

Когда окно терминала открыто, используйте текстовый редактор Nano, чтобы открыть меню Fluxbox. файл.
Внутри меню найдите [end] в [include] (/ etc / X11 / fluxbox / fluxbox-menu) и удалите его. Затем нажмите Enter , чтобы создать новую строку.
После добавления новой строки вставьте следующий код.
Сохраните изменения в nano, нажав Ctrl + O и выйдите с помощью Ctrl + X . Затем используйте команду mkdir для создания двух новых папок.
/.fluxbox / фоны sudo mkdir -p / usr / share / fluxbox / фоны
Перейдите в каталог загрузок с помощью команды CD.
Запустите Команда ls для просмотра содержимого каталога. Затем скопируйте файл обоев в папку
/ .fluxbox / Background, используя cp.

cp name-of -wallpaper-file.jpg
Или, если JPEG, попробуйте:
когда файл в нужной папке закройте терминал. Затем откройте меню, вызываемое правой кнопкой мыши, и выберите «Фоны», а затем файл обоев.
Подробнее о Fluxbox
Так много всего можно узнать о диспетчере окон Fluxbox. В этом руководстве мы рассмотрели основы, достаточные для начала работы. Однако мы не можем охватить абсолютно все, что она может предложить, или это будет бесконечная статья.
Вместо этого, если вы хотите узнать больше о возможностях Fluxbox, ознакомьтесь с прилагаемым руководством. Чтобы получить доступ к руководству, запустите терминал и напишите:
Просто установите fluxbox из репозиториев. Также некоторым могут пригодиться утилиты для его настройки: fluxconf (графический конфигуратор):
Запуск Fluxbox
kdm/gdm
Если у вас установлен экранный менеджер (KDM, GDM, XDM), то fluxbox будет автоматически добавлен в его меню.
xinitrc
В качестве альтернативы можно просто добавить следующий текст в файл .xinitrc:
В этом случае будет прочитан и выполнен файл
/.fluxbox/startup (список команд автозагрузки). Запомните: в файле .xinitrc команда exec может встречаться только один раз!
Примечание: если fluxbox "падает" при запуске, то это может быть связано с локалью. Установив переменную LC_ALL в значение по умолчанию, "C", можно избежать "падений".
После добавления нужной строки в .xinitrc можно запустить fluxbox командой startx.
Настройка Fluxbox
Быстрый способ
данная команда автоматически сгенерирует файл меню
/.fluxbox/menu, исходя из установленных у вас программ.
Создание меню вручную с помощью fluxconf
Чтобы запустить редактор меню, который входит в состав программы fluxconf, наберите:
Окно редактора разбито на три колонки: Type, Title и Command/Comment. Поля можно редактировать кликнув по ним. Кнопка "Add sub" позволяет добавить подменю. Кнопка "Add exec" добавит поле для команды.
- begin, необходимо для открытия и загрузки, собственно, файла меню. Поле Title в этом случае - заголовок меню.
- submenu, Подменю в составе меню. Title - отображаемое название данного подменю.
- exec, строка команды. Title - название пункта меню, Command/Comment - команда для запуска.
- separator, разделитель пунктов меню, без дополнительных аргументов.
- workspaces, список рабочих столов и приложений, которые на них запущены. Title - название пункта меню.
- stylesdir, отображает список стилей fluxbox. Title должен принимать значение пути к директории со стилями (например, /usr/share/fluxbox/styles
- exit, выход из fluxbox к окну логина экранного менеджера или к консоли, в зависимости от способа настройки . Title - аналогично предыдущему.
Не забудьте нажать кнопку Save перед выходом из редактора.
Редактирование файла меню вручную
Откройте файл меню с помощью любого редактора:
Переходите к редактированию, добавляя новые команды меню:
Или создавая подменю:
Когда закончите редактирование, сохраните файл и выходите из редактора. Перезапускать fluxbox нет необходимости.
Горячие клавиши
Горячие клавиши во fluxbox описываются в файле:
Клавиша Control задается текстом "Control". Alt - "Mod1" и Meta - "Mod4". Meta - это не стандартная клавиша, но многие привязывают ее к клавише win key.
Например, вот быстрый способ контроля уровня звука с помощью комбинации CTRL-ALT+ Стрелка вниз или вверх:
Рабочие столы
По умолчанию во fluxbox используются четыре рабочих стола, по которым можно переключаться с помощью Alt+F1-4 или с помощью стрелок на нижней панели. Щелкнув правой кнопкой мыши и тем самым вызвав меню, можно выбрать в нем пункт Workspaces и увидеть список рабочих столов.
Фон рабочего стола
Есть и другие, но эти - самые часто-используемые. Список других программ можно получить в документации к fbsetbg в секции "Дополнительных ссылок". Для установки фона выполните:
Также можно добавить или изменить нижеследующую строчку в файле
/.fluxbox/init для автоматической установки фона при логине:
Это установит фоном последнее изображение, которое вы задавали с помощью fbsetbg.
Для тех, кто любит часто менять фоновое изображение, возможно поместить следующее подменю в файл меню
В данном подменю появится список изображений, наличествующих в вышезаданных директориях.
Программу Feh можно установить из репозиториев:
Также можно добавить подменю в файл меню для быстрой смены фона:
Темы оформления
- глобальная установка (для всех пользователей) - /usr/share/fluxbox/styles
- только для вашего пользователя -
Автозапуск программ
Существуют два способа автозапуска: помещение названий соответствующих команд в системный файл
Читайте также:

