Где кнопка back на клавиатуре
Обновлено: 06.07.2024

В век цифровых технологий сложно обходиться без компьютера — как в доме, так и на работе. Он упрощает работу с текстовыми, финансовыми и прочими документами. Клавиатура персонального компьютера или ноутбука состоит из большого количества клавиш. Одной из наиболее применяемых является клавиша Backspace. Мы подобрали актуальную информацию о расположении кнопки на клавиатуре, её необходимости и способах использования.
Где на клавиатуре находится клавиша «Backspace»?
тэги:где, клавиатура, клавиша, клавиша backspace, кнопка, кнопка backspace

автор вопроса выбрал этот ответ лучшим
Иногда на клавише рядом со словом Backskape расположена стрелочка с направлением влево, иногда нарисована только стрелочка, иногда только Backskape.
Кнопка Backspace находится на клавиатуре ноутбука или же клавиатуре персонального компьютера, которая покупается отдельно к нему.
Найти кнопку с надписью Backspace и стрелочкой, или же кнопку с самой стрелочкой можно в верхнем правом углу клавиатуры.
Выглядит она так:

Ох уж эта клавиатура. И как же выучить все эти кнопочки.
А кнопка BackSpace найти очень легко. Видите в правой части клавиатуры цифры от 1 до 9. Вверху минус, плюс, и точка. А вот следующая клавиша как раз то что мы ищем. Она стирает буквы с право налево.
Если Вам понадобилась кнопка «Backspace», то следует посмотреть на правый верхний угол клавиатуры. На этой кнопке, в основном, бывает так и написано- «Backspace». Если нет, то на кнопке есть обратная стрелка. Ничего сложного.
Что на калькуляторе означают A, 0, 2, 3, 4, F, 5/4? Чем А отличается от 2?
Какие требования к каналу ютуб для получения всех кнопок ютуба из чего они?
Горячие клавиши клавиатуры: как их отключить?
Где кнопка Insert?
Где кнопка Home?
Где кнопка Space?
Как снять клавиатуру с ноутбука?
Как переключить язык на клавиатуре?
Назначение
Функций у клавиши немного. Обычно к ней прибегают пользователи, работающие в текстовом редакторе. При наборе документов неизбежно встречаются ошибки и опечатки. Как от них избавиться? Нужно удалить неправильно введённый фрагмент. Вот здесь и следует воспользоваться данной кнопкой.

Backspace на клавиатуре стирает символы, расположенные перед курсором. Удаление происходит последовательно. За одно нажатие клавиши убирается только один знак. Если требуется исключить из документа фрагмент, его выделяют, после чего нажимают Backspace. Результат – отмеченный текст удалён!
Запомнить выполняемое клавишей действие просто. Достаточно перевести её название с английского языка. Back означает «позади», а space – «место». Соединив слова воедино, мы получим в дословном варианте «место позади». Таким образом, кнопка освобождает пространство за собой, удаляя последний символ перед курсором.
Ещё одна функция Backspace используется при работе с файловой системой. Клавиша выполняет возврат в предыдущую папку (на один уровень вверх) в окне Проводника Windows. Аналогичная функция заложена в некоторые браузерах. Так, для перехода на предыдущую страницу иногда используют сочетание Backspace с клавишей Alt.
Ввод текста
В дополнение к буквам, цифрам, знакам препинания и символам при вводе данных используются клавиши SHIFT, CAPS LOCK, TAB, ВВОД, ПРОБЕЛ и BACKSPACE.
Буквы, вводимые при нажатой клавише SHIFT, становятся прописными. Если при нажатой клавише SHIFT нажимать другие клавиши, будут вводится символы, отображенные в верхней части этих клавиш.
Чтобы можно было вводить прописные буквы, нажмите клавишу CAPS LOCK один раз. Повторное нажатие клавиши CAPS LOCK выключает эту функцию. На используемой вами клавиатуре может быть световой индикатор, сигнализирующий о том, нажата ли клавиша CAPS LOCK.
С помощью клавиши TAB можно переместить курсор на несколько позиций вперед. Кроме того, с помощью клавиши TAB можно перейти на следующее текстовое поле в форме.
С помощью клавиши ВВОД можно переместить курсор в начало следующей строки. В диалоговом окне с помощью клавиши ВВОД можно нажать выделенную кнопку.
При нажатии клавиши ПРОБЕЛ курсор перемещается на один пробел вперед.
С помощью клавиши BACKSPACE можно удалить символ, расположенный перед курсором, или выделенный текст.
Использование сочетаний клавиш
Сочетания клавишиспользуются для выполнения различных действий с помощью клавиатуры. Они ускоряют работу с компьютером. Фактически почти все действия или команды, которые вы выполняете с помощью мыши, можно выполнить быстрее, используя одну или несколько клавиш на клавиатуре.
Поиск сочетаний клавиш для программ
В большинстве программ можно выполнять действия с помощью клавиатуры. Чтобы узнать, для каких команд можно использовать сочетания клавиш, откройте меню. Сочетания клавиш (если можно их использовать) отображаются рядом с элементами меню.

Сочетания клавиш отображаются рядом с элементами меню.
Выбор меню, команд и параметров
С помощью клавиатуры вы можете открывать меню и выбирать команды и другие параметры. В программе, в которой есть меню с подчеркнутыми буквами, нажмите клавишу ALT и подчеркнутую букву, чтобы открыть соответствующее меню. Нажмите подчеркнутую букву в пункте меню, чтобы выбрать соответствующую команду. В приложениях, в которых используется лента, например в Paint или WordPad, при нажатии клавиши ALT буквы, которые можно нажать, накладываются на ленту (а не подчеркиваются).
Этот прием работает и в диалоговых окнах. Если рядом с каким-либо пунктом в диалоговом окне отображается подчеркнутая буква, это означает, что можно нажать клавишу ALT и клавишу с этой буквой, чтобы выбрать этот пункт.
Полезные сочетания клавиш
В таблице ниже перечислены некоторые из самых полезных сочетаний клавиш. Более подробный список см. в разделе Сочетания клавиш.
Клавиша с логотипом Windows
Переключение между открытыми программами или окнами
Закрытие активного элемента или выход из активной программы
Сохранение текущего файла или документа (это сочетание клавиш работает в большинстве программ)
Копирование выбранного элемента
Вырезание выбранного элемента
Вставка выбранного элемента
Выбор всех элементов в документе или окне
Отображение Справки программы или Windows
Клавиша с логотипом Windows +F1
Отображение Справки и поддержки Windows
Отмена текущей задачи
Открывает меню команд, связанных с выделением в программе. Аналогичное действие выполняется при щелчке выделения правой кнопкой мыши.
Использование клавиш перемещения
С помощью клавиш перемещения можно перемещать курсор, перемещаться по документу или веб-странице и редактировать текст. В таблице ниже перечислен ряд стандартных функций этих клавиш.
СТРЕЛКА ВЛЕВО, СТРЕЛКА ВПРАВО, СТРЕЛКА ВВЕРХ или СТРЕЛКА ВНИЗ
Перемещение курсора или выделения на один символ или строку в направлении стрелки или прокрутка веб-страницы в направлении стрелки
Перемещение курсора в конец строки или в верхнюю часть веб-страницы
Перемещение курсора в конец строки или в нижнюю часть веб-страницы
Перемещение курсора в начало документа
Перемещение курсора в конец документа
Перемещение курсора или страницы на один экран вверх
Перемещение курсора или страницы на один экран вниз
Удаление символа, расположенного после курсора, или выделенного текста. В Windows — удаление выбранного элемента и перемещение его в корзину
Включение и выключение режима вставки. Если режим вставки включен, вводимый вами текст будет вставляться в позиции курсора. Если режим вставки выключен, вводимый вами текст заменять уже имеющиеся символы.
Использование цифровой клавиатуры
Чтобы использовать цифровую клавиатуру для ввода чисел, нажмите клавишу NUM LOCK. На большинстве клавиатур имеется световой индикатор, сигнализирующий о том, включена ли клавишу NUM LOCK. Если клавиша NUM LOCK выключена, цифровая клавиатура работает в качестве дополнительного набора клавиш перемещения (эти функции напечатаны на клавишах рядом с цифрами или символами).
Вы можете использовать цифровую клавиатуру для выполнения простых вычислений с помощью приложения Калькулятор.
Расположение клавиши Backspace на клавиатуре

ВНИМАНИЕ! На некоторых моделях клавиатуры кнопка отличается небольшим размером, который аналогичен элементам с буквами или цифрами.
Узнать клавишу также можно по соответствующей надписи на поверхности. Многие производители к надписи добавляют небольшую стрелочку, которая направлена влево.
СПРАВКА! На некоторых устройствах надпись и стрелка могут отсутствовать. Иногда надпись представлена в сокращённом варианте.
Три странные клавиши
На данный момент мы рассказали почти обо всех клавишах, которые вы используете. Но для полной картины давайте рассмотрим три самые загадочные клавиши на клавиатуре: PRINT SCREEN, SCROLL LOCK и PAUSE.
PRINT SCREEN
Давным-давно эта клавиша делала то, что на ней написано — печатала текстовое содержимое экрана на принтере. Сейчас же при нажатии клавиши PRINT SCREEN делается снимок всего экрана, который затем копируется в буфер обмена в памяти компьютера. Из буфера его можно вставить (CTRL+V) в Microsoft Paint или другую программу и при желании распечатать его из этой программы.
Чтобы сделать снимок только активного окна, а не всего экрана, нажмите клавиши ALT+PRINT SCREEN.
SCROLL LOCK
В большинстве программ при нажатии клавиши SCROLL LOCK ничего не происходит. В некоторых программах при нажатии клавиши SCROLL LOCK изменяется поведение клавиш со стрелками и клавиш PAGE UP и PAGE DOWN. При нажатии этих клавиш выполняется прокрутка документа без изменения позиции курсора или выделения. На используемой вами клавиатуре может быть световой индикатор, сигнализирующий о том, нажата ли клавиша SCROLL LOCK.
PAUSE
Этот клавиша используется редко. В некоторых старых программах при нажатии этой клавиши приостанавливается выполнение программы. Кроме того, если при этом нажата клавиша CTRL, работа программы будет прервана.
Другие клавиши
На некоторых современных клавиатурах имеются отдельные клавиши или кнопки для быстрого доступа к программам, файлам или командам. На других клавиатурах есть клавиши для регулировки громкости, колеса прокрутки или масштабирования, а также другие органы управления. Дополнительные сведения об этих функциях см. в документации для соответствующей клавиатуры или компьютера или на веб-сайте производителя.
Советы по безопасному использованию клавиатуры
При правильном использовании клавиатуры можно избежать болезненных ощущений в запястьях, руках и кистях рук, а также травм, особенно при работе с компьютером в течение продолжительного времени. Вот несколько советов по оптимальному использованию клавиатуры.
Разместите клавиатуру на уровне локтей. Ваши плечи должны быть расслаблены.
Выровняйте клавиатуру по центру перед собой. Если на клавиатуре есть цифровая клавиатура, при центровке клавиатуры ориентируйтесь на клавишу ПРОБЕЛ.
При печати на клавиатуре не кладите кисти рук или запястья ни на какую поверхность. Если клавиатура оснащена упором для кистей рук, используйте его только во время перерывов в печати.
При печати на клавиатуре нажимайте клавиши легкими касаниями, при этом ваши запястья должны быть выпрямлены.
Если вы не печатаете, дайте рукам и кистям рук отдохнуть.
Через каждые 15–20 минут работы на компьютере устраивайте себе перерывы.
Backspace на клавиатуре ноутбука
Ноутбуки и нетбуки имеют более компактную клавиатуру по сравнению с обычными компьютерами. Поэтому расположение клавиш у них несколько отличается от стандартного размещения. В моделях с небольшим размером экрана отсутствует цифровая клавиатура, но клавиша Backspace сохранила своё положение.

К сожалению, из-за малой поверхности кнопки её название редко пишется полностью. Найти её поможет следующий приём. Отыскав ряд с обозначением цифр от 1 до 0, нужно перейти к последней клавише, которая обычно следует за кнопками со знаками «вычитание» и «равно». Это и будет Backspace.
В этой статье будет дан детальный ответ на вопрос о том, где расположена клавиша Backspace на клавиатуре. В дополнение к этому будут приведены различные варианты ее использования. Наибольший интерес изложенный материал представляет для начинающих пользователей, но даже опытные компьютерные специалисты смогут в нем отыскать нечто новое для себя.
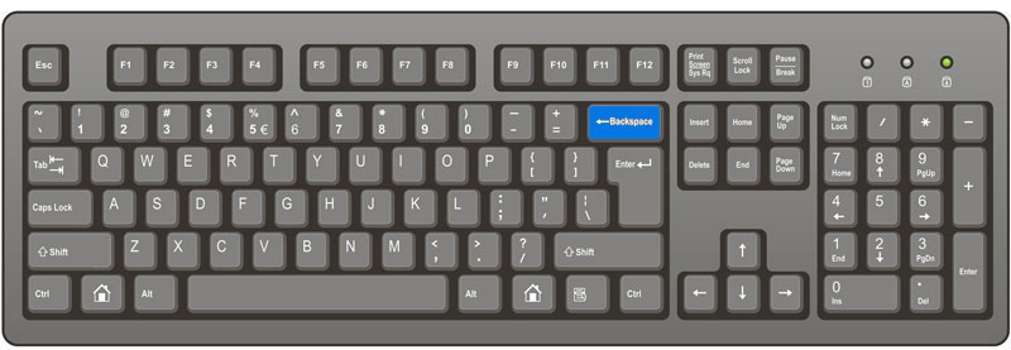
Когда нужно использовать клавишу: основной случай применения
Вам будет интересно: Клавиша Caps Lock. Расположение на клавиатуре и назначение
Прежде чем выяснить, где находится клавиша Backspace на клавиатуре, разберемся с ее основным назначением. Наиболее часто ее задействуют в процессе работы с текстовыми редакторами. К последним можно отнести Notepad, интегрированный в операционную систему Windows, Word, входящий в состав пакета Microsoft Office, и Writer. При ее нажатии удаляется символ, который находится слева от курсора ввода. То есть в этом направлении освобождается рабочая область. Если при этом выделена группа букв или цифр, то они все тоже удаляются.
Аналогичным образом данную клавишу можно использовать и в различных средах разработки программного обеспечения. Если выделен какой-то элемент в интерфейсе новой программы, то за счет такого нажатия его можно убрать.
Где находится на устройстве ввода
Первое, что необходимо выяснить, – где клавиша Backspace на клавиатуре стандартных персональных компьютеров. Как правило, она находится в верхнем правом углу основной части устройства ввода. Сразу под ней выведена клавиша Enter, а над ней – клавиши функционального назначения. При этом на ней может быть соответствующая надпись или же нанесена стрелка влево.
А вот на устройствах ввода ноутбуков ее расположение ее может существенно отличаться. Если переносной ПК оснащен стандартной клавиатурой, то ее положение не изменяется. А вот в случае сокращенного устройства ввода, на котором нет цифровых кнопок справа, Backspace будет выведена в правом крайнем ряду. При этом снизу будет находиться все тот же Enter, а сверху – функциональные клавиши.

Порядок использования и назначение в различных приложениях
Но не только в текстовых редакторах и различных средах для разработки прикладного программного обеспечения может использоваться клавиша Backspace на клавиатуре. Ее, например, можно применить и в любом современном браузере. Нажатие на эту клавишу в этом случае приведет к тому, что откроется предыдущий открытый сайт в глобальной паутине. То есть с ее помощью можно быстро вернуться назад на тематический ресурс.
Весьма схожее применение этого элемента клавиатуры в приложении «Проводник» операционной системы Windows корпорации Microsoft. В этом случае пользователь может подняться на один уровень вверх. Например, он находится в папке, которая расположена внутри основного каталога диска D. После нажатия этой клавиши пользователь перейдет на один уровень выше, в его корневой каталог. Аналогичным образом можно перемещаться и во всех остальных случаях в рамках этого навигационного приложения операционной системы корпорации Microsoft «Проводник».
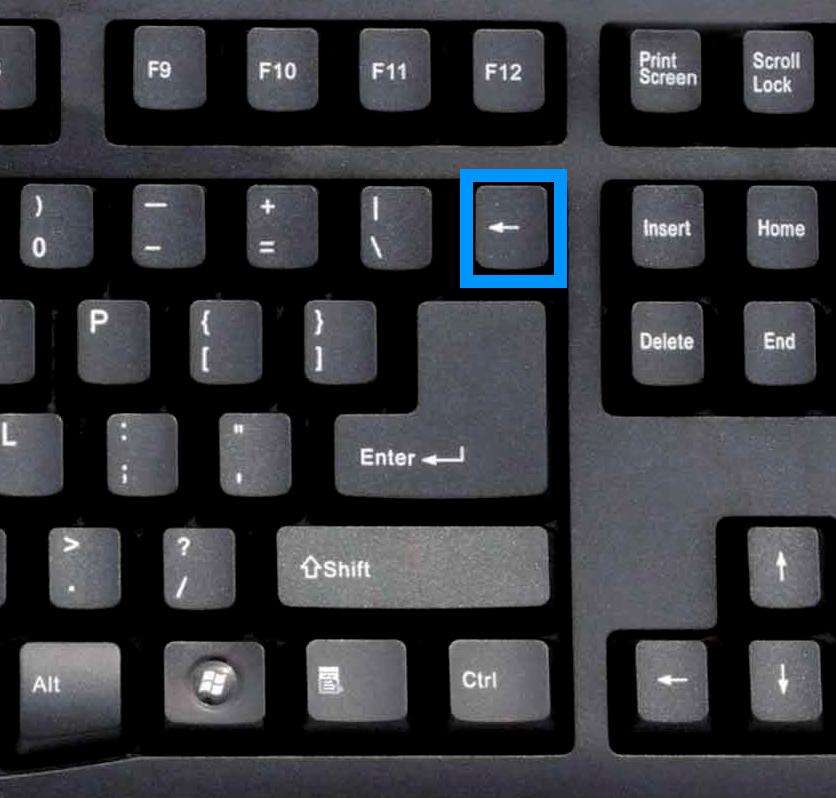
Заключение
Надеемся, теперь у вас не останется вопросов о том, где находится клавиша Backspace на клавиатуре. Причем не только в стационарных персональных компьютерах, а и в различных моделях ноутбуков. Также были рассмотрены возможные варианты ее обозначения на разных видах устройств ввода, приведены различные варианты того, как может быть использована клавиша Backspace на клавиатуре. Причем в текстовых программах или же интегрированных средах разработки софта у нее одно назначение, а в браузере или программе «Проводник» совершенно другое. Поэтому многое в данном случае зависит от того, какое приложение находится в активном режиме на текущий момент. Нелишним будет отметить, что этот элемент системы ввода является универсальным, и его можно использовать в различных утилитах на сегодняшний день.


Содержание
Содержание
Если вы точно знаете, как на компьютере перенести текст двумя кнопками — вместо этой статьи лучше почитайте наш ностальгический материал про историю Windows. А вот если вы по старинке жмете правую кнопку мышки и ищете в выпавшем списке заветное «Копировать» — сохраняйте материал в закладки. Мы научим вас всем горячим клавишам и докажем, что Ваш компьютер умеет гораздо больше, чем вы думали.
Горячие клавиши — это комбинации на клавиатуре, которые выполняют то или иное действие. А еще это невероятная экономия времени и сил. Сделать большинство офисных операций с помощью пары нажатий в разы проще и быстрее, чем вручную выискивать нужные кнопки. Представьте, что вам нужно перенести по отдельности кучу данных из одного файла в другой. Или к вашему столу приближается начальник, а на вашем мониторе развернуты 15 окон и все с чем угодно, но только не с работой. Вот тут-то горячие клавиши вам и помогут.
Набор новичка
Начнем с самых азов. При работе с перемещением, копированием и вставкой файлов или символов можно использовать сочетания клавиш Ctrl + Х, Ctrl + C и Ctrl + V, полностью игнорируя правую кнопку мыши и аналогичные в ней пункты. А если потребуется отменить последние действия — Ctrl + Z к вашим услугам. Создать папку с помощью горячих клавиш также можно — для этого нажмите Ctrl + Shift + N, а чтобы переименовать ее просто нажмите F2. Эта возможность доступна для любых файлов. Чтобы просмотреть буфер обмена в данный момент нажмите Win + V — особенно полезна эта функция при синхронизированном буфере с вашим смартфоном. Ах да, быстро открыть проводник можно, выполнив комбинацию Windows (далее Win) + E, а закрыть — Ctrl + W, и эта функция работает абсолютно с любым окном, помимо привычного всем Alt + F4. А одновременное нажатие Win + D сворачивает все открытые окна на рабочем столе.
Для тех, кто очищает корзину после каждого удаления, есть клавиша Shift. Зажмите ее перед удалением, игнорируя тем самым перемещение файлов корзину. А для забывчивых полезной может оказаться клавиша F3 — нажмите ее в окне проводника, чтобы воспользоваться поиском. Ctrl + P служит универсальной командой для перехода к окну печати выбранного файла, текста или страницы в браузере.
| Ctrl + Х | вырезать файл или текст для перемещения |
| Ctrl + C | скопировать файл или текст |
| Ctrl + V | вставка вырезанного или скопированного файла |
| Ctrl + Z | отменить действие |
| Ctrl + Shift + N | создать папку |
| F2 | переименовать папку |
| Win + V | открыть буфер обмена |
| Win + E | открыть проводник |
| Ctrl + W, Alt + F4 | закрыть текущее окно |
| Shift | безвозвратное удаление файлов |
| Ctrl + P | окно печати |
| Win + D | свернуть все окна на рабочем столе |
Клавиши для Windows 10 и не только
Следующий набор горячих клавиш уже для более редких операций. Некоторые из них, кстати, доступны только на Windows 10. Win + A для открытия центра уведомлений, Win + Alt + D для показа календаря, времени и ближайших событий, если они, конечно, есть. Win + G для открытия игрового режима и настроек захвата, Win + I для быстрого перехода к Параметрам, Win + S для открытия поиска на панели задач и Win + L для выхода из системы и блокировки компьютера. Отдельно стоит упомянуть такие функции, как переключение между оконным и полноэкранным режимами в играх — Alt + Enter и создание снимка выделенной части экрана — Win + Shift + S. Для создания обычного скриншота есть клавиша Print Screen. Для тех, кто не хочет использовать мышку для перемещения между открытыми окнами, можно воспользоваться сочетанием Win + 1-9, в зависимости от порядкового номера необходимого окна. Или же обратиться к одной из самых популярных среди геймеров горячей клавише — Alt + Tab.
| Win + A | открыть центр уведомлений Win10 |
| Win + Alt + D | открыть календарь и события Win10 |
| Win + G | открыть игровой режим Win10 |
| Win + I | переход к параметрам Win10 |
| Win + S | поиск на панели задач Win10 |
| Win + L | выход из системы, блокировка компьютеры |
| Alt + Enter | переключение режимов отображения игры |
| Win + Shift + S | создание скриншота части экрана Win10 |
| Print Screen | скриншот всего экрана |
| Win + 1-9, Alt + Tab | переключение между окнами на рабочем столе |
Боевая готовность браузера
Как часто вы пользуетесь браузером, постоянно? Что ж, для вас, разумеется, также существует несколько очень даже полезных сочетаний. Прежде всего, самая важная комбинация, Ctrl + Shift + T, открывает последние закрытые вкладки — спасение для случайно закрытых, важных страниц. Если же, наоборот, требуется закрыть активную вкладку — с Ctrl + W это можно сделать ощутимо быстрее. Для создания новой вкладки воспользуйтесь сочетанием Ctrl + T. При работе с большим количеством открытых вкладок приятной находкой может стать возможность перемещения между ними путем нажатия Ctrl + 1-9, в зависимости от номера нужной вкладки в последовательном порядке. Тут же может пригодиться поиск на странице, который можно быстро вызвать нажатием клавиши F3. С помощью Ctrl + N можно открыть новое окно браузера, а при переходе по ссылке с зажатым Ctrl или Shift вы откроете страницу в новом окне или новой вкладке соответственно. Также можно открыть и новое окно в режиме инкогнито, выполнив комбинацию Ctrl + Shift + N. Если все же забыли перейти в режим инкогнито — очистить историю быстро и просто можно нажав Ctrl + H. Для просмотра окна загрузок нажмите Ctrl + J. Все вышеупомянутые горячие клавиши актуальны для любого браузера для Windows.
| Ctrl + Shift + T | открыть последние закрытые вкладки |
| Ctrl + W | закрыть вкладку |
| Ctrl + T | создать новую вкладку |
| Ctrl + 1-9 | перемещение между вкладками |
| F3 | окно поиска по странице |
| Ctrl + N | новое окно браузера |
| Ctrl + Shift + N | новое окно в режиме инкогнито |
| Ctrl + H | очистить историю |
| Ctrl + J | окно загрузок |
Гроза документов
Это были самые полезные горячие клавиши в Windows, которые вам точно пригодятся. Помните, что во многих специализированных программах типа фотошопа есть свои наборы горячих клавиш, и, если вы постоянно работаете с их функционалом, стоит расширить свой «словарный запас» комбинаций еще больше.

12 злодеев из кино, которые могли выглядеть заметно по-другому

15 творений дизайнеров, которые заслуживают за них повышения

На них стыдно и больно смотреть: провальные или просто плохие экранизации игр

Бык сбежал с убойной фермы и прокатился на водной горке

Похотливый сотрудник магазина заглянул под платье покупательнице


"Ты че написал, урода кусок?": в Старом Осколе нашли преподавателя с уникальной методикой.

Экс-помощник Силуанова погиб при взрыве боеприпаса в Волгограде


В ЗАГС на Майбахе - отстой: реальные пацаны глубинки ездят только на тракторах и комбайнах
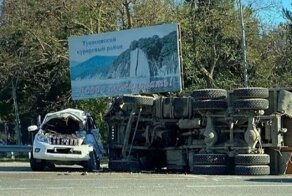
Авария дня. Смертельное ДТП с КамАЗом в Краснодарском крае


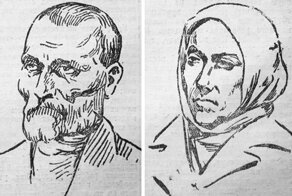
Душегубами становится: как обычный пьяница держал в страхе Замоскворечье

На отставного полковника завели дело из-за анекдота про Росгвардию


15 вещей из СССР, которые без сожаления заменили на современные аналоги, но о них до сих пор.

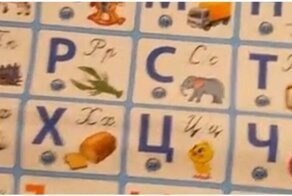

Оставь пистолет, захвати пирожные: тест по фильму "Крестный отец"

Почему лосю нелегко жить зимой: 9 особенностей из жизни «сохатого»

Коллектив гиен, «подарки бухгалтерии» и другие вещи, которые бесят на работе




Почему Джеймса Бонда не взяли бы в британскую разведку

Нет, не столичные мажоры - золотая молодёжь России: 16-летний парень спас девушку и задержал.

22 профессии, о существовании которых вы не подозревали


Роскошный Bugatti Type 41 «Royale» — автомобиль, который невозможно сравнить ни с чем


"Вы с восьми должны работать!": врач больницы не вытерпела критики пациентов и полезла в драку


Dodge Dart Swinger 340 Concept, который впервые дебютировал в 1969 году, выставляется на аукцион

Кастомный Ford Bronco — отчасти классический, отчасти сверхмощный и вообще потрясающий

"Мама, папа, я уже 20 лет в неволе": мужчина провёл полжизни в рабстве в Казахстане
Читайте также:


