Где находится кнопка radio на клавиатуре
Обновлено: 17.05.2024
С помощью переключателей (или дополнительных кнопок) пользователи могут выбрать один вариант из двух взаимоисключающих, но связанных вариантов. Переключатели всегда используются в группах, и каждый вариант представлен одним переключателем в группе.
По умолчанию переключатели в группе RadioButtons не выбраны. То есть все переключатели очищены. При этом после выбора переключателя пользователь не может отменить выбор, чтобы восстановить исходное состояние группы.
В отличие от флажков, которые позволяют выбирать несколько вариантов, отменять выбор или выполнять очистку, переключатели поддерживают один тип поведения для всей группы RadioButtons.
Получение библиотеки пользовательского интерфейса Windows
| Элемент управления RadioButtons является частью библиотеки пользовательского интерфейса Windows — пакета NuGet, который содержит новые элементы управления и компоненты пользовательского интерфейса для приложений Windows. Дополнительные сведения, включая инструкции по установке, см. в описании библиотеки пользовательского интерфейса Windows. |
RadioButtons и RadioButton
Создать группу переключателей можно двумя способами.
- Начиная с WinUI 2.3, рекомендуется использовать элемент управления RadioButtons . Этот элемент управления упрощает макет, отвечает за навигацию с помощью клавиатуры и специальные возможности, а также поддерживает привязку к источнику данных.
- Вы можете использовать группы, состоящие из отдельных элементов управления RadioButton . Если ваше приложение не использует WinUI 2.3 и выше, это единственный доступный вариант.
Выбор правильного элемента управления
С помощью переключателей пользователи могут выбирать один из нескольких взаимоисключающих вариантов.
Используйте переключатели, когда пользователям требуется просмотреть все варианты выбора. В переключателях все предлагаемые варианты выделены одинаково, это означает, что некоторые варианты могут привлекать больше внимания, чем нужно или хотелось бы.
Если же все варианты не заслуживают одинакового внимания, мы рекомендуем использовать другие элементы управления. Например, чтобы рекомендовать наилучший вариант параметра по умолчанию большинству пользователей и в большинстве ситуаций, лучше использовать поле со списком.

Если есть только два возможных варианта, из которых можно выбрать один, например, "Вкл." и "Выкл." или "Да" и "Нет", объедините их в один элемент управления: флажок или выключатель. Например, используйте единый флажок с надписью "Принимаю" вместо двух переключателей "Я принимаю" и "Я не принимаю".
Не используйте два переключателя для выбора одного варианта:
Вместо этого используйте флажок:
Когда пользователь может выбрать несколько вариантов, используйте вместо этого флажки.

Когда параметры пользователей находятся в диапазоне значений (например, 10, 20, 30. 100) используйте элемент управления ползунок.

При наличии более восьми вариантов, используйте поле со списком.

Если доступные варианты основаны на текущем контексте приложения или могут динамически варьироваться по другим причинам, используйте элемент управления "Список".
Примеры
Если у вас установлено приложение галереи элементов управления XAML, откройте его, чтобы увидеть элемент управления RadioButtons в действии.
Общие сведения о RadioButtons в WinUI
В элементе управления RadioButtons реализованы оптимизированные возможности доступа и навигации с помощью клавиатуры, чтобы опытные пользователи клавиатуры и люди с ограниченными возможностями могли легко и быстро перемещаться между вариантами.
Мы не только улучшили эти возможности, но и оптимизировали визуальный макет по умолчанию для отдельных переключателей в группе RadioButtons с помощью автоматизированных параметров для ориентации, расстояния и полей. Теперь вам не нужно указывать эти параметры, как раньше при использовании более примитивного элемента управления для группирования, такого как StackPanel или Grid.
Навигация по группе элементов RadioButtons
В элементе управления RadioButtons реализована специальная возможность навигации, благодаря которой пользователи с клавиатурой могут перемещаться по списку быстрее и проще.
Фокус клавиатуры
Элемент управления RadioButtons поддерживает два состояния:
- Переключатель не выбран.
- Выбран один переключатель
В следующих разделах описывается поведение фокуса элемента управления в каждом состоянии.
Переключатель не выбран
Если переключатель не выбран, фокус устанавливается на первый переключатель в списке.
Элемент, на который переходит фокус из исходной позиции при навигации с помощью клавиши TAB, не будет выбран.
Список без фокуса, установленного с помощью клавиши TAB, и без выбранного элемента
Список с исходным фокусом, установленным с помощью клавиши TAB, и без выбранного элемента
Выбран один переключатель
Когда пользователь использует клавишу TAB в списке с выбранным переключателем, фокус устанавливается на этот переключатель.
Список без фокуса, установленного с помощью клавиши TAB
Список с исходным фокусом, установленным с помощью клавиши TAB
Навигация с помощью клавиатуры
Дополнительные сведения об общем поведении навигации при использовании клавиатуры см. в разделе Навигация руководства по взаимодействию с помощью клавиатуры.
Когда на элемент в группе RadioButtons установлен фокус, пользователь может использовать клавиши со стрелками для внутренней навигации между элементами в группе. Клавиши со стрелками вверх и вниз позволяют переходить между следующим и предыдущим логическими элементами согласно определению в разметке XAML. Клавиши со стрелками влево и вправо реализуют возможность пространственного перемещения.
Навигация в макетах с одним столбцом или строкой
В макете с одним столбцом или одной строкой навигация с помощью клавиатуры выполняется следующим образом:
Один столбец
Клавиши со стрелками вверх и вниз позволяют переходить между элементами. Клавиши со стрелками влево и вправо не отвечают ни за какие действия.
Единственная строка
Клавиши со стрелками влево и вверх позволяют перейти к предыдущему элементу, а клавиши со стрелками вправо и вниз — к следующему.
Навигация в макетах с несколькими столбцами или строками
В макете сетки с несколькими столбцами или строками навигация с помощью клавиатуры выполняется следующим образом.
Клавиши со стрелками влево и вправо
Клавиши со стрелками влево и вправо перемещают фокус по горизонтали между элементами в строке.
Когда фокус установлен на последнем элементе в столбце и нажата клавиша со стрелкой вправо или влево, фокус перемещается на последний элемент в следующем или предыдущем столбце (если они есть).
Клавиши со стрелками вверх и вниз
Клавиши со стрелками вверх и вниз перемещают фокус по вертикали между элементами в столбце.
Когда фокус находится на последнем элементе в столбце и нажата клавиша со стрелкой вниз, фокус перемещается на первый элемент в следующем столбце (если они есть). Когда фокус находится на первом элементе в столбце и нажата клавиша со стрелкой вверх, фокус перемещается на последний элемент в предыдущем столбце (если они есть).
Создание программы-оболочки
В группе RadioButtons нельзя переносить фокус с первых строки или столбца на последние строку или столбец, а также с последних строки или столбца на первые строку или столбец. Это связано с тем, что при использовании средства чтения с экрана теряется понятие границы и четкое определение начала и конца, что затрудняет для пользователей с ослабленным зрением навигацию по списку.
Элемент управления RadioButtons также не поддерживает перечисление, так как он должен содержать приемлемое число элементов (см. раздел Выбор правильного элемента управления).
Выбор элемента при наведении фокуса
Если для перехода по элементам в группе RadioButtons используется клавиатура, при перемещении фокуса с одного элемента на другой выбирается новый элемент в фокусе, а выбор элемента, который был в фокусе, отменяется.
Перед навигацией с помощью клавиатуры
Установка фокуса и выбор элемента перед навигацией с помощью клавиатуры.
После навигации с помощью клавиатуры
Установка фокуса и выбор элемента после навигации с помощью клавиатуры, когда при нажатии клавиши со стрелкой вниз фокус перемещается на переключатель 3, который выбирается, а выбор переключателя 2 отменяется.
Вы можете переместить фокус, не изменяя выделение, нажав клавишу CTRL и клавишу со стрелкой для перемещения. После перемещения фокуса можно использовать клавишу ПРОБЕЛ, чтобы выбрать элемент, на котором сейчас установлен фокус.
Навигация с помощью геймпада Xbox и пульта дистанционного управления
Если для навигации по переключателям вы используете игровой контроллер Xbox или пульт дистанционного управления, выбрать элемент при наведении фокуса нельзя, а для выбора переключателя с установленным фокусом необходимо нажать кнопку A.
Режим специальных возможностей
В следующей таблице описано, как экранный диктор работает с группой RadioButtons и что он при этом озвучивает. Это зависит от параметров озвучки информации экранным диктором, установленных пользователем.
Имя, которое экранный диктор озвучивает для каждого элемента, — это значение присоединенного свойства AutomationProperties.Name, если оно доступно для этого элемента. В противном случае это значение, возвращаемое методом ToString элемента.
x — это номер текущего элемента. N — это общее число элементов в группе.
Создание группы RadioButtons в WinUI
Элемент управления RadioButtons использует модель содержимого, похожую на ItemsControl. Это означает, что вы можете:
- заполнять ее, добавляя элементы непосредственно в коллекцию Items или привязывая данные к свойству ItemsSource;
- использовать свойства SelectedIndex или SelectedItem для получения и задания выбранного варианта.
- обрабатывать событие SelectionChanged, чтобы активировать действие при выборе варианта.
В рамках этого документа в XAML мы используем псевдоним muxc для всех API библиотеки пользовательского интерфейса Windows, которую мы добавили в проект. Мы добавили его для нашего элемента Page: xmlns:muxc="using:Microsoft.UI.Xaml.Controls" .
Здесь вы объявляете простой элемент управления RadioButtons с тремя вариантами. Свойство Header задано для присвоения метки группе, а свойство SelectedIndex — для предоставления варианта по умолчанию.
Результат имеет следующий вид:
Чтобы активировать действие, когда пользователь выберет нужный вариант, используйте событие SelectionChanged. Здесь изменяется цвет фона элемента Border с именем ExampleBorder ( <Border x:Name="ExampleBorder" Width="100" Height="100"/> ).
Вы также можете получить выбранный элемент из свойства SelectionChangedEventArgs.AddedItems. По индексу 0 будет доступен только один выбранный элемент, поэтому выбранный элемент можно получить следующим образом: string colorName = e.AddedItems[0] as string; .
Состояния выбора
Возможных состояний у переключателя два: "выбран" или "не выбран". Если вариант выбран в группе RadioButtons , его значение можно получить из свойства SelectedItem, а его расположения в коллекции — из свойства SelectedIndex. Выбор переключателя можно отменить, выбрав другой переключатель в той же группе, но нельзя отменить выбор, щелкнув переключатель еще раз. Но группу переключателей можно удалить программными средствами, задав SelectedItem = null или SelectedIndex = -1 . (При задании SelectedIndex любого значения за пределами диапазона Items коллекции не выделяется ничего.)
Содержание RadioButtons
В предыдущем примере вы заполнили элемент управления RadioButtons простыми строками. Элемент управления предоставляет переключатели и использует строки в качестве метки для каждого из них.
Но вы можете заполнить элемент управления RadioButtons любым объектом. Как правило, необходимо, чтобы объект предоставил строковое представление, которое может использоваться в качестве текстовой метки. В некоторых случаях вместо текста может оказаться уместным изображение.
Здесь элементы SymbolIcon используются для заполнения элемента управления.
Для заполнения элементов RadioButtons можно также использовать отдельные элементы управления RadioButton. Это особый случай, который мы обсудим позже. См. раздел Элементы управления RadioButton в группе RadioButtons.
Преимуществом использования любого объекта является возможность привязки элемента управления RadioButtons к пользовательскому типу в модели данных. Это показано в следующем разделе.
привязка данных,
Элемент управления RadioButtons поддерживает привязку данных к свойству ItemsSource. В этом примере показано, как можно привязать элемент управления к пользовательскому источнику данных. По внешнему виду и возможностям этот пример аналогичен предыдущему примеру с цветом фона, но здесь цветные кисти хранятся в модели данных, а не создаются в обработчике событий SelectionChanged .
Элементы управления RadioButton в группе RadioButtons
Для заполнения элементов RadioButtons можно использовать отдельные элементы управления RadioButton. Это можно сделать, чтобы получить доступ к определенным свойствам, например AutomationProperties.Name . Или у вас может быть существующий код RadioButton , но вы хотите воспользоваться преимуществами макета и навигации, обеспечиваемыми RadioButtons .
При использовании элементов управления RadioButton в группе RadioButtons элемент управления RadioButtons может представлять RadioButton таким образом, чтобы предотвратить двойное выполнение цикла выбора.
При этом есть несколько вариантов поведения, о которых следует знать. Рекомендуется выполнять обработку состояния и событий для отдельных элементов управления или RadioButtons , но не для обоих, чтобы избежать конфликтов.
В этой таблице показаны связанные события и свойства для обоих элементов управления.
| RadioButton | RadioButtons |
|---|---|
| Checked, Unchecked, Click | SelectionChanged |
| IsChecked | SelectedItem, SelectedIndex |
При обработке таких событий для отдельных элементов управления RadioButton , как Checked или Unchecked , а также при обработке события RadioButtons.SelectionChanged будут активированы оба события. Сначала происходит событие RadioButton , а затем — событие RadioButtons.SelectionChanged , что может привести к конфликтам.
Свойства IsChecked , SelectedItem и SelectedIndex остаются синхронизированными. Изменение одного свойства изменяет два других.
Свойство RadioButton.GroupName игнорируется. Группа создается элементом управления RadioButtons .
Определение нескольких столбцов
По умолчанию элемент управления RadioButtons упорядочивает переключатели по вертикали в одном столбце. Можно задать свойство MaxColumns, чтобы элемент управления мог упорядочивать переключатели в нескольких столбцах. (При этом они располагаются в порядке, характерном для столбцов, когда элементы заполняются сверху вниз, а затем слева направо.)
Чтобы элементы были расположены в одной горизонтальной строке, установите для MaxColumns значение, равное числу элементов в группе.
Создание собственной группы RadioButton
Если вы не используете более раннюю версию WinUI, рекомендуется использовать элемент управления RadioButtons в WinUI для группирования элементов RadioButton .
Переключатели работают в группах. Отдельные элементы управления RadioButton можно сгруппировать одним из двух способов:
- Размещение в одном родительском контейнере.
- Установка одинакового значения свойства GroupName для всех переключателей.
В этом примере первая группа переключателей неявно группируется путем размещения в одной панели стека. Вторая группа делится между двумя панелями стека, поэтому GroupName используется для явной группировки их в одну группу.
Эти две группы элементов управления RadioButton выглядят следующим образом:
Состояния переключателей
Возможных состояний у переключателя два: "выбран" или "не выбран". Когда переключатель выбран, его свойство IsChecked имеет значение true . Когда выбор переключателя отменен, его свойство IsChecked имеет значение false . Выбор переключателя можно отменить, выбрав другой переключатель в той же группе, но нельзя отменить выбор, щелкнув переключатель еще раз. При этом выбор переключателя можно отменить и программными средствами, установив для свойства IsChecked значение false .
Варианты визуализации
Интервалы по умолчанию для отдельных элементов управления RadioButton отличаются от интервалов в группе RadioButtons . Чтобы применить интервалы RadioButtons к отдельным элементам управления RadioButton , используйте для Margin значение 0,0,7,3 , как показано ниже.
На следующих изображениях показана предпочтительная величина интервалов между переключателями в группе.
Если используется элемент управления RadioButtons WinUI, то расстояния, поля и ориентация уже оптимизированы.
Полная и детальная разборка радиоменю и радиокоманд в CS:GO. Какие команды есть? Какие скрытые? Какие были добавлены в 2019 году? Как их настраивать, а также готовые радиоменю со всеми доступными командами. Детали внутри темы.

Всем известно, что в CS:GO есть стандартный набор радиокоманд, такие как: "Подтверждаю/Вас понял!", "Никак нет!", "Сектор чист" и многие другие. Но не каждый из вас знает о том, что есть и скрытые радиокоманды, которые мы чаще всего слышим при игре с ботами. В этой теме мы разберёмся, сколько же всего радиокоманд в кс го, как включить и использовать скрытые, а также узнаете о радиокомандах, добавленных совсем недавно, а именно, после обновления от 1 мая 2019.

Меню радиокоманд
В CS:GO всегда было три основных меню радиокоманд (бинды кнопок указаны по умолчанию):
Но, с выходом режима "Запретная зона" в декабре 2018 года, разработчики добавили в игру еще одно радиоменю:

Конечно, в любой момент можно изменить бинды клавиш по своему усмотрению. Но на мой взгляд, разработчики могли разделить настройки клавиатуры для разных режимов игры. Вернёмся к меню радиокоманд и рассмотрим их подробнее. Обращаю ваше внимание на то, что я опишу структуру стандартных радиоменю.
Приказы

- Подтверждаю/Вас понял
- Никак нет
- Молодцы!
- Комплимент
- Спасибо
- Замечен противник
- Нужно подкрепление
- Иди первым
- Сектор чист
- Я на месте
- Подтверждаю/Вас понял
- Никак нет
- Молодцы!
- Удерживать эту позицию
- За мной
- Спасибо
Именно данное меню было добавлено 7 декабря 2018 года с выходом "Запретной зоны".
Скрытые радиокоманды
Также существуют радиокоманды, которые по умолчанию отсутствуют в стандартных радиоменю, но их активно используют боты.
- Перегруппироваться
- Прикройте меня
- Сейчас рванет!
- Докладываю
- Доложите
- Противник убит
- Меня атакуют, нужна помощь
Особого смысла они не несут, но ради интереса можно их добавить в любое из радиоменю и использовать. Как добавить скрытые радиокоманды, узнаем совсем скоро.
Новые радиокоманды 2019
Один из разработчиков CS:GO в марте 2019 года, в своём твиттер аккаунте заговорил о возможности добавить в игру новые радиокоманды. И уже с выходом апдейта игры 1 мая VALVE всё же включила в игру 4 (четыре) дополнительные радиокоманды:
- Точка закладки А
- Точка закладки Б
- Простите
- Мне нужно оружие
Настройка радиоменю
Готовый файл с скрытыми и новыми командами
Если вам не интересно изучать структуру радиоменю и вы хотите использовать уже готовое - просто скачайте файл ниже и замените им свой стандартный.
Файл будет называться - radiopanel.txt .
Если при установке стима и CS:GO вы не изменяли директории их расположения, то файл находится тут:
C:\Program Files (x86)\Steam\steamapps\common\Counter-Strike Global Offensive\csgo\resource\uiПеред внесением изменений в radiopanel.txt необходимо сохранить оригинал, например, скопировав данный файл и дописав к его названию приписку _OLD (radiopanel_OLD.txt). Оба файла (старый и новый) можно оставить в той же папке.
После замены файла, стандартное радиоменю изменится на такие, как на скриншотах ниже:

Главное, не забудьте активировать радиоменю в настройках игры:

Стандартный файл radiopanel
Если свой файл потеряли или испортили, то скачать "родной" radiopanel.txt всегда можно у нас ниже:
Таблица языковых меток и алиясов
Данная таблица поможет вам создавать радиоменю с набором только тех команд, которыми вы собираетесь пользоваться.
радиокоманды
Языковая метка
Настройка радиоменю вручную
Ознакомившись со всем списком радиокоманд, пришло время научиться настраивать радиоменю на свой лад, оставляя только то, что нужно вам. Чтобы приступить к редактированию, нужно знать какой файл отвечает за формирование списков радиоменю, про это я писал выше.
Для того, чтобы открыть radiopanel.txt можно использовать обычный текстовый редактор "Блокнот", но я рекомендую уже сейчас учиться и осваивать работу с более продвинутым совершенно бесплатным редактором - Notepad++

Наши новые радиокоманды находятся между строками 58 и 79. А в игре это меню будет выглядеть так:
Заключение
Осталось добавить лишь то, что некоторые команды удобнее использовать через простые бинды клавиш. Например, я использую следующие:
Используя таблицу алиясов радиокоманд выше, вы можете создавать любые свои комбинации. Возможно, вас заинтересует полная настройка CFG в кс го.
Пожелания гостей сайта
Группа радиокнопок используется для выбора одного значения из нескольких.
Радиокнопки (от англ. radiobutton) получили свое название от кнопок в старых радиоприемниках: нажатие на кнопку включало определенную частоту, остальные кнопки отскакивали вверх. Визуально такие кнопки были больше похоже на переключатель, но, почему-то среди дизайнеров такое название не прижилось.
Тем не менее при общении с пользователями мы говорим не «радиокнопка», а «переключатель», см. Глоссарий
Когда использовать
Группу радиокнопок используют, когда вариантов выбора немного — 2–5.
Если названия вариантов короткие, вместо группы радиокнопок можно использовать переключатель, так форма будет выглядеть компактнее:
Если значений 5–25, используйте раскрывающийся список.
Если 25–50, то комбобокс со списком, а если больше 50, то без списка.
Описание работы
Клик по названию или по самой радиокнопке приводит к ее выбору. Повторное нажатие не снимает выбор.
В группе радиокнопок только один пункт может быть выбран. Группа радиокнопок не может состоять из 1 пункта.
Если группа радиокнопок используется для настройки параметров и показывает текущее состояние системы, одна из радиокнопок всегда выбрана. Так видно, в каком состоянии система находится по умолчанию. При желании пользователь может вернуть настройку в исходное состояние.
Выбранный по умолчанию пункт ставьте первым в списке:
Название группы
Название группы радиокнопок пишут с заглавной буквы и формулируют так, чтобы:
- было понятно, что можно выбрать только 1 вариант;
- названия радиокнопок в группе не содержали повторяющуюся часть.
Название радиокнопки
Название радиокнопки пишется с заглавной буквы, и отвечает на вопрос «Как?» или «Какой?».
Если пользователю может быть не очевидно, что произойдет при выборе, объясните это дополнительным текстом или картинкой:
Расположение
Радиокнопки располагают в строку, только если их 2 штуки. Если больше — только в столбец. Не располагайте радиокнопки из одной группы в несколько столбцов. Группы радиокнопок смешиваются, и непонятно, к какой группе относится конкретная радиокнопка:
Работа с клавиатурой
При переходе к группе радиокнопок клавишей Tab , выбранное значение получает фокус — появляется синяя рамка:
Если до получения фокуса ни одно значение не выбрано, фокус получает первая кнопка в списке.
Рамка фокуса появляется только при переходе табом с клавиатуры. При клике мышью рамка не появляется.
Если радиокнопки располагаются вертикально, переключение фокуса производится клавишами ↓ ↑ , если горизонтально — клавишами ← → :
С переходом фокуса на новое значение в радиогруппе, значение которое в фокусе становится выбранным.
Следующее нажатие клавиши Tab переводит фокус на следющий контрол.
Валидация
Варианты, которые нельзя выбрать в списке радиокнопок, должны быть заблокированы. Валидация может быть только в том случае, если обязательно выбрать хотя бы один вариант.
Если заголовок группы находится слева, текст валидации располагайте под группой радиокнопок.
Если заголовок группы находится над группой радиокнопок, текст ошибки располагайте сразу под заголовком группы:
Если для валидации вы используете тултипы, поведение подсказок будет иным. Тултип отображается при наведении на группу радиокнопок. Если заголовок группы расположен слева — выводите тултип сверху.
Если заголовок сверху, выводите тултип справа.
Когда отсутствие выбора в группе радиокнопок не является ошибкой, но скорее всего пользователь пропустил этот выбор — предупреждайте пользователя об этом:
Дизайн
Выбранная радиокнопка обозначается символом из шрифта Kontur Iconic .

Мы продолжаем знакомство с моей любимой радиостанцией BAOFENG UV-5R. И сегодя я расскажу и покажу как выглядит радиостанция BAOFENG UV-5R. Вы увидите на фотографиях, где расположены кнопки и узнаете для чего они нужны. В общем, как и в прошлый раз, получилась подробная инструкция по управлению радиостанцией.
Внешний вид радиостанции BAOFENG UV-5R
На фото изображена радиостанция BAOFENG UV-5R с усиленным аккумулятором на 3800 mAh. Предпочитаю такой, так как радция остается активной (в летнее время года) в течении 3 суток!

Внешний вид и назначение кнопок BAOFENG UV-5R
Корпус радиостанции выполнен из крепкого пластика, ничего не скрипит.
Где находятся кнопки управления радиостанцией и какие у них функции?
Выключатель радиостанции находится в верхней правой части, он же выполняет функцию регулятора громкости. Прежде чем его повернуть, убедитесь, что у вас надежно подсоединена антенна, в противном случае при нажатии на кнопку <PTT> передача, у вас может выгореть выходной каскад передатчика!
Рядом с регулятором громкости находится довольно яркий светодиод фонарика, который включается кнопкой <MONI>, находящейся слева сбоку, снизу от кнопки <PTT> (передача), если кнопку <MONI> нажать дважды- фонарик будет мигать.
Кнопка <PTT> (передача) находится с левой стороны радиостанции BAOFENG UV-5R, для осуществления передачи необходимо нажать и удерживать, для осуществления приема кнопку необходимо отпустить. При передаче индикатор прием / передача светится красным цветом, при приеме- зеленым.
Кнопка <CALL> (включение FM радио)(оранжевого цвета) находится с левой стороны радиостанции над кнопкой передачи, простое нажатие включает- выключает радио, удержание кнопки включает- выключает функцию (тревога) <ALARM >.
Кнопка <A/B> (переключение с верхнего на нижний приемник) (синего цвета) находится на передней панели радиостанции слева от таблички BAOFENG.
Еще несколько важных кнопок

Кнопка <MENU> при однократном нажатии на кнопку происходит вход в меню радиостанции, отображаемом на экране, при повторном нажатии происходит выбор изменяемого параметра, при третьем нажатии происходит подтверждение измененного параметра.
Кнопки <стрелки вверх-вниз> работают в нескольких режимах радиостанции :
- в режиме меню листают пункты меню вверх или низ, внутри пункта меню изменяют настройку.
- в режиме канальном на активном приемнике, переключают каналы вверх или вниз по порядку.
- в режиме частотном на активном приемнике (с треугольником справа от частоты) на экране, изменяют частоту с шагом, заданным в пункте <STEP> меню.
Кнопка <EXIT> при нажатии на кнопку происходит выход из меню, остановка какого либо действия, заданного кнопками с клавиатуры.
Кнопка <0> при удержании кнопки в течении нескольких секунд , на экране отображается текущий заряд аккумуляторной батареи.

Индикатор заряда батареи BAOFENG UV-5R

Символ ключа BAOFENG UV-5R

Мощность радиостанции BAOFENG UV-5R
- В режиме меню для набора нужного пункта меню.
- В режиме передачи информации передача DTMF сигналов.
На этом — все. В следующий раз поговорим об оптимальных настройках рации BAOFENG UV-5R.


Обеспокоенные жители Геленджика устроили народный сход из-за нового генплана города

20 интересных вещиц, которые люди нашли во время ремонта старых домов

Необычная самоделка из Chevrolet Corvette, которая похожа на старое творение Top Gear

"Это ужасно все": депутат Госдумы от СР пожаловалась на плохое питание

Жуткие кадры из Нижегородской области: пенсионерка на «Ниве» переехала другую пенсионерку


Конспирология или реальность? Какие дикие теории подтвердились

Ученые выяснили, что изменение климата меняет размер птиц

Одной фобией больше: девушка нашла скрытую камеру в съёмной квартире

"Шо вы от меня хотите?": врач не смогла сдержать эмоций во время проверки

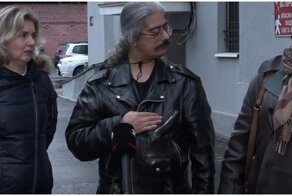
Правнук Сталина будет добиваться эксгумации тела вождя

Знаменитый залив из фильма «Пляж» с Леонардо ДиКаприо снова откроют для туристов

Авария дня. Страшное ДТП с шестью жертвами в Челябинской области

В России не хватает трудовых мигрантов. Без них экономику не «поднять»

Они скоро будут зарабатывать миллионы в it-сфере, но пока ищут работу


Били и курили в лицо: в Кипельском детдоме подростки издевались над малышом, обещая ему апельсин

Самые громкие и пугающие преступления, которые никогда не будут раскрыты


Сбившая троих детей девушка получила пять лет колонии-поселения

На Кубани женщина "выгодно" вложила деньги в дорогостоящих котов и теперь судится с заводчицей

Очень питерское убийство: в городе на Неве снова нашли сумку с останками человеческого тела

Не вытравить: проигравшие депутаты отказываются съезжать со служебных квартир
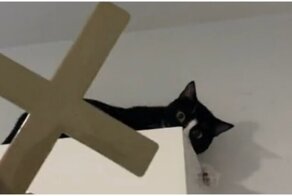


Тлетворное влияние Запада: что на самом деле звучит в "Ну, погоди!"


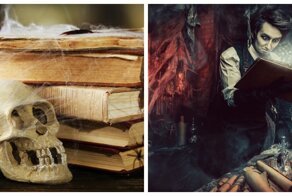

105-летняя спортсменка установила мировой рекорд в беге на 100 метров

Какой держит курс российская субмарина по имени «футбольная сборная»

Румынские цыгане, незаконно живущие в Италии на пособия, спалились, выкладывая видео с кучей.

И так сойдет: результаты ремонтов электроприборов, за которые нужно бить палкой

Классический «мускульный» Plymouth Duster 1971 в виде коротышки


Фуру вынесло на встречную полосу в Красноярском крае

Мелочь, а приятно: в окружении Кадырова обнаружили человека, который подсаживает президента.

Вакансия мечты: в России растет спрос на контролеров QR-кодов

Редкий фургон на базе «Москвича» 1953 года, стилизованный для гастрономического отдела ГУМа


Достойна ли Lada Niva Legend своего величественного имени? Британец протестировал наш внедорожник

Удлиненный и бронированный: президент Франции получил новый кроссовер DS7 Crossback
Читайте также:

