Где находится сенсорная клавиатура
Обновлено: 07.07.2024
Экранная клавиатура — это специальная программа, которая появляется на экране монитора или планшета для виртуального ввода информации. Выполняет те же функции, что и обычное физическое устройство ввода.
Используют клавиатуру на экране в тех случаях, если по каким либо причинам нельзя воспользоваться основным устройством или у пользователя существуют физические ограничения в использовании внешнего девайса. Если у вашего устройства сенсорный экран, то логичнее использовать данный инструмент ввода.
Также считается, что виртуальная клавиатура для Windows больше защищена от мошеннических действий, и вводить пароли и другие личные данные через нее безопаснее. Такую возможность рекомендуется использовать в местах, где компьютерами пользуются множество пользователей.
Данная утилита вызывается несколькими стандартными способами, а также способами, которые различаются в зависимости от версии Windows. Рассмотрим две наиболее популярные среди пользователей версии операционной системы Windows 7 и Windows 10.
Содержание:
Интерфейс 10 версии Windows отличается от предыдущих, и необходимо хорошо понимать в настройках, чтобы знать как быстро вызвать экранную клавиатуру. Утилита существует во всех версиях Windows, однако некоторых пользователей непривычный интерфейс может смутить.
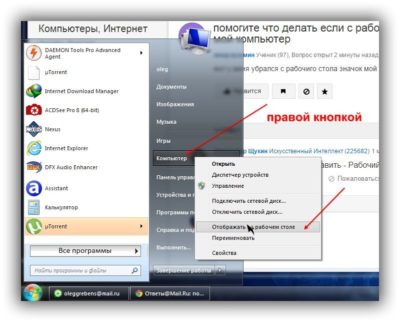
Разработчики данной операционной системы дают пользователю возможность выбора: выбрать одну из двух клавиатур, немного отличающихся друг от друга внешним видом, но имеющие одинаковый функционал.
Как вызвать экранную клавиатуру разберемся, зайдя в настройки:
- Первый вариант: добавить кнопку запуска экранной клавиатуры в панели задач, которая обычно расположена в нижнем правом углу экрана. Если такая кнопка отсутствует, нажмите на панель задач правой кнопкой мыши и в меню выберите пункт “Показать кнопку сенсорной клавиатуры”. Данное действие позволяет появиться иконке вызова клавиатуры в постоянном месте, где пользователь всегда сможет ее найти.
- Второй способ чуть сложнее. Необходимо нажать кнопку “Пуск” и выбрать в списке пункт “Параметры”. В открывшемся окне вам нужен подпункт “Специальные возможности” и пункт “Клавиатура”. Затем — активация пункта “Использовать экранную клавиатуру”. Вместо этого можете попробовать горячие клавиши Win Ctrl O. Это позволит включать и отключать виртуальное устройство ввода.
- Строка поиска, появляющаяся после нажатия кнопки “Пуск” также позволяет вызвать эту утилиту. Нужно лишь написать в строке слова “Экранная клавиатура”. Из предложенного результата выбрать нужный. Вид данной клавиатуры будет отличаться от вышеописанной, и похожа на клавиатуру из предыдущих версий ОС. Но этот способ не подходит, если отключена стандартная физическая клавиатура.
- Следующим способом как включить виртуальную клавиатуру является возможность ее вызова посредством команды “Выполнить”. Для этого нужно нажать правой кнопкой мышки на “Пуск” и активировать данную команду. В строке вводится название файла приложения osk.exe. Опять же таким образом вызывается клавиатура, из предыдущих Windows. И у этого способа тот же недостаток — когда внешнее устройство не функционирует, то вызвать утилиту не получится.

- Заключительный способ как включить клавиатуру на экране — через панель управления. Необходимо зайти в этот пункт и найти тут “Центр специальных возможностей”. Следующим этапом “Включить экранную клавиатуру”. На физической клавиатуре эти манипуляции заменяет простая комбинация клавиш Win U.

Как вывести клавиатуру на экран Windows 7
Экранная клавиатура, как и любое другое приложение вызывается посредством нажатия на исполнительный файл с названием osk.exe. Он находится в системной папке System32, однако обычному пользователю довольно сложно найти этот файл. Для упрощения вызова утилиты разработчики операционной системы придумали способы полегче. Ниже мы добавили несколько возможностей для ее запуска, вам нужно выбрать наиболее удобную.
Три способа активировать виртуальную клавиатуру:
- В меню, которое появляется после нажатия кнопки “Пуск”, выбрать пункт “Программы”, затем “Стандартные”, затем “Специальные возможности”, который откроется следом, выбрать “Экранная клавиатура”.
- Проще: нажать кнопку “Пуск” и в строке поиска набрать те же слова.
- Через приложение “Проводник”. Найти ярлык программы на панели задач или нажать мышью на “Мой компьютер” на рабочем столе, и в открытом окне корневого каталога, в строке поиска прописать искомый файл osk.exe.
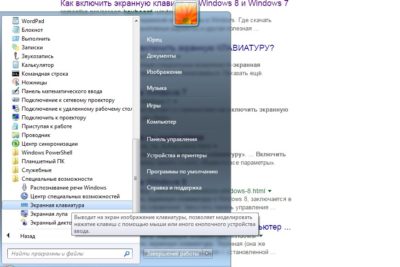
Вышеперечисленные варианты подходят, когда есть возможность вбить название приложения. В случаях, когда на компьютере установлена не официальная версия Windows, тогда стандартные методы не эффективны. Виртуальная клавиатура Windows 7 запускается следующим способом:
Находим на компьютере пункт “Панель управления”, в нем нажимаем “Программы и компоненты”. Дальше находим “Список установленных компонентов Windows”.
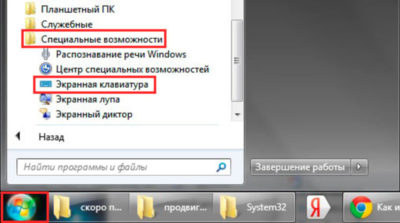
В этом открывшемся окне находим “Включение или отключение компонентов Windows”. Ставим галочку в пункте “Компоненты планшетного ПК”. В зависимости от перевода ОС, этот же пункт может называться “Использование компьютера без клавиатуры” и не забыть кликнуть в настройках на галочку в пункте “Автозапуск утилиты”.
Данные манипуляции выводят экранную клавиатуру при каждом запуске системы и закрепляют поверх других компонентов.
Внешний вид и настройки виртуальной клавиатуры
Вне зависимости от того, какая операционная система используется, и экранная клавиатура Windows 7 и Windows 10 выглядят почти одинаково. Используются стандартный набор клавиш, только по умолчанию отсутствует цифровой блок.
Однако не всегда работают так называемые горячие сочетания клавиш. Например, переключение языка. В таком случае его можно поменять, используя мышь и иконку в трее.

Для дополнительных настроек клавиатуры нужно нажать на кнопку “Параметры”. В открывшемся меню доступны:
- режимы введения символов: нажатием курсора мыши, удержание курсора на кнопке или сканирование;
- управление звуковыми эффектами;
- настройка внешнего вида утилиты: возможность добавить дополнительные секции или убрать их;
- запустить автозаполнение. Но нужно помнить, что такая возможность доступна не для всех языков.
Стандартных настроек экранной клавиатуры обычно вполне достаточно для полноценного пользования компьютером. Если же данного функционала не хватает, можно скачать расширенную версию приложения и пользоваться ей.

В статье рассмотрим инструкцию для начинающих о том, как активировать экранную и сенсорную клавиатуры в системе Windows 10. Причины для перехода в данные режимы могут быть разные, например, чтобы защититься от программ-шпионов (кейлоггеров).
Как включить экранную клавиатуру
1-й способ. Самый простой вариант – набрать на обычной клавиатуре в поисковике Windows искомые слова “Экранная клавиатура”, затем выбрать нужный пункт и приложение запустится.
2-й способ. Переходим по следующему пути Панель управления – Специальные возможности – Центр специальных возможностей. Выбираем пункт “Включить экранную клавиатуру”.

Можно сделать так, что экранная клавиатура будет автоматически запускаться вместе с Windows. Для этого переходим в раздел “Использование компьютера без мыши или клавиатуры”, далее отмечаем галочкой пункт “Использовать экранную клавиатуру” и нажимаем “OK”.
3-й способ. Следуем по следующему пути Пуск – Все приложения – Спец.возможности – Экранная клавиатура.

Также данный способ позволяет вывести иконку клавиатуры на начальный экран или в панель задач. Для этого нажимаем правой кнопкой мыши на пункт “Экранная клавиатура” и выбираем необходимый вариант.
Как включить сенсорную клавиатуру
Нажимаем правой кнопкой мыши в панели задач и отмечаем пункт “Кнопка “Показать сенсорную клавиатуру””.
![]()
Теперь в системном трее появится значок “Сенсорная клавиатура”, откуда ее и можно вызвать.

Клавиатура — основное устройство ввода, поэтому ее поломка значительно усложняет работу, связанную с набором текста. Владелец лэптопа в этом случае вынужден искать мастерскую, оплачивать диагностику, заказ нужных деталей и их установку, что не всегда возможно, особенно в дороге, незнакомом городе, при ограниченных финансах и отсутствии компьютера, который послужит заменой временно неисправного ноутбука.
Можно сразу после обнаружения проблем со встроенной клавиатурой подключить внешнюю, чтобы отложить поход в сервисный центр и сначала закончить дела, которые были прерваны. Тем, кому не подходит ни один из указанных вариантов, стоит воспользоваться экранной клавиатурой, включить которую на ноутбуке получится несколькими способами.
Когда нужны виртуальные клавиши
Хотя вводить символы при помощи мыши не слишком удобно, в ряде ситуаций это наиболее быстрое и простое решение, которое предусмотрено разработчиками популярных операционных систем. Кнопки на дисплее незаменимы, если:
Во всех перечисленных случаях лучше вывести клавиатуру на экран ноутбука. Это действие вызовет меньше затруднений, чем устранение программных или аппаратных неполадок, которые мешают печатать при помощи механических кнопок.
Способы запуска экранной клавиатуры
В разных выпусках ОС Windows-расположение программы, которая имитирует работу с реальными клавишами, не одинаково, поэтому ниже приводятся инструкции для трех версий системы.

Порядок действий в Windows 7
Пользователю нужно открыть меню «Пуск», оттуда перейти в раздел «Все программы», затем в категорию «Стандартные», где левым кликом развернуть перечень «Специальные возможности» и в нем нажать на строку «Экранная клавиатура», узнать которую легко по стилизованному изображению клавиатуры, расположенному слева от надписи.
Короткий путь к этому пункту — через поиск по программам (строка для ввода запроса находится в нижней части главного меню). Понадобится ввести хотя бы несколько первых букв нужного словосочетания, а потом выбрать подходящий в результатах поиска.
Аналогичные шаги выполняются для запуска приложения в более старой версии ОС — Windows XP.
Порядок действий в Windows 8
Эта версия операционной системы разрабатывалась в том числе под устройства с сенсорными дисплеями, поэтому в ней виртуальная клавиатура присутствует в перечне приложений всегда (исключения составляют урезанные сборки). Для запуска следует кликнуть на начальном экране по пункту «Все приложения», в открывшемся перечне найти подраздел «Специальные возможности», а затем щелкнуть по строке с нужным названием или ориентироваться по иконке в виде клавиатуры, нарисованной поверх компьютерного монитора.
Другой способ — начать вводить запрос в поле для поиска, которое также находится на начальном экране, а потом выбрать нужный вариант в списке результатов.
Порядок действий в Windows 10
Здесь требуется открыть меню «Пуск», перейти в раздел «Параметры» (помечен значком в виде шестеренки), затем — в «Специальные возможности». В категории «Клавиатура» активировать опцию «Использовать экранную клавиатуру». Варианты с запуском через подменю «Специальные возможности» из раздела «Все программы», а также использования поиска (ярлык расположен рядом с кнопкой «Пуск») работают и в этой версии ОС.
При любом способе вызова клавиатуры на экран ноутбука окно программы доступно до тех пор, пока пользователь не закроет его.
Короткий путь для запуска программы
Чтобы каждый раз не проделывать все описанные выше действия, можно сократить путь одним из следующих способов:
Эти методы полезны, если открывать виртуальную клавиатуру требуется часто. Когда необходимость в приложении отпадет, ярлыки можно будет удалить за считаные секунды.
Настройки программы
Меню настроек открывается по кнопке экранной клавиатуры «Параметры». Там перечислены все опции , которые пользователь сможет изменить по своему усмотрению.
В ключить виртуальную клавиатуру на ноутбуке во время загрузки ОС, нужно в «Центре специальных возможностей», для чего следует запустить «Панель управления» и перейти в раздел «Специальные возможности». Затем кликнуть по строке «Использование компьютера без мыши или клавиатуры», отметить пункт «Использовать экранную клавиатуру» и щелкнуть по кнопке «Применить».

Попасть в этот раздел можно и через параметры виртуального устройства ввода: в самом низу окна с перечнем настроек находится ссылка с текстом «Управлять запуском экранной клавиатуры при входе в систему», при клике по которой открывается та же категория «Центра специальных возможностей.
Выключить приложение можно несколькими способами:
- Закрыть окно кликом по крестику в верхнем правом углу.
- Завершить процесс osk.exe на вкладке «Процессы» в «Диспетчере задач».
- Убрать галочку напротив строки «Использовать экранную клавиатуру» в упомянутом выше «Центре специальных возможностей».
Наличие клавиатуры на экране в некоторых случаях усложняет работу.
Сторонние программы с аналогичным функционалом
Если виртуальная клавиатура от Microsoft кажется неудобной, можно воспользоваться похожим софтом от других разработчиков. Самая популярная программа для ввода текста при помощи мыши или тачпада — Free Virtual Keyboard. Это легковесное бесплатное ПО с простым интерфейсом и поддержкой распространенных языков. Выпускается в двух вариантах: обычном и портативном ( не требует установки ).
Автоматически подгоняется под ориентацию и размеры экрана, настраивается на вкус пользователя (меняется цвет, форма клавиш, прозрачность окна), подходит для использования на устройствах с сенсорными дисплеями (например, на гибридных ноутбуках, в которых сочетаются преимущества лэптопов и планшетов).

В сети встречаются сайты, на которых виртуальными клавиатурами можно пользоваться онлайн прямо в окне браузера. Этот вариант удобен тем, что работает на любых операционных системах без скачивания и установки программы. Набранный текст следует выделить, скопировать в буфер обмена, а затем вставить в окно нужного приложения (текстового редактора, мессенджера, почтовой программы).
Функционал подобного софта ограничен вводом символов, клавиатурные комбинации здесь не поддерживаются, поэтому управлять ноутбуком придется с помощью мышки, тачпада и других манипуляторов.
Возможностей таких клавиатур хватает для общения, поиска сведений в интернете, печати текстов небольшой или средней длины (объем зависит от сноровки и выносливости пользователя).
Следует помнить, что экранная клавиатура — это временное решение проблемы, поскольку она неспособна полностью заменить механическую, если владельцу лэптопа приходится набирать и редактировать длинные тексты с форматированием. В этом случае пользователю понадобится отремонтировать встроенный клавиатурный блок или подключить внешнее устройство.
Сенсорная клавиатура – хорошая замена физическому инструменту управления. Ее можно запустить разными средствами – от меню «Пуск» до раздела «Параметры». Однако нередко пользователи жалуются на то, что у них не работает сенсорная клавиатура на операционной системе Windows 10. Проблема не является новой, а потому уже выработаны средства исправления подобной ошибки. Далее подробно расскажем о каждом из них.
Причины неисправности
В попытках найти способ решения проблемы нужно опираться на причинно-следственную связь, ведь отказ в работе инструмента управления редко бывает связан с кратковременным сбоем системы и не устраняется одной лишь перезагрузкой ПК.

Вот какие факторы могли стать причиной возникновения неисправности:
- клавиатура отключена в настройках;
- неправильные параметры;
- отказ в работе соответствующей службы;
- сбои, вызванные некорректной установкой обновлений;
- поврежден пользовательский профиль.
И, хотя некоторые из выделенных причин кажутся очень серьезными, проблему с виртуальной клавиатурой удается решить без серьезных потерь. Главное условие – соблюдение требований, указанных в инструкции.

Отказ в запуске – это лишь одна из проблем, с которыми сталкиваются люди, желающие воспользоваться сенсорной клавой. Также владельцы компьютеров жалуются на слишком сложный поиск средства управления в настройках Windows 10. Поэтому рекомендации, представленные ниже, не только позволяют устранить неисправность, но и помогают оптимизировать работу клавиатуры.
Проверьте, включена ли экранная клавиатура
Логично, что первым делом нужно включить элемент управления. Если он деактивирован, то нет ничего удивительного в возникновении неполадок при запуске. Для решения проблемы сделайте следующее:

- Перейдите в раздел «Специальные возможности», а затем – «Клавиатура».

- Под заголовком «Использовать экранную клавиатуру» передвиньте ползунок в активное положение.

После выполнения третьего шага вы заметите, как на экране появится средство для ввода текста. Чтобы закрыть его, достаточно нажать на кнопку в виде крестика. Она располагается в правом верхнем углу окна.
Добавление клавиатуры на панель задач
Если вам не нравится использовать комбинацию клавиш или искать нужный пункт в меню «Параметров», предлагается разместить значок быстрого доступа к сенсорной клавиатуре на панели задач. Для этого кликните по нижней части экрана и отметьте галочкой пункт «Показать кнопку сенсорной клавиатуры». Теперь, чтобы запустить инструмент, будет достаточно кликнуть по новой иконке ЛКМ.

Запуск из списка приложений
Если ни один из рассмотренных ранее способов вызова клавы не сработал, попробуйте выполнить запуск из списка приложений:


- Кликните по экранной клавиатуре.
- Нажмите на кнопку «Запустить».

Возможно, более удобным для вас способом станет запуск необходимого приложения через поисковую строку Windows. Для этого вызовете ее и введите запрос «Экранная клавиатура». Нужный инструмент выпадет первым в списке.
Измените свои настройки
Проблемы с отображением панели ввода бывают связаны с неправильно выставленными настройками. Для исправления ошибки действуйте в соответствии с алгоритмом:

- Перейдите в раздел «Устройства», а затем – «Набор текста».

- Активируйте опцию «Автоматически показывать сенсорную клавиатуру в оконных приложениях, когда клавиатура не подключена к вашему устройству».

Мало того, что эта рекомендация устранит неполадки, так еще и сенсорная панель будет запускаться автоматически, когда в ней будет потребность.
Изменение реестра
Если клава все равно не открывается, попробуйте изменить отдельные параметры реестра:
- Запустите окно «Выполнить» комбинацией клавиш «Win» + «R» или другим способом.
- Введите запрос «regedit» и нажмите на кнопку «ОК».

- В редакторе реестра перейдите по пути HKEY_LOCAL_MACHINE/SOFTWARE/Microsoft/Windows/CurrentVersion/Explorer/Scaling.

- Двойным щелчком ЛКМ откройте настройки файла «MonitorSize».
- Установите для него значение «22.5».

После нажатия на кнопку «Применить» изменения должны вступить в силу, а проблема – исчезнуть. На всякий случай рекомендуется перезагрузить компьютер.
Применение стороннего ПО
Тем, кто уже отчаялся запустить сенсорную клавиатуру, предлагается скачать и установить на компьютер стороннее приложение с аналогичным функционалом. Если же у вас еще есть силы на поиск решения проблемы – рассмотрите альтернативные варианты.
Проверка служб
Неполадки часто связывают с ошибочным или принудительным отключением специальной службы, отвечающей за запуск средства ввода. Сделайте несколько шагов:
- Откройте окно «Выполнить».
- Обработайте запрос «services.msc» или запустите утилиту «Службы» другим подходящим способом.

- Найдите в списке «Сенсорная клавиатура и панель рукописного ввода».

- Кликните по службе ПКМ и перейдите в ее свойства.

- Во вкладке «Тип запуска» установите значение «Автоматически», а затем нажмите на кнопку «Запустить».

Сразу после этого сенсорная панель ввода должна появиться на экране. Но даже если она не отобразится, у вас останутся шансы на самостоятельное устранение проблемы.
Создать новую учетную запись пользователя
Опытные пользователи связывают проблему сенсорной клавиатуры с повреждением профиля Windows 10. Чтобы устранить неполадку, согласно их мнению, требуется зарегистрировать новый аккаунт в одноименном разделе «Параметров».
Удаление проблемных обновлений
Если неполадки появились после обновления программных компонентов Windows 10, то попробуйте удалить их:

- Перейдите в раздел «Обновление и безопасность», а затем – «Центр обновления Windows».

- Щелкните ЛКМ по надписи «Просмотр истории обновлений».

- Нажмите на кнопку «Удалить обновления».
- Выберите ранее установленные апдейты.

В то же время может иметь место обратная ситуация, когда виртуальная панель не запускается из-за использования старой версии ПО. Так что перед удалением апдейтов лучше установить актуальные обновления, и только потом действовать в обратном порядке.
Читайте также:

