Gl702v клавиатура не работает
Обновлено: 06.07.2024
Тайваньская компания ASUS выпускает на рынок целую серию периферийных устройств, в том числе клавиатуры. Пользователям предлагаются проводные геймерские гаджеты со светодиодной подсветкой, а также беспроводные наборы с мышью. Все они подключаются через USB-интерфейс. Устройства ASUS достаточно надежны и рассчитаны на долгий срок использования. В редких случаях работоспособность девайса нарушается. В такой ситуации необходимо первым делом выяснить причину проблем.
Правильность подключения
Проводная клавиатура ASUS может перестать реагировать на нажатия по причине отсутствия питания, которое передается через сигнальный шнур. Стоит произвести следующие манипуляции:
- проверить, плотно ли штекер сидит в разъеме USB;
- попробовать подсоединить клавиатуру в другой слот – возможно, сломался USB-разъем или он не подключен к материнской плате;
- подключить гаджет напрямую к системному блоку, если до этого использовался USB-разветвитель или удлинитель.

Если перестала работать беспроводная клавиатура ASUS, то нужно проверить, плотно ли вставлен в USB-разъем адаптер девайса. Также необходимо убедиться, что батарейки (аккумулятор) в рабочем состоянии. Если клавиатура работает через Bluetooth, нужно проверить, запущена ли эта служба на компьютере.
Следующий шаг: проверка работоспособности клавиатуры. Хорошо, если есть возможность подключить гаджет к другому компьютеру. Это даст возможность понять, кроется проблема в ПК или в самом периферийном устройстве. Если клавиатура заработала после подсоединения к другому системному блоку, стоит проверить состояние драйверов на вашем компьютере.
Проверка ПО
Некорректно установленные драйвера на USB-разъемы или клавиатуру приводят к одному результату: гаджет не работает. Необходимо зайти в "Диспетчер устройств" любым доступным способом: через окно "Выполнить", введя devmgmt.msc, или кликнув правой кнопкой мыши на значке "Мой компьютер".

Нужно проверить, не горит ли восклицательный знак напротив USB-подключений или в пункте меню "Клавиатуры". Если это так, то необходимо скачать с официального сайта драйвера и установить их.
Можно попробовать еще один способ. В "Диспетчере устройств" нажать правой кнопкой мыши на клавиатуре и в выпадающем меню выбрать "Удалить устройство".

После этого в разделе "Действия" нажать "Обновить конфигурацию оборудования". Клавиатура снова появится в списке устройств, и ее работоспособность может восстановиться.

Для игровых устройств производители предусматривают установку специального ПО. Его необходимо скачивать с официального сайта или инсталлировать с диска, который шел в комплекте с клавиатурой.
Настройки BIOS
В ситуации, когда вышеперечисленные действия не помогают, не лишним будет проверить, не сбились ли настройки BIOS. Для этого нужно сделать следующее:
- При загрузке компьютера нажать Del, Tab или другую нужную клавишу для входа в BIOS.
- Проверить все пункты, связанные с USB (это может быть USB Legacy Support, USB Operation Mode и другие).
- Выставить значения "Enabled", если стоял параметр "Disabled".
- Нажать F5, чтобы сохранить изменения.
После загрузки операционной системы работа USB-портов возобновится, и клавиатура должна заработать.
Отдельные кнопки могут не работать на устройстве по причине попадания мусора (крошек, шерсти животных и проч.). Гаджет нужно прочистить от засорения. Правая цифровая панель не функционирует, если нажата клавиша Num Lock. Ее нужно нажать еще раз, загорится соответствующий индикатор и панель заработает.
Получаете ли вы проблему как клавиатура не отвечает, клавиатура не обнаружена по вашей Windows, или некоторые ключи не работают, Вы можете решить свою проблему с помощью методов в этой статье.
Вот решения, которые помогли людям решить, что клавиатура ноутбука ASUS не работает. Вам не нужно пробовать их все; просто пройдите вниз, пока ваша проблема не будет устранена.
Заметка: Все скриншоты ниже взяты из Windows 10, но исправления относятся к Windows 8 7 также.
Поскольку многие технические проблемы могут быть решены путем перезагрузки, перезапуск ноутбука не причинит вреда, чтобы устранить проблему с клавиатурой, которая не работает в Asus, и для многих пользователей это работает как прелесть
Так что вы можете просто просто перезагрузите свой ноутбук и посмотрите, работает ли ваша клавиатура.
Исправление 2: устранение неполадок оборудования
Аппаратный факультет может вызвать проблемы с клавиатурой на ноутбуке Asus. Вы можете устранить неполадки следующего оборудования:
1. Проверьте батарею клавиатуры
1) Неисправность твой ноутбук.
2) Удалить батарея от вашего ноутбука.
3) Подождите несколько секунд, и соединять ваш ноутбук с Шнур питания непосредственно.
4) Перезагрузите ноутбук и проверьте, работает ли клавиатура.
2. Проверьте соединение USB (клавиатура USB)
Если вы используете USB-клавиатуру, проверьте, правильно ли работает USB-соединение.
Вы можете попробовать отсоединять а также повторно штекер клавиатура для повторного подключения. Или вы можете подключить клавиатуру к другой порт USB и посмотреть, если это работает.
3. Проверьте беспроводной адаптер (беспроводная клавиатура)
Если вы используете беспроводную клавиатуру, убедитесь, что беспроводное соединение работает правильно. Переместите клавиатуру ближе на ваш беспроводной приемник.
Исправление 3: обновить драйвер клавиатуры
Отсутствие или устаревший драйвер может вызвать проблему. Если проблема с клавиатурой сохраняется после удаления драйвера клавиатуры, вы можете попробовать обновить драйвер клавиатуры для вашего ноутбука Asus.
Существует два способа обновления драйвера клавиатуры: вручную и автоматически.
Driver Easy автоматически распознает вашу систему и найдет для нее правильные драйверы. Вам не нужно точно знать, на какой системе работает ваш компьютер, вам не нужно рисковать загрузкой и установкой неправильного драйвера, и вам не нужно беспокоиться об ошибках при установке.
Вы можете обновить драйверы автоматически с помощью СВОБОДНО или профессионал версия Driver Easy. Но в версии Pro это займет всего 2 клика (и вы получите полную поддержку и 30-дневная гарантия возврата денег).
2) Запустите Driver Easy и нажмите кнопку Сканировать сейчас кнопка. Driver Easy проверит ваш компьютер и обнаружит проблемы с драйверами.

3) Нажмите Обновить кнопка рядом с именем устройства с помеченной клавиатурой, чтобы автоматически загрузить правильную версию этих драйверов (вы можете сделать это с помощью СВОБОДНО версия). Затем установите драйвер на свой компьютер.
Или нажмите Обновить все для автоматической загрузки и установки правильной версии всех драйверов, которые отсутствуют или устарели в вашей системе. (Это требует Pro версия которая поставляется с полной поддержкой и 30-дневной гарантией возврата денег. Вам будет предложено обновить, когда вы нажмете Обновить все.)

4) Перезагрузите ноутбук и проверьте, работает ли клавиатура.
Исправление 4: переустановите драйвер клавиатуры
Неправильный или поврежденный драйвер может вызвать проблемы с клавиатурой на вашем ноутбуке. Вы можете переустановить драйвер для вашей клавиатуры. Вам нужно сделать это в диспетчере устройств.
Если перестают работать только некоторые клавиши, вы можете запустить devmgmt.msc в Бежать окно, чтобы напрямую открыть диспетчер устройств. Если ни один из ключей не работает, не беспокойтесь, попробуйте выполнить приведенные ниже шаги, чтобы открыть его.
1) Вы можете открыть Панель управления сначала на вашем компьютере.
Вы можете нажать Начните кнопку на рабочем столе, то вы должны увидеть Панель управления в списке. В более новых версиях Windows 10 панель управления может быть удалена с кнопки «Пуск», но вы можете использовать Кортана: нажмите Кортана и скажите Диспетчер устройств, тогда вы можете открыть диспетчер устройств напрямую.
2) нажмите просмотр по маленьким значкам или же просмотр большими иконками просмотреть все элементы панели управления.

3) Нажмите Диспетчер устройств чтобы открыть это.

4) Двойной клик Клавиатуры чтобы развернуть его, и щелкните правой кнопкой мыши на ваша клавиатура, затем выберите Удалить устройство.
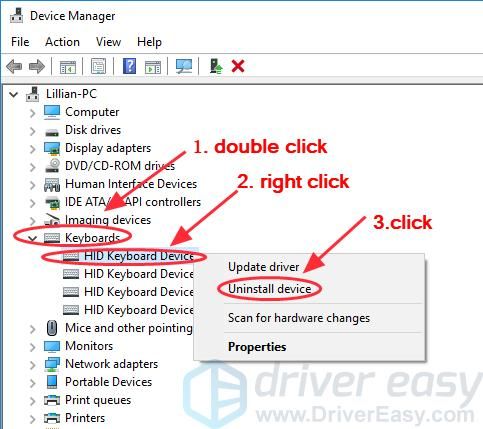
5) Подтвердите удаление.
6) После удаления перезагрузите ноутбук Asus, и Windows автоматически переустановит драйвер устройства. Затем проверьте, работает ли ваша клавиатура сейчас.
Исправление 5: изменить настройки клавиатуры
Фильтр клавиш позволяет вам контролировать частоту повторных нажатий клавиш и замедлять прием нажатий клавиш, если это необходимо, чтобы упростить набор текста для пользователей с дрожанием рук.

2) Нажмите непринужденность доступа (или же Центр Простоты Доступа).
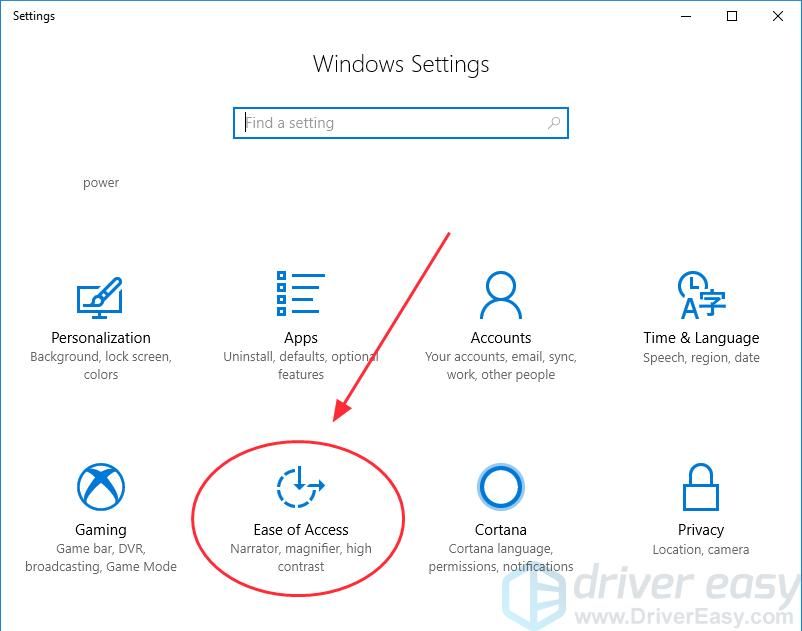
3) Нажмите клавиатура (если вы используете Windows 10) или Сделайте клавиатуру проще в использовании (если вы используете Windows 7).

4) Отключить Функция ключей фильтра (выключить Ключи фильтра или снимите флажок Включить ключи фильтра).
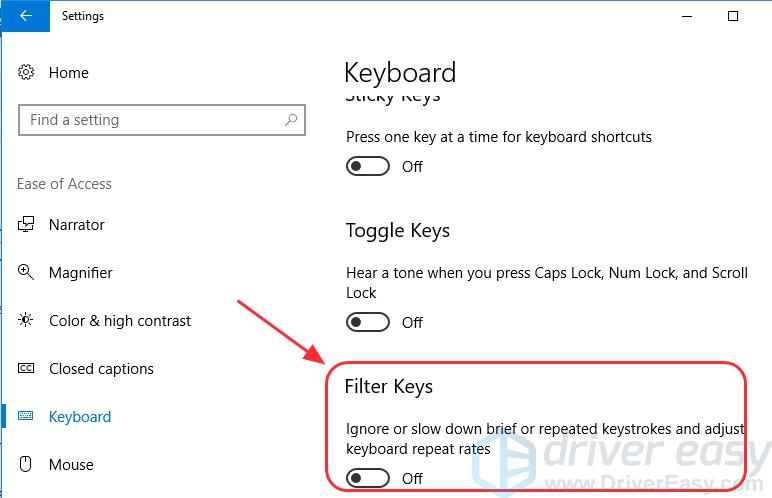
5) Перезагрузите компьютер и проверьте, работает ли клавиатура на ноутбуке Asus.
Причин, из-за которых клавиатура может не работать, много. Самые распространённые из них — неправильное подключение, разряженные элементы питания, сбой программного обеспечения, пролитая жидкость и, наконец, поломка внутренних комплектующих компьютера или самой клавиатуры.
Если последний вариант — это повод для ремонта или замены клавиатуры, то остальные проблемы чаще всего можно решить самостоятельно. Давайте посмотрим, что можно сделать.
Общие рекомендации
Если клавиатура намокла, просушите её и только потом попытайтесь подключить к компьютеру. Если на клавиши попал суп или другая жидкость, способная засорить их, почистите устройство.
Если не работают только дополнительные цифровые клавиши, нажмитеNum Lock (или Fn + Num Lock для некоторых ноутбуков). Эта кнопка отвечает за работу цифрового блока и, возможно, ранее вы случайно задели её. Бывает и такое.
Когда не работают вообще все клавиши, для начала стоит перезагрузить компьютер. Если это поможет, то проблема в банальном сбое ПО. В случае неудачи переходите к дальнейшим инструкциям.
1. Отсутствие питания
Если на клавиатуре имеется кнопка питания, убедитесь, что она включена.
2. Нарушение работы порта
Отсоедините от компьютера все остальные USB-устройства и попробуйте подключить клавиатуру через разные порты. Обычно для этого лучше всего подходит пара портов в самом верху задней панели. Нежелательно подключать клавиатуру в порты с поддержкой USB 3.0 (синие) — обычных USB 2.0 (чёрные или белые) будет вполне достаточно.
Фото: Артём Козориз / Лайфхакер.
Также стоит попробовать подключить клавиатуру без переходника или, наоборот, воспользоваться им. USB-клавиатура может не работать при соединении через адаптер PS/2. То же самое возможно и при подключении старых клавиатур через USB-порт.
3. Нарушение контакта
Убедитесь, что кабель клавиатуры вставлен до конца. Достаточно вытащить его на пару миллиметров, и контакт будет нарушен. А такое иногда случается во время уборки или если в доме есть животные, которые любят играть с проводами.
Фото: Артём Козориз / Лайфхакер
Если у вас PS/2-клавиатура, внимательно осмотрите разъём и убедитесь, что его штырьки не загнуты. Такое происходит при неправильной установке и приводит нарушению работы. В этом случае выпрямите штырьки с помощью пинцета и попробуйте подключить клавиатуру снова.
4. Отключена поддержка USB в BIOS
Клавиатура может не работать из-за отключенной в BIOS функции, если у вас новый компьютер или вы заменили старое устройство на новое с разъёмом PS/2. Зайдите в BIOS, перейдите в раздел Advanced и убедитесь, что опция Legacy USB Support или USB Keyboard Support включена (Enabled). Если она отключена — измените значение и нажмите F10, чтобы сохранить настройки и перезагрузить компьютер.
5. Неполадки с драйвером
Если у вас Windows, переустановите драйвер клавиатуры в «Диспетчере устройств». Чтобы попасть в него, перейдите с помощью мыши в раздел «Пуск» → «Параметры» → «Bluetooth и другие устройства» → «Диспетчер устройств». В открывшемся списке найдите свою клавиатуру, кликните по ней правой кнопкой мыши и выберите «Удалить устройство». После перезагрузки компьютера драйвер клавиатуры установится автоматически.
6. Вирусы
Также пользователям Windows не помешает проверить систему на наличие вредоносного ПО. Для этого просканируйте её антивирусом. Если он не установлен, загрузите его из интернета с помощью запасной физической или экранной клавиатуры.
1. Нет питания
В первую очередь проверьте элементы питания. Возможно, вы неправильно вставили в клавиатуру батарейки или они пришли в негодность. Если клавиатура работает от встроенного аккумулятора, убедитесь, что он заряжен.
2. Сбой подключения или помехи
Обновите беспроводное подключение. Для этого выключите клавиатуру и приёмник, если он есть, с помощью кнопок питания. Затем отсоедините его от компьютера. Выключите другие беспроводные устройства, если они есть поблизости. Снова подключите приёмник к компьютеру — сначала включите его, а потом клавиатуру.
Если для связи используется встроенный в компьютер модуль Bluetooth, убедитесь, что он включён и находится в режиме видимости.
Порядок действий для подключения беспроводных клавиатур может отличаться в зависимости от модели устройства. На всякий случай сверьтесь с официальной инструкцией в документации или на сайте производителя.
3. Другие причины
Если у вас Windows, переустановите драйвер клавиатуры и проверьте систему на наличие вирусов. Подробнее об этом читайте в разделе о проводных клавиатурах.
Убедитесь, что аккумулятор ноутбука не разрядился. Иногда, даже если устройство включается, при низком уровне заряда клавиши могут не срабатывать. На всякий случай подключите ноутбук к электросети.
Если у вас Windows, переустановите драйвер клавиатуры и проверьте систему на наличие вирусов. Детали — в разделе о проводных клавиатурах.
Если ничего не помогло, проверьте клавиатуру, подключив её к другому компьютеру. Если не заработает, то, скорее всего, она сломана. В таком случае отнесите её в ремонт или попробуйте сдать в магазин по гарантии.

Клавиатура — это основной инструмент при работе на компьютере, без которого работа практически невозможна. Конечно, можно вводить информацию при помощи мыши и экранной клавиатуры, но этот способ неудобен и полноценной работы не получится.
В этой статье мы расскажем, что делать, если не работает клавиатура на компьютере и рассмотрим все возможные причины этой неисправности.
Клавиатура довольно простое устройство и как правило работает безотказно. Однако, бывают случаи, когда индикация клавиатуры горит, но ничего не печатается.
Почему не работает клавиатура: причины
Причины, по которым клавиатура компьютера может не работать бывают двух типов:
- Механические (обрыв кабеля, попадание влаги, излишняя загрязненность клавиатуры, нарушение целостности портов для подключения и так далее).
- Программные (сбои в программном обеспечении, неправильные настройки BIOS, неправильные драйвера на клавиатуру и так далее).
Рассмотрим все основные причины, из-за которых клавиатура не работает и методы устранения неисправностей.
Неисправность кабеля или порта для подключения клавиатуры
Первым делом следует оценить физическое состояние клавиатуры.
Посмотрите на индикацию кнопок Caps Lock и Num Lock. Скорее всего, если они работают, то физически с клавиатурой все должно быть в порядке.
Глазами осмотрите кабель клавиатуры. Может быть он пережат или перерезан. Например, у многих владельцев домашних животных питомцы перегрызают кабеля.
Также, проверьте визуально порт подключения клавиатуры, нет ли в нём переломов или изгибов. Порты подключения клавиатуры бывают двух типов — USB и PS/2.
Очень часто бывает, что в порте PS/2 при попытке подключения к компьютеру люди отламывают кончик жилы и подключение клавиатуры не происходит.
Если внешне кабель USB клавиатуры и порт подключения выглядят хорошо, то попробуйте воткнуть клавиатуру в другой порт USB компьютера. Возможно, испорчен порт на самом компьютере. Если в другом порту компьютера клавиатура заработала, значит у вас проблема с USB портом. Обычно их на компьютере несколько и можно просто оставить клавиатуру подключенной к тому порту, который работает.
В случае клавиатуры с портом PS/2, вам следует проверять работоспособность порта подключения клавиатуры на другом компьютере, так как такой порт на материнской плате всего один. Чтобы проверить работоспособность порта PS/2 компьютера, вам придется найти другую такую клавиатуру.
Пролитая на клавиатуру жидкость и загрязнения
Залитая клавиатура — это головная боль всех айтишников и золотая жила для всех сервисных центров по ремонту ноутбуков. Очень часто люди при работе на компьютере выливают на клавиатуру чай, кофе, пиво и другие жидкости. Как следствие, клавиатура может выйти из строя.

Как правило, визуально и по запаху, легко определить, что на клавиатуру была пролита жидкость. Внимательно осмотрите клавиатуру. Снимите пару клавиш. Если вы видите, что на клавиатуре или под клавишами остались следы пролитой жидкости или еды, то у вас есть два пути. Либо купить новую клавиатуру, либо дотошно разобрать залитую клавиатуру, прочистить, просушить и собрать обратно. С большой долей вероятности, клавиатура заработает.
Ранее, мы уже подробно рассказывали о том, что как почистить клавиатуру компьютера в домашних условиях.
Проверка USB настроек в BIOS
В случае сбоя электропитания компьютера могут изменится настройки BIOS, в котором есть пункт о включении и отключении поддержки USB клавиатур в компьютере.
Дополнительно, таким способом вы сможете проверить исправность клавиатуры в принципе, так как она может не работать в Windows, а в BIOS работать. В таком случае сбой вызван программным обеспечением или драйверами.
Для входа в BIOS и проверки настроек сделайте следующее:
- Включите компьютер.
- Нажимайте на клавиатуре кнопку DEL до тех пор, пока не отобразится окно настроек BIOS.
- В настройках BIOS найдите меню USB Keyboard Support или Legacy USB.
- Убедитесь, что настройка находится в состоянии Enable (включено). Если написано Disable, то переключите в Enable.

Можно заодно поставить в состоянии Enable остальные настройки BIOS связанные с USB. Возможно у вас заработают порты на передней панели корпуса компьютера, которые когда-то перестали работать.
Сбой программного обеспечения или драйверов
Сбоям в программном обеспечении больше подвержены клавиатуры со старыми разъемами PS/2. Однако, таких клавиатур в использовании ещё достаточно много, хотя и производители уже почти перестали их выпускать.
Для решения проблемы с нерабочей клавиатурой из-за программного обеспечения вам необходимо включить компьютер и войти на рабочий стол. Так как клавиатура перестала работать и не печатает, а на учетной записи может быть поставлен пароль, необходимо будет воспользоваться экранной клавиатурой и набрать пароль мышкой.
Теперь, когда вы оказались на рабочем столе своего компьютера вам необходимо попасть в Диспетчер устройств.
В Windows 8 и Windows 10 для этого нажмите правой кнопкой мыши по кнопке Пуск и выберите Диспетчер устройств.

В диспетчере устройств отображена информация обо всех устройствах компьютера. Раскройте ветку Клавиатуры. Если рядом с вашей клавиатурой горит оранжевый вопросительный знак, значит устройство некорректно установлено в системе.
Нажмите правой кнопкой мыши на клавиатуру и выберите Удалить.


Компьютер заново опросит все устройства и правильно установит клавиатуру.
Настоятельно рекомендуем скачать в Интернете последние драйвера от вашей клавиатуры на официальном сайте производителя. Это может устройству работать более стабильно.
Заводской брак или срок службы клавиатуры подошел к концу
Любой технике свойственно ломаться и выходить из строя. Если клавиатура приобретена относительно недавно, то возможно вы столкнулись с заводским браком. В таком случае вы можете обратиться в службу поддержки производителя клавиатуры и рассчитывать на замену устройства.
Дело в том, что многие производители дорожат своей репутацией и не вступая в долгие дебаты с покупателем сразу же высылают почтой новенькую клавиатуру.
Если же клавиатура у вас уже не первый год, то скорее всего она вышла из строя по времени службы и вам следует купить новую.
Читайте также:

