Grub4dos как сделать загрузочную флешку
Обновлено: 04.07.2024
Данной статьей я не ставлю задачу ознакомить вас со всеми возможностями этого загрузчика, а только обрисую основные ситуации, для того чтобы вы смогли сделать полноценную загрузочную флешку или диск. Я не буду копипастить описание, а расскажу доступным языком все то, что я узнал в процессе его использования.
Начнем с того, что несмотря на свой мизерный размер, этот загрузчик является по сути небольшой консольной операционной системой, поддерживающий командную строку, множество команд управления, работы с файлами, управления доступом, модификации разделов, поддерживает множество файловых систем, умеет читать данные с любого из определяемых BIOS устройств, поддерживает загрузку по сети, не зависит от геометрии дисков, умеет работать с удалёнными терминалами и т.д., это при размере то чуть больше 200 килобайт!
Еще grub имеет встроенную систему помощи, которая в ответ на <help> всегда выведет список доступных к выполнению команд, а в ответ на <help имя_команды> выдаст дополнительную информацию. Автозаполнение строки (клавиша TAB) подскажет не только синтаксис команды, но и, в некоторых случаях, варианты её продолжения (доступные устройства, разделы).
Но я не стану углубляться в дерби, а расскажу поверхностно, самые азы, так сказать.
Для того, чтобы загрузить grub, необходимо иметь на диске загрузочную запись (MBR) для grub-а, сам файл grldr в корневой директории диска и файл menu.lst, который содержит конфигурацию загрузчика. Еще нужна папка boot, в которой grub хранит файлы, необходимые ему для работы, файлы тем и прочий мусор. так же в эту папку можно класть образы, с которых мы будем загружаться, дабы не мозолили глаза в корневой директории и файлы субменю, если возникнет необходимость в их создании. Все это есть во вложении.
Загрузочную запись на диске можно получить различными способами. Самый простой - из-под Windows запустить файл grubinst_gui.exe и инсталлировать загрузочный сектор на нужный физический диск, затем скопировать файлы grldr и menu.lst в корневую директорию. Есть более извращенный способ - если установлена WinXP, переместить файл ntldr во временную папку (например, boot), скопировать в корневую директорию диска grldr, переименовать его в ntldr, для семерки аналогичные действия проводятся с файлом bootmgr. Этот способ хорош, если вам понадобится восстановить на место старую загрузку, достаточно скопировать обратно в корневую директорию оригинальный файл ntldr или bootmgr, и подтвердить перезапись. Плох он тем, что для загрузки системы оригинальный файл все-таки нужен, но его придется переименовать в, например, ntldr1 (bootmgr1) чтобы мы смогли загрузить ОС.
Итак, с MBR мы разобрались, приступим к конфигурированию файла menu.lst
В самом начала файла обычно пишутся команда, задающая цвет для текстового режима. Если включен графический режим, эта строка игнорируется. Выйти из графического режима можно нажав клавишу ESC.
Знак решётки - комментарии, эти строки не читаются обработчиком.
Первая пара цветов определяет основной и фоновый цвета для "не выбранных" позиций меню, вторая - для "выбранных".
Для того чтобы включить графический режим, прописываются следующие команды
Пункт меню, на котором стоит курсор по умолчанию. Обратите внимание, нумерация ВСЕГО у груба начинается с нуля
Если загрузка по умолчанию по какой-либо причине невозможна, то будет предпринята попытка выполнить позицию, указанную в команде
Время в секундах с момента вывода меню до выполнения команды, определенной по умолчанию задается командой
Позиции меню описываются командой
Далее я просто приведу примеры загрузки осей и образов дисков, не вдаваясь в параметры команд, кому нужно, без труда отыщет их сам, благо статей и документации хватает на просторах инета
Загрузка WindowsXP
title Start Windows XP
rootnoverify (hd0,0)
chainloader /ntldr
Команда rootnoverify не проверяет тип файловой системы диска 1 раздела 1 (еще раз обратие внимание, что нумерация физических дисков и нумерация логических разделов начинается с 0), а сразу делает его корневым. Команда chainloader передает управление загрузчику ntldr и дальше загрузка Windows происходит как обычно. Если загрузочные файлы WindowsXP находятся на другом разделе или диске, соответственно измените значения на
Если вы воспользовались способом инсталляции grub с переименованием файлов, то третья строка у вас будет выглядеть примерно так
Загрузка Windows7 или Vista
title Start Windows 7
rootnoverify (hd0,0)
chainloader /bootmgr
Здесь все аналогично вышеописанному
Консоль восстановления WindowsXP (тут мне самому непонятно, но оно работает
наличие папки cmdcons и файла cmldr приветствуется
Как их создать, думаю объяснять не нужно
Если что ее можно взять
Grub умеет монтировать в память практически все популярные образы дисков и дискет
title Start Acronis Rescue Media 11
find --set-root //boot/ima/acronis.iso
map --mem /boot/ima/acronis.iso (hd32)
map --hook
chainloader (hd32)
boot
Естественно, образ должен лежать в папке \boot\ima\acronis.iso
Положить вы его можете конечно в любую папку, но не забудьте изменить путь. Да, еще небольшой нюанс - в путях grub использует не левый слэш \ (как windows и dos) а правый / , будьте внимательны
И еще, чем больше образ, тем дольше он грузится в память. Вам может показаться, что компьютер завис, но это не так, нужно набраться терпения.
Пример монтирования и загрузки образа дискеты
title Hirens Boot CD All-In-One
map --mem /boot/ima/hiren.ima (fd0)
map --hook
chainloader (fd0)+1
rootnoverify (fd0)
Grub позволяет так же создавать субменю. например, в основном меню у вас будет 2 пункта
1. HDD Utils
2. Test Utils
Чтобы перейти к субменю, создайте файл hddutils.lst в папке boot (чтобы не мозолил глаза в корневой директории)
title HDD Utils
root (hd0,0)
configfile /boot/hddutils.lst
Файл субменю конфигурируется аналогичным образом. Для возврата в основное меню воспользуйтесь командой
title Return to main menu
find --set-root /menu.lst
configfile /menu.lst
Аналогично добавляются и остальные пункты субменю, для каждого создаем свой файл %name%.lst
В Линуксе я, мягко скажем, не силен, посему оставляю красноглазикам конфигурировать загрузку на свое усмотрение
Расскажу еще о паре фич
команда makeactive ставит флаг АКТИВНЫЙ на ЛЮБОЙ корневой раздел диска, выбранный командой root
Команда hide скрывает разделы, unhide отменяет скрытие
Поскольку ОС семейства win'9x не могут быть загружены из соседних разделов (вне зависимости от флага активности грузится все равно первый из разделов), для их загрузки нужно использовать команды hide и unhide. Так, если первый и второй первичные разделы содержат win'9x, то для загрузки второй системы нужно включить в menu.lst следующие команды:
hide (hd0,0)
unhide (hd0,1)
root (hd0,1)
makeactive
chainloader +1
Последняя команда просто передает управление загрузчику указанного раздела
Еще один геморой с ОС от мелкомягких - неспособность грузиться со второго и последующих дисков. Для его преодоления применяют технику "свопирования" (swapping technique), или, проще - "подмены". Так же работает и BIOS Setup, но какой смысл обращаться к нему, если всего две строки в menu.lst сделают то же самое?
map (hd0) (hd1)
map (hd1) (hd0)
Обратите внимание, что команды map "меняют местами" диски даже в представлении GRUB: второй диск становится после их выполнения hd0, а не hd1.
password abcd задает пароль (в данном случае abcd). Обычно помещается в конфигурационном файле и при достижении ее требует ввода пароля.
Чтобы он заработал, воспользуйтесь командой lock. Вы можете ввести пароль в любое время, нажав клавишу p.
В этом пункте пример использования подсказки для пунктов меню если отключены темы
Подсказки на английском языке, \n - переход на новую строку, всего 3 строки
Подсказки можно использовать при выходе из русифицированного gfxmenu-меню, чтоб не создавать англоязычные копии менюшек
title LiveCD_4.9 256\n LDR-318576 (311), TXTSETAM.SIF, multi\n wim-245Mb, 2009.11.21\n ________________________________________ _________________________________
find --set-root --ignore-floppies /b386/SETUPLDR.BIN
chainloader /b386/SETUPLDR.BIN
Вот основной список команд, по каждой можно узнать больше, набрав в консоли (вызывается нажатием С) help имя_команды
boot - передать управление ядру, загруженному командой kernel или "чужому" загрузчику, загруженному командой chainloader,
halt - выключить машину,
help [команда] - выдать подсказку,
quit - выйти из GRUB,
reboot - перезагрузиться,
pause - ждать нажатия клавиши;
cat - вывести на экран,
cmp - сравнить содержимое двух файлов;
password - При достижении команды требует ввода пароля;
lock - блокировать выполнение команд для неидентифицированного пользователя;
partnew - создать первичный раздел,
partype - изменить тип раздела;
color - задать цвета меню,
vbeprobe - определить и вывести доступные режимы видеоадаптера,
testvbe MODE - тестировать режим MODE видеоадаптера.
Приведенный список команд не полон, но более подробное обсуждение было бы слишком объемным.
Теперь разберемся с темами оформления
Во вложении есть папка Перепаковка темы gfxboot-3.3
Из файла message33.gz извлекаем WinRAR'ом message33, копируем в папку Перепаковка темы gfxboot-3.3, далее батником Извлечь.bat извлекаем тему из message33, заходим в папку files, меняем картинку и заново упаковываем батником Упаковать.bat. Архиватором 7zip упаковываем в *.gz. Можно обойтись и Тотал Коммандером с установленным плагином, у меня работает.
Файл gfxboot.cfg это конфигурационный файл темы, в нем все прокоментировано. Про таймер не спрашивайте, это отдельная песня, я с ним не разбирался.
Подробное описание настройки gfxboot-3.3 в файле Readme_RUS.txt
В папке Примеры menu.lst комплект примеров, возможно, поможет разобраться в организации меню и найти для себя рабочие варианты загрузки. Все *.lst в кодировке UTF-8.
Ну, и последняя рекомендация, содержащаяся в инструкциях абсолютно ко всем менеджерам загрузки:до инсталляции нового менеджера загрузки сохраните MBR.
Установка загрузчика на флешку это первое, что нужно сделать для того чтобы использовать все её возможности. Следуйте инструкциям, это легче чем кажется.
В этой статье описаны 3 варианта:
Установка из Windows - Самый простой и быстрый способ.
Установка загрузчика на флешку из DOS - Им можно воспользоваться если не вышло с первым способом.
Установка загрузчика с Флешки (на HDD или Флешку) - Читайте если возникнет такая необходимость.
Загрузчик Grub4DOS это постоянно совершенствующийся, многофункциональный инструмент, который подойдёт не только для флешки, проще говоря, он может грузить, что угодно и откуда угодно.
1. Перед началом операции флешку рекомендуется отформатировать программой HPUSBFW (369Кб), предварительно сохранив с неё всё необходимое (если есть)
2. Скачиваем этот файл: Grub4DoS_GUI (845 Kb)
(русифицированный вариант загрузчика Grub4Dos от dedja для продвинутых)
3. Запускаем его. После запуска выбираем (кнопкой Обзор) цель, то есть то устройство на которое будем устанавливать Загрузчик.
Это либо Жёсткий диск, либо Флешка.

Этот инсталлятор сделан для ускорения установки загрузчика, просто следуйте инструкциям и установка не займёт и минуты.
5. В окне программы Grub4Dos Installer 1.1, в самой верхней строчке (выпадающем меню), выбираем цель для установки загрузчика
(HDD или Флешка) Больше ничего выбирать не надо.
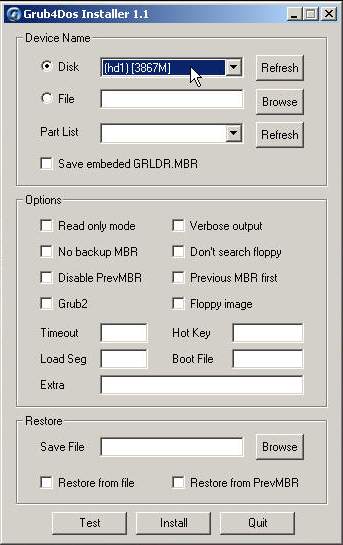
Grub4Dos Installer - Программа установки Grub4DOS в среде Windows
Корректно работает под ХР
6. Нажимаем кнопку Install.
7.Если всё успешно, то вы увидите окно консоли с предложением нажать Enter, Нажимаем Enter.
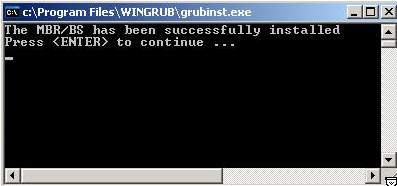
Исчезнет после нажатия Enter
Установка загрузчика отснята на видео. Вы можете убедиться, насколько это простая операция.
Предостережение! Если вы собрались установить Загрузчик на свой Жёсткий диск, вам желательно сначала получить опыт работы с Загрузчиком GRUB4DOS, знать как редактируется файл Menu.lst и.т.д.. Почитать об этом можно здесь и здесь.
В конфигурационном файле Menu.lst по умолчанию прописаны пункты меню для загрузки с первого раздела, первого жёсткого диска, если ваша ОС установлена в другом месте, и вы установите Загрузчик по этой инструкции не зная как загрузить ОС из другого раздела - вы сталкнётесь с трудностями.
Так что если вы не уверены, не стоит первым делом устанавливать GRUB4DOS на жёсткий диск.
Если вы опытный пользователь и установили Загрузчик на жёсткий диск, прочитайте эту статью, про то как установить пароль на пункты меню загрузки, на домашнем или рабочем компьютере такая возможность может оказаться полезной.
1. Для этого процесса нам понадобятся Эти Файлы ( 1776 Kb)
Это сам Загрузчик Grub4Dos и всё необходимое для его установки. Скачиваем, распаковываем архив.
2. Вставляем флешку.
3. Из папки Grub4Dos-DOSInstall запускаем программу HPUSBFW.EXE
4. Делаем настройки как на рисунке. Если у вас флешка меньше чем 2Гб -
Во втором окошке выбираем FAT, если больше чем 2Гб - Выбираем FAT 32.
HPUSBFW - Программа доя форматирования флешек в FAT и NTFS
6. Нажимаем кнопку Start.
Внимание! после этого начнётся форматирование флешки, вся не сохранённая с неё информация будет потеряна!
7. Запускаем самораспаковывающийся архив Grub4Dos-DOSInstall.exe, выбираем кнопкой Обзор флешку, распаковываем архив кнопкой Извлечь:
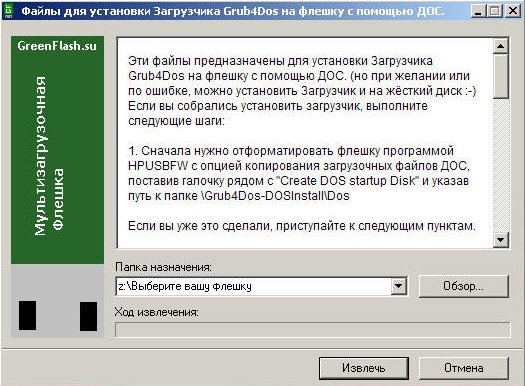
(Вся эта инструкция есть в комментарии к архиву)
8. Перезагружаем компьютер, входим в настройки BIOS и назначаем загрузку с флешки.
9. Загрузившись с флешки, вы увидите Volkov Commander.
Нажмите F-2, откроется меню, выбор в котором будет состоять из двух пунктов
10. Пункт Install Grub4Dos открывает меню выбора цели, т.е диска на каторый будем устанавливать Загрузчик:
Меню выбора цели установки
Как видно из названий опций, можно установить Загрузчик на первый, второй или третий физический диск, или на флоппи диск.
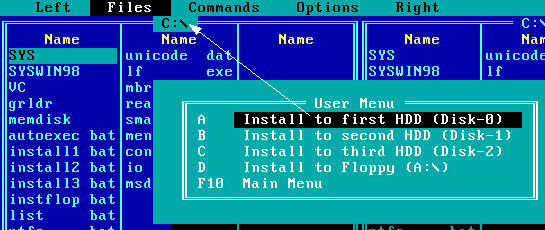
Значит чтобы установить на неё Загрузчик нужно использовать
опцию Install to first HDD (Disk-0) (это тоже показано на картинке)
Нажав на эту опцию мы установим загрузчик на флешку, чтобы проверить удалась ли эта операция, нажмите Ctrl+O и вы должны увидеть следующее:
11. Теперь нужно удалить все файлы кроме каталога /Boot, и файлов - grldr, menu.lst.
12. Установка Grub4Dos завершена, можно приступать к следующим действиям.
Есть альтернативный способ установки Загрузчика из ДОС
Вместо пункта (8), запускаем программу WinSetupFromUSB, в окне программы ставим галочку рядом с опцией "Test in QEMU", нажимаем старт.
После этого загрузка с флешки происходит в оконном режиме и останется только выполнить пункты (9, 10, 11)
Этот способ более безопасен.
Зачем нужен Пункт List All Disk Drives (HDD)
Меню пользователя при нажатии F-2 (выбран 2й пункт)
Пункт List All Disk Drives (HDD) запускает программу MBRWIZD, которая отображает порядок дисков в системе.
После выбора этого пункта, нужно нажать сочетание клавиш Ctrl+O, чтобы посмотреть результаты , это скроет панели Volkov Commander
и покажет таблицу с порядком дисков:
Из данных в таблице можно увидеть нумерацию дисков в системе и решить на какой из них ставить Загрузчик.
Эта опция была добавлена для того, чтобы иметь более подробные сведения о том куда ещё может быть установлен загрузчик.
Примечание: Этот способ рекомендован для опытных пользователей.
Если вы видите эту статью в первый раз - можете не читать эту инструкцию.
Допустим, у вас уже есть готовая Мультизагрузочная флешка, вы знаете основы работы Загрузчика Grub4Dos и вам понадобилось установить
Загрузчик на какое либо устройство.
Сделать это можно прямо с флешки, не используя не Windows, не Linux,
а старый надёжный DOS.
Для этого вам понадобится специальный образ дискеты DOS_G4D_Install.VFD, содержащий всё необходимое для установки.
В конфигурационном файле добавьте пункт:
title DOS+Grub4Dos-Install
find --set-root /grldr
kernel / Boot/ memdisk.gz
initrd /Boot/Dos/DOS_G4D_Install.vfd
При запуске этого пункта, установка загрузчика будет выполняться по вышеописанной инструкции Установка Загрузчика на флешку под DOS,
НО! , не стоит торопиться.
Сначала (нажав F-2) вы должны воспользоваться пунктом
List All Disk Drives (HDD), чтобы определить порядковый номер того устройства, на которое вы решили установить Загрузчик.
И только после этого, через пункт Install Grub4Dos выбрать это устройство и установить Загрузчик:
Сразу после установки загрузчика можно подобрать, поставить и изменить . фоновую картинку, чтоб не наблюдать белые буквы на чёрном фоне.
Grub4Dos поддерживает и GfxBoot темы, читайте об этом в статье Изготовление GfxBoot темы

Получилось немного пунктов, но по сути, это самое частое что требуется от загрузочной флешки.
Теперь список того, что мы поместим на флешку:
Все вышеописанные требования, присутствуют в данных решениях. Хочу так же обратить внимание, что данный список взят для примера, и не претендует на звание готового универсального загрузочного решения .
Мультизагрузочная флешка
Для начала, создадим в корне флешки папку с именем "ISO". Впрочем можно любое другое имя, просто учитывайте это при описании путей в файлах конфигурации загрузчиков. В данной директории будут располагаться все файлы-образы которые мы будем использовать для загрузки.

Теперь, скачиваем образы указанных выше LiveCD, и скопируем их в папку ISO кроме образа Hiren's Boot CD.

С Hiren's Boot CD действуем иначе. Монтируем скаченный образ, например с помощью ImDisk.

Открываем смонтированный диск и копируем с него, в корень флешки, папку HBCD и файл HBCDMenu.cmd.

Корень флешки должен выглядеть следующим образом.

Переходим к самому главному, настройке загрузчиков. Начнем с конфигурационного menu.lst файла загрузчика Grub4Dos. Редактировать данный файл можно любым текстовым редактором. Я, к примеру, использую Notepad++.
Открываем файл menu.lst, полностью удаляем его содержимое, и вставляем следующий код.
menu.lst (кликните на кнопку "Copy" для копирования)
Теперь проверим как все это выглядит в загруженом виде. Для этого воспользуемся программой QemuBootTester.
Продолжаю писать на тему, как создать загрузочную флешку. Но, сегодня не будут, рассмотрена очередная программа для этого дела, сегодня я расскажу, как создать загрузочную флешку используя Grub4DOS.
Я не буду особо глубоко рассказывать, что такое «Grub4DOS» В конце поста дам ссылку на Русскую документацию, на тот случай, если Вас заинтересует данный загрузчик, и Вы захотите изучить его.

Если Вам интересно тема сброса пароля на вход в Windows, как на 7, так и на XP или 8 прочитайте эту статью.
Теперь приступим к задуманным планам и создадим загрузочную флешку. На USB мы размести следующие вещи:
Для примера этого, хватит.
Как создать загрузочную флешку на основе Grub4DOS?
Первым делом Вам нужно скачать вот этот архив. Распакуйте содержимое куда угодно и следуйте дальнейшим действиям. Ещё, не забудьте отформатировать флешку, как предлагает Windows по умолчанию, то есть в FAT 32.
Для начала необходимо сделать флешку загрузочной. В папке «GRUB» запустите файл «grubinst_gui.exe» теперь нужно правильно выбрать нашу флешку.
Будьте внимательны. Если Вы выберете за место флэшки системный диск, то при следующем включении ПК, Вы будет приятно удивлены. Ваша Windows не загрузится.
Поэтому будьте внимательны, и прочитайте дальше то же внимательно. Отметьте пункт «Disk» теперь в выпадающем списке выбираем флешку.

Первый вариант выбора флэшки, быстрый! Ориентируйтесь по её размеру. В данном случае, моя флэшка под цифрой (2) так как, она на 4 гига, соответственно, 3820М больше похоже на неё. Под цифрой один (1) это системный диск, вот его выбирать не нужно. Под цифрой три (3) ещё одна флешка, но мне она не нужна для дальнейших действий.
Второй вариант выбора флэшки, надёжный! В скобках каждый диск отмечен как (HD0, HD1…) поэтому идём сюда и смотрим номер каждого устройства. « ПКМ по мой компьютер > управление компьютером > управление дисками».

Видим, что флэшка находится под «Диск 1» соответственно в программе нужно выбрать «HD1» как я и сделал. «Диск 2» это моя вторая флэшка, которая не нужна и «Диск 0» это мой HDD на котором находятся «C:\ D:\» и прочие.
Теперь вы точно сможете правильно определить флешку. Как только Вы это сделали, нажимаем кнопку «INSTAL» видим консоль.

Все хорошо, нажимаем «ENTER» консоль закроется, и продолжаем дальше.Теперь из папки USB перекиньте в корень Вашей флэшки следующие файлы.
Читайте также:

