Хакинтош не видит флешку
Обновлено: 17.05.2024

В некоторой степени USB-накопитель может работать в качестве портативного жесткого диска. Вы можете сохранять фотографии, видео, документы и другие файлы на USB-накопитель.
В результате вы можете открыть эти файлы на любом компьютере после подключения флэш-накопителя USB к порту USB. Если вы не видите крепление флэш-накопителя на Mac, вы попадаете в неприятную проблему.
Так почему же ваша флешка не отображается на Mac? Вот общие причины, по которым USB-накопитель не обнаружен или распознан. Таким образом, вы можете найти соответствующие решения для исправления USB-накопителя, который не отображается или не распознается на Mac.
Ну, есть работоспособные способы устранения неполадок Mac, не обнаруживающих ваш USB-накопитель. Просто убедитесь, что на вашей флешке нет серьезных физических повреждений.
Позже вы сможете вернуть флэш-накопитель USB для успешной работы на Mac.
Метод 1: проверьте, правильно ли подключен USB-накопитель
Шаг 1 Отключите флэш-накопитель USB.
Шаг 2 Снова подключите флэш-накопитель USB к другому USB-порту или внешнему USB-концентратору на Mac.
Шаг 3 Подождите некоторое время, чтобы увидеть, появляется ли флэш-накопитель USB на Mac или нет.

Метод 2: убедитесь, что Mac обнаружил USB-накопитель
Шаг 1 Нажмите на Finder > Использование > Утилиты > Системная информация.
Шаг 2 Найдите и выберите USB на левой панели. Проверьте подробную информацию о USB-накопителе.
Шаг 3 Если флэш-накопитель USB не отображается на Mac, можно повторно подключить флэш-накопитель USB, чтобы повторить попытку.

Метод 3: найдите USB-накопитель в настройках Finder
Шаг 1 Нажмите на Finder > Предпочтение > Общие.
Шаг 2 Убедитесь в том, Внешние диски варианты отмечены.
Шаг 3 Выберите Боковая панель, Тогда отметьте Внешние диски под Устройства категория.
Шаг 4 Проверьте, видна ли USB-флешка на Mac.

Метод 4: отремонтируйте флэш-накопитель USB, не появляющийся при первой помощи
Шаг 1 Запустить Finder > Утилиты > Disk Utility.
Шаг 2 Выберите имя USB-накопителя на левой панели.
Шаг 3 Нажмите на Первая помощь на верхней панели инструментов. Тогда выбирай Запустите подтвердить.
Шаг 4 Выберите флешку и выберите размонтируйте в верхней части окна.
Шаг 5 Отключите флэш-накопитель USB. Подключите его обратно к Mac за 10-12 секунд. Убедитесь, что USB-накопитель не отображается на рабочем столе Mac.

Часть 2: Не удается открыть или записать USB-накопитель? Вот ваше лучшее решение
Несмотря на то, что Mac может читать ваш USB-накопитель, вы не можете открывать или получать доступ к файлам, сохраненным на USB-накопителе. Это еще одно изменение после того, как вы исправите USB-накопитель, который не отображается на Mac, Disk Utility или Finder.
В течение этого времени вы можете запустить FoneLab Data Retriever в восстановить данные с флешки выборочно. В Восстановление файлов Mac Программное обеспечение позволяет пользователям восстанавливать фотографии, видео, музыку, документы и многие другие файлы с поврежденного или отформатированного USB-накопителя в высоком качестве. Вы можете восстановить выбранные данные или весь USB-накопитель на Mac одним щелчком мыши.
1. Основные характеристики программного обеспечения для восстановления данных Mac
- Восстановите данные флэш-накопителя USB на Mac из ошибочного удаления, отформатированного раздела или других проблем, возникших при сбое.
- Широкая поддержка восстанавливаемых типов данных, таких как фотографии, документы, электронные письма, видео и т. Д.
- Запустите режимы Quick Scan или Deep Scan для тщательного сканирования удаленных или потерянных данных на вашем USB-накопителе.
- Поддержка восстановления данных с USB-накопителя на Mac 10.7 и более поздних версиях.
- Полная совместимость с флешками Sandisk USB, а также другими флешками
FoneLab Data Retriever - восстанавливайте потерянные / удаленные данные с компьютера, жесткого диска, флэш-накопителя, карты памяти, цифровой камеры и многого другого.
- Восстановление фотографий, видео, документов и других данных с легкостью.
- Предварительный просмотр данных перед восстановлением.
- Восстановите данные с устройства, iCloud и iTunes.
2. Как восстановить данные с вашего USB-накопителя на Mac
Шаг 1 Запустите Mac для восстановления данных программного обеспечения, Подключите USB-накопитель к Mac. Убедитесь, что ваш Mac может распознать флешку.

Шаг 2 Выберите восстанавливаемый тип данных и флэш-накопитель в зависимости от ваших потребностей.

Шаг 3 Нажмите на Scan быстро сканировать подключенную флешку.

Шаг 4 Выберите, просмотрите, найдите, отфильтруйте и отметьте любой удаленный или существующий файл, сохраненный ранее на USB-накопителе.

Шаг 5 Нажмите на Recover завершить восстановление флешки на Mac.
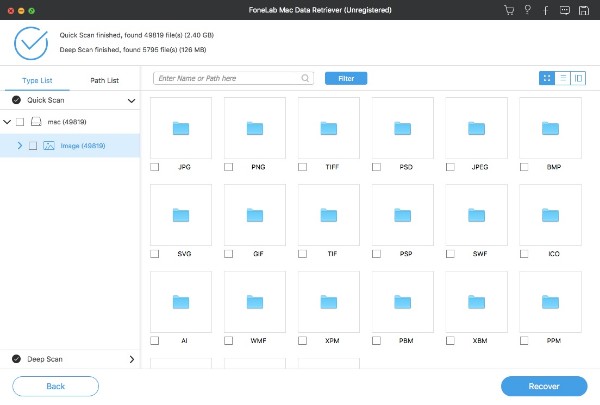
Если у вас по-прежнему не появляется проблема с USB-накопителем на компьютере Mac после вышеуказанных решений, возможно, USB-накопитель поврежден физически.
В этом случае вы можете пойти в местные магазины или специалистов за предложениями. Если вы хотите извлечь данные только с поврежденного USB-накопителя, Data Retriever - это универсальное решение. Вы можете бесплатно загрузить программное обеспечение для восстановления данных в любое время.
FoneLab Data Retriever - восстанавливайте потерянные / удаленные данные с компьютера, жесткого диска, флэш-накопителя, карты памяти, цифровой камеры и многого другого.
Если USB-устройство работает некорректно, проверьте, правильно ли оно подключено к компьютеру, включено ли в розетку (если у устройства есть шнур питания) и установлено ли необходимое программное обеспечение.

Проверьте питание, порт и подключение кабелей. Убедитесь, что USB-устройство включено и его кабели правильно подсоединены. Если у Вашего компьютера несколько разъемов USB , переключите кабель устройства на другой разъем. Если и после этого устройство не начнет работать, обратитесь за помощью к его производителю.
Если после подключения к другому разъему устройство по-прежнему не работает, попробуйте подключить к первому разъему другое устройство. Если и оно не будет работать, завершите работу компьютера и выключите его из розетки электропитания. Подождите около минуты, затем снова включите компьютер в розетку и запустите его.
Если после этого USB-разъем не воспринимает ни одно из имеющихся у Вас устройств, значит, скорее всего, разъем неисправен и нуждается в сервисном обслуживании. См. раздел Как отремонтировать компьютер Mac.
Проверьте ПО. Убедитесь, что установлено новейшее программное обеспечение для этого устройства. Посетите веб-сайт производителя для обновления программного обеспечения.
Проверьте USB-концентратор. Если устройство подключено к USB-концентратору, убедитесь, что устройство и концентратор работают на одной скорости. Подключайте устройства USB 3.0 SuperSpeed к концентратору USB 3.0 SuperSpeed, устройства USB 2.0 Hi-Speed — к концентратору USB 2.0 Hi-Speed, и т. д.

Если устройство не имеет кабеля питания и подключено к другому USB-устройству без кабеля питания. Попробуйте подключить устройство непосредственно к разъему USB компьютера или к устройству USB с кабелем питания. Если другое устройство перестало реагировать, следует отключить и подключить его снова.
Если к компьютеру Mac подключено несколько устройств. Отключите все USB-устройства, кроме проверяемого устройства, клавиатуры и мыши Apple. Убедитесь, что устройство подключено напрямую к компьютеру и что все концентраторы и удлинители отключены. Если устройством можно пользоваться, возможно, проблема заключается в одном из других устройств или USB-концентраторов, подключенных к Вашему компьютеру. Попробуйте повторно подключить их к компьютеру, одно за другим. Когда Вы найдете устройство, послужившее причиной проблемы, обратитесь к его документации для дальнейшего устранения неполадки.
Проверьте, что устройство отображается в разделе «Информация о системе». На Mac выберите меню Apple

> «Об этом Mac». В появившемся обзоре нажмите кнопку «Отчет о системе».
В появившемся окне убедитесь, что устройство USB отображается в разделе «Аппаратные средства» в списке слева. Если устройство отображается, но не работает, просмотрите документацию к устройству для дальнейшего устранения неполадки.
Повторно откройте приложения. Закройте и снова откройте все приложения, которые используют это устройство.

-
UEFI bios:
- Скидываем все настройки в default.
- AHCI - enable;
- Vt-d: Disable (+ в Clover дропнуть DMAR таблицу)
- Vt-x: Enable (только для 10.13 и если используете виртуальные машины)
- Intel Virtualization Technology - Enable
- Serial-port: Disable
- XHCI Hand-off: Disable (рекомендуеться)
- XHCI Hand-off: Enabled (только если что то не работает в режиме Disable )
- IOAPIC 24-119 Entries: Enabled (подмечено что у многих с этим пунктом паникует, поэтому тестируйте)
- CSM: Disable (по возможности)
- Fasboot: Disable
- Secure boot: Disable or Other OS
Установить один из загрузчиков на диск (если он не входит в состав сборки) :
- Загрузчик №1 - Clover (рекомендуется для большинства пользователей);
Как это сделать: UEFI, Legacy BIOS.
- Загрузчик №2 - OpenCore (для опытных пользователей)
- Загрузчик №3 - Chameleon (на данный момент существует для очень старых систем и особых случаев);
*загрузчик устанавливаем только один, на ваш выбор
- Устанавливаем кекст для сетевой карты;
- Настраиваем SMbios;
- "Заводим" видео-карту (разрешение должно быть правильным, и верхняя строка прозрачная);
; - Поднимаем звук через AppleALC или VoodooHDA
CloverHackyColor_rus_5114.pdf ( 4.66 МБ )
Clover.of.Hacky.Color_5097_rus.pdf.zip ( 11.78 МБ )
Clover of Hacky Color_5000_rus.pdf ( 11.84 МБ )
Клевер цвета хаки 4871.zip ( 11.6 МБ )
431566_Klever_cveta_xaki_4542.pdf ( 4.33 МБ )
Клевер цвета хаки 4450.pdf ( 4.05 МБ )
Клевер цвета хаки 4415.zip ( 3.68 МБ )
Klever_cveta_xaki_4244.pdf.zip ( 3.72 МБ )
Klever_cveta_xaki_4000.zip ( 3.77 МБ )
Klever_cveta_xaki_3545.zip ( 4.18 МБ )

Актуальный релиз Clover
Настройки, патчи, фиксы вносятся в файл EFI/CLOVER/ сonfig.plist, редактировать этот файл нужно этим.
В macOS порт VGA не работает, подключать монитор нужно к DVI-D/HDMI/DP. Eсть исключения для некоторых моделей. На графике Intel HD порт VGA не работает ни при каких ухищрениях!
При установке macOS наличие ключей -v debug=0x100 keepsyms=1 обязательно!
В настройке USB на хакинтоше мне почудилось какое-то неуловимое сходство с настройкой музыкального инструмента. Потребовалось в процессе и после: программы IORegistryExplorer и maciASL, расширения USBInjectAll.kext и XHCI-200-series-injector.kext, редактор для plist (сойдет TextMate), устройства USB 2.0 и USB 3.0. На выходе получился файл SSDT-USB.aml.

Для начала нужно положить USBInjectAll.kext и XHCI-200-series-injector.kext в папку /EFI/CLOVER/kexts/other. Первый нужен всем и скорее всего уже будет куда-либо установлен проверьте обычные места (/S/L/E /L/E). Второй необходим для материнских плат на чипсетах 200 серии, без него у меня не работал USB3. Далее нужно устранить ограничение на 15 портов, делается правкой /EFI/CLOVER/config.plist.
Ахтунг, никогда не редактируйте plist/xml и т.п. в приложениях типа TextEdit.
После перезагрузки у вас должны работать все имеющиеся USB порты. На этом можно было бы остановиться, но если делать по-уму, то дальше начинается забавная рутина. Суть — оставить только те порты, которые реально существуют на вашей машине и назначить им правильный тип.
Запускаем IORegistryExplorer и ищем HS01, находится он в ветке XHC. Смотрим список соседей. Я не удосужился сделать скриншот «до», но изначально там было 26 устройств типа HSxx SSxx и какие-то USRxx. Для каждого устройства есть набор параметров, из которых нас будет интересовать только port и UsbConnector.
У меня получился такой список:
В списке есть «дыры» — на внутренних коннекторах USB доступны по 2 порта, но у меня на корпус выведены только 1xUSB2 и 1xUSB3, то есть к оставшимся 4 разъемам я подключиться не могу. Можно их просто заполнить по порядку, но большого смысла нет, поскольку в конце рабочих портов все равно останется только 15.
С этой табличкой на руках запускаем maciASL, создаем новый dsl файл и заполняем нашими данными. Значение для UsbConnector такие: 0 для обычного USB2, 3 для USB3 type A, 10 для USB3 type C, 255 для внутреннего разъема для того самого Bluetooth. В итоге должно получиться что-то типа такого.
В port-count нужно вписать цифровое значение port самого последнего порта, у меня это SS08 и порт 0x18.
Полученный файл нужно сохранить в формате ACPI Machine Language Library (asl). Если по ходу компиляции никаких ошибок не будет, то полученный SSDT-USB.aml кладем в /EFI/CLOVER/ACPI/patched и перезагружаемся. Если все прошло нормально, то в XHC должны остаться только описанные порты, все они должны нормально работать.
Опционально — можно довести число портов до 15 и избавиться от патча в config.plist. Сделать это можно при помощи параметра загрузки uia_exclude в том же config.plist. У меня эта строчка выглядит так:
Я исключил порты HS08 и SS08, это внутренний разъем USB3_2, который я не использую — всего осталось 14 штук. В принципе, можно просто выкинуть пару портов из самого asl, наверно, поскольку еще 4 порта я вообще не вписал.
Читайте также:

