Hp 4540s замена клавиатуры
Обновлено: 24.04.2024
Однажды загорелось мне заменить матрицу своего ноутбука HP Probook 4540s на что-то более приятное глазу: на прошлой матрице меня не устраивала цветопередача, недостаточные углы обзора и низкое, как мне казалось, разрешение.
На самом деле у 4540s довольно неплохие матрицы (в моем ноутбуке стояла LP156WH4-TLD2 от LG) с низким энергопотреблением (
4W без ШИМ) и разрешением 1366*768 — достаточно удобным для чтения и редактирования текстов с дефолтными шрифтами Windows.
Перед покупкой я стал подробно изучать эту тему: нашел в интернете информацию о том, что матрица ноутбука подключается через шину LVDS (6 бит, 1 канал), и что 2 канал LVDS на материнской плате распаян и работает нормально. Для матриц с разрешением до 1366*768 одного канала LVDS достаточно, а для большего разрешения нужно использовать двухканальное подключение, которое в некоторых ноутбуках не поддерживается (контакты 2-ого канала на разъеме LVDS физически не подключены к видеочипу). Таким образом, найдя 2х-канальный кабель для hp probook 4540s, можно подключить матрицы с большим разрешением.
Замена матрицы на HP Probook 4540s
Всем, кто ни разу не открывал свой Probook, рекомендую сначала прочитать запись про апгрейд 4540s, чтобы понять, как открывается крышка. Ниже предполагается, что крышку вы открывать умеете 😉

Для начала вынимаем все лишние устройства, которые могут помешать разборке:

Далее снимаем систему охлаждения. Сначала отсоединяем коннектор вентилятора (отмечен зеленым кружком) и выкручиваем 1 винт, который его крепит (отмечен синим кружком). После этого аккуратно выкручиваем крест-накрест винты из радиатора на процессоре (помечены синими кружками) и вынимаем систему охлаждения.
Выкручивать надо постепенно ослабляя все винты, чтобы не повредить кристалл. После этого стоит извлечь процессор из сокета, чтобы случайно не повредить в процессе разборки ноутбука. Затем вывинчиваем все винты, помеченные красными кружками.

Переворачиваем ноутбук и снимаем клавиатуру. Для этого её надо сдвинуть вниз, затем приподнять верхний край и вынуть. Зелеными кружками отметил боковые защелки клавиатуры — при сборке туда потребуется надавить, чтобы она встала на свое место.

Под клавиатурой вы увидите длинный шлейф, которым она крепится к материнской плате, а так же несколько других шлейфов — все их надо отсоединить. Делается это довольно просто: открываете крышечку разъема и аккуратно извлекаете шлейф. На следующем фото можно увидеть, как это выглядит.
После этого клавиатуру можно убрать, предварительно отчистив вентиляционные отверстия, расположенные в районе клавиш W S A D.

Клавиатура произведена фирмой Chicony.

Выкручиваем 2 винта, держащих верхнюю панель. После этого панель держится только на защелках, расположенных по периметру корпуса. Поддеть их можно пластиковой картой или пластиковым медиатором. Не используйте железные предметы — краска легко сдирается. Отсоединять верхнюю панель стоит очень осторожно, т.к. непосредственно под тачпадом находится шлейф с разъемом— его надо аккуратно отсоединить (на фото не показано).

Снятая верхняя панель HP Probook 4540s выглядит незамысловато.

С обратной стороны находится тачпад, кардридер и платка кнопки wifi.

Начинаем отсоединять крышку ноутбука HP Probook 4540s. Сначала, потянув за язычок, отсоединяем шлейф матрицы и освобождаем провода антенны WiFi (отмечено зелеными кружочками). После этого надо вывернуть 4 винта, отмеченные красными кружочками. Теперь крышку можно аккуратно снять.

Чтобы разобрать крышку ноутбука, нужно сделать следующее: отковырнуть черные наклейки (показано красными кружочками) и вывернуть из-под них 2 винта. Затем нужно снять заглушки на петлях. Заглушки устроены хитро, они защелкиваются при вставке. Я их снимал вдавив нижнюю часть, и потом, немного разгибая заглушку, освобождал верхнюю. В теории можно подлезть тонкой отверткой и отжать зубья заглушки, на практике мне это сделать не удалось. Ниже добавил фото заглушки отдельно.
После снятия заглушек берем медиатор (или любой подобный инструмент), чтобы отсоединить защелки, расположенные вдоль периметра с наружной части крышки — делаем это вдоль указанных стрелок. Два дополнительных ряда защелок, расположенных с внутренней стороны крышки следует отсоединять в последний момент, аккуратно подцепив каждую из них ногтем и потянув наверх (при неосторожности можно повредить матрицу ноутбука).
Будьте аккуратны, т.к. защелки хлипкие и не предназначены для регулярного открывания-закрывания (у меня после сборки остался небольшой люфт).

Собственно заглушка петли.

Теперь, когда крышка разобрана, осталось снять матрицу, для этого освободим шлейф матрицы и шлейф камеры (отмечен зелеными кружочками). После этого выкручиваем 6 винтов, которые держат петли с матрицей (отмечено красными кружочками). Аккуратно извлекаем матрицу с петлями и вывинчиваем по 3 винта с каждой стороны (показано фиолетовыми стрелками).

Сзади к матрице ноутбука HP Probook 4540s приклеен шлейф, идущий к разъему LVDS и камере. Отсоединять его следует очень аккуратно, т.к. к матрице он приклеен скотчем, при неловком движении можно порвать белую подложку светодиодов. У меня не было необходимости отклеивать шлейф, т.к. я планировал использовать другую матрицу с другим шлейфом. Зелеными кружочками показаны места крепления шлейфа.

Как видно, старая матрица произведена компанией LG и имеет номер LP156WH4(TL)(D2)

Если вам потребуется оригинальный одноканальный LVDS кабель от ноутбука HP Probook 4540s, его номер 50.4SJ06.011.

А вот так выглядит новая матрица AUO B156HW01 v4.

Стикер AUO B156HW01 v4 покрупнее.

Фото разъема LVDS AUO B156HW01 v4.

Перед установкой я взял эту матрицу и приклеил к ней двухканальный LVDS-кабель 50.4RY03.001 (прилагавшимися к нему наклейками). После этого отмерил расстояние, необходимое, чтобы нижняя часть шлейфа могла попасть в каналец крышки (отмеряется на глаз или с помощью линейки; если отмерить неправильно, то шлейф будет выходить в пластиковый выступ на крышке и крышка не соберется). Далее остатки приклеил к подложке матрицы изолентой, предварительно немного сплющив. Решение с приклеиванием изолентой к подложке не сильно хорошее, т.к. сплющенный кабель все равно немного упирается в крышку и продавливает подложку матрицы, отчего она становится ближе к диодам в месте прикосновения, и появляется неравномерный засвет в центре (заметно на белом экране). Нормальному размещению мешает еще и то, что шлейф нельзя сильно перегибать.
После этого ноутбук HP 4540s собирается в обратном порядке. Главное не забыть намазать процессор термопастой.



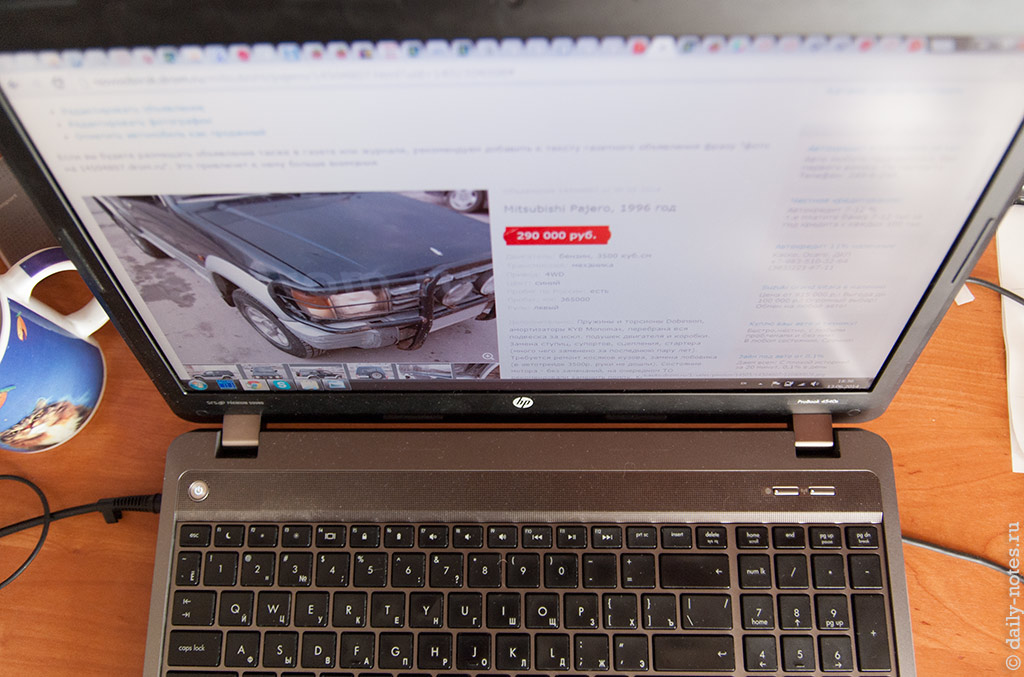
Впечатления от апгрейда
Выводы
Если вам понравилась моя статья, пожалуйста, не поленитесь кликнуть любую кнопочку ниже, или кинуть ссылку на статью в свой блог или форум. Всегда рад ответить на ваши вопросы в комментариях. Спасибо 🙂54 комментария на «Апгрейд матрицы ноутбука hp probook 4540s»
А можно ли на таком ноутбуке как-то вставить сканер отпечатка пальцов вместо заглушки?

Данный документ предназначен для того, чтобы помочь в замене клавиатуры для ноутбука HP ProBook 4545s.
Необходимые инструменты
Минимальный уровень квалификации
Конечному пользователю не требуется никакого обучения по данной конкретной модели оборудования для замены неисправной детали. Конечный пользователь должен быть знаком с ремонтом аппаратной и программной частью оборудования.
Необходимые детали
Номер запасной детали может отличаться в зависимости от заменяемой клавиатуры. Если в списке с этой деталью стоит отметка "Да" под пунктом "Требует возврата", то неисправную деталь следует вернуть в HP. Щелкните здесь, чтобы узнать о возврате деталей в HP.
Клавиатура с сенсорной панелью - Полноразмерная клавиатура с цифровой панелью (США)
Номер детали может отличаться в зависимости от страны. Щелкните здесь, чтобы просмотреть список номеров деталей, зависящих от страны.
Для стран/регионов с законодательством RoHS (напр,. ЕС, США, Китай) есть ограничение на использование опасных веществ в электронном оборудовании. Использование оригинальной запасной детали регламентировано законодательством RoHS. Если устройство содержит деталь с пометкой "изменено" на номере детали, то необходимо заказать замену для "измененной" запасной детали . Если устройство содержит деталь с пометкой "оригинал" на номере детали, то необходимо заказать замену для "оригинальной" запасной детали . Будет выслана "оригинальная» или "измененная" запасная деталь, что не повлияет на функциональные возможности изделия.
Инструкции по замене клавиатуры
Для просмотра видеоролика с процедурой замены клавиатуры, щелкните здесь для просмотра Библиотеки материалов по техническому обслуживанию от HP, а затем щелкните Видео о замене. В новом окне выберите из меню в верхнем левом углу экрана слово Клавиатура.
Перед выполнением указанных ниже действий просмотрите соображения по технике безопасности, щелкнув по этой ссылке:
Несоблюдение мер предосторожности может привести к повреждению оборудования или потере данных.
Сегодня я расскажу, как переставить клавиши с клавиатуры донора на клавиатуру, которая стоит на ноутбуке.
- Мы попытаемся в одном месте приклеить возвратный резиновый механизм, а на другом просто поставить.
Посмотрим что получится когда просто вставим, я думаю получится. - Для начала снимем кнопку VM с клавиатуры донора, которой нам не хватает.
Прижимаем кнопку и заводим в край тонкую отвертку. - После чего аккуратно поднимаем, и она должна отстрелится.
Таким образом, мы сняли клавишу. - Теперь нам нужно снять сам механизм в виде двух планок.
Заводим в него аккуратно отвертку и приподнимаем, сначала одну сторону затем другую. - После чего механизм снимается.
- Затем снимаем резиновый возвратный механизм.
Для этого я использую канцелярский нож.
Этот механизм приклеен, и чтобы его снять надо его вокруг аккуратно подрезать.
Под этим возвратным механизмом имеется пленка нужно срезать поверх пленки. - На рабочей клавиатуре убираем старый возвратный механизм и приклеенные кусочки резины.
Устанавливаем на рабочую клавиатуру новый возвратный механизм.
Приклеиваем новый возвратный механизм на супер клей.
Наносим клей на место крепления, ставим три точки, этого хватит. - Центрируем эту резинку посередине, желательно сделать это сразу.
У меня резинка приклеилась только с одной стороны, нам этого будет достаточно. - Теперь ставим назад наши планки.
Начинаем устанавливать ее снизу, затем надавить в верхней части, чтобы она защелкнулась. - После чего ставим кнопку наместо и слегка придавливаем, чтобы она защелкнулась.
- Теперь такую же процедуру мне нужно проделать еще на трех клавишах.
У кнопки три другой принцип крепления.
Ее нужно держать сбоку и загонять отвертку с краю.
Приподнимаем отвертку, и после чего кнопка от щелкнется. - Здесь механизм другой.
- Снимаем механизм также поддев его с краю, и подняв наверх.
Запомните, как вы вытащили механизм, также его нужно установить обратно. - Под механизмом снимаем старую резинку от ободка, чтобы он не мешал новой.
- Теперь возвращаем крепление на место.
Вставляем его сначала с правой стороны, а затем с другой.
Надавливаем, чтобы они защелкнулись.
В этом случаем мы попробуем оставить резинку просто сверху, что тоже должно работать.

После чего возвращаем кнопку три на место.
Кнопка чуть выше выпирает, это связанно с тем, что осталась старая резинка, также снизилась плавность хода.
Таким же образом я поменял и третью клавишу здесь все намного проще, резинку оставили на своем месте поменяли только механизм.
Включаем ноутбук и проверяем работоспособность клавиш.
С учетом того что новая клавиша с заменой будет стоить около двух тысяч, клиент будет рад этому.
Видео смотрите ниже:
Чтобы выключить или включить сенсорную панель, быстро дважды коснитесь кнопки
включения/выключения сенсорной панели.
В следующей таблице приведены изображения и описания значков сенсорной панели.
Индикатор сенсорной
панели
Означает, что сенсорная панель выключена.
Означает, что сенсорная панель включена.
Перемещение
Для перемещения указателя проведите одним пальцем по сенсорной панели в направлении
необходимого перемещения указателя.
Используйте левую и правую кнопки сенсорной панели как соответствующие кнопки мыши.
Использование указывающих устройств

Использование жестов на сенсорной панели
Использование жестов на сенсорной панели
С помощью сенсорной панели или экрана (только на некоторых моделях) можно изменять
положение экранного указателя, используя лишь пальцы.
На некоторых компьютерах можно пользоваться жестами, используя для этого
сенсорный экран, сенсорную панель и оба устройства.
Сенсорная панель поддерживает различные жесты. Для использования жестов сенсорной
панели поместите на нее одновременно два пальца.
В некоторых программах жесты сенсорной панели могут не поддерживаться.
На начальном экране введите мышь, щелкните Параметры, а затем выберите Мышь из
списка приложений.
Перейдите на вкладку Параметры устройства, в отобразившемся окне выберите
устройство и щелкните Параметры.
Щелкните жест, чтобы запустить демонстрацию.
Чтобы включить или отключить жесты, выполните указанные ниже действия.
На начальном экране введите мышь, щелкните Параметры, а затем выберите Мышь из
списка приложений.
Перейдите на вкладку Параметры устройства, в отобразившемся окне выберите
устройство и щелкните Параметры.
Установите или снимите флажок рядом с названием жеста, который необходимо включить
или выключить.
Щелкните Применить, затем OK.
Глава 4 Указывающие устройства и клавиатура

Касание
Элементы на экране выбираются путем их касания. Для этого необходимо осуществить
касание одним пальцем на сенсорной панели или сенсорном экране (не на всех моделях)
Открытие осуществляется двойным касанием. Элемент также можно нажать и удерживать,
чтобы отобразить справочное окно с информацией о нем.
Используйте левую и правую кнопки сенсорной панели как соответствующие кнопки
Использование указывающих устройств

Прокрутка
Прокрутка используется для перемещения вверх и вниз по странице или изображению. Для
выполнения прокрутки поместите два пальца слегка поодаль друг от друга на сенсорную
панель или сенсорный экран (только на некоторых моделях) и проведите ими по панели или
экрану вверх, вниз, влево или вправо.
Скорость прокрутки зависит от скорости перемещения пальцев.
Глава 4 Указывающие устройства и клавиатура

Сжатие и растяжение
Сжатие и растяжение
Жесты сжатия и растяжения позволяют изменять масштаб изображений и текста.
Для уменьшения изображения коснитесь сенсорной панели двумя разведенными
пальцами и сдвиньте их друг к другу.
Для увеличения изображения коснитесь сенсорной панели двумя соединенными
пальцами и разведите их в стороны.
Использование указывающих устройств

Использование клавиатуры, Определение сочетаний клавиш
Использование клавиатуры
Определение сочетаний клавиш
Сочетание клавиш означает одновременное нажатие клавиши
одной из функциональных клавиш.
Чтобы использовать сочетание клавиш, выполните следующие действия.
Нажмите и отпустите клавишу
, а затем нажмите и отпустите вторую клавишу, входящую
Сочетание клавиш
Отображение информации о компонентах оборудования системы и номера версии системы
BIOS.
Переход в спящий режим с сохранением данных в системной памяти. Экран и другие
компоненты системы отключаются, чтобы снизить энергопотребление.
Для выхода из режима сна нажмите и сразу отпустите кнопку питания.
ПРЕДУПРЕЖДЕНИЕ.
Во избежание потери информации перед переходом в режим сна
Уменьшение уровня яркости экрана.
Увеличение уровня яркости экрана.
Переключение изображения между устройствами отображения, подключенными к системе.
Например, если к компьютеру подключен внешний монитор, при нажатии сочетания клавиш
изображение будет попеременно отображаться на экране компьютера, на внешнем
мониторе и на обоих устройствах одновременно.
Большинство внешних мониторов получает от компьютера видеосигнал в формате внешнего
VGA. Сочетание клавиш
служит также для переключения вывода изображения на
другие устройства, которые получают видеосигнал с компьютера.
Включение функции безопасности QuickLock. Функция QuickLock защищает информацию с
помощью окна входа в операционную систему. Во время отображения окна входа доступ к
компьютеру возможен только после ввода пароля пользователя Windows или пароля
администратора Windows.
Для использования функции QuickLock необходимо задать пароль
пользователя или администратора Windows. Инструкции см. в центре справки и поддержки.
Чтобы открыть раздел справки и поддержки, на начальном экране введите справка и
выберите Справка и поддержка.
Отображает сведения о заряде всех установленных батарей. Будет показана информация о
заряжаемых батареях, а также уровень зарядки каждой батареи.
Читайте также:

