Hp usb disk storage format tool как отформатировать флешку
Обновлено: 18.05.2024
Программа HP USB Disk Storage Format Tool разработана компанией Hewlett-Packard, удобна в использовании, весит всего 96 Кб и не требует установки на компьютер. Но про все по порядку.
Для начала разберемся с вопросом, зачем необходимо форматировать флешки.
Причина первая. Вы хотите записать на флешку файл, размер которого больше 4 гигабайт, и сделать это не получается. Действительно не получится записать фильм или ISO-образ большого размера, потому что многие производители выпускают флешки в формате FAT32, а он не поддерживает передачу больших файлов. Для этого необходимо отформатировать флешку в формат NTFS.
Причина вторая. Вы проверяли флешку на вирусы и антивирусник ничего подозрительного не обнаружил, но у Вас все-таки имеются подозрения, что что-то там все-таки есть. Поэтому лучше выполнить форматирование флешки.
Причина третья. Флешка начала работать медленнее. Дело в том, что после удаления ненужных файлов, на флешке остаются кластеры или другими словами пустые места, которые замедляют ее работу. Форматирование исправит эту проблему.
Причина четвертая. Вы хотите сделать из обычной флешки – загрузочную, чтобы была возможность установить с нее операционную систему. Для этого тоже нужно выполнить форматирование.
На этом, пожалуй, все. Теперь скачиваем программу HP USB Disk Storage Format Tool. Сделать это можно кликнув по ссылке, приведенной ниже.
Перед тем, как выполнить форматирование флешки, убедитесь, что на ней не осталось важных файлов и папок, так как все данные после форматирования будут уничтожены.
Программа HP USB Disk Storage Format Tool используется для форматирования флешки и создания загрузочной флешки. С устройствами она работает через порт USB и поддерживает три файловые системы: FAT16, FAT32 и NTFS. Также она восстанавливает или исключает битые сектора на флешке, и выполняет принудительное форматирование, то есть игнорирует открытые или исполняемые файлы.
После того, как Вы скачали установочный файл – кликаем по нему два раза и нажимаем на кнопку «Запустить».

Открывается основное окошко программы. В разделе «Device» выберите флешку, которую будете форматировать. Если у Вас подключено несколько USB-устройств, чтобы не ошибиться, проверяйте по названию и размеру.

Теперь переходим к выбору файловой системы – «File system». Если планируете записывать на флешку фильмы большого размера, лучше выбрать NTFS. Если будете делать ее загрузочной: FAT32.

В поле «Volume label» вводим название для флешки.

Дальше, с помощью галочек, выбираем функции для форматирования.
«Quick format» – позволит выполнить быстрое форматирование. При быстром форматировании данные, которые были на флешке, могут быть восстановлены. При полном форматировании происходит полное уничтожение данных — перезапись нулями.
«Enable Compression» – позволит сжать данные в формате NTFS.
«Create a DOS startup disk» – используется для создания загрузочной флешки.

Нажимаем на кнопочку «Start». Следующее окошко предупреждает, что все файлы с флешки будут удалены, жмем «Да».

Ждем, пока устройство будет отформатировано.
Надеюсь, теперь у Вас не возникнет проблем, и программа для форматирования флешек HP USB Disk Storage Format Tool окажется для Вас полезной.
Если нужно форматировать флешку, а вы не знаете, что делать, то советуем воспользоваться программой HP USB Disk Storage Format Tool. Как правильно форматировать флешку через HP USB Disk Storage Format Tool:
- Подключите флешку к компьютеру
- Запустите программу
- Выберите флешку в программе
- Выберите файловую систему (если вы не знаете, в какой файловой системе форматировать флешку, то мы советуем FAT32)
- Нажмите Start
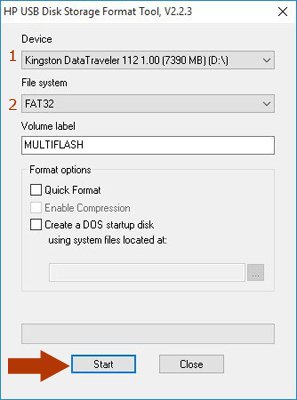
Форматирование флешки средствами системы
Чтобы форматирование флешки в Windows прошло успешно, нужно:
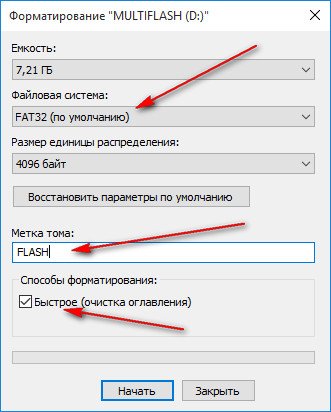
Если вам нужно полное форматирование (полное удаление информации с перезаписью нулями), снимите галочку. Но стоит обратить внимание на то, что полное форматирование флешки происходит на порядок дольше.
Если Windows не может завершить форматирование, то попробуйте полное форматирование вместо быстрого.
Этот метод не подойдёт, если вы пытаетесь сделать форматирование защищённой от записи флешки. Обычно, при форматировании защищённой флешки, система пишет, что диск защищён от записи.
Программа для форматирования флешки
Программа для форматирования флешки не требует установки, после скачивания её нужно запустить с правами администратора. По функционалу она схожа с встроенным в Windows инструментом для форматирования.

К сожалению, интерфейс программы на английском языке. А вы знаете какие-нибудь бесплатные программы для форматирования (в том числе, низкоуровневого) флешки на русском языке? Поделитесь в комментариях.

Устранить рассматриваемую проблему можно как сторонними, так и встроенными в операционную систему средствами. Начнём с последних. Отключение программной защиты от записи происходит следующим образом:
-
Запустите «Редактор реестра» любым приемлемым для вас методом – например, посредством окна «Выполнить». Нажмите сочетание клавиш Win+R, затем введите запрос regedit и кликните «ОК».





Имя параметра укажите как WriteProtect.


После загрузки ПК или ноутбука подключите целевой накопитель и попробуйте отформатировать по следующему алгоритму:
-
Подключите устройство к компьютеру и подождите, пока оно распознается. Далее откройте «Этот компьютер» – например, в Windows 10 кликните правой кнопкой мыши по «Пуску», затем выберите пункт «Проводник».






Если по каким-то причинам графическая утилита для вас недоступна, попробуйте выполнить форматирование посредством «Командной строки».
Способ 2: MiniTool Partition Wizard
Для решения нашей задачи можно использовать и сторонний менеджер дисков под названием MiniTool Partition Wizard.
-
Запустите программу, после чего обратите внимание на список распознанных накопителей в нижней части окна. МиниТул Партишн Визард не различает жёсткие диски и USB-флешки, так что ориентируйтесь по объёму.





Способ 3: НР USB Disk Storage Format Tool
НР USB Disk Storage Format Tool – это простая в освоении программа, которая поможет отформатировать флешку, даже если она защищена от записи и не может быть очищена встроенными инструментами операционной системы. Распространяется она в виде портативной версии, а потому не требует установки на компьютер.
-
Загрузив установочный файл приложения, запустите его от имени администратора.

Важно! Если при попытке запуска появится следующая ошибка, значит, у вашей учетной записи отсутствуют соответствующие права доступа. Получить их поможет представленная по ссылке ниже инструкция.
Подробнее: Как получить права администратора в Windows





Отблагодарите автора, поделитесь статьей в социальных сетях.

Считается, что файловая система NTFS надежнее, чем FAT32 и FAT16. Но не смотря на это все флэшки по умолчанию имеют файловую систему FAT16 (Windows отображает как просто FAT). Большинство пользователей это никак не напрягает и многие из них даже не задумываются об изменении файловой системы своей любимой флэшки.

Но в последнее время из-за развития технологии и бесповоротного удешевления удельного мегабайта флэшки на 4, 8 и даже 16 гигабайт стоят не дорого и активно используются всеми. Пройдет еще какое-то время - и произойдет очередное повышение вместимости флэшек и понижение стоимости.
Файловая система FAT (FAT16) имеет ограничения по максимальному размеру файла - 2 Гб, файловая система - FAT32 - 4Гб. Таким образом, даже на 4-гиговую флэшку не получится записать, например, фильм, размером 2,5 Гб, чтобы посмотреть его на большом экране с помощью видеоплейера с USB-разъемом.
Выход только один - форматировать флэшку в файловую систему NTFS. Сделать это можно несколькими способами.
Внимание! Перед форматированием скопируйте все нужные файлы с флэшки на компьютер!
1. Средствами Windows
1. Открыть диспетчер устройств (через Пуск –> Настройка –> Панель управления –> Система –> Оборудование –> Диспетчер устройств, или кликнув правой кнопкой мыши на значке "Мой компьютер" на рабочем столе Windows, далее выбрать Свойства –> Оборудование –> Диспетчер устройств, некоторые сборки Windows сразу отображают в контекстном меню пункт "Диспетчер устройств" при правом клике на значке "Мой компьютер" на рабочем столе.
2. Раскрыть "Дисковые устройства" и кликнуть 2 раза на строке, отображающей флэшку, в данном примере это - SanDisk Cruizer USB Device.

3. Кликнуть 2 раза левой кнопкой мыши на этой строке или один раз правой и выбрать в выпадающем меню строку "Свойства". Откроется новое окно, отображающее свойства флэшки.
4. Перейти на вкладку "Политика" и в разделе "Кэширование записи и безопасное удаление" отметить вариант "Оптимизировать для выполнения".

5. Нажать кнопку "ОК" в окне "Свойства" и закрыть "Диспетчер устройств".
6. Открыть "Мой компьютер", правильно идетифицировать флэшку ( Смотрите, не перепутайте с другим диском! ), кликнуть правой кнопкой мыши на диске, обозначающем флэшку и в выпадающем меню выбрать строку "Форматировать".
Теперь при выборе файловой системы появится вариант "NTFS". Выбрать его и нажать кнопку "Начать". Операционная система еще раз предупредит о том, что все данные будут якобы безвозвратно уничтожены.

Не обращаем внимание на это предупреждение, ведь вы же скопировали все данные? И нажимаем "ОК". Через несколько минут процесс форматирования будет завершен и флэшкой можно будет пользоваться, копируя на нее даже большие файлы.
7. Для более нормальной работы с флэшками нужно вернуть настройки Windows в первоначальное положение, а именно: повторить пункты 1 - 3 и на вкладке "Политика" в разделе "Кэширование записи и безопасное удаление" вернуть вариант "Оптимизировать для быстрого удаления".
2. С помощью бесплатной утилиты HP USB Disk Storage Format Tool
2. Распаковать архив HPUSBFW.zip.
3. Подключить флэшку к USB-порту.
4. Запустить утилиту HP USB Disk Storage Format Tool (файл HPUSBFW.EXE).
5. Если подключено несколько USB-устройств, в раскрывающемся списке Device выберать нужное устройство (флэшку, которую нужно отформатировать).

6. В раскрывающемся списке "File system" выберать нужную файловую систему, для нас нужно NTFS (возможны также варианты FAT и FAT32).
7. Задать метку в текстовом поле "Volume label", это не обязательно, но желательно. Это значительно упрощает идентификацию своей флэшки при одновременном подключении нескольких флэшек.
8. Для ускорения процесса форматирования можно установите флажок "Quick Format".
9. Нажать кнопку "Start". Появится диалоговое окно программы HP USB Disk Storage Format Tool с предупреждением (на английском языке), что все данные на флешке будут уничтожены. Нажать кнопку "Да".
10. Дождаться завершения процесса форматирования. В появившемся диалоговом окне (с результатами) нажать кнопку "OK".
Читайте также:

