Игра не записывается на флешку
Обновлено: 04.07.2024
Когда USB-флешка или карта памяти защищены от записи, можно только просматривать и копировать файлы с носителя. Записать данные или удалить их с диска, как и отформатировать его, не получится.
1. Проверьте физический переключатель
На корпусе SD-карт и некоторых USB-накопителей может быть переключатель, который активирует физическую защиту от записи. Даже зная о его предназначении, пользователи иногда забывают об этой детали, из-за чего испытывают трудности.
Если на вашей флешке есть такой переключатель, отсоедините её от системы и сдвиньте рычажок так, чтобы он не находился в положении Lock. После этого повторите попытку записи.
2. Убедитесь, что на диске есть свободное место
На всякий случай посмотрите свободный объём накопителя и, если его недостаточно для записи новых данных или просто слишком мало, удалите с флешки лишние файлы. После этого снова попробуйте записать на неё нужную информацию.
3. Просканируйте флешку с помощью антивируса
Ошибки, связанные с защитой от записи, могут быть результатом работы вредоносных программ. Проверьте накопитель — а лучше и весь компьютер — с помощью антивируса. Возможно, это решит проблему с флешкой.
4. Отключите защиту от записи в системном реестре (Windows)
Если защита включилась в результате программного сбоя или изменения настроек Windows, вам может помочь редактор реестра. Чтобы открыть его, нажмите Win + R, введите в поле команду regedit и кликните ОК.
С помощью боковой панели перейдите в каталог: HKEY_LOCAL_MACHINE\SYSTEM\CurrentControlSet\Control\StorageDevicePolicies. Когда увидите параметр WriteProtect, откройте его двойным щелчком мыши и убедитесь, что его значение равно нулю. Если необходимо, измените его и нажмите ОК.
Если в системе отсутствует каталог StorageDevicePolicies, создайте его сами: кликните правой кнопкой мыши по разделу Control, выберите «Создать» → «Раздел» и назовите его StorageDevicePolicies.
Если отсутствует параметр WriteProtect, вы можете добавить и его. Кликните правой кнопкой мыши по разделу StorageDevicePolicies и выберите «Создать» → «Параметр DWORD (32 бита)» и назовите его WriteProtect. Затем откройте его и убедитесь, что значение параметра равняется нулю.
5. Отключите защиту от записи в командной строке (Windows)
Защиту также можно деактивировать с помощью командной строки. Чтобы открыть её, наберите в поиске по системе cmd, кликните по найденному элементу правой кнопкой мыши и выберите «Запуск от имени администратора».
- В появившемся окне введите команду diskpart и нажмите Enter.
- Затем введите list disk и снова — Enter.
- Когда откроется таблица дисков, определите по размеру, какой из них является вашей флешкой, и запомните его номер.
- Введите команду sele disk [номер вашей флешки] (указывается цифра без квадратных скобок) и нажмите Enter.
- Затем attributes disk clear readonly и опять — Enter.
После этого защита от записи должна быть снята и флешка заработает как надо.
6. Проверьте флешку в «Дисковой утилите» (macOS)
На боковой панели выберите проблемную флешку. Затем нажмите в верхнем меню «Первая помощь» и кликните «Запустить». Если система найдёт ошибки на накопителе, то попробует восстановить его.
7. Отформатируйте накопитель
Если ни одно из перечисленных действий не помогает, попробуйте отформатировать флешку с помощью встроенных средств или сторонних утилит. Это сотрёт с неё всё содержимое, но вы можете предварительно скопировать важные данные с накопителя на компьютер.
Если не удастся отформатировать диск, возможно, придётся восстановить флешку, используя специальные утилиты от производителей.
Современному пользователю персонального компьютера очень сложно прожить без съемного носителя информации, в качестве которого могут выступать как внешние жесткие диски, так и более удобные и стильные флеш-карты. Для игроков такие устройства становятся средством первой необходимости, ведь отправляясь за город или к друзьям, необходимо срочно закинуть новинку игровой индустрии на память и похвастаться перед знакомыми. Однако, как записать игру на флешку?

Прежде чем перейти к пошаговому руководству, стоит обратить внимание на само устройство. Во-первых, у него должно быть достаточно свободного места, чтобы поместилась любимая игра. Последние новинки требуют не менее 30Гб памяти на жестком диске или съемном носители, поэтому учтите это перед записью. Во-вторых, убедитесь, что архив с игрой, как и устройство, не заражены вирусами. Вне зависимости от мощности компьютера или качества сборки, вредоносная программа с радостью разрушит все Ваши планы на веселые выходные или несколько часов хардкорного геймплея.
Способ первый: архив
Самый элементарный способ, о котором знали пользователи старенькой, но доброй Window XP – это копирование архива или файлов игры прямо на съемное устройство. Разумеется, время загрузки большого объема информации требует немало времени при условии старого разъема USB 2.0, однако наиболее действенным.
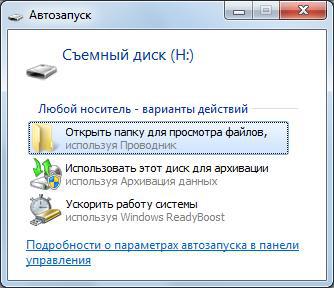
Как перекинуть архив на флешку?
- Вставьте накопитель в разъем персонального компьютера;
- Скопируйте архив с игрой комбинацией клавиш CTRL + C;
- Открыв память устройства, скопируйте файлы комбинацией клавиш CTRL + V;
- Дождитесь окончания копирования.
Единственный ощутимый минус такого процесса – это необходимость скопировать файл игры на персональный компьютер для последующей разархивации. Только после завершении этих пунктов можно установить приложение на новой машине.
Способ второй: загрузочный образ
Загрузочный образ представляет собой виртуальную копию лицензионного носителя, так как при подключении внешнего накопителя система автоматически предлагает пользователю установить игру на персональный компьютер. В отличие от вышеописанного метода, Вам нет необходимости повторно скачивать архив с флешки, а также заниматься его разархивацией.

Разумеется, такой процесс копирования игры на флешку несколько сложней, зато в несколько раз эффективней. Как это сделать?
- Скачайте и запустите утилиту для создания образа. Это могут быть как стандартные и привычные программы Daemon Tools и Alcohol 120%, так и более специализированные как Windows 7 RTM USB/DVD Download Tool. Несмотря на свое название, программа позволяет создать загрузочную флешку в пару кликов, не принуждая пользователя знакомиться с гибкими настройками ПО;
- Выберите архив формата ISO для создания загрузочного образа на флешке;
- Запустите программу и дожидайтесь завершения процесса.
По истечению нескольких томительных минут Вы получите в своем распоряжении идеальную загрузочную флешку, с помощью которой с легкостью установите совершенно любую компьютерную игру.
Компактное хранилище информации в последнее время стало безумно популярным за счёт своего удобства. Теперь хранить данные в любом виде можно на флешке, и она всегда под рукой. При этом перекачать на неё необходимые файлы достаточно просто. Единственный вопрос, который часто всплывает у владельцев такого гаджета, как с компьютера на флешку скачать игру? Дело в том, что подобные программы зачастую представляют собой иерархию, где каждый элемент друг от друга зависит. Если неправильно перенести их, есть большая вероятность её не запустить в будущем.

При копировании на usb-накопитель надо соблюсти порядок действий, чтобы сохранить работоспособность приложения.
Именно поэтому многие не знают, как с компьютера на флешку скинуть игру, чтобы не навредить работоспособности проекта. Есть несколько вариантов, но прежде стоит подготовить правильный переносной накопитель. Объём памяти такого устройства должен быть достаточно большим. Скачанный образ современных игр часто занимает более 30 Гб свободного места на жёстком диске. Соответственно, если у вас будет меньше, то проект попросту не запишется.
Также не стоит забывать про проверку носителя и файлов. Часто бывает так, что они заражены вирусами, которые точно испортят вам времяпрепровождение, а вместе с тем и все другие элементы помимо записанных. Лучше не скачивать игры и пользоваться лицензионной продукцией.
Копирование архива на флешку
Если пользователь убедился, что свободного места достаточно и содержимое чистое от вирусов, он начинает думать, как перекинуть на флешку игру с компьютера. Банальное перетаскивание ярлыков даёт свои результаты, но, если у вас USB 2.0 и достаточно слабенький ПК, то скидывать можно несколько часов подряд. Как записать на флешку игру другим способом?
Наиболее удобным вариантом является архивирование. Собираете все файлы воедино и начинаете копировать на носитель в таком виде. Для этого понадобится вставить флешку в компьютер, затем запаковать игру в один файл, после чего нажать CTRL + C на компьютере, а переместившись в окно устройства, нажать CTRL + V. Останется только дождаться завершения записи копии архива.

Создание загрузочного образа
Как с компьютера скопировать игру на флешку, если предыдущий вариант не помогает или пользователь ищет альтернативные решения? Более эффективным вариантом считается создание загрузочного образа. Это виртуальная копия диска с игрой, которую можно запускать на любых ПК, имея при себе соответствующее программное обеспечение. Главным преимуществом такого способа является отсутствие надобности распаковывать архив и перебрасывать его на ПК. Флешка вставляется и запускается скопированный вариант специальным приложением, после чего можно сразу начинать установку.
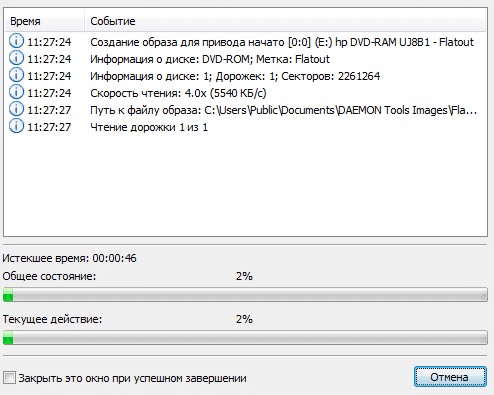
Наиболее распространённым программным обеспечением для создания загрузочной копии является Alcohol 120% и Deamon Tools. Есть и другие варианты, но они более сложные для новичков в этом деле. После запуска программы понадобится выбрать формат ISO. Это необходимо для создания копии носителя. Следом за этим нужно будет запустить программу и дождаться пока процедура закончится.
После завершения работы программы пользователь получит образ любимой игры, которую сможет установить в пару кликов. Теперь вы знаете, как игру скинуть на флешку, причём без лишних проблем. Описанные способы являются наиболее простыми, быстрыми и эффективными. К тому же, они ещё и безопасны для переносной памяти и пользовательского компьютера. Если ранее вам не удавалось скачать подобные программы на флешку, то попробуйте один из описанных способов!

Установка игры на флешку ничуть не сложнее, чем инсталляция её же на жёсткий диск. Ушли те времена, когда требовалось по очереди и в правильном порядке вставлять то один, то другой оптический диск, чтобы запустить, наконец, долгожданную новинку, теперь объёма и возможностей флешки достаточно, чтобы играть с любого компьютера, всего лишь подключив её к USB.
Рассмотрим несколько способов установки игр на флеш-накопитель.
Установка игр на флеш-накопитель с помощью инсталлятора
После запуска Setup.exe в зависимости от самой игры рано или поздно появится окно, где нужно будет указать путь для будущей папки установки.

В этом окне нужно выбрать флешку на которую хотим установить игру.

Флешка должна быть достаточно быстрой (чтобы графика не тормозила из-за медленной скорости считывания) и достаточно объёмной, а также перед установкой игры на флешку следует её отформатировать.
Установка игры на флешку с помощью инсталлятора ISO-образов
Второй способ подразумевает скачанный ISO-образ инсталляции и программу для работы с образами, например UltraISO. Образ с игрой монтируется в виртуальный привод и далее игра устанавливается на флеш-накопитель. Итак, скачиваем, устанавливаем и запускаем программу, для установки игры вполне хватит и пробной версии.
Вкладка «Файл» -> пункт «Открыть» -> выбрать образ дистрибутива с игрой и нажать кнопку «Открыть»

а затем через «Инструменты» -> «Монтировать образ»

После открытия окна установки игры, в поле выбора места установки, выбираем флеш-накопитель, как было выше. Дальнейшие действия не чем не отличаются от обычной установки игры на компьютер. Удачной установки!
Читайте также:

