Использование монитора надежности решение проблем аппаратного сбоя
Обновлено: 19.05.2024
Монитор надёжности и стабильности системы. Монитор надёжности (Reliability Monitor) - полезный инструмент, который может помочь выявить лишь смутно определяемые проблемы.
Монитор надёжности и стабильности системы
Windows всё знает, всё видит - и сохраняет записи. События Windows, как их называют, хранятся в гигантской базе данных, и вы можете заглянуть в эту базу данных с помощью средства просмотра событий. Одно конкретное подмножество событий собирается в отчёт - отчёт монитора надёжности (Reliability Monitor), который вы можете понять с первого взгляда.
Монитор надёжности Reliability Monitor
Если вы смотрите на Reliability Monitor, потому что кто-то по телефону вам сказал, что пытается помочь вам починить ваш компьютер, будьте очень и очень подозрительны. Монитор надёжности покажет, что на вашем компьютере есть проблемы. Монитор надёжности каждого человека рано или поздно обнаруживает проблемы. Мошенники часто используют этот факт, чтобы убедить людей заплатить за услуги, в которых они не нуждаются, или позволить им подключиться к вашему компьютеру для своих нечистоплотных дел. Не обманывайтесь! Нет ничего необычного в том, что в мониторе надёжности отображается ряд проблем.
Вот простой способ вызвать Монитор надёжности:
- В поле поиска Кортаны рядом с кнопкой «Пуск» введите надёжность. Вверху щёлкните "Просмотреть историю надёжности". Появится отчёт монитора надёжности.
- Чтобы перенести детали вверх, нажмите в списке, в нижней части отчёта, любой элемент. А также, вы можете нажать на событие и, выбрав соответствующий вариант в верхней части, объединить отчёты по дням или неделям. Монитор надёжности вычисляет совокупный принятый за скользящее среднее значение балл, основанный на том, сколько проблем появляется на этом графике. Это показатель стабильности, который отображается в виде числа от 1 до 10.
Если вы отнесётесь к оценке стабильности с небольшой долей скепсиса, из графика вы сможете почерпнуть полезную информацию. Например, если вы устанавливаете новый драйвер, а стабильность вашей системы в этот день упала с десяти до пяти, вы можете понять, что к отказу имел какое-то отношение драйвер. Монитор надёжности показывает важные события на каждый день и оставляет вам возможность делать выводы.
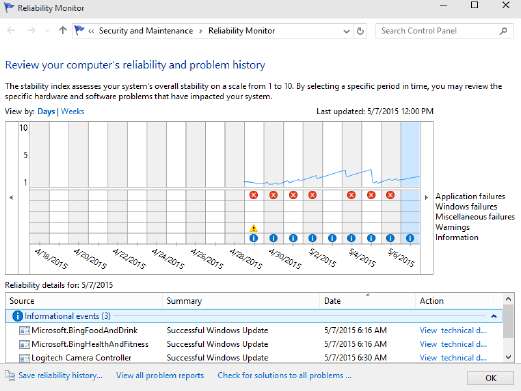
Советы по использованию справки Windows
Постепенно Кортана, в предоставлении помощи Windows, становится все лучше. Microsoft постоянно расширяет свою базу данных. Если вам очень повезёт, вы можете попросить Кортану помочь, просто сказав «Привет, Кортана» (или щёлкнув в строке поиска Кортаны справа от значка «Пуск») и попытавшись сформулировать свою проблему. Конечно, это легче сказать, чем сделать.
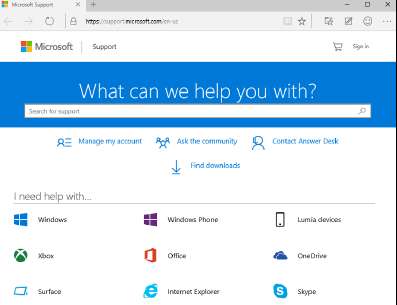
Проблемы со справкой Windows
Справка Windows предлагает только линию от Microsoft. Если в Windows возникает большая проблема, вы найдете только скромный отчет в справке Windows. Если продукт от другого производителя предлагает лучший способ решения проблемы, вы не найдете эту информацию в справке Windows.
Использование различных видов помощи
Справка Windows была создана для того, чтобы вы могли войти в систему, найти ответ на свою проблему, решить её и вернуться к работе. К сожалению, жизнь редко бывает такой простой. Так же и с помощью. Скорее всего, вы не броситесь в Help, пока представляете что делать.
Кусочки справки Windows делятся на следующие категории:
- Обзоры, статьи и учебные пособия. Эти пояснительные части призваны дать вам представление о том, что происходит, а не решить конкретную проблему.
- Задачи. Пошаговые процедуры предназначены для решения одной проблемы или изменения одного параметра.
- Походы и экскурсии. Это маркетинговые демонстрации. Мультимедийные демонстрации возможностей, как правило, не содержат деталей, только брызги.
- Средства устранения неполадок. Они проведут вас через серию (часто сложных) шагов, которые помогут выявить и решить проблемы.
Индекс справки Windows довольно подробный, но, как и любой индекс, он сильно зависит от терминологии, используемой в самих статьях справки. Это приводит к частым ситуациям с курицей и яйцом. Вы можете легко найти ответ на свой вопрос, если вы знаете ответ на вопрос - или если вы знаете используемую терминологию (что почти одно и то же).
Как действительно получить помощь
Вы используете справку Windows, когда вам нужна помощь, верно? Да. По опыту, справка Windows лучше всего работает в следующих ситуациях:
- Вы хотите понять, какие функции выполняют части Windows, и не слишком озабочены решением конкретной проблемы (например, Windows Media Player).
- У вас есть проблема, которую легко определить (например, не печатает принтер).
- У вас есть хорошее представление о том, что вы хотите сделать, но вам, чтобы выполнить работу, нужно немного подтолкнуть механику (например, сенсорные жесты).
Помощь не имеет большого значения, если у вас лишь смутное представление о том, что мешает вашей машине. Если хотите понять достаточно деталей, чтобы продумать решение проблемы. Если пытаетесь решить, какое оборудование или программное обеспечение покупать на ваш компьютер, и так далее.
Например, если вы наберёте «сколько памяти мне нужно?», Ответы, которые вы увидите, говорят о самых разных вещах, но не о том, что вам нужно.
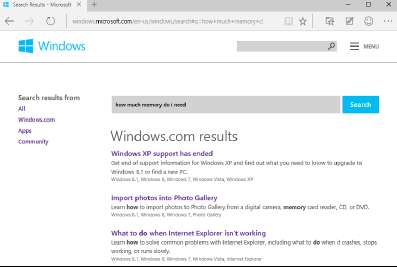
Для всего этого и многого другого вам понадобится независимый источник информации.
Если вы не можете найти необходимую помощь в центре справки и поддержки Windows, расширяйте поиски просветления в следующем порядке:
- Используйте знакомых, что, безусловно, является лучшим способом получить помощь. Попросите друга или подругу, которая разбирается в этих вещах, и заставьте её протянуть вам виртуальную руку. Пообещайте пиво, пиццу, поход в ресторан - чего угодно. Если ваш друг/подруга знает своё дело, это дешевле и быстрее, чем альтернативы, и вы, вероятно, получите лучший совет. Если вы можете уговорить свою машину подключиться к Интернету - и попросить вашего друга также подключиться к Интернету — Windows, с помощью функции удалённого помощника, позволит ему легко взять под контроль ваш компьютер.
- Если ваш друг собирается загорать где-нибудь на пляже, возможно, вы сможете найти помощь в другом месте в Интернете.
- Если у вас есть проблема с патчем безопасности - и вы можете это доказать - вы можете претендовать на бесплатную поддержку.
Раньше у Microsoft был веб-сайт, на котором можно было запросить бесплатный билет в службу поддержки, но старый сайт был закрыт. Теперь, очевидно, вам нужно позвонить и убедить человека на другом конце телефона, что у вас проблема с патчем безопасности, и что ваш звонок в службу технической поддержки должен быть бесплатным.
- Используйте приложение Contact Support, чтобы начать разговор с представителем службы поддержки. Вы будете приятно удивлены.
- В крайнем случае вы можете попытаться связаться с Microsoft по телефону. Да поможет вам небо.
Остерегайтесь мошенничества с технологической поддержкой «Майкрософт»
Эти люди очень умны. Многие из них не живут в вашей стране. Они могут взять ваше имя с сайта технической поддержки и найти ваш номер телефона. Или просто сделать холодные звонки и предположить, что любой, кто скажет, что он из Microsoft, и что он хочет помочь, получит тёплый приём.
Но прежде чем принимать такие радикальные меры, в Windows есть менее известный инструмент, называемый Монитор надежности, которые могут помочь вам решить и устранить такие проблемы с надежностью
, Вот как это может помочь вам, начиная прямо сейчас.
Как запустить монитор надежности

- Запустить Панель управления (Клавиша Windows + X> Панель управления).
- Выберите Система и безопасность категория.
- Выберите Безопасность и обслуживание подкатегория.
- Разверните техническое обслуживание раздел.
- Под меткой Проверка на наличие решений для отчетов о проблемах щелкните ссылку с меткой Просмотр истории надежности.
Эти шаги для Windows 10 и могут немного отличаться, если вы используете Windows 7 или 8.1. К счастью, в Windows 10 вы также можете воспользоваться ярлыком:
- Нажмите Клавиша Windows + Q запустить Кортану.
- Ищи история надежности.
- Выбрать Просмотр истории надежности.
Загрузка может занять несколько минут при первом запуске. Теперь, когда монитор надежности открыт, давайте рассмотрим, что он может сделать для вас, поддерживая работоспособность вашей системы.
1. Он отслеживает системные сбои ошибки
Что приятно в мониторе надежности, так это то, что он генерирует только определенные виды событий, а именно те, которые имеют отношение к работоспособности системы и ее надежности. Эти события делятся на шесть отдельных категорий:
- Установка программного обеспечения: Включает в себя обновления Windows, обновления драйверов, установки и удаления приложений, а также изменения, внесенные в компоненты операционной системы.
- Сбои приложения: Включает в себя приложения, которые завершили работу в не отвечающем состоянии, и приложения, которые неожиданно и неожиданно перестали работать.
- Аппаратные сбои: Включает в себя сбои аппаратных компонентов, в основном диски данных и модули оперативной памяти.
- Сбои Windows: Включает любые случаи, когда сама операционная система не загружалась или неожиданно зависала.
- Разные Сбои: Включает любые другие виды событий надежности, которые не попадают в другие категории.
По умолчанию монитор надежности отображает активность только за последний месяц, но на самом деле хранит все виды данных за прошедший год. И, как мы увидим, это очень полезно для диагностики проблем.
2. Это отправная точка для устранения неполадок
Допустим, у вас есть ноутбук, которому всего год или два, и он начинает работать нестабильно. Время от времени, вы можете испытать страшный синий экран смерти
, Или, возможно, приложения случайно сбой без видимой причины.
Все, что вы знаете, это что-то определенно не так, но вы не знаете, с чего начать. Может быть, это происходит уже несколько месяцев, что еще сложнее понять, почему это началось.
Это идеальное время, чтобы проконсультироваться с монитором надежности.

В гипотетической истории, показанной на скриншоте выше, мы видим, что самая первая критическая ошибка произошла 26 мая, за которой последовала еще одна критическая ошибка 30 мая и третья 1 июня. Они могут или не могут быть связаны, но они служить отправной точкой, и это то, что нам нужно.
Таким образом, мы смотрим на информационные события, представленные монитором надежности в эти два дня, и, возможно, мы обнаружим, что ничего особенно не выделяется. Ладно, все в порядке. Возможно, эти две ошибки были изолированными событиями. Нет проблем.
Как насчет этой длинной цепочки критических ошибок? Это выглядит многообещающе. День за днем важные системные процессы по какой-то причине внезапно останавливались
и, похоже, началось 6 июня.

Теперь мы смотрим на журнал Информационные события и, возможно, мы обнаружим, что в этот день работало некое обновление Windows. Или, может быть, это тот день, когда мы установили новое приложение или обновление драйвера. Решение может быть так же просто, как отменить наши драйверы или удалить приложение.
Несмотря на то, что все вышеперечисленное было гипотетическим, оно иллюстрирует один из способов использования монитора надежности в ваших интересах. Например, если на мониторе обнаружен аппаратный сбой, связанный с оперативной памятью, вам следует пойти и устранить неполадки с оперативной памятью более конкретными способами.
3. Легко скользить с первого взгляда
Монитор надежности также предоставляет еще два фрагмента информации, которые облегчают оценку общего состояния вашей системы.
Во-первых, это Индекс стабильности системы, это числовое значение от 1 до 10. Если ваша система невероятно нестабильна, индекс падает до 1. Однако, когда ваша система становится более стабильной и устойчивой, индекс поднимается до 10.

В идеале вы хотите стремиться к бесконечной полосе из 10, но это обычно нереально, если компьютер редко используется или используется только для простых действий, таких как просмотр Facebook или игра в пасьянс.
Как рассчитывается индекс? Вот что мы знаем:

Вероятно, вы не будете использовать этот обзор очень часто, но вы должны проверять его примерно раз в месяц или около того. Это отличный способ узнать, не вызывает ли определенное приложение или процесс постоянные проблемы с течением времени, и если да, то какие именно.
Как вы решаете проблемы с Windows?
Из множества способов диагностики нестабильного или неисправного ПК с Windows
, это должно быть в верхней части вашего списка. Он прост в использовании, не требует много времени и усилий, и дивиденды того стоят.
Если ничего не работает, вам, возможно, придется положиться на один из встроенных режимов восстановления, доступных в Windows
, в том числе восстановление, обновление и сброс. И если дела обстоят действительно плохо, вы всегда можете положиться на ядерный вариант: переустановите Windows 10 с нуля
Но при тщательном использовании монитора надежности есть большая вероятность, что вам больше никогда не понадобится ядерное оружие.
Вы когда-нибудь использовали этот инструмент раньше? Знаете ли вы какие-либо другие советы или рекомендации по устранению неполадок для пользователей Windows? Поделитесь своими мыслями и опытом с нами в комментарии ниже!
Монитор надежности - это инструмент в Windows, который Microsoft начала поставлять с Windows Vista. Это урезанная версия Просмотрщика событий, о которой мы говорили в нашем посте о завершении работы. Вы можете проверить сбои приложения и другие критические системные ошибки, а также попытаться найти решения этих проблем с помощью этого инструмента.
Он в основном отслеживает сбои приложений, сбои Windows, различные сбои, предупреждения и информацию. мы увидим, где найти монитор надежности в Windows 7, как анализировать проблемы, связанные с различными программами, используя его интерфейс, а также как искать решения.
1. Введите Action Center в строке поиска Windows и нажмите Enter. Вы также найдете его в области уведомлений (значок в форме флага).

2. В окне центра действий вам нужно найти « Обслуживание» и нажать на маленькую стрелочку рядом с ним, которая указывает вниз.

3. Под панелью обслуживания вы найдете ссылку « Просмотр истории надежности» . Нажмите здесь.

4. Создание отчета о надежности может занять некоторое время.

5. Когда появится окно мониторинга надежности, вы увидите график, показывающий сбои приложений и сбоев Windows по дням и неделям.
Видите метки красного креста на графике на скриншоте ниже? Вот когда произошло критическое событие (или что-то на вашем компьютере перестало работать.)


7. Если я дважды щелкну по событию, я получу новое окно с подробным анализом, включая файл .dll, вызвавший проблему, и другие неисправные модули.


9. В нижней части окна отчетов о проверке надежности есть варианты сохранения истории надежности, просмотра всех отчетов о проблемах и проверки решений всех проблем. Вы можете использовать их тоже.

В целом, монитор надежности не нужно проверять каждый день, но в случае сбоя приложения или системы этот инструмент может пригодиться. Вы можете изолировать DLL-файл, вызвавший проблему, а также быстро найти решение.
Непатентованные приложения являются угрозами безопасности 1-го уровня 1. Крупные организации занимают не менее двух раз, чтобы исправлять уязвимости на стороне клиента, а также исправлять операционные системы. Наивысший приоритетный риск получает меньше внимания, чем риск с более низким приоритетом.

Неотложное клиентское программное обеспечение и уязвимые интернет-сайты, ориентированные на Интернет, являются наиболее серьезными угрозами для кибербезопасности для бизнеса. Согласно новым исследованиям, меньшие угрозы включают в себя дыры в операционной системе и растущее число уязвимостей с нулевым днем.
Включить, отключить сбор данных для монитора надежности в Windows 8
Монитор надежности не обновляется? Узнайте, как отключить или включить сбор данных для монитора надежности в Windows 8 | 7 с использованием пользовательского интерфейса или CMD.
Монитор ПК с панели задач с помощью моего монитора и монитора памяти

Мой монитор и монитор моей памяти - это бесплатные утилиты для переносных системных лотков, которые помогают вы контролируете оперативную память вашего компьютера и использование ЦП в Windows.
Вам когда-нибудь приходилось покупать подержанный компьютер с уже установленной Windows, и вы хотели знать, была ли операционная система стабильной или нет? Иногда, просто поверхностно, вы не сможете определить, повреждена ли Windows или есть другие проблемы.
В этой статье я собираюсь показать вам, как открыть монитор надежности и какую информацию он может вам предоставить. Часто Windows регистрирует множество ошибок, но они не обязательно проявляются в вашей повседневной деятельности. Однако, оставляя их нетронутыми, в конечном итоге приведет к дальнейшим проблемам в будущем.
Монитор надежности
Чтобы открыть инструмент, просто нажмите Пуск и введите надежность. Первым результатом должен стать просмотр истории надежности.

По умолчанию монитор надежности открывается на графике с дневным обзором. Вы можете быстро увидеть все ошибки, которые произошли каждый день за последние несколько недель.

График также имеет несколько категорий, так что вы можете точно видеть, где происходят ошибки. К этим категориям относятся сбои приложений, сбои Windows, разные сбои и предупреждения. Вы почти всегда будете видеть информационные элементы синим цветом, но все в порядке.
Если вы хотите увидеть, для чего нужен красный X или предупреждающий символ, просто щелкните по этому столбцу. В нижней части вы увидите список всех событий за этот день. Обратите внимание, что это не те же события, что и в Event Viewer, а сокращенный список важных вещей.

Как вы можете видеть выше, я нажал на 11/7, чтобы увидеть, что имелось в виду критическое событие. В моем случае была проблема с тем, что Slack не открывается должным образом, поэтому символ находится в строке «Ошибки приложения». Нажмите на Просмотр технических деталей, чтобы получить подробную информацию, которая может помочь вам решить проблему.

Иногда эта информация полезна, а иногда она не будет настолько полезной. Это действительно зависит от вашей проблемы. Если вы видите только несколько критических событий за месяц, и большинство из них кажутся разовыми проблемами, которые не появляются, тогда система, вероятно, довольно стабильна. Обратите внимание, что вам будет сложно найти компьютер, на котором нет хотя бы нескольких критических событий.
Например, вы увидите критические события, если Windows не была закрыта должным образом. Это не так важно, как ошибки, связанные с сбоями или неработающими процессами Windows. Однако, если вы видите много критических и предупреждающих символов, значит, система не очень стабильна. В самом низу экрана вы увидите ссылку «Просмотреть все отчеты о проблемах», в которой представлен хороший список всех предупреждений и ошибок.


Когда вы открываете его, сводка отображается прямо вверху. Вы можете развернуть разделы, а затем дважды щелкнуть элементы, чтобы увидеть эти конкретные ошибки и предупреждения. Опять же, 92 ошибки за 7 дней могут звучать как много, но типичные системы Windows, даже стабильные, будут иметь приличное количество. Наслаждайтесь!
Читайте также:

