Изменить частоту монитора radeon
Обновлено: 03.07.2024
Ещё недавно мониторы с частотой обновления экрана в 60 Гц были стандартом и пределом мечтаний. Сейчас индустрия дошла до того, что уже есть экраны на 75 Гц, 120 Гц, 144 Гц, 240 Гц и 360 Гц. Что это значит должны хорошо знать любители поиграть в игры, так как их это затрагивает напрямую. Для тех кто не знает сейчас расскажем.
↑ Как изменить частоту обновления экрана
Частота обновления экрана (screen refresh rate) — это, если сказать проще, сколько раз в секунду обновляется изображение на вашем экране. Если у вас частота обновления экрана 120 Гц, то это означает, что экран обновляется 120 раз в 1 секунду. Мониторы с более высокой частотой будут обеспечивать не только более плавный игровой процесс, но и работу в приложениях. То есть, чем больше герцев у вас поддерживает монитор, тем плавнее будет изображение. К тому же будет меньше нагрузка на зрение. Нужно иметь в виду, что в ноутбуках высокая герцовка будет потреблять больше энергии.
Бывает, что монитор поддерживает, допустим, 120 Гц, а в системе выставлено 60. Как поставить более высокую частоту и рассмотрим в этом материале.
↑ Способ изменения герцовки через параметры системы
1. Заходим в Пуск и выбираем "Параметры" либо нажимаем комбинацию "Win+R".


2. В левой части окна выбираем строку "Система". В правой "Дисплей".
3. Затем заходим в раздел "Сопутствующие параметры". Выбираем "Расширенный дисплей".

4. В нижней части окна будет пункт "Выберите частоту обновления". Справа от него выбираем нужную нам частоту и жмём "Сохранить изменения". Если вы нажмёте "Вернуть назад" или дождётесь, пока диалоговое окно исчезнет, то экран вернётся к изначальной частоте. Не пугайтесь, монитор на пару секунд станет черным.

Готово. Но можно перейти ещё дальше и нажать "Свойства видеоадаптера дисплея". Тут зайти во вкладку "Монитор" и также в параметрах монитора выбрать частоту обновления экрана. Смысл будет тот же.
↑ Способ изменения герцовки через контрольные панели
Можно изменить герцовку и в приложениях, которые были установлены вместе с драйверами видеокарт, так называемые контрольные панели. Например, в панели управления Nvidia можно найти вкладку "Дисплей" и пункт "Изменение разрешения". В правой части можно поменять показатель герцовки.


В панели управления HD-графикой Intel надо выбрать "Основные настройки". В правой части окна найти строку "Частота обновления" и установить то, которое надо.
В AMD Radeon Software Adrenalinn требуется зайти в "Настройки". Затем в строку "Дисплей" и нажать "Создать" возле надписи "Пользовательские разрешения". Далее указываем "Частоту обновления" и жмём "Создать". В настройках "Radeon" выбираем "Дисплей", далее "Пользовательское разрешение", затем "Создать". Пишем необходимую герцовку и щелкаем "Сохранить".
↑ У владельцев видеокарт Nvidia есть уникальная особенность "разогнать" монитор
1. Заходим в "Панель управления Nvidia".

2. Далее переходим в "Дисплей", затем в "Изменение разрешения". В том случае когда у вас несколько мониторов, выбираем тот, который надо разогнать.
3. Щелкаем по кнопке "Настройка".

4. Во всплывшем окне выбираем "Создать пользовательское разрешение".

Тут можно настроить большое количество параметров, но нас интересует герцовка.
5. В строку с названием "Частота обновления" вводим необходимую нам герцовку и нажимаем "Тест". В том случае, если экран сможет работать на повышенной частоте, то по окончании теста появится уведомление, которое об этом сообщит.

6. Для сохранения этого разрешения нажимаем кнопку "Да". Если вдруг изображение на мониторе исчезнет, то не волнуйтесь и просто переподключите кабель монитора.
7. Теперь окном ниже в списке должно появиться наше нестандартное разрешение. Выбираем его, нажимаем "Применить" и "Сохранить".
Используя данные рекомендации можно легко изменить частоту обновления экрана на нужную вам.
В этой статье представлена информация и пошаговые инструкции по настройке яркости, разрешения и частоты обновления экрана, подключенного к графическому адаптеру AMD.
Яркость экрана
В средах с большим количеством света, например, в четко освещенном пространстве, увеличение яркости упрощает чтение экрана. Напротив, в темной среде уменьшение яркости помогает снизить ограничение глаз.
Чтобы настроить яркость экрана:
-
Нажмите правой кнопкой мыши на рабочем столе и выберитеНастройки дисплея
-
Щелкните правой кнопкой мыши на рабочем столе и выберитеНастройки AMD Radeon
Выберите вариант отображения.
- Настройте яркость устройства отображения, перетащив ползунок « яркость » влево или вправо.
- Значения яркости могут варьироваться от-100 до более темного изображения до + 100 для более яркого изображения.
- Закройте настройки Radeon.
Разрешение экрана
Экраны состоят из множества отдельных пикселов (точек), образующих изображение. Разрешение экрана выражается в горизонтальном и вертикальном количестве пикселей. Например, на экране с разрешением 1920 x 1080 имеется 1080 строк, сопоставленных 1920 пикселей. Таким образом, на дисплее действует всего 2 073 600 (1920, умноженное на 1080) пикселей.
Некоторые дисплеи поддерживают еще более высокие разрешения, например, 4 КБ UHD (3840 x 2160). Список доступных разрешений определяется конкретными портами устройства отображения, а также используемыми кабелями/адаптерами.
Для получения поддерживаемых решений см. документацию изготовителя экрана.
Как правило, рекомендуется использовать собственное разрешение дисплея (максимально поддерживаемое). Однако для обеспечения оптимальной производительности некоторым приложениям может потребоваться определенное решение.
Чтобы изменить разрешение экрана, выполните следующие действия:
Отображать частоту обновления
Частота обновления дисплея — это количество повторных перерисовок экрана в секунду, выраженное в Гц (Гц). Частота обновления типичных устройств отображения: 60 Гц, 75 Гц и выше.
Более высокая частота обновления позволяет снизить мерцание экрана.
За поддерживаемыми частотами обновления обращайтесь к документации производителя.
В некоторых дисплеях не может быть установлена максимальная частота обновления по умолчанию.
Чтобы изменить обновление:
Закройте настройки экрана Windows, чтобы выйти.
* Корпорация Intel предложите вам материалы на сторонних веб-сайтах для вашего удобства и может предоставить ссылки на дополнительные сайты сторонних компаний. Предоставление такого контента и/или ссылок означает только предложения и не должно считаться одобрением или рекомендацией для выполнения каких-либо конкретных действий. Выполнение действий, рекомендованных сторонними поставщиками, может привести к неправильной работе, повреждению системной платы или процессора или сокращению срока службы продукции. Корпорация Intel не несет никакой ответственности в отношении использования вами сторонних компаний или материалов, а также отказывается от прямых или косвенных гарантий, связанных с сайтами или материалами сторонних компаний. Корпорация Intel не контролирует и не проверяет сторонние материалы или веб-сайты сторонних компаний, упоминаемые на веб-сайтах других компаний. Вы должны посетить веб-сайт, на котором есть ссылка, и подтвердить точность данных, указанных в ссылке.
Многие современные мониторы поддерживают частоту обновления выше 60 Гц. Например, игровые модели могут поддерживать 120, 140 или 240 Гц. А некоторые обычные недорогие модели могут поддерживать 75 Гц, даже если это официально не заявляется производителем.
В этой статье мы расскажем, как изменить частоту монитора на компьютерах с операционной системой Windows 10 или Windows 7.
Как увеличить частоту монитора в Windows 10
Начиная с версии 20H2 в операционной системе Windows 10 появилась штатная функция для изменения частоты монитора. Для того чтобы воспользоваться данной функцией нужно кликнуть правой кнопкой по рабочему столу и выбрать « Параметры экрана ».

В результате перед вами должно открыться окно « Параметры » в разделе « Дисплей ». Здесь нужно пролистать страницу вниз и нажать на ссылку « Дополнительные параметры дисплея ».

После этого вы попадете на страницу с настройками монитора. Здесь нужно выбрать монитор и после этого указать нужную частоту обновления.

Нужно отметить, что изменение частоты обновления монитора через настройки Windows 10 работает далеко не всегда. Некоторые мониторы могут поддерживать более высокую частоту, но Windows 10 будет предлагать только 50 или 60 Гц. В таких случаях нужно использовать способы для Windows 7, которые описаны ниже.
Как увеличить частоту монитора в Windows 7
Если вы пользуетесь операционной системой Windows 7, то вы можете изменить частоту монитора через настройки драйвера видеокарты или через специальные программы. Ниже мы рассмотрим все эти варианты.
Драйвер NVIDIA
Если у вас видеокарта от NVIDIA, то вы можете изменить частоту монитора с помощью программы « Панель управления NVIDIA ». Данная программа устанавливается вместе с драйверами и ее можно запустить правым кликом мышки по рабочему столу.

После открытия «Панели управления NVIDIA» нужно перейти в раздел « Дисплей – Изменение разрешения », выбрать монитор и нажать на кнопку « Настройка ».

Дальше нажимаем на кнопку « Создать пользовательское разрешение » и переходим к следующему шагу.

После этого появится окно « Создать пользовательское разрешение ». Здесь доступно множество параметров, которые касаются работы дисплея. Например, здесь можно создать собственное разрешение, указать глубину цвета, а также частоту обновления.
Для изменения частоты монитора установите нужное значение в поле « Частота обновления (Гц) » и нажмите на кнопку « Тест ». Драйвер NVIDIA попытается применить выбранные настройки и если монитор заработает нормально, то вы увидите предложение сохранить данное разрешение.

После сохранения вы вернетесь в окно « Панели управления NVIDIA ». Здесь, в списке доступных разрешений, появится новое пользовательское разрешение.

Выберите данное разрешение, нажмите на кнопку « Применить » и подтвердите сохранение изменений.
Драйвер AMD
Если у вас видеокарта от AMD, то изменить частоту монитора будет даже проще. Для этого нужно открыть панель управления видеокартой AMD, перейти в раздел « Дисплей » и кликнуть на кнопку « Создать ».

После этого появится экран создания пользовательского разрешения. Здесь нужно изменить частоту обновления монитора и кликнуть на кнопку « Сохранить ». Таким образом вы создадите новое пользовательское разрешение с нужными вам настройками.

Дальше нужно просто применить созданное разрешение и монитор должен заработать на указанной частоте.
Программа CRU
Кроме этого, для изменения частоты монитора можно использовать бесплатную программу CRU (Custom Resolution Utility). Данная программа позволяет создавать и применять пользовательские разрешения с требуемой частотой обновления.
Данную программу нужно скачать, распаковать в любую папку и запустить с правами администратора. После запуска программы, в первую очередь нужно выбрать монитор.

Дальше нужно нажать на кнопку « ADD » и создать новое разрешение экрана, которое будет использовать нужную вам частоту обновления монитора.

После этого созданное разрешение следует переместить на первую позицию и применить настройки с помощью кнопки « ОК ».

Чтобы новое разрешение стало доступно нужно перезагрузить драйвер видеокарты. Для этого запустите с правами администратора программу « restart.exe », которая лежит в папке CRU.

После перезагрузки драйвера вы сможете изменить частоту монитора в его настройках. Для этого кликните правой кнопкой мыши по рабочему столу и выберите « Разрешение экрана ».
Дальше откройте « Дополнительные параметры » и перейдите на вкладку « Мониитор ».


Если вы делаете это на Windows 10, то вам нужно кликнуть правой кнопкой мышки по рабочему столу, выбрать « Параметры экрана » и перейти по пути « Дополнительные параметры дисплея – Свойства видеоадаптера ».


Здесь нужно указать частоту и применить настройки. После этого монитор должен заработать на новой частоте.
Спасибо за наводку на программу CRU (Custom Resolution Utility).
Задача была УМЕНЬШИТЬ частоту, что бы подключить по Type-C три монитора.
В итоге имеем 2 монитора 1920 x 1200 30 Hz и монитор 3440 x 1440 30 Hz по одному проводу!
Причина того, что одни могут проводить перед монитором несколько часов подряд и чувствовать себя нормально, а другие быстро утомляются, испытывая дискомфорт, заключается в частоте обновления монитора, то есть скорости, с которой меняется изображение в определенную единицу времени. В большинстве современных мониторов она составляет 60 Гц, что означает смену 60 кадров в секунду. Это позволяет спокойно смотреть фильмы, играть в средние по качеству игры.

Но существует возможность изменить частоту мониторов в ОС Windows 10 или Windows 7, то есть принудительно заставить их работать на более высокой частоте. Это позволит улучшить качество и плавность изображения, что особенно актуально в динамических играх. Сделать это достаточно просто штатными инструментами ОС Windows либо через ПО NVIDIA, AMD, CPU.
Как увеличить частоту монитора в Windows 10
- Используя комбинацию клавиш «Win+I», развернуть вкладку «Система/Экран». Можно также правым кликом мыши вызвать контекстное меню на рабочем столе и развернуть апплет «Параметры экрана».
- При появлении окна «Параметры», обратить внимание на подраздел «Дисплей», а именно на строку «Дополнительные параметры дисплея», которую нужно нажать.
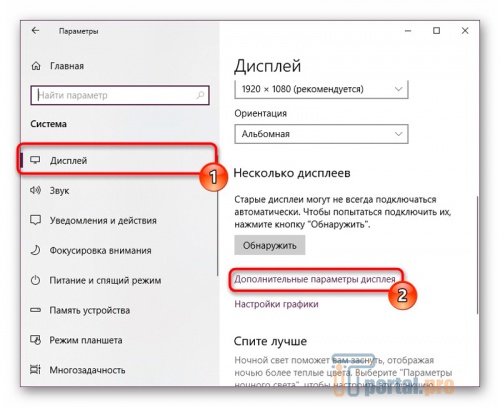
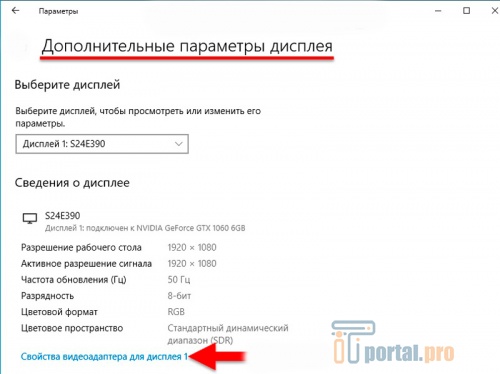
- открыть подраздел «Монитор» и ввести новые параметры герцовки экрана;
- открыть подраздел «Адаптер», вызвать «Список всех режимов», после чего выбрать не только частоту обновления, но также разрешение и глубину цвета.
Как увеличить частоту монитора в Windows 7
Функция, отвечающая за изменение герцовки экрана, может иногда не сработать. Даже если дисплей поддерживает более высокие параметры герцовки, ОС Windows 10 будет предлагать по умолчанию максимально допустимые 50 или 60 Гц. Поэтому скорее всего понадобится задействовать инструменты, используемые в операционной системе Windows 7 и ниже. Увеличить частоту монитора можно через программу настройки и управления видеокартой либо с помощью сторонних утилит.
Компании, специализирующиеся на производстве встроенных и дискретных видеокарт, снабжают их не только драйверами, но также специальными утилитами, которые позволяют изменять настройки параметров изображения, в том числе герцовку экрана. Для внесения нужных обновлений используют не встроенные возможности Windows, а функции драйвера видеокарт.
Драйвер NVIDIA
- Запустив утилиту, перейти в апплет «Дисплей» → «Изменение разрешения».
- Выделить активный дисплей, после чего вызвать панель настроек с помощью одноименной кнопки «Настройки».
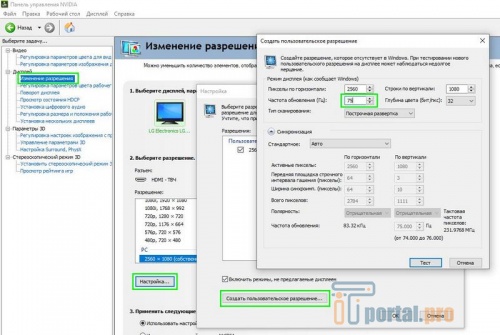
При возврате на предыдущую страницу в списке доступных разрешений можно увидеть новый, только что добавленный вариант. Теперь останется только нажать на клавишу «Применить» и подтвердить сохранение внесенных изменений.
Драйвер AMD
- Открыть панель управления видеокартой, перейти в раздел «Дисплей».
- Через настройки активировать опцию «Включить разрешения, недоступные на экране» и создать новое пользовательское разрешение, кликнув по значку «+» в правой части окна программы.
- В разделе «Частота обновления» выставить желаемые значения, после чего кликнуть на клавишу «Сохранить», применить внесенные изменения и убедиться, что дисплей работает нормально.
Драйвер CPU
Изменить герцовку экрана в Windows 7 можно также посредством бесплатной утилиты «CPU», созданной специально для этой цели.
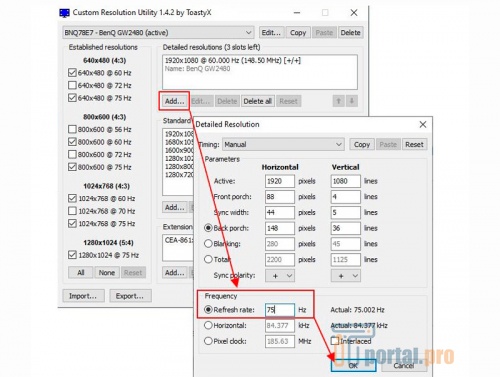
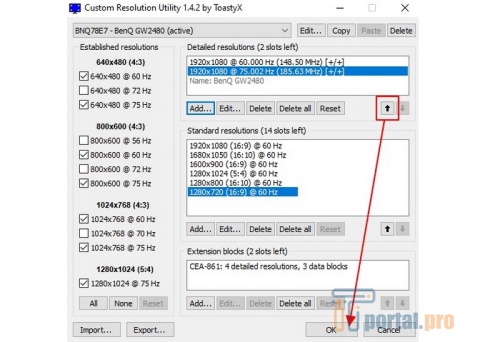
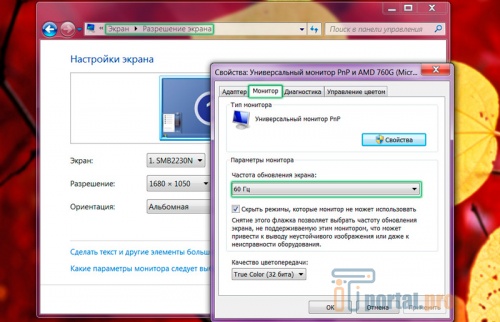
Изменить герцовку дисплея на Windows 10 или Windows 7 под силу даже новичку. Для этого можно использовать штатные средства, собственные программы управления видеокартами или сторонние утилиты. При этом не стоит забывать, что установка слишком высокой скорости смены кадров монитора может привести к несовместимости видеокарты с экраном и появлению ошибки «out of range».
А каким пользователем Windows считаете себя вы – продвинутым или начинающим? Делитесь в комментариях, удается ли вам самостоятельно изменить частоту экрана? Добавляйте статью в закладки, делайте репост через соцсети.
Даже не очень сведущие в компьютерных делах пользователи слышали о разгоне процессоров и видеокарт, способствующем улучшению производительности ПК. О разгоне монитора знают немногие, и сразу возникает вопрос: для чего повышать частоту обновления экрана? Ответ прост: чтобы повысить плавность отображения динамических кадров. Если вы проводите ежедневно много часов за компьютером, смотря на монитор, такой разгон вам тоже будет кстати. Словом, чем выше частота монитора, тем лучше.

Вреден ли разгон
Эволюция мониторов – история не менее увлекательная, чем совершенствование любых других компонентов персонального компьютера. У первых ЭЛТ дисплеев параметр частоты обновления экрана монитора был на невысоком уровне, из-за этого изображение мерцало, что приводило к быстрой усталости глаз. Поэтому задача повышения количества выдаваемых герц была очень актуальной.
Сегодня, в эпоху ЖК-мониторов, проблема мерцания уже не стоит даже при низких герцовках. Почему же тогда так популярна тема их разгона и на что теперь влияет увеличение частоты монитора? Всё просто: речь идёт об улучшении другого важного показателя, плавности отображения динамичного видеоряда. Особенно это актуально в современных играх, где этот параметр может улетать далеко за 100, а иногда и за 200 Гц. Дискретизацию отображения картинки на стандартных 60-герцовых мониторах легко наблюдать по курсору мышки: чем быстрее вы ею водите, тем менее плавным будет изображение.

Поэтому разгон мониторов игнорировать вряд ли стоит. Но почему он возможен? Дело в том, что паспортная характеристика отнюдь не отображает физические возможности матрицы – они заведомо выше, иногда даже кратно. Тогда зачем производители не устанавливают максимально возможную частоту прямо на заводе? Дело не в том, что на высоких значениях ресурс монитора уменьшается, это не так. Всё дело в поддержании принятых стандартов. Есть стандарт на 60 Гц – получите и распишитесь. И фактически этот же монитор, но с большей частотой, позиционируется как геймерский и стоит уже намного дороже. Так что это и удачный маркетинговый ход. Наконец, не стоит забывать о том, что пользователи нынче требовательные, и, не дай бог, характеристики окажутся ниже заявленных – исков не избежать. Вот и получается, что практически все современные мониторы производятся с большим запасом по частоте.
Мы уже знаем, что улучшается с повышением герцовки. Но вытянет ли увеличившуюся частоту видеокарта? Здесь ситуация аналогичная – видеоадаптеры также имеют запас по производительности, и способны работать с большей частотой, если нужно. Другое дело – интерфейс. И DVI, и HDMI не в состоянии работать на частотах выше 65 и 75 Гц соответственно. Хотя кабель HDMI версии 1.4 и выше «тянет» вдвое большие частоты.
Что касается разгона дисплея ноутбука, то такой тюнинг используется намного реже, ибо от этого уменьшается время автономной работы.
Наконец, развеем ваши опасения относительно безопасности разгона. Они не беспочвенные в случае увеличения частоты ЦП или видеокарты, но в случае монитора рост герцовки перегрев не вызывает. Если вы перестараетесь с частотой – монитор просто не сможет выдавать картинку, только и всего. Так что вопрос, какая частота обновления экрана лучше, имеет единственный ответ: чем больше, тем лучше.
Как узнать частоту обновления своего монитора
Самый простой способ – посмотреть в инструкции. Если бумажная где-то затерялась, стоит поискать в интернете, обычно она представлена в виде файла pdf.


Если с инструкцией не сложилось, посмотреть частоту монитора можно и средствами Windows.

Для этого щёлкните ПКМ на рабочем столе в области, свободной от пиктограмм. Проявится контекстное меню, в котором выбираем пункт «Разрешение экрана». В новом окошке щёлкаем по надписи «Дополнительные параметры» и в окне свойств графической подсистемы выбираем вкладку «Монитор». Здесь и будет указана рабочая частота обновления экрана.

Методика разгона монитора до 75 герц и выше
Повышение герцовки возможно практически на любом мониторе и вне зависимости от используемой видеокарты – такую возможность предоставляет даже встроенный видеочип Intel. Каждая из видеокарт от известных производителей (имеется в виду троица AMD/Nvidia/Intel) имеет собственные панели управления, в которых удобнее всего разгонять частоту. Сделать это можно и с помощью специальных программ для разгона монитора от сторонних разработчиков, с одной из них мы сегодня познакомимся.
Отметим, что результаты разгона могут оказаться разными даже для близких по параметрам мониторов. Но не стоит надеяться, что 60-герцовый монитор удастся разогнать до 144 герц, хотя в природе модели с такой частотой существуют.
ВНИМАНИЕ. Небольшое увеличение высоты сверх стандартного заметить достаточно сложно, а вот разница между 60 и 90 герцами будет довольно-таки заметной.Обычно при смене герцовки, равно как и при изменении разрешения монитора, он на несколько секунд гаснет – это нормально, пугаться не стоит. А вот изменение цветности или появление артефактов свидетельствует о том, что видеокарта не в состоянии нормально работать на такой частоте, и её следует уменьшить.
Перед выполнением процедуры убедитесь, что у вас установлен самый свежий драйвер графического чипа. И если возможно, замените кабель DVI на HDMI (если такой разъём имеется).
Разгон монитора на видеокарте NVidia
Итак, приступаем к разгону матрицы монитора, если в компьютере установлен чип от Nvidia, а это наиболее часто встречающийся вариант:
Проверить реально ли увеличилась частота монитора, можно через его меню или «панель управления» в блоке «Система», выбрав вкладку «Дисплей», а в ней пункт «Дополнительные параметры дисплея».
Как разогнать монитор на видеокарте AMD
А теперь рассмотрим, как увеличить частоту монитора в Windows 7/810, если у вас стоит графический чип от AMD. Принцип изменения герцовки тот же:
Как разогнать монитор на видеокарте Intel
Панель управления видеокартой Intel имеет свой интерфейс, но в части изменения параметров дисплея принцип остаётся прежним:
Отметим, что стабильность разгона монитора можно проверить через этот сервис для всех типов видеоадаптеров.
Разгон монитора при помощи CRU
Если у вас не получилось изменить частоту монитора через стандартную панель управления графического чипа, можно попробовать стороннее приложение, например, бесплатную утилиту Custom Resolution Utility.
Недостаток этого метода состоит в том, что каждое изменение параметра требует перезагрузки Windows, поэтому к этому методу стоит прибегать только в крайнем случае.
Обязательно проверяем стабильность работы монитора на самой высокой из доступных частот.
Как увеличить частоту монитора на ноутбуке
Поменять герцовку дисплея ноутбука можно точно такими же способами, как и для настольного компьютера. Единственное «но» – разгонный потенциал дисплея ноутбука будет меньше, чем у обычного монитора.
Если вы смогли повысить частоту дисплея, но видеокарта оказалась неспособной работать с таким FPS, стоит попробовать разогнать саму видеокарту. Но это уже отдельная история.
Возможные последствия разгона
В целом увеличение герцовки монитора – вещь полезная, но нужно понимать, что и здесь можно переусердствовать: дисплей вроде бы и поддерживает высокие частоты, но, когда дело доходит до тестирования, появляются фризы (подтормаживания видеоряда). Это – свидетельство того, что видеокарта не справляется с повышенной частотой.
Появление артефактов (нескольких размытых изображений в одном кадре) говорит об обратной ситуации – монитор не справляется с частотой, предложенной видеокартой.
В обоих случаях частоту следует уменьшать до исчезновения проблем.
Если в результате ваших экспериментов экран стал чёрным – вы выбрали неподдерживаемую монитором частоту. Обычно такие моменты определяет управляющая программа, и у вас имеется возможность отката, но если вы использовали сторонний софт, то это станет проблемой. Решать её можно несколькими способами. Например, загрузиться в безопасном режиме и выполнить откат до безопасных параметров частоты обновления экрана. Или использовать второй монитор, если он в состоянии работать на выбранной вами частоте.
Но, повторяем, физических противопоказаний разгона, способных нанести вред монитору, не существует.
Читайте также:

