Как айпад подключить как флешку
Обновлено: 07.07.2024
Многие из нас не раз теряли флешки. Чаше всего мы их теряем из-за небольшого размера. И это одна из тех причин, по которой использовать свои смартфоны и планшеты в качестве накопителя стало практично. iPhone и уж тем более iPad сложнее потерять, чем маленькую безделушку в виде брелка. Пользователям девайсов на Android достаточно просто использовать свой телефон или планшет как флешку. В случае же с iOS, не позволяющей пускать шаловливые ручки пользователей в файловую систему, всё немного сложнее.
Способов использовать iPhone и iPad как флешку не так уж мало. Это можно делать как с использованием джеилбрейка, так и без. Давайте же разберемся, какие способы наиболее удобны.
Использование специальных приложений из App Store
-
Плюсы:
- легкость «сброса» файлов в программу – достаточно лишь открыть iTunes и скинуть файлы в документы необходимого приложения;
- «защита от дурака» – нет необходимости разбираться в файловой системы iOS;
- удобство использования файлов на самом iPhone или iPad.
-
Минусы:
- необходимость подключения девайса к компьютеру;
- необходимость установки iTunes на клиентский компьютер.
Путь второй – Wi-Fi Drive
Этот метод, как и предыдущий, не требует джейлбрейка, но в то же время не требует кабеля и даже установленного iTunes.-
Плюсы:
- легкость «сброса» файлов в программу;
- «защита от дурака» – нет необходимости разбираться в файловой системы iOS;
- простота и понятность интерфейса (все же первый способ менее дружелюбен);
- удобство использования файлов на самом iPhone или iPad;
- нет необходимости в дополнительном оборудовании (например в кабеле) и программном обеспечении при использовании с другими компьютерами.
-
Минусы:
- «пофайловый» перенос с девайса на компьютер;
- Скорость ограничена скоростью Wi-Fi.
Путь третий – использование iTools
-
Плюсы:
- легкость «сброса» файлов в программу;
- «защита от дурака» – нет необходимости разбираться в файловой системы iOS;
- простота и понятность интерфейса (куда уже проще и привычнее);
-
Минусы:
- невозможность использования файлов на устройстве;
- Необходим кабель;
- Необходима установка iTools.

PwnTunes и джейлбрейк
Было бы странно, если бы решение данной проблемы не нашли Homebrew-разработчики. Оно есть в Cydia ценою в 13 долларов в основном репозитории и это твик PwnTunes. Он позволяет подключать iPhone, iPad или iPod Touch в качестве обычной флешки с обычным использованием интерфейса проводника. PwnTunes скрывает от вас все подразделы ненужные системы, благодаря чему вы никогда случайно «не поломаете» iOS.

-
Плюсы:
- легкость «сброса» файлов в программу;
- «защита от дурака» – нет необходимости разбираться в файловой системы iOS;
- простота и понятность интерфейса (куда уже проще и привычнее);
- возможность загрузки музыки в стандартный проигрыватель iOS без iTunes;
- не требуется дополнительного программного обеспечения на компьютерах и имеется возможность запуска Portable-программ.
-
Минусы:
- Необходим кабель;
- Необходим джейблрейк.
Заключение
Если вы любите переносить кучки небольших файлов, то целесообразность использования iPhone, iPad как флешки – нулевая. Легче использовать облачные сервисы, например Dropbox или Google Drive. Если же у вас есть необходимость хранить и переносить на девайсе большие файлы, то подойдёт Documents или любое альтернативное iOS-приложение. Любителям «законченных» решений могу посоветовать только PwnTunes.Если вы не нашли ответа на свой вопрос или у вас что-то не получилось, а в комментаряих ниже нет подходящего решения, задайте вопрос через нашу форму помощи. Это быстро, просто, удобно и не требует регистрации. Ответы на свой и другие вопросы вы найдете в данном разделе.
Закрытость файловой системы iOS обычно все воспринимают как минус. И в нашем текущем вопросе это действительно недостаток. У вас не получится просто взять и залить файлы в память телефона. На помощь приходят различные файловые менеджеры.
iFunBox на ПК и Mac
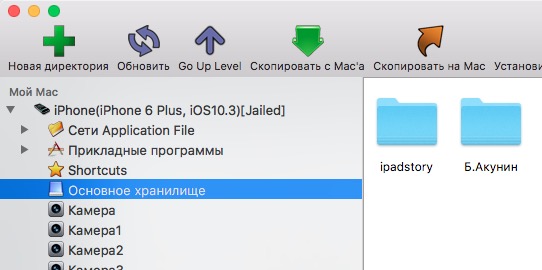
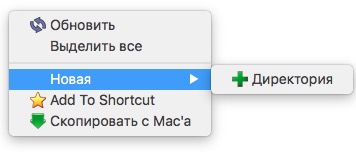
Примечание: По сути нужен любой файловый браузер, заточенный на работу с iOS. Например, iTools, но к сожалению, данный функционал у программы стал платным.
Вторая схема предполагает наличие приложения только на устройстве с iOS. Можно воспользоваться одним из лучших файловых менеджеров FileHub. Эта программа поддерживает безопасную передачу файлов по Wi-Fi.
В самой программе необходимо зайти в настройки и вписать логин и пароль для будущих соединений.


Далее в браузере любого компьютера, который подключён к той же Wi-Fi сети, нужно вбить указанный IP адрес. Вбить логин и пароль, указанный в настройках. Теперь можно закидывать какие угодно файлы.


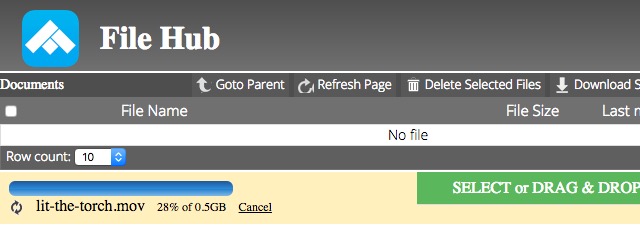
Аналогично по Wi-Fi через этот же интерфейс можно скачивать файлы.
iTunes и Documents
Самый верный, но опять же не идеальный способ: использование связки iTunes (на компе) и бесплатного файлового менеджера Documents. Минус такого способа в том, что на каждом компьютере, куда вы будете прицеплять свой iPhone или iPad, нужна установленная программа iTunes. Если же вы планируете использовать iPhone и iPad в качестве флешке на строго ограниченном числе компьютеров (для переноса файлов с работы домой), то такой способ удобен.

В обзоре устройства в iTunes нужно выбрать Программы, а затем в Общих файлах найти Documents. Ну и в правом окне можно как добавлять файлы в программу, так и выкачивать их оттуда.
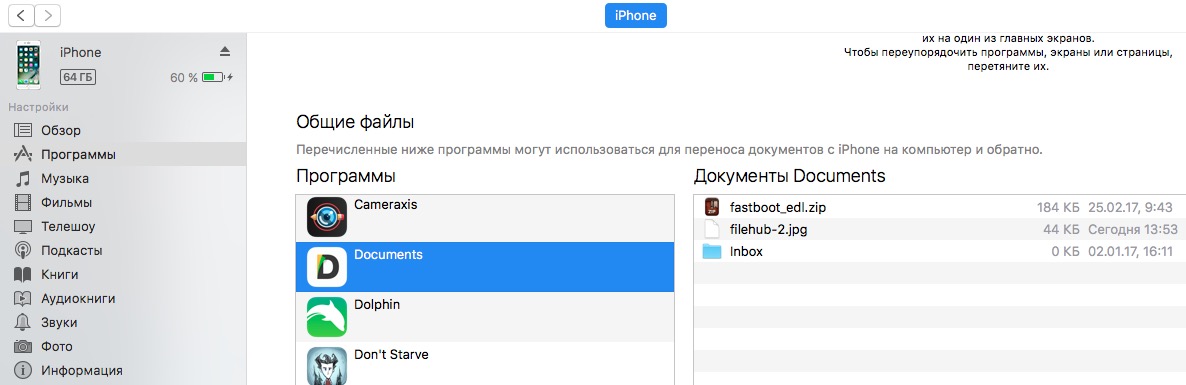

Минусом мобильных устройств Apple принято считать закрытую файловую систему, которая подразумевает невозможность использования iPhone и iPad в качестве переносного хранилища. Однако это мнение в корне неверно — использовать iPhone и iPad в качестве флешки очень просто.
Для того чтобы использовать iPhone или iPad в качестве флешки понадобится только лишь помощь одного из файловых менеджеров. Единственной сложностью, вероятно и являющейся причиной тому, что люди считают возможность транспортировки файлов в памяти мобильных устройств Apple с компьютера на компьютер невозможной, является необходимость установки файлового менеджера на целевой машине. Проще говоря, файловый менеджер должен быть установлен и тут и там, в ином случае извлечь необходимые файлы из памяти iPhone или iPad будет невозможно.
Для переноса файлов в памяти iPhone или iPad подходит любой файловый менеджер, поэтому, если у вас есть любимец — смело используйте его. Мы же рассмотрим возможность использования i-гаджетов в качестве флешек с помощью iTools, просто потому, что этот файловый менеджер не требует установки.
Как использовать iPhone и iPad в качестве флешки
Шаг 1. Скачайте последнюю версию iTools
Шаг 2. Запустите iTools и подключите iPhone или iPad к компьютеру
Шаг 3. Перейдите на вкладку «Инструменты»

Шаг 4. Выберите пункт «Управление файлами»

Шаг 6. Перейдите в созданную вами папку

Шаг 7. Перенесите файлы, которые нужно перенести с компьютера на компьютер, просто перетягивая их в окно с папкой. После того, как все необходимые файлы будут загружены в память iPhone или iPad, вы можете отключать устройство от компьютера

Готово! Вы скинули в память своего iPhone или iPad файлы, которые можно перенести на другой компьютер, так же воспользовавшись одним из файловых менеджеров. Главное не забудьте удалить папку с файлами после переноса, чтобы освободить место в памяти своего устройства.

Вы можете использовать приложение «Файлы» и другие поддерживаемые приложения для доступа к файлам, хранящимся на внешних устройствах, таких как диски USB и SD-карты, которые подключены к iPad.
Подключение диска USB или устройства чтения SD-карт
Подсоедините диск USB или устройство чтения SD-карт к зарядному порту на iPad с помощью совместимого разъема или адаптера.
В зависимости от модели iPad и внешнего устройства Вам может потребоваться адаптер Lightning — USB, адаптер Lightning — USB 3, адаптер USB‑C для чтения SD‑карт или адаптер Lightning для чтения SD‑карт (все они продаются отдельно).
На 12,9-дюймовом iPad Pro (5-го поколения) или 11-дюймовом iPad Pro (3-го поколения) можно подключить несколько дисков USB и других устройств, оснащенных портом Thunderbolt, друг к другу, а затем подключить всю цепь устройств к зарядному порту на iPad.
Примечание. На диске USB должен быть только один раздел данных, и он должен быть отформатирован в FAT, FAT32, exFAT (FAT64) или APFS. Для изменения формата диска USB используйте Mac или ПК.
Выполните одно из следующих действий.
Установка SD-карты памяти в устройство чтения. Будьте внимательны: карту можно вставить в разъем устройства чтения только одним способом, при этом не требуется прилагать силу.
Примечание. Вы можете импортировать фотографии и видео с карты памяти прямо в приложение «Фото». См. раздел Импорт фотографий и видео на iPad.
Просмотр содержимого диска или карты памяти. В поддерживаемом приложении (например, приложении «Файлы») коснитесь параметра «Обзор» в нижней части экрана, затем коснитесь имени устройства в разделе «Места». Если раздел «Места» не отображается, еще раз коснитесь параметра «Обзор» в нижней части экрана.
Отсоединение диска или устройства чтения карт. Извлеките его из зарядного порта на iPad.
При использовании внешнего жесткого диска с iPad может потребоваться внешний источник питания. Если внешний жесткий диск не обеспечивает достаточный уровень питания, на iPad с разъемом USB-C или разъемом Thunderbolt / USB 4 можно использовать USB-концентратор с внешним питанием. На iPad с разъемом Lightning можно использовать адаптер Lightning — USB 3, подключенный к адаптеру питания USB.
Подключаем флешку к iPhone и iPad: с переходником и без
После установки iOS 13 (iPadOS 13) приложение «Файлы» на iPhone и iPad получило поддержку самых обычных флешек. Дополнительный софт для их использования не понадобится. Достаточно просто подключить накопитель к устройству, и оно тут же предоставит доступ к его данным. Про это и поговорим.
В тему:
Какие флешки можно подключить к мобильным гаджетам Apple
Чтобы полноценно использовать флешку вместе с iPhone или iPad на базе iOS 13 (iPadOS 13) и выше, она должна использовать файловую систему ExFAT или FAT. Проверить это или отформатировать накопитель в необходимую файловую систему получится через Mac, для этого:
Шаг 1. Откройте «Дисковую утилиту».
Шаг 2. Выберите необходимый накопитель в левом боковом меню.
Шаг 3. Оцените название файловой системы в поле под именем накопителя в основном меню приложения.

Шаг 4. Если используется вариант, который отличается от ExFAT или FAT, нажмите кнопку «Стереть».
Шаг 5. Выберите ExFAT или FAT в выпадающем меню «Формат».
Шаг 6. Нажмите на кнопку «Стереть» и дождитесь окончания операции.

Интересный факт
Вы также можете использовать флешку, которая отформатирована в рамках файловой системы NTFS. Тем не менее, в этом случае менять содержимое накопителя не получится — вместе с iPhone или iPad на базе iOS 13 (iPadOS 13) и выше она будет работать только в режиме чтения.
Какие аксессуары нужны для подключения обычной флешки
Вместе с iPhone и iPad без дополнительных аксессуаров можно использовать накопители с подходящими коннекторами: Lightning для iPhone, iPad, iPad mini, iPad Air и iPad Pro до 2017 года включительно, а также USB Type-C для iPad Pro 2018 года и новее.
Вы также можете использовать обычные флешки, которые используют большие коннекторы USB Type-A. Но для этого потребуются специальные адаптеры, которые позволят подключить их к мобильным устройствам Apple — или USB-A на Lightning, или USB-A на USB-С.
Читайте также:

