Как читать чат на стриме без второго монитора
Обновлено: 29.06.2024

Многие задаются вопросом: «Что делать, если у меня нет второго монитора, но я хочу стримить? Как мне читать чат?». Тут несколько вариантов развития событий. Вы или копите деньги и покупаете второй монитор, или читаете чат с телефона/планшета, или выводите его отдельным окном поверх игры.
Вероятно, что покупка второго монитора вам не по карману. С телефона или же планшета читать попросту неудобно. Остается последний вариант — вывести чат на экран. Об этом мы и поговорим дальше.
Способы вывести чат с помощью приложений
Способов существует несколько. Например, через RutonyChat или же RestreamChat. Однако Rutony не позволяет использовать свой чат, когда Ваша игра находится в полноэкранном режиме.
Также многие способы уже попросту устарели. Так что давайте перейдём к варианту с RestreamChat.
RestreamChat: выводим окно чата на экран
Этот сервис позволяет установить приложение для чата, которое вы можете настроить и расположить поверх всех окон. Для начала вам нужно зайти на сайт RestreamChat и установить саму программу.

Да, скорее всего, для некоторых станет недостатком то, что она полностью на английском. Но спешу Вас уверить, что ничего сложного в этом нет и Вы быстро всё настроите. Ведь Вам надо покрутить всего два ползунка и этого будет достаточно.


Однако помните, что ваше полноэкранное приложение, такое как игра, должно захватываться через OBS или другой инструмент, как «Захват игры» или «Захват окна».
Вот и всё! Простой и лёгкий вариант, а главное бесплатный. Конечно, второй монитор всё же стоит потом приобрести, ведь это дарит намного больше комфорта и простоты в процессе стриминга. Когда Вы это попробуете, то не сможете больше вернуться к использованию всего одного экрана.
Также через это приложение Вы сможете вывести свой чат ещё и на стрим, чтобы его могли видеть зрители. Если Вам интересны ещё способы, как это сделать, читайте нашу статью «Как добавить чат на стрим через OBS»
Возможно, у вас не будет отображаться чат поверх игры, в таком случае настройте игру в оконном режиме или оконном режиме без рамок. Тогда у вас точно будет отображаться чат поверх приложения.

Всем привет! Всем стримерам нужно следить за чатом на стриме. Это не сложно когда у вас два монитора. Но что делать тем у кого один монитор?
Я сам пользуюсь лишь одним монитором. Второй не хочу приобретать, так как хочу в будущем купить второй ПК вместе уже с монитором и использовать его чисто для стрима, но сейчас не об этом.
Программы для чата на стриме
В посте я расскажу о двух программах, при помощи которых вы сможете видеть чат во время игры, а также установить его на экран трансляции, чтобы зрители могли читать чат не отвлекаясь от стрима.
Настройки программы, к сожалению на английском, но в них не так сложно разобраться. Стрим каналы добавляются в панели настроек (Dashboard) на сайте.

Можно также вывести чат на экран стрима и настроить его: прозрачность, размер шрифта, иконки, черный список, фильтр запрещенных слов и ссылок.

Данную программа я приобрел, чтобы следить одновременно за чатом Твича (Twitch) и ГудГейма (GoodGame). Также мне нравится, что их бот (RutonyBot) может оповещать о новых подписчиках и донат, различное оформление чата на экране для стрима, просмотр чата поверх игры.
Есть большое НО. Если вы стримите с двух ПК, то не советую ее приобретать RutonyChat через Steam, так как она не будет работать.
Если интересно на какой компьютере (PC) я веду стримы, то вам сюда.
Кстати, есть отличный сервис для оповещения доната с выводом без комиссии - Donatepay .
Чат от StreamLabs
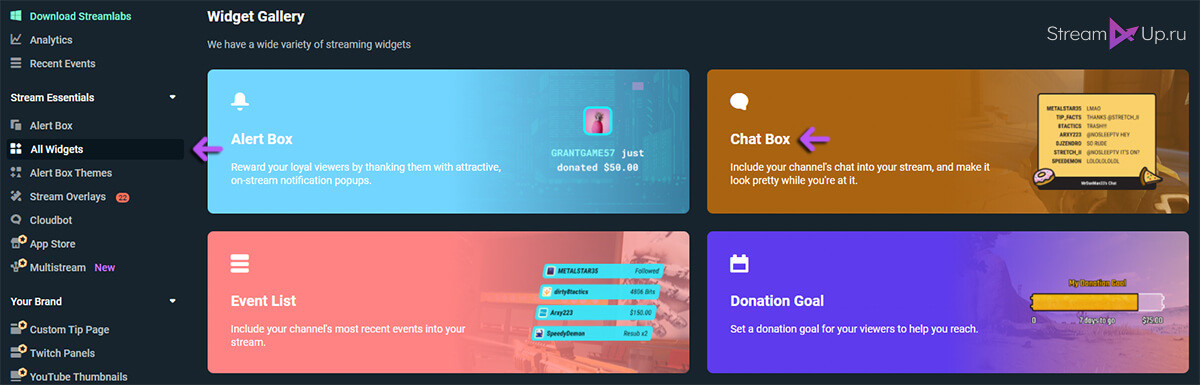
Установка и настройка виджета чата StreamLabs простая, но, к сожалению, мало бесплатных тем оформления.
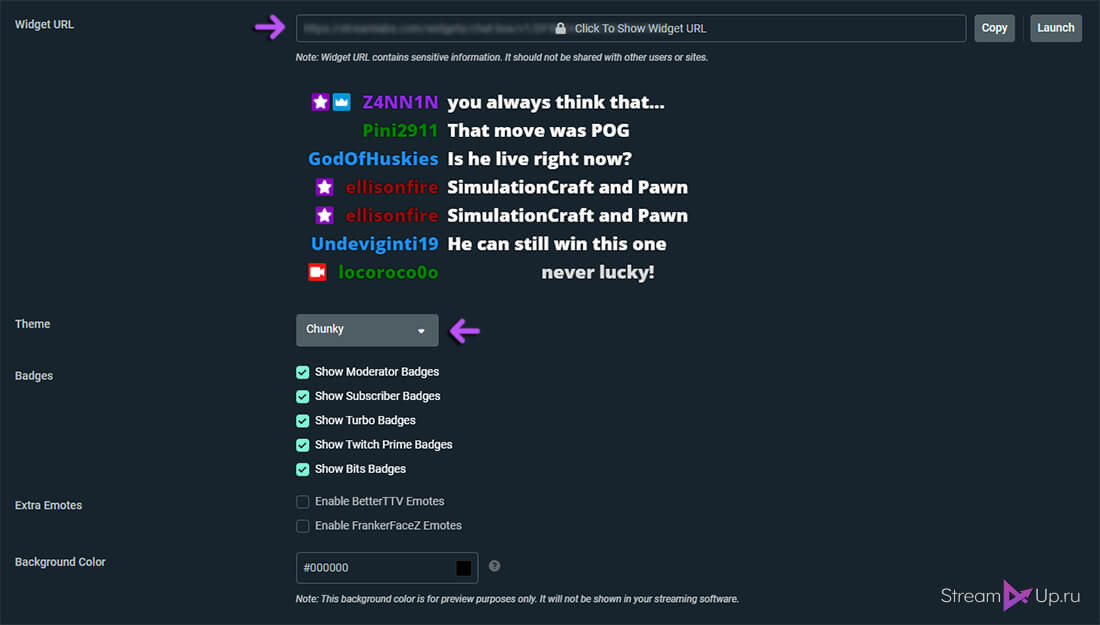
Чат от Restream Chat
Установка и настройка Restream Chat также проходит быстро. Подробнее об этой программе вы сможете узнать из нашего ранее опубликованного поста
Ссылка для установки чата в OBS Studio находится в настройках Вставка в стрим.
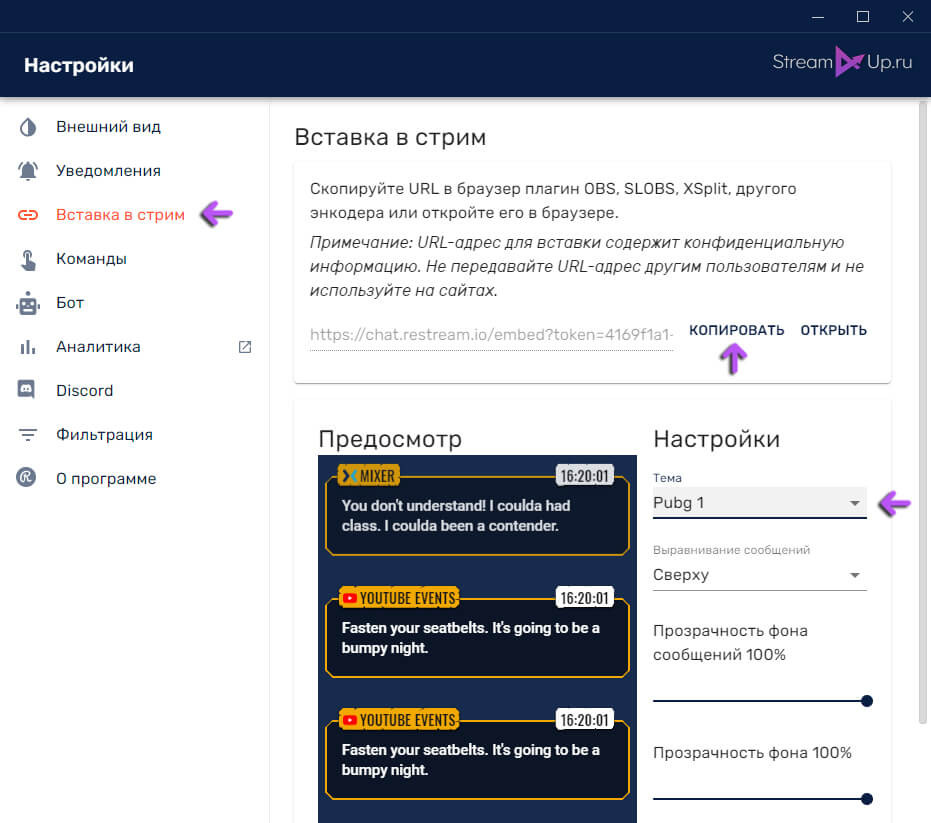
В отличии от виджета StreamLabs, здесь есть много различных тем оформления чата. Вы легко сможете подобрать стиль под тематику своего канала.
Установка чата в ОБС
Чтобы встроить ваш чат стрима на экран, необходимо скопировать URL виджета и вставить его в OBS Studio
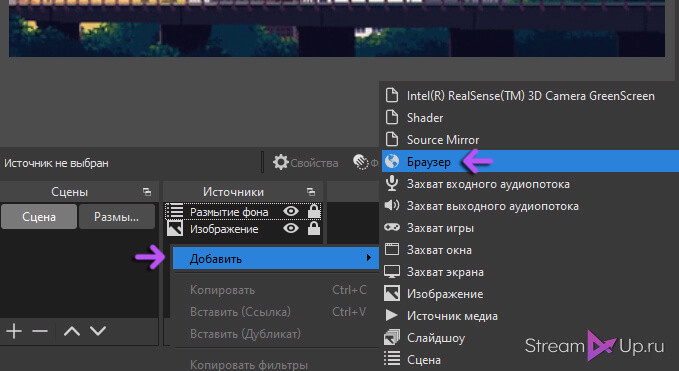
Добавьте к вашей сцене источник Браузер. И вставьте ранее скопированный URL в поле Адрес URL.
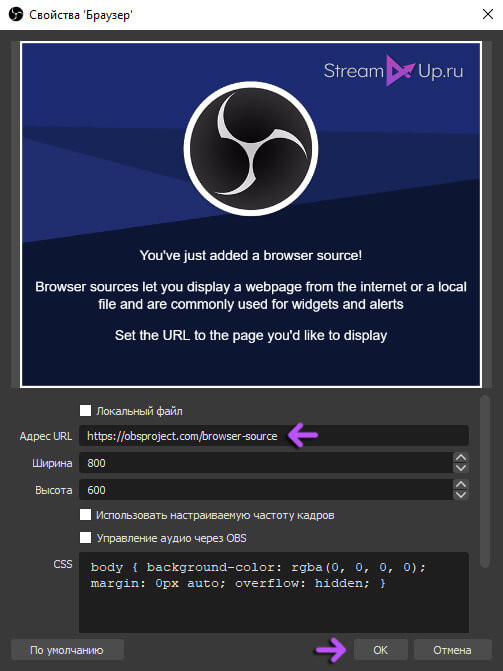
Ширину и высоту вы можете не менять, а все настройки по размеру и оформлению чата делать только в самих виджетах StreamLabs и Restream Chat.
Вы также можете оригинально разместить чат на экране стрима, добавив на источник Браузер в OBS Studio фильтр 3D Transform от плагина StreamFX

Как научиться разговаривать не только с монитором, но и с людьми по ту сторону экрана? Или хотя как сделать так, чтобы кроме вашего голоса люди могли видеть и картинку, желательно без лишних порций майнкрафта на экране? С этим вопросом многим приходится разбираться самостоятельно или пытать разбирающихся в этом людей, зачастую попадая во вполне справедливый игнор.
Ещё не так давно стримерство в мире было занятием крайне сложным, отнимающим много времени и сил на настройку кучи костылей, что заставляли двигаться картинки на мониторе. Теперь все это проще: создано большое количество программ для легкой и удобной настройки трансляции, а на консолях это и вовсе делается нажатием одной кнопки X
И все равно бывает трудно разобраться в хитросплетении интерфейса всех этих кастерских программ, ведь цена ошибки — вопли людей, которые будут клеймить и бороться с некачественным продуктом. Да так бороться, что отобьют всякое желание что-либо делать дальше, заставив вас забиться в уголок и тихо плакать над собственными руками. Все-таки стримерство — очень творческое хобби, а творческие люди такие ранимые…
Чтобы избавить вас от лишних проблем я постарался собрать в этой статье все что знаю — благо успешно полтора года занимался сим прекрасным делом. Хватит лишних слов — поехали!

Техническая подготовка
Подготовка к стриму начинается уже с выбора железа для своего компьютера. Хороший стример должен обеспечивать положенными пека-геймингу 60-ю кадрами в секунду не только себя, но и зрителей. Хотя в нынешние толерантные времена и 30 кадров не сильно уменьшают удовольствие от просмотра.
Основная нагрузка от стрима приходится на процессор – именно на его долю выпадает обсчет и кодирование информации. Затем в дело вступает ваше соединение с интернетом. Полученные кадры отправляются на сервер, где уже и выводятся на плеер зрителей.
Большинство современных процессоров (даже те, что в ноутбуках) вполне справляются с нагрузкой, особенно если речь идет не о современных ААА-проектах. Тут ведь кроме нагрузки от стрима вмешивается ещё и сама игра, и даже если по отдельности все идет прекрасно, то запустив все вместе можно получить на выходе отличные лаги.
Немножко примеров: ваш покорный слуга использует Intel Core i7-3770K — этого хватает, чтобы тянуть какую угодно нагрузку вплоть до больших разрешений вроде 1920:1080 и 60 кадров в секунду. Хотя на относительно современных образцах «прекрасной» оптимизации я ничего не тестил, да.
Чуть более бюджетный вариант — Intel Core i5-3570K. Уже не позволит совершенно наплевательски относиться к настройкам и придется иногда смотреть, где тормозит, а где нет, и может где-то снижать настройки. Но в большинстве случаев – отличный выбор.
С интернетом все гораздо проще – стабильное соединение, да и все в основном. Разумеется, канал должен быть достаточно большим. Хотя бы 1 мегабит в секунду, хотя сам я умудрялся стримить и при меньших скоростях – правда в режиме майнкрафта и пошаговой стратегии. Это не проблема, если вы стримите пошаговые стратегии и Minecraft.
Ну и конечно не забывайте про звук. Хватает обычно и обычной гарнитуры в наушниках. Я одно время пользовался продукцией Razer, но слишком уж часто она давала сбой, хотя, быть может, дело там в моих кривых руках.
Самое важное в этом деле чтобы звук был относительно «чистым». Ваш голос не должны перебивать посторонние шумы и фон не должен быть слишком громким. Именно это главный критерий для выбора гарнитуры.
Нельзя просто так взять и запустить стрим. Для этого вам нужен плеер, на который будет отправляться захватываемое вами изображение, и с которого вас будут смотреть. Ну, или не будут. Это дело таки исключительно добровольное.
В СНГ выбор достаточно мелкий. Хотя он и в мире не сильно то и большой. Смотрим:

Настройка стрима
Вот она – святая святых!
То, что делает стрим стримом. Та магия, которая из введенных в поля чисел и букв заставляет оживать картинки на экране у других людей. Был бы я пещерным человеком, то уже начал бы поклоняться этому.
А ещё ниже будет очень много текста и очень много картинок. Но под спойлерами. Так что готовьтесь.
Для запуска трансляции необходимо скачать одну из программ, обеспечивающих весь процесс кодирования и передачи изображения и звука. Таких существует две: Open Broadcaster Software и Xsplit.

Сразу пару слов о второй: программа эта, в отличие от OBS, платная, и стоит довольно больших денег. По сравнению с аналогом, она имеет чуть больше функционала, но при этом грузит процессор сильнее. Именно из-за её платности в этом гайде я не скажу ничего о настройке стрима в ней – он, все-таки, для начинающих, и тех, кто не планирует развивать это дело дальше маленького хобби.

Первым делом, наш путь лежит в настройки (1), раздел «Трансляция» (2). Выбираем тот плеер, на котором зарегистрировались (3) и вводим всю необходимую информацию: сервер, на который будет отправляться информация (4) и особый «ключ» (5). На каждом сайте он находится в специфичном месте, но заметном. Ключ — именно та вещь, через которую программа будет определять, на какой именно плеер отправлять материалы. Поэтому не передавайте его никому другому, если не хотите, чтобы под вашим аккаунтом стримили совершенно другие люди. Если хотите, в этом же разделе можете установить путь для сохранения записи вашего стрима на жесткий диск. Если переключить режим с прямого эфира на локальную запись, то стрим не будет выходить онлайн, а сразу записываться на компьютере. Полезно для теста новых настроек или проверки захватов.

Дальше переходим в раздел «Кодирование». Выбор кодировщика определяет, что именно будет нагружаться из вашей системы для обработки информации. X264 (1) – это стандартный, дефолтный путь через процессор, и в большинстве случаев стоит работать через него. Но если ваш плеер слабоват, то можно попробовать стримить через Quick Sync и Nvidia NVENC (2) – в этом случае обработкой будет заниматься видеокарта. Обычно помогает, но это все равно способ так себе, и использовать стоит только в крайнем случае – все-таки видеокарта у вас обычно и так занята, а уж с нынешней оптимизацией в большинстве игр… К тому же, для разблокировки второго необходимо, чтобы технология поддерживалась видеокартой (и, соответственно, была необходимой фирмы). Для первого же нужно изрядно потанцевать с бубном. Необходимые пляски и песнопения можно посмотреть вот здесь
Максимальный битрейт (3) – вот, что будет определять итоговое качество вашего стрима. Чем выше битрейт — тем меньше распадается на пиксели изображение, отправляемое на плеер, но и тем больше нагрузка на вашу систему. А ещё и на интернет-канал зрителей. При высоких значениях есть вероятность, что у человека включившего плеер изображение будет подгружаться медленнее, чем оно отправляется, приводя в итоге к подгрузкам и лагам. Так что, настройка битрейта — процесс весьма тонкий и железных значений тут нет. Есть общие рекомендации для определенных видео-разрешений, чтобы отправляемое изображение им соответствовало.
При 1280*720 рекомендуется ставить значения от 1000 до 2000-2500. Меньше – майнкрафт из любой игры, больше – разница будет незаметна. Для 1920*1080 – от 2500 до 4000. Правда в последнем случае может произойти та самая ситуация, когда качество будет слишком большим для зрителей. Обычно в таких случаях спасает переключение качества, но выдается оно для стримера далеко не сразу. У каждого плеера свои специфичные условия для получения этой кнопочки. Если у вас её нет, хорошим тоном будет стримить в 720р, чтобы как можно больше людей могли с комфортом смотреть ваш стрим.
Битрейт аудио (4) оставляйте в большинстве случаев на дефолтных 128. Знавал я таких «советчиков», которые предлагали ставить всегда максимально возможное. Ну пожалуйста, никто не запрещает, кроме здравого смысла. Повышенный битрейт аудио будет заметен только если вы стримите живую музыку и прочие редкие случаи, когда максимальное качество будет слышно только при повышении битрейта аудио. В остальных случаях — пустой расход мощностей и разница звука будет абсолютно незаметна.

Коль речь зашла о разрешении – переходим в раздел «Видео». Выставляете то разрешение (1), которое будет захватываться программой (рекомендуется ставить то, которое у вас на мониторе максимальное). К слову – лучше бы, чтобы разрешение было у вас 16:9. Именно в таком формате идут все плееры, и любое отклонение от него будет приводить к «кинематографичным» черным полосам сбоку или снизу. Не будьте как авторы The Evil Within, пожалуйста. Если избавиться совсем никак не выходит (ну не тот формат монитора, а играть в окне не хочется) – есть вариант забить полосы каким-нибудь оформлением. Картинки в тему стрима, ссылочки на вконтакт\твиттер и т.д. – что угодно, но лишь бы не черные полосы. Они раздражают людей, правда. Если у вас слишком большое разрешение – его можно масштабировать (2) с помощью одноименного пункта. Например, захватываться будет положенное 1080р, но уже самой программой «сужаться» до 720р, и в таком уже качестве отправляться на плеер. Очень полезный пункт для тех, у кого нет переключения качества на плеере.
В разделе «Аудио» следует задержаться, если у вас больше одного микрофона, а вам нужен конкретный.
Все, в остальных местах делать начинающему особо нечего. Там идут уже совсем тонкие настройки, которые могут сильно повысить качество картинки, или наоборот понизить его, если система не справляется, но нужно это редко и в специфичных случаях. Стандартные настройки там вполне себе средние и хорошие с любой стороны.

Вылезаем из настроек. Теперь нам нужно захватить само изображение. Под большим экраном (на который будет выводиться то изображение, что вы настроили при запуске или предпросмотре стрима) и левее от кнопок настройки и запусков находятся две таблицы. Самая левая – сцены (1), правая – источники (2). Сцена — это изображение, которое будет отправляться на плеер, источники же — её составные элементы.
Пример: нам нужно вывести на экран изображение игры. Создаем сцену «GameName», кликая правой кнопкой мыши по левой таблице. Выбираем источник, кликнув ей же (пкм) по правой таблице. В случае игры — это «Окно» (1) или «Игра» (2). Там используются разные способы захвата поступающего изображения, если один из них не срабатывает — просто попробуйте другой. Выбираем необходимое окно или процесс (3), нажимаем ок, и — вуаля! — изображение захвачено и мы видим его на большом экране. Не видите? Значит что-то сделано неправильно, используйте другой способ захвата или проверьте, правильно ли указан объект для захвата.
Если захочется добавить какое-нибудь изображение прямо на экран – к списку источников добавляем его через модуль «Изображение» (1). Раз – и поверх игры у нас расположен прекрасный анимешный арт о боги Хаоса, зачем я выбрал именно этот
Но тут нам захотелось, чтобы у нас была заглушка в виде картинки, которая закрывала бы изображение, когда зрителям лучше не видеть, что происходит на экране – например ваш бравый капитан Шепард вот-вот уединится с лейтенантом Кортезом. Можно сделать изображение через источник и держать его слоем за игрой, чтобы потом по необходимости вручную «поднять» его поверх.

Но гораздо удобнее будет, если вы создадите отдельную сцену «ImageName» и с помощью правого клика по названию сцены выберете опцию «Выбрать клавишу», (1) и, собственно, назначите эту клавишу (2). Не используйте только те, что часто будут использоваться в самой игре, это вообще касается любых «биндов» настроек.
Вот, пожалуй, и все, что надо знать для того, чтобы запустить стрим и провести его более-менее стабильно и без технических проблем.
Как вести стрим

А вот тут начинается исключительно диванная аналитика, так что многие советы можно будет оспорить. Что ж, мне приходилось общаться и с людьми, собирающими огромную аудиторию, и с самыми начинающими. Так что может быть что-то отсюда вам и пригодится.
Ну и просто маленькие наблюдения:
Без разнообразия в выборе материала для трансляции вы постепенно теряете аудиторию (исключения бывают).
Рассчитывать стрим лучше всего на 2 часа. Этого времени хватает, чтобы вести его энергично и с душой, затем накапливается усталость и вы уже еле двигаетесь.
Не надейтесь сразу получить популярность. Зрители сидят у своих любимых стримеров и редко ходят по другим, тем более новым. Старайтесь размещать свой плеер на различных сайтах, накапливать аудиторию и удерживать её.
Вот, как-то так. Оставляйте свои вопросы и комментарии чуть ниже, а я по мере сил постараюсь на них отвечать и вносить изменения в текст. Надеюсь, что этот гайд поможет хоть кому-нибудь на этом замечательном портале.

Ретрансляция Restream.io ФАН ПАБЛИК Люди уже второй день не могут стримить на вк, вы дадите какой-нибудь ответ по этому поводу?

Вот такой говняный чат, как сделать его намного лучше



столкнулся с такой проблемой. не получается подключится к чату с ютуба. если кто знает как ее решить прошу подскажите.

Мико, в настройках трансляции на YT должно быть "Общедоступная".

Виталик, ты не вкурсе почему чат ложиться не на все игры? Запускаю пабг в полноэкранном ОКНЕ, а чата всё равно нет

Дмитрий, причём тут игры? Чат выводится на канал, а не в игру. Косяк ищи в настройках сцен OBS.

Виталик, я спрашивал про чат именно поверх ТВОЕГО экрана, а не чатик на стрим. Он работает не во всех играх, хотя режим оконный

Дмитрий, и даже если галочку поставить в настройках "Закрепить поверх всех окон"? Тогда хз почему так, я с таким траблом не сталкивался.

при запуске стриминга через рестрим всегда добавляется ссылка на этот сервис в описание под трансляцию на ютубе, это простая реклама которая мне не нужна, подскажите как отключить ее


UPD: решил проблему с игрой Tomb raider, в настройках игры убрал галку приоритетный режим.
Читайте также:

