Как из флешки сделать cd rom
Обновлено: 19.05.2024
Для примера использована флэш Kingston DataTraveler 1Gb на контроллере Phison PS2134 и утилита Phison UP13 UP14 UP12 V1.96.
Создать дополнительные разделы можно практически на любой флэшке с другими контроллерами используя соответствующие утилиты.
Утилита позволяет создать несколько вариантов разделов на флэш:
Mode 3 – стандартный режим. Один раздел - чтение/запись;
Mode 4 – 2 раздела. Floppy и стандартный накопитель;
Mode 7 – 2 раздела. В системе видно два независимых флэш диска;
Mode 8 – 2 раздела. Скрытый запароленный раздел и стандартный накопитель;
Mode 14 – 3 раздела. Стандартный накопитель, HDD (не виден в Windows XP) и CD разделы;
Mode 21 – 2 раздела. Стандартный накопитель (чтение/запись) и CD раздел (чтение).
Вид флэш со стороны контроллера.
Вид со стороны памяти.
Для начала нужно перепрошить контроллер со стандартными установками. Это нужно, если на флэш уже был какий-либо раздел (скрытый или CD-ROM).
Если дополнительных разделов не было - переходим к шагу 2.
Распаковывем утилиту, например в каталог C:\Temp
На вкладке F1-PS223X ни чего не меняем, переходим на вкладку F1-1. Заполняем значения как на скриншоте.
VID&PID – могут быть реальные или любые значения в формате 0х0000.
Поля Manufacturer, Product могут быть любыми. Значение Inquiry Revision не изменяем. Отмечая флажок Preformat мы включаем низкоуровневое форматирование.
Утстанавливаем значения на вкладке Controller как на скриншоте. Затем, сохраняем настройки Save As, например PS2134_flash.ini
Закрываем утилиту конфигурирования. Запускаем F1_90_v196_00.exe и выбираем ранее созданный файл PS2134_flash.ini
Подключаем флэш к компьютеру. Нажимаем Start. Запустится процесс низкоуровневого форматирования.
Переподключаем флэш, ждём определения флэш в системе. Флэш определится как USB DISK 28X USB Device.
Светодиод в это время будет периодически мерцать. Теперь нажимаем OK.
Форматирование успешно завершено.
Переподключаем флэш. Форматируем стандартными стредствами Windows.
Создаём дополнительный раздел CD-ROM.
Переходим на вкладку F1-1. Заполняем значения как на скриншоте. Обращаю внимание, что установлен режим Mode 21 и снят флаг Preformat.
На вкладке F1-2 выбираем образ CD, для примера выбран образ Windows XP.
Утстанавливаем значения на вкладке Controller как на скриншоте. Затем сохраняем настройки Save As под именем, например PS2134_flash_cd.ini
Запускаем F1_90_v196_00.exe, выбираем созданный ini файл PS2134_flash_cd.ini
Нажимаем Start. Запуститься процесс тестирования и записи образа.
Когда образ будет записан окно будет окрашено зелёным. Светодиод будет постоянно мерцать.
Переподключаем флэш. Windows определит два устройства, CD-ROM и обычный съёмный диск.
Теперь, выбрав загрузку с флэш можно установить операционную систему, запустить LiveCD или Windows PE для лечения от вирусов и реанимации системы.
Но стоит понимать, что использование флэшки как загрузочного устройства из BIOS, не является прямым предназначением этой функции контроллера.
А главная функция CDROM-области в том, чтобы конкретный производитель флэшки мог разместить там необходимое ПО для шифрования, защиты от вирусов или просто некую рекламную информацию.

Поэтому успешный исход загрузки какого-либо компонента как с обычного CD-привода, в основном зависит от совместимости конкретного контроллера с конкретной материнской платой, на которой вы грузитесь.
Я лично, для использования в качестве LiveUSB и переустановки Windows, рекомендую только контроллеры SMI и Phison, т.к. они наиболее совместимы со старыми материнскими платами.
У SMI-чипов, наиболее высокую загружаемость из под BIOS проявили модели SM3257AA и те, что старше (например SM3257ENAA и SM3257ENLT).
С Phison, проблемы немного другого порядка, которые лишь косвенно связанны с эффективностью загрузки. Все контроллеры, можно условно разбить на две группы, в первой так называемые PS2XXX (например PS2232 и PS2239), а во второй PS2251-XX (например PS2251-38 и PS2251-03). Так вот, чипы из первой группы, нельзя преобразовать в MODE30, а только в MODE21, который содержит в себе дополнительный flash-раздел, негативно влияющий на уровень совместимости.
Если же у вас не старый компьютер, то подойдут и другие модели, но всё же не все. К примеру, контроллеры Alcor, никогда не отличались хорошей загружаемость и вообще это не их тема.
А вот чипы Innostor, которые прославились своими USB3.0 моделями, хотя и кривоваты на загрузку, но зато могут нести одновременно на себе до 6 ISO-образов дисков!
Ниже, будут рассматриваться утилиты под производителей USB-контроллеров, способные работать с CD-разделом. Там же, вы сможете ознакомиться с полным списком, подходящих под это дело железяк флешек.
Если говорить конкретно об одновременно работающих CD-ROM областях на флешке, то обуздать я смог всего несколько производителей контроллеров. Это мои любимые SMI контроллеры, некоторые флешки на Phison и применяемые в китайских подделках чипы Chipsbank.
На портале USBDev, вы можете ознакомиться с подробной инструкцией по созданию до 7 одновременно работающих СДРОМов. При этом, образы дисков можно менять в пару кликов, минуя процедуры перепрошивки, что минимизирует до предела последующие риски!
Там же в статью, вставлены два видеоролика, которые я специально записал для вас, на тот случай, если буквы окажутся не по зубам.
С чипами от Phison, всё хоть и делается на порядок проще, только под MODE32 подходят далеко не все флешки. Из тех что я пробовал, немного больше половины, оказались пригодны для работы в этом специфичном режиме. Да и MODE32 ограничивается всего двумя одновременно работающих СДРОМами.
Контроллеры Chipsbank, меньше всего мне понравились в этом плане. И процесс создания более долгий и муторный. И вероятность найти флешку подходящего объёма на нём, крайне мала. Да и возможность прошить два CDROM-раздела, имеется только и последних чипов, линейки CBM2098 и CBM2099.
SMI чипам, этакую альтернативу могут составить контроллеры от Innostor, уже упомянутые выше. Им, конечно, никогда не сравниться в функциональности и гибкости с SMI-шками, но у них хоть что-то имеется в плане мультизагрузки.
У Innostor, хоть и один раздел под CD-Rom, но туда можно записать до 6 ISO образов и через специальную Windows-программу под названием Innostor AI-Burn, выбирать необходимый из них в данный момент времени.
В принципе при условии, что вы все делаете правильно, утилита к вашей флешке подходит и создаёте на флешке только CD-ROM-область, то шанс что флешка зависнет очень мала. Я не зря выделил жирных то, что на флешке желательно не создавать другие области, кроме как CD-ROM. Хотя некоторые пишут, что лучше создавать помимо CDROM-раздела еще и флеш-область, на которую можно будет скидывать файлы. Но я отношусь к этому крайне скептически.
Какие же могут быть проблемы, когда вы создаёте на флешке две или более области:
[2] Не на всех компьютерах будет доступен из Windows флеш-раздел, хотя вероятность этого очень и очень мала.
[3] Из-под BIOS, с приличной вероятностью, нельзя будет загрузить через загрузчик (типа GRUB4DOS), элементы с флеш-области флешки. Т.е. в Windows у Вас всё пучком, а здесь облом, к примеру на моём компьютере такая батва.
[4] Возможно, такое, что даже с CDROM-области не идёт никакой загрузки, что проявляется на очень большом проценте старых компьютеров. Такая проблема особенно остра для контроллеров компании Innostor.
[5] Флешка заметно дольше инициализируется компьютером.
Возможно, я немного драматизирую ситуацию, но я лишь хочу подкинуть вам немного мыслей, на тот случай, когда у вы столкнётесь с проблемами.
Для создания CD-области на USB-флэшке необходимо подобрать утилиту для конкретного контроллера, установленного в конкретной флэшке. Иногда при подборе в качестве главного параметра нужно рассматривать микросхему памяти, но это уже оффтоп для данной статьи. Затем настроить на работу утилиты с конкретной связкой (контроллер + память), активизировать настройки связанные с CDROM-областью и далее указать путь к самому образу диска (про особенности конкретных утилит смотрите ниже в комментариях рядом с восклицательным знаком [!]). После такой операции флэшка в BIOS будет определяется (в зависимости от настроек производственной утилиты и возможностей контроллера) либо как CDROM-устройство, либо как два устройства (CDROM + обычный раздел).

Также качество результата, как не странно зависит от используемой утилиты. К примеру, у Алькора старыми версиями утилит не создавалась CDROM-область более 4ГБ или у Skymedi от версии может зависеть загружаемость в режиме LUN2.
Подробные руководства с картинками, для основных контроллеров, будут написаны и выложены отдельными статьями. Так что Вам нужно набраться терпения, а мне наскрести желание и дело в шляпе.
КАКИЕ КОНКРЕТНО УТИЛИТЫ МОГУТ СОЗДАВАТЬ CD-ROM РАЗДЕЛСписок утилит позволяющих создать CDROM-область и их особенностей для основных контроллеров:
ChipsBank: Chipsbank APTool, Chipsbank CBM2093 UMPTool, Chipsbank UMPTool, Chipsbank V88 UMPTool, FlashDiskManager.
iTE Tech. Inc. [USBest]: MPTool, DtMPTool, UFDUtility, CDROM Tool.
SMI: SMI MPTool, DYNA MPTool, uDiskToolBar, MySDKTest, UFDisk Utilities.
Возможность перезаписать CDROM-область без создания заново других разделов флэшки имеется далеко не у всех контроллеров. К примеру, я достоверно знаю только о двух фирмах контроллеров, с которыми можно осуществить данную операцию, а именно:
Innostor: с помощью утилиты AI-Burn.
SMI: с помощью программы MySDKTest. Несмотря на то, что данная софтина полноценно поддерживает только контроллеры до модели SM3255AB включительно. Выполнять процедуру замены образа диска, способна с любым, даже самым современным SMI-чипом.
Вернуть флэшку в исходное состояние, как правило, можно с помощью тех же самых утилит, а также некоторых других утилит, которые вы сможете найти на моем сайте.
USB Flash можно использовать не только традиционным способом "как большую дискету". Есть более интересные и в некоторых случаях более полезные варианты. В этой статье будет описано как из флешки сделать USB CD-ROM. Конечно флешка так и останется флешкой, но вот компьютер ее будет "видеть" как CD-ROM.
Такой трюк может понадобиться например для того, чтобы установить Windows XP или 7 на компьютер без CD-DVD привода. Конечно в подобном случае есть и другие способы, но такая вот CD-ROM флешка позволяет установить Windows на нетбук вообще без проблем и каких-либо лишних телодвижений.
Если вам нужно сделать установочную флешку Windows 7 есть другой способ, проще - Установка Windows 7 c USB-флешки .
Первое, что нужно сделать это обзавестись образом диска в виде файла в формате ISO. Это может быть образ установочного диска Windows XP или любого другого CD или DVD диска. Есть много программ, которые позволяют сохранить содержимое лазерного диска в виде файла в формате ISO. Например такие как UltraISO, InfraRecorder, ImgBurn и много других.
Затем, нужно точно выяснить какой котроллер используется в вашей флешке. Дело в том, что даже в одной модели флешек могут быть разные контроллеры, а программы при помощи которых можно сделать из флеш-диска CD-ROM, жестко привязаны к контроллерам, то есть для каждого контроллера своя программа.
Ниже будет описано как создать USB CD-ROM из флеш-диска Apacer AH325 4 Gb. В этой флешке используется контроллер Phison 2251-60. Программы для работы с этим контроллером называются Phison_MPALL. Они бывают разных версий. В этой статье в качестве примера будет использована версия 3.20.0B2.
Сначала нужно убедиться в том, что программа usbflashinfo не ошиблась и внутри действительно Phison, для этого нужно запустить GetInfo.exe и в ней вписать букву диска, под которой ваша флешка определилась в Windows, а затем нажать кнопку "Read":
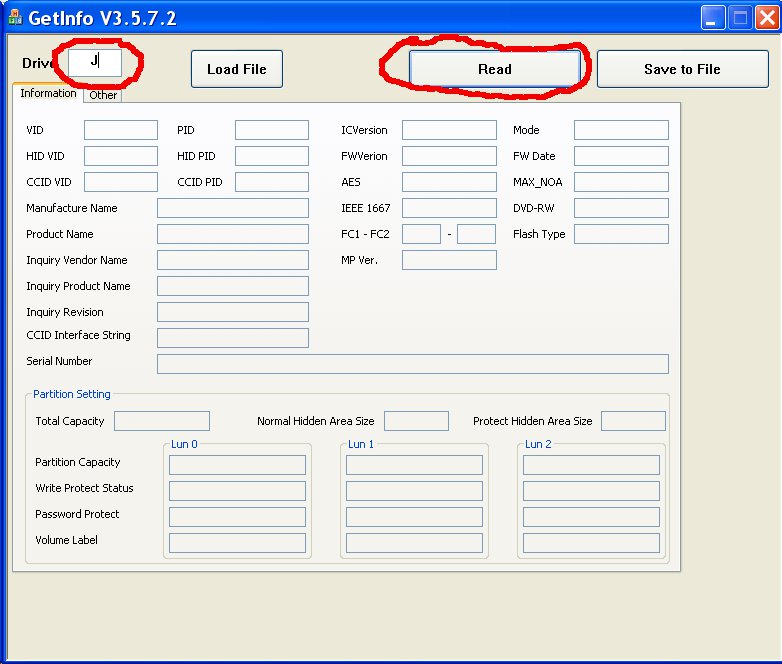
Если внутри флешки котроллер Phison, тогда программа выдаст информацию о флешке:
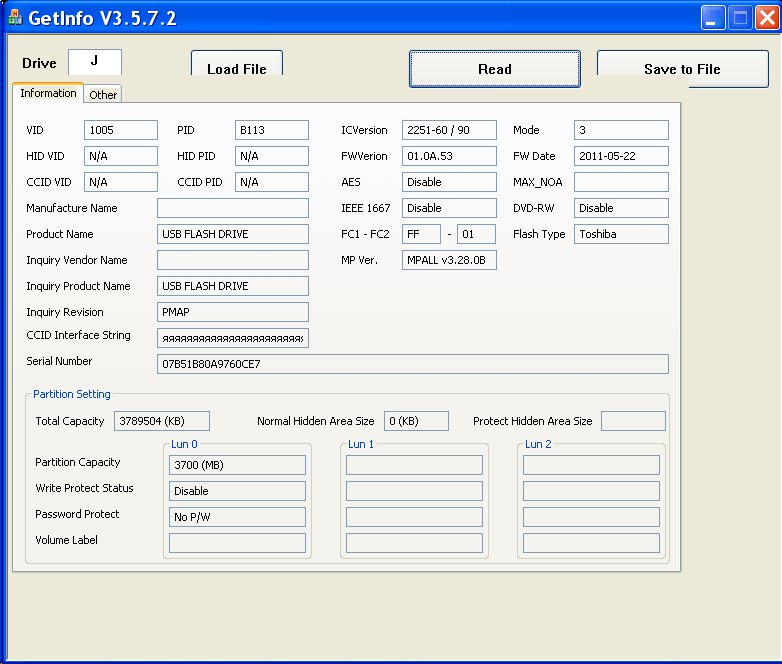
Следующий шаг - создание конфигурационного файла для последующей записи флешки. Для этого нужно запустить программу MPParamEdit_F1.exe:
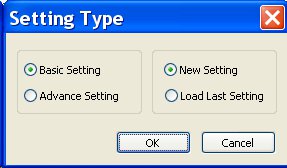
и затем в ней указать нужные опции начиная сверху, в поле "CD-Rom Image" нужно указать путь к файлу и сам ISO файл:
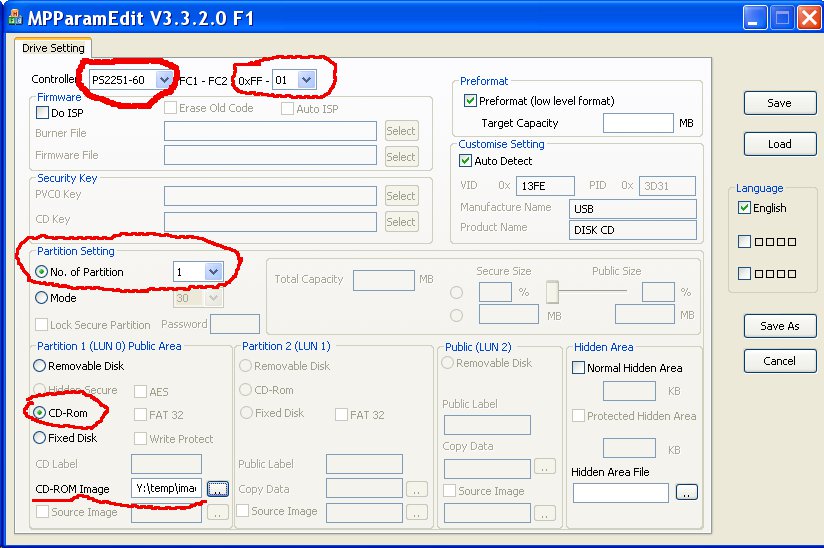
после этого нажать кнопку "Save As" и сохранить настройки в файл, написав имя этого файла (в этом примере имя файла fppru ).
Примечание.
Возможно создание на флешке двух разделов, один будет эмулировать CD-ROM, а второй раздел будет обычной флешкой или эмулировать жесткий диск. В этом случае под раздел CD-ROM будет выделено столько, сколько необходимо для записи ISO образа, а остаток места на флешке будет выделен для раздела removable/fixed HDD. Однако если флешка будет использоваться для загрузки и особенно для установки Windows я советую делать только один раздел - CD-ROM. Вы "потеряете" часть общей емкости флешки, но зато избежите проблем совместимости на разных версиях BIOS.
Далее нужно запустить программу MPALL_F1 _xxxxxx :
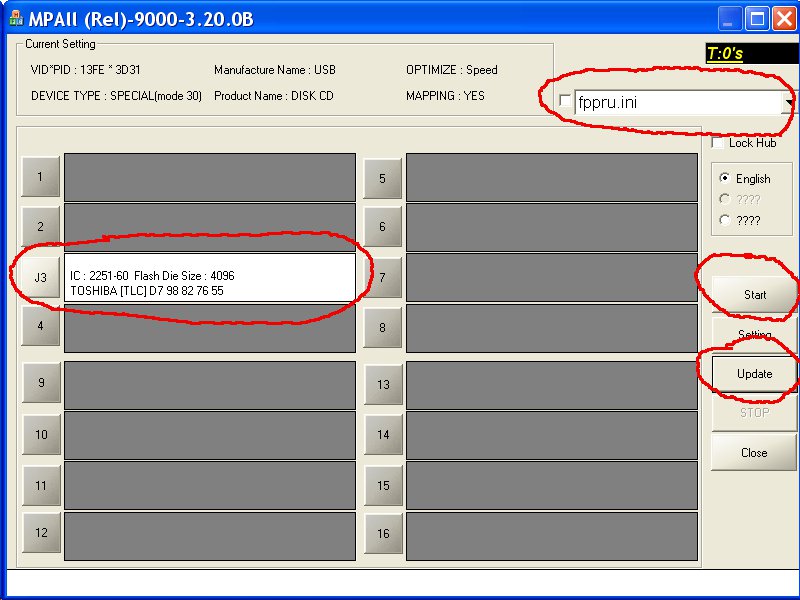
В этой программе нужно открыть тот файл, который создали в редакторе настроек. Если все поля программы пусты, тогда нужно нажать кнопку "Update", после чего в одном из полей должна появиться запись о вашей флешке. После этого нужно нажать кнопку "Start" и ждать пока программа отработает:
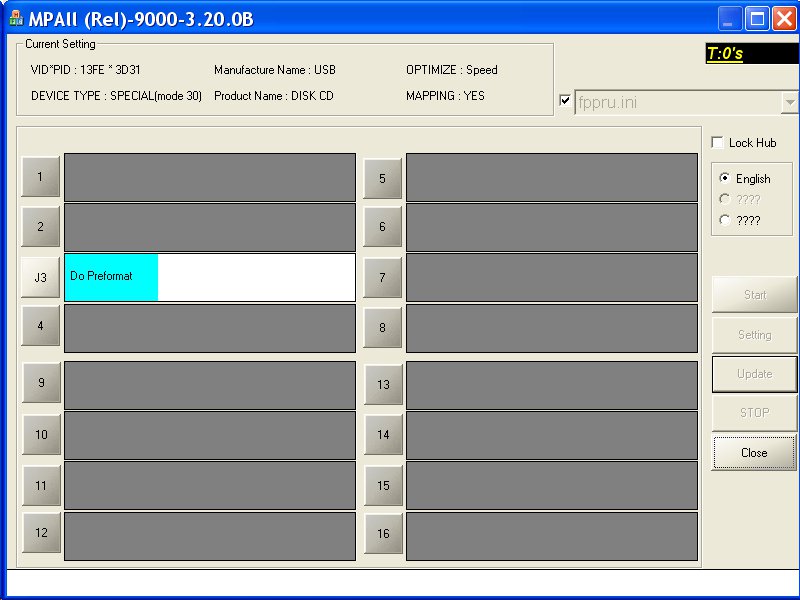
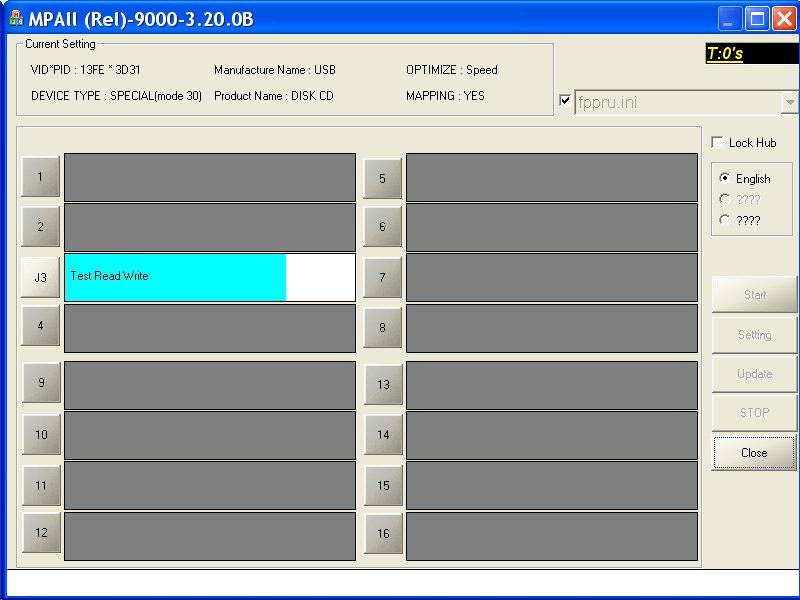
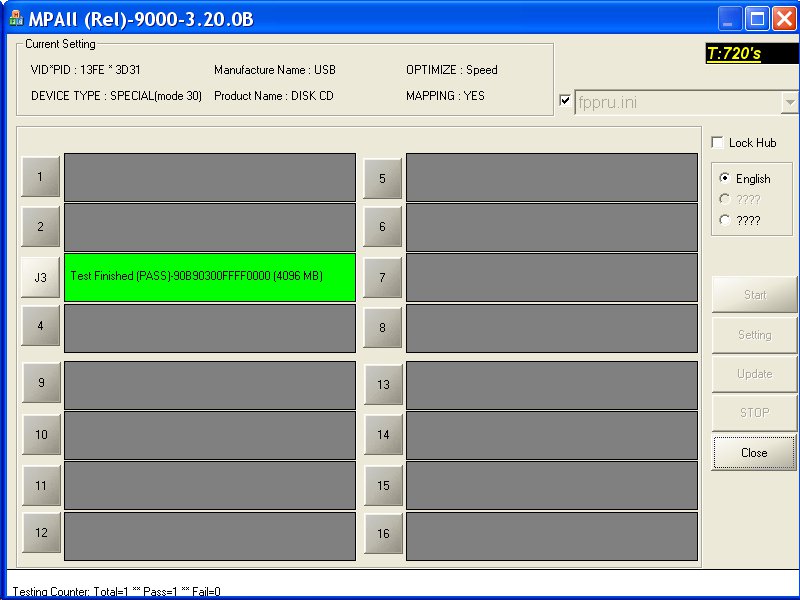
Зеленый цвет поля означает, что все закончено. Нужно закрыть программу, а затем открыть диспетчер процессов Windows (taskmgr.exe) и в нем вручную убить программу MPALL. Дело в том, что после закрытия окна программы, ее процесс остается в памяти.
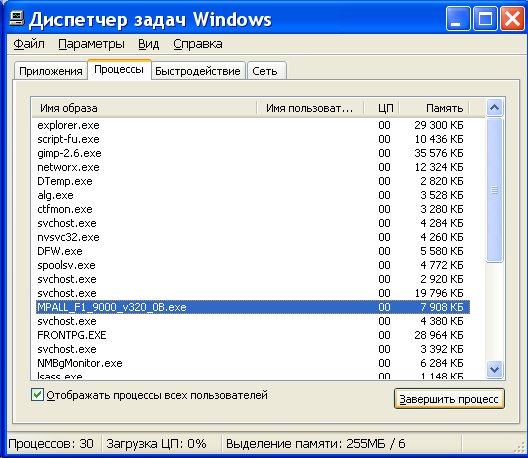
Теперь можно отключить флешку через "Безопасное извлечение устройств" и выдернуть из USB разъема. Затем снова воткнуть в разъем - но теперь Windows ее определит как CD- дисковод.
И этой CD флешкой можно будет пользоваться как если бы вы воткнули в USB настоящий USB CD привод. В том числе можно будет загрузить компьютер с этого Flash CD-ROM.
Аналогично создаются CD флешки и на других контроллерах, только программы нужно использовать другие. Главное точно определить контроллер вашей флешки, а остальное уже не сложно.
Иван Сухов, 2011 г.
Войти
Авторизуясь в LiveJournal с помощью стороннего сервиса вы принимаете условия Пользовательского соглашения LiveJournal
Делаем из обычной usb-флешки CD-ROM + HDD + USB Flash
Понадобилось мне поставить на старенький компьютер систему.В компьютере не было CD-ROMа, а ставить свой было не интересно, да и давно интересовало меня, как разделить мою 8 Gb флешку на несколько разделов. Обычными средствами этого сделать не удавалось, т.к. после создания разделов Windows отказывалась видеть второй раздел. Нашел описание про различные методы установки дополнительных драйверов для второго раздела, но это меня не устраивало, т.к. это нужно устанавливать на каждый ПК к которому подключаешься впервые.
Поэтому субботу я решил посвятить интересному делу по изучению того, как устроены флешки.
Узнал много нового о том какие бывают чипсеты, что делать с флешкой если она не определяется системой, где искать утилиты для восстановления программным методом, и как перевести флешку в тестовый режим путем замыкания ножек на чипе. Но во все вникать это не будем.
Далее опишу, превращение Kingston 8Gb DataTrаveler 101 с чипом Skymedi -> CD-ROM + HDD + USB Flash
1) Нужно узнать производителя чипсета и значения VID и PID.
Это можно сделать, скачав и запустив утилиту ChipGenius v3.0
(обязательно запишите или сохраните данные которые она покажет, т.к. в случае плохой прошивки, это поможет найти вам нужную программу)
2) Затем переходим на страничку базы iFlash вводим VID или PID в строку поиска.
Находим, какие программы предназначены для работы с вашей флешкой. (моя флешка была с чипом SK6211, и подошла к ней программа SK6211_20090227_BA)
3) Если у вас другой чип, не от Skymedi, то далее можно не читать.
Важные советы.
- Если цвет перед началом прошивки (после выбора последней базы поддерживаемых флешек) синий (NO Match) - значит Вам не повезло (флешки нет в базе), ждите обновления прошивальшика или ищите самостоятельно, я с третьего раза нашел нужный .
- Если Вам нужно будет перезаписать новый образ, обязательно вначале воспользуйтесь утилитой Recovery Disk (или основной утилитой переписать прошивку контроллера, не создавая CD раздел - убрать галки Enable CD-ROM и Enable CD-Rom Booting, оставить только раздел LUN0 (removeble), и только потом еще раз перешиваете, как Вам надо, иначе возможна ошибка при перепрошивке)
Такой способ может пригодиться мастерам по ремонту компьютеров, любителям «поэкспериментировать» с софтом и железом, а так же простому обывателю, попавшему в не простую ситуацию.

Создание загрузочной CD-ROM области на USB-флэшке
По современным меркам диск устарел, и наличие у компьютера дисковода, в основном означает лишь его устаревшую начинку. Но что делать если DVD romа нет, а компьютер не поддерживает установку Windows с флешки? К сожалению, нам приходиться время от времени сталкиваться с переустановкой ОС, и установка ОС с диска сегодня все еще актуальна и востребована. Что же делать, как навсегда отказать от дисков? Использовать USB накопители! Не смотря на то, что у некоторых установка с USB вызывает больше вопросов, чем с диска, USB все же имеет много плюсов.
- Восстановление работоспособности ПК. Имея USB с набором эмулированных дисков, шансов на починку старого компьютера больше. И это лучше, чем таскать с собой комплект дисков.
- Диски устарели, они быстро изнашиваются и при переносе довольно быстро приходят в негодность.
- Самые вместительные, даже продвинутые диски, не способны вместить в себя такие объёмы данных какие предлагают USB накопители. Плюс скорость чтения быстрее.
- Дисковод давно уже не является важной частью ПК, и выкидывать деньги на них только из-за необходимости загружать ОС пустая трата денег.
И так общий смысл операции, что бы наша флешка определялась компьютером как СД ром, то есть у флешки будет CD – область в которую будет монтироваться образ, а компьютер будет определять флешку как CD rom.
Давайте рассмотрим общий процесс превращения USB флеш накопителя в DVD-R привод с монтированным в него образом диска. Вернее сказать просто, давайте создадим флешку с ОС для установки на компьютер. Данная манипуляция избавит вас от необходимости использовать диски при установке ОС и в тоже время выставлять в BIOS в Boot загрузку с флешки, плюс, если у вас старый компьютер БИОС может совсем не располагать такой функцией. Подобная эмуляция образа и создание видимости привода есть в одном из режимов флешек, благодаря стараниям производителей. Но, к сожалению, прошивка самого чипа, не разглашается и программы с драйверами, руководства и инструкции не распространяются официально. Их приходиться искать по всему интернету.

Здесь я попробую разобрать по пунктам, что примерно необходимо сделать для прошивки флешки и монтирования образа на неё. А так же ниже приведу конкретный пример на примере флешек Kingston.
- Нам необходимо определить значения PID и VID, а также производителя чипсета.
Сделать это можно при помощи программы ChipGenius. Данные, которые вы получите, лучше всего сохранить. Они могут понадобиться в случае не удачной прошивки. Так же их можно узнать используя стандартные возможности самой Windows? То есть через «Диспетчер задач».

Например, у вас флешка Kingston 8Gb DataTrаveler 101 с чипом Skymedi для работы с чипсетов флешки идет программа SK6211_20090227_BA.exe. Подсоединяем флешку, запускаем прогу. Кликаем -->Advanced -->в окошке Password вводим 123456 и жмем Check.
В меню Code Bank ver. выбираем последнюю базу данных. Жмем Multi-Partition.
В окошке в верхнем углу слева устанавливаем галочку в пункте Enable CD-ROM, если необходимо разбить на CD-ROM, а часть на разделы flash+Flash. Не забудьте установить размер разделов.
Вверху справа галочку Enable CD-Rom Booting, то есть сделать D-ROM загрузочным, после этого вам необходимо прописать путь до образа ОС.
Прописываем параметр autorun counter, данный параметр отвечает за количество раз загрузок с флешки, что бы процесс был бесконечным, прописываем значение 255 (==unlimited)
Далее идут другие параметры, но они не так важны, но все же… формат - Fat32 в разделе Format Label.
Так же можно заблокировать раздел от перезаписи в write protect.
В следующем шаге можно прописать VID и PID, если вам необходимо сменить производителя. Серийный № флешки, частоту мигания светодиода (LED), параметр Curr оставить равным 100 мА.
Другие параметры лучше не трогать.
Жмем "Save" и закрываем это окно.
Дальше процесс перезаписи. Зеленый цвет и "PASS" оповестит о завершении процесса.
Вот и все, все трудности в данной манипуляции это найти прогу и разобраться в его интерфейсе.
Как заключение и итог у вас загрузочная флешка которая будет определяться компьютером как CD rom с диском. Можно создать сазу несколько облостей.
Читайте также:

