Как извлечь флешку из макбука
Обновлено: 05.07.2024
Существует несколько основных способов правильного извлечения съёмных накопителей в Mac OS X.
Что извлекаем?
Вопрос относится к компьютерам и ноутбукам, работающим под Mac OS X.
Как правило, извлечению подлежат разнообразные внешние накопители, подключаемые к компьютеру или ноутбуку посредством кабелей USB и гнёзд USB
В качестве таких накопителей чаще всего выступают следующие USB-устройства:
Внешние съёмные USB-диски,
Флеш-карты (флешки) с USB-разъёмом,
Фотокамеры, видеокамеры и видеорегистраторы, подключенные по USB-кабелю,
CD и DVD дисководы,
Карт-ридеры со вставленными картами памяти,
другие подобные устройства.
Для корректной работы все эти USB-накопителя и другие устройства необходимо правильно извлекать.
Извлечение при помощи контекстного меню
Самый простой и логичный способ извлечения устройства. Для извлечения устройства достаточно вызвать контекстное меню и выбрать пункт «Извлечь» см.Рис.1.

Рис.1. Для извлечения устройства надо вызвать контекстное меню и выбрать пункт «Извлечь»
Извлечение при помощи перетаскивания в «Корзину»
Простой и наглядный способ извлечения USB-накопителя. Для извлечения устройства, внешнего жесткого диска или флеш-карты достаточно перетащить его ярлык в «Корзину», расположенную в DOCK.
Интересно, что при перетаскивании пиктограмма «Корзины» изменит свой вид на тот, что показан на Рис.2. и Рис.3.

Рис.2. Перетаскивание в «Корзину» Mac OS X Mountain Lion

Рис.3. Перетаскивание в «Корзину» Mac OS X Yosemite
Извлечение из боковой панели Finder
Первый способ
Удобный способ извлечения USB-устройства – воспользоваться боковой панелью Finder. В меню боковой панели Finder отображаются все устройства, подключенные в данный момент к компьютеру. Достаточно подвести курсор к значку «Извлечь» см.Рис.4. и нажать кнопку мыши (тапнуть по тачпаду) – устройство будет извлечено.

Рис.4. Для извлечения USB-устройства надо кликнуть на значок «Извлечь»
Второй способ
В боковой панели Finder найти пункт «Устройства». В этом пункте (как правило, ниже) находим устройство, которое нужно извлечь см.Рис.5. Вызываем контекстное меню этого устройства и выбираем пункт «Извлечь».

Рис.5. Для извлечения USB-устройства надо вызвать контекстное меню и выбрать пункт «Извлечь»
Извлечение при помощи Finder
При помощи Finder можно легко и просто извлечь выбранное USB-устройство. Порядок действий достаточно прост: выбираем устройство, которое необходимо извлечь, в Finder заходим в меню «Файл», где выбираем пункт «Извлечь» см.Рис.6.

Рис.6. В Finder заходим в меню «Файл», для извлечения выбираем пункт «Извлечь»
Извлечение при помощи клавиатурных сокращений
Отличный способ для тех, кто работает быстро. Выбираем USB-устройство, подлежащее извлечению, и извлекаем комбинацией клавиш Command+E см.Рис.6. Где E от Eject.
В этом сочетании можно использовать любую (правую или левую см.Рис.7.) клавишу Command.

Рис.7. Можно использовать любую (правую или левую см.Рис.7.) клавишу Command
Извлечение при помощи Дисковой утилиты
Для вызова Дисковой утилиты следует вызвать Launchpad (Пиктограмма ракеты в DOCK). Для этого можно щелкнуть по пиктограмме ракеты в DOCK, либо нажать функциональную клавишу F4, либо свести вместе 4 пальца (в щепотку) на тачпаде. Из появившихся пиктограмм (как на iPad) нужно выбрать Дисковую утилиту.
Можно выбрать Дисковую утилиту в папке «Программы», а также можно воспользоваться возможностями Spotlight.
Для извлечения USB-устройства следует воспользоваться возможностями контекстного меню см.Рис.8. и Рис.9.

Рис.8. Извлечение при помощи Дисковой утилиты

Рис.9. Контекстное меню Дисковой утилиты
Помимо перечисленного, Дисковая утилита Mac OS X Yosemite оснащена экранной кнопкой «Извлечь»
Извлечение CD и DVD дисков кнопкой «Извлечь»
Первый способ
На клавиатуре для этого существует специальная кнопка. Эта кнопка расположена в верхнем правом углу клавиатуры и находится в ряду клавиш F1-F12 правее клавиши F12 см.Рис.10.

Рис.10. Кнопка «Извлечь» расположена на клавиатуре и служит для извлечения CD и DVD дисков
Второй способ
Ещё один простой и понятный способ извлечения CD или DVD диска – воспользоваться экранной кнопкой «Извлечь» в iTunes.
Другие способы
Естественно CD и DVD диски можно извлечь и другими способами, описанными выше.
Если при работе с macOS Вы используете USB флешки, съемные диски, работаете с другими сетевыми ресурсами или образами дисков, то, наверняка, знаете, что операционная система всегда монтирует их, как отдельный диск на компьютере. Для правильного отключения таких дисков следует выполнять нехитрую процедуру, однако, не все знают, что сделать это можно несколькими способами.
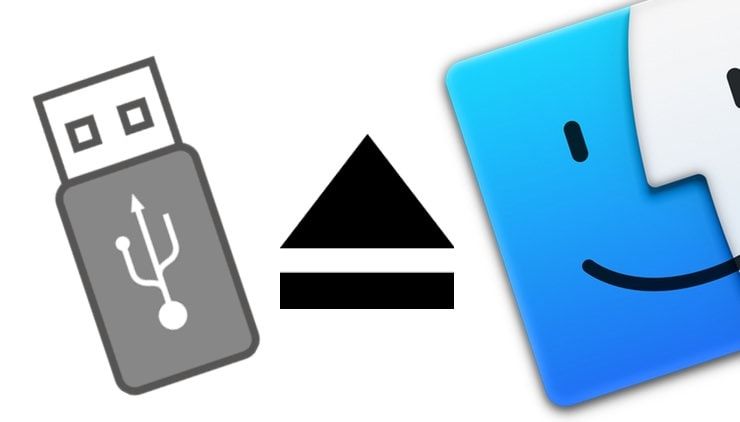
1. Извлечение перетаскиванием. Самый любимый метод новичков, а за одно и самый наглядный – использовать знакомый Drag&Drop (схватить и перетащить). Все подключаемые устройства создают ярлыки на рабочем столе macOS. Достаточно начать их перетаскивание, зацепив мышкой, как в этот момент корзина, находящаяся в Dock, изменится на значок извлечения. Помещаем иконку на место нового значка и он извлекается из системы.
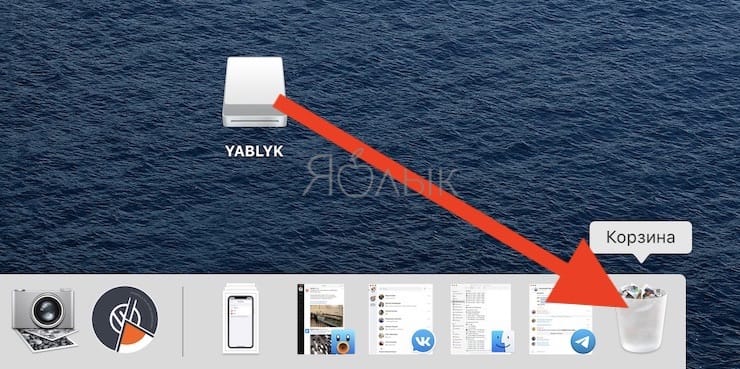
2. Извлечение из контекстного меню. Не менее простой и универсальный метод извлечения, ведь осуществить его, в отличие от предыдущего, можно не только с рабочего стола macOS. Достаточно вызвать контекстное меню на самом диске, либо на фоне окна с его содержимым и выбрать пункт Извлечь.
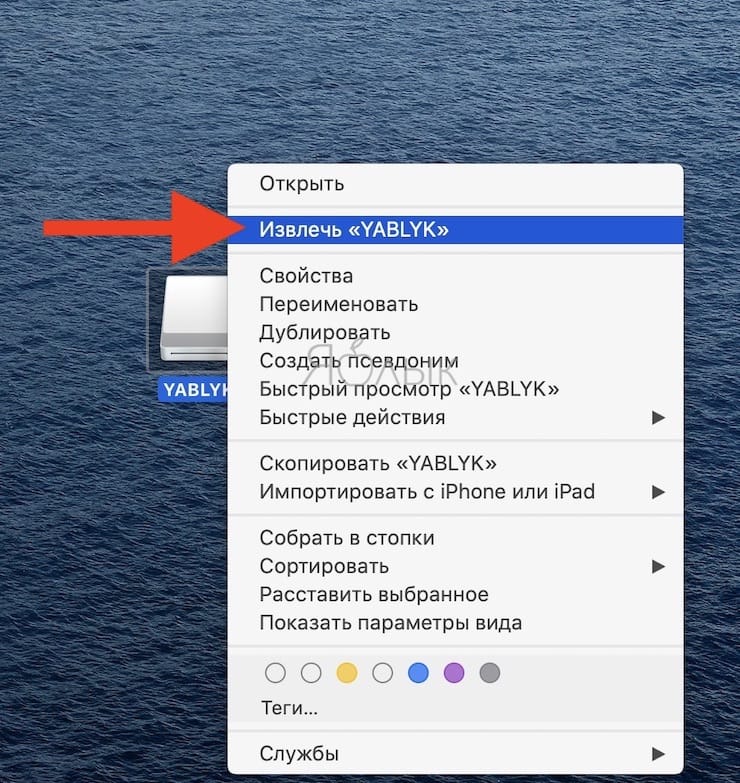
3. Извлечение из строки меню. Для тех, кто привык к работе без использования мыши и перемещения по меню приложения при помощи клавиатуры, не составит туда в меню открытого накопителя перейти в раздел Файл → Извлечь.
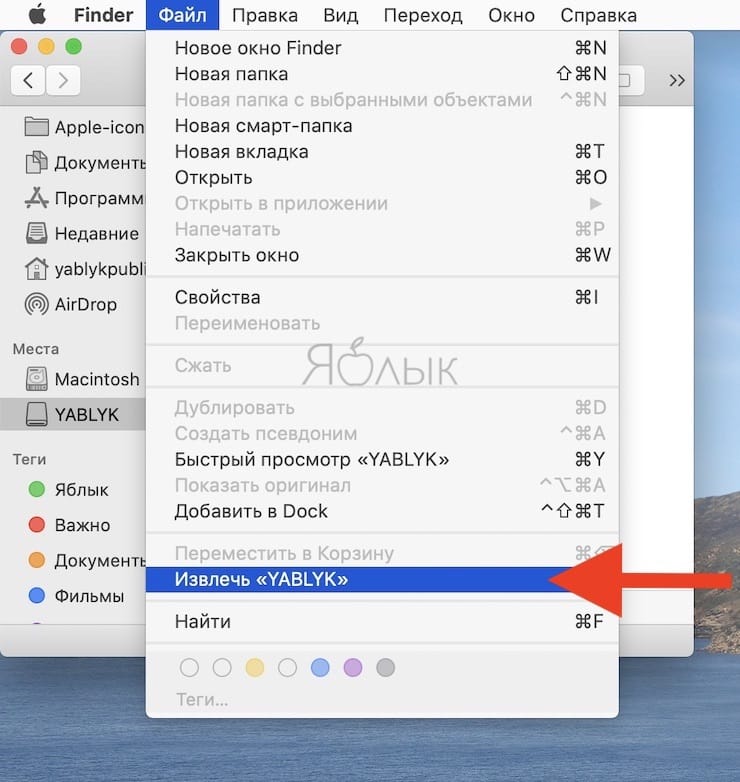
4. Извлечение из Finder. По умолчанию, все монтируемые диски в macOS отображаются в боковом меню Finder. Нажатием по пункту Извлечь из контекстного меню можно отключить подключенный накопитель.
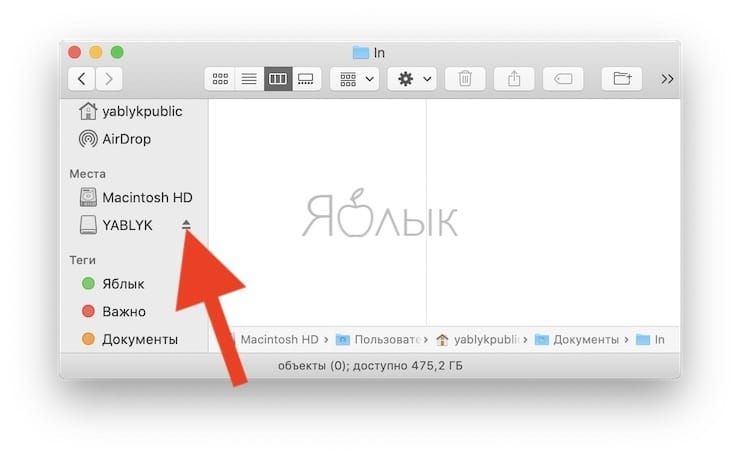
То же самое можно сделать, нажав по имени накопителя правой кнопкой:
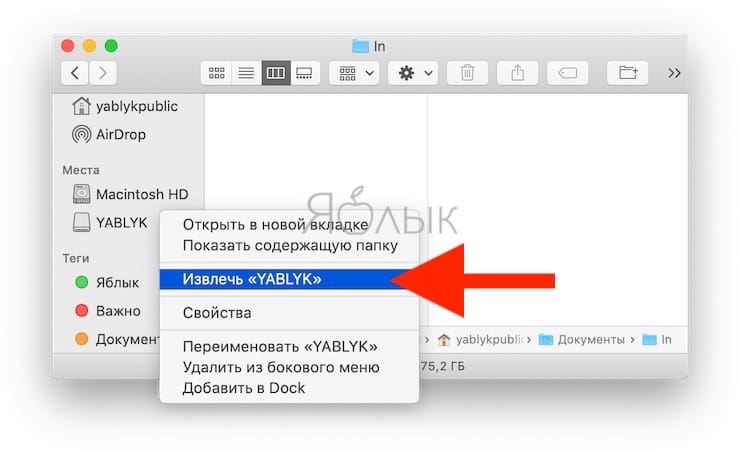
5. Извлечь при помощи сочетания клавиш. Все любители «шорткатов» и «хоткеев» могут брать на вооружение новое сочетание кнопок в системе. Одновременное нажатие ⌘ (Command) + E в активном окне накопителя или при его выделенном ярлыке приведет к отключению.
6. Извлечение DVD-дисков с клавиатуры. На Mac, оснащенных DVD-приводами можно извлекать вставленные диски при помощи специальной кнопки Eject на клавиатуре. Для компьютеров, оснащенных двумя приводами можно использовать ⌥ Eject для второго диска.
7. Извлечение через дисковую утилиту. Если по каким-то причинам вышеуказанные способы не срабатывают можно отключить диск при помощи Дисковой утилиты. Это стандартное приложение, найти которое можно воспользовавшись поиском Spotlight или в папке Программы → Утилиты. В боковом меню приложения достаточно выбрать необходимое устройство или образ и нажать кнопку Извлечь.
Внешние жесткие диски, флеш-накопители, USB-накопители, флеш-карты памяти и другие устройства, такие как iPod, можно подключать к Mac через кабель Thunderbolt, USB или FireWire либо по беспроводной связи с помощью Bluetooth.
Кроме того, устройства хранения данных (например, внешние жесткие диски) могут быть доступны в сети. Дополнительно Вы можете вставлять карты флэш-памяти из камеры или другого устройства в слот для карт SDXC Вашего компьютера Mac. Если Ваш Mac не оснащен слотом для карт памяти, Вы можете получить доступ к данным на карте флэш-памяти с помощью подключенного устройства считывания карт.
После подключения устройства хранения данных можно перемещать файлы с компьютера Mac на устройство хранения данных или обратно.
Если Ваш Mac оборудован портом USB-C, см. раздел О порте USB-C.
Подключение устройства хранения данных
Подключите устройство к Mac через прилагаемый к устройству кабель, затем просмотрите содержимое подключенного устройства в Finder.
Если разъем на кабеле не подходит к компьютеру Mac, используйте адаптер. См. документацию, прилагаемую к устройству.
Перемещение файлов на внешнее устройство хранения данных или обратно
Убедитесь, что Mac подключен к внешнему устройству хранения данных (например, через USB-кабель или по сети).

Нажмите значок Finder в панели Dock, чтобы открыть окно Finder. Затем выполните одно из следующих действий для переноса файлов.
Перемещение файлов на устройство хранения данных. Выберите один или несколько файлов на рабочем столе или в папке, затем перетяните их на устройство хранения данных в списке «Места» в боковом меню Finder.
Перемещение файлов с устройства хранения данных. Выберите устройство хранения из списка «Места» в боковом меню Finder, затем перетяните файлы в нужное место на Mac.
Получение прав на просмотр или работу с файлами в устройстве хранения данных
Если Вы являетесь администратором компьютера Mac, выполните одно из следующих действий.
Пройдите аутентификацию, как администратор. В зависимости от способа доступа к файлу Вам может быть предложено войти в систему в качестве администратора.
Измените настройки общего доступа и права доступа для файла. Инструкции см. в разделе Настройка общего доступа к файлам на Mac.
Если Вы не являетесь администратором компьютера Mac, попросите администратора предоставить Вам доступ к нужным файлам.
Извлечение устройства хранения данных
На компьютере Mac выполните одно из следующих действий.
Выберите объект для извлечения и выберите «Файл» > «Извлечь».

В боковом меню Finder нажмите кнопку «Извлечь» рядом с именем объекта.
На рабочем столе перетяните в Корзину объект, который нужно извлечь.
Если не удается извлечь устройство хранения данных, возможно, один или несколько файлов на устройстве хранения данных используются другим приложением или другим пользователем. См. разделы Невозможность извлечения диска из Mac по причине использования его приложением и Невозможность извлечения диска по причине использования его другим пользователем.

Специалист по написанию технических текстов, который создает различные типы статей, от обзоров до практических статей для Mac.
USB-устройства необходимо извлечь перед их извлечением из компьютера или выключением. Устройство извлекается, чтобы не прерывать запись данных. Если вы отсоедините устройство, не извлекая его должным образом, процесс кодирования данных станет жертвой повреждения.
Иногда ваш Mac выполняет базовое обслуживание диска; вам нужно указать, что вы хотите его удалить. Однако небезопасное извлечение USB-накопителей из Mac может быть совершенно безвредным.
В этом посте мы исследуем как извлечь USB из Mac безопасно, почему так важно проявлять осторожность, и мы поговорим о различных способах ее достижения.

Часть 1. Зачем безопасно извлекать USB-накопители из Mac
Вам действительно нужно безопасно извлекать USB-накопитель?
Почему вам важно знать как извлечь USB из Mac безопасно? Ниже приведены некоторые недостатки, если вы не удалите USB безопасно:
1. Внезапное отключение USB может повредить данные
Операционная система использует кэширование записи, поэтому важно соблюдать соответствующий процесс извлечения. Когда файл находится в состоянии готовности в состоянии выполнения, ОС задерживает процесс кодирования и кэширует данные до завершения других операций. Если вы отсоедините USB во время работы кеша, ваши данные могут быть повреждены.
При безопасном удалении внешнего устройства кэш или оставшиеся данные заполняются, а все текущие процессы в фоновом режиме останавливаются.
2. Нарушает логическую файловую систему.
Еще одним недостатком небезопасного извлечения USB является нарушение логической файловой системы. Небезопасный выброс разрушает клетки. В этих ячейках хранятся данные внутреннего накопителя, и любое повреждение может сделать существующую информацию недоступной.
3. Потеря данных
Ниже приведены примеры обстоятельств, при которых преждевременное извлечение диска может повредить USB:
- Запуск установки файлов через USB
- Копирование файлов с или на флешку
- Когда открытый процесс использует содержимое с диска
- Когда USB находится в процессе очистки или форматирования
Часть 2. Как правильно извлечь USB из Mac
Существует несколько способов безопасного извлечения USB-накопителя из Mac, а не его резкого извлечения.
Решение № 1 Щелкните диск правой кнопкой мыши
Где кнопка извлечения на Mac? Если у вас есть USB-накопитель, сопряженный с вашим Mac, он по умолчанию отображается на вашем рабочем столе, если вы специально не настроили его, чтобы этого не делать.
Чтобы извлечь USB-накопители с помощью техники щелчка правой кнопкой мыши, просто щелкните правой кнопкой мыши устройство, которое вы хотите отсоединить, и щелкните значок «Извлечь диск"Кнопку.
Теперь подождите, пока диск не выйдет из рабочего стола, прежде чем отсоединять его. Это может занять несколько секунд.
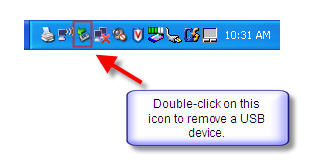
Решение № 2 Используйте меню Finder
Как мне извлечь USB из Mac без значка? Вот еще один способ безопасного извлечения USB-накопителей из Mac: запустить окно Finder с устройством, подключенным к вашему компьютеру.
В нижней части боковой панели в окне Finder диск отображается в Список устройств. Просто нажмите кнопку «Извлечь» справа от USB-накопителя, чтобы безопасно удалить его.
Устройтесь поудобнее и подождите, пока диск не исчезнет с боковой панели, сигнализируя о том, что его можно безопасно отключить от компьютера.
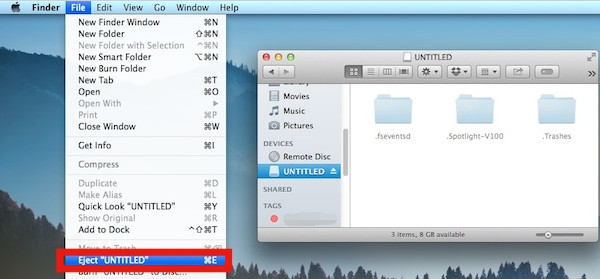
Решение №3.
Последний способ безопасного извлечения USB из Mac - это уничтожить устройство. При таком подходе вы можете щелкнуть и перетащите любой значок подключенного USB-устройства в корзину на док-станции и его тег заменяется опцией Извлечь.
После рывка вы можете позволить ему пройти через функцию извлечения, и это безопасно разрядит носитель с вашего компьютера. Следующий, подождите, пока значок погаснет со своего рабочего стола, и все готово.
Часть 3. Варианты восстановления данных с поврежденного USB-накопителя
Теперь, когда вы знаете, как извлечь USB из Mac. Тогда что делать, если вы извлекаете USB-накопитель из Mac, случайно вызывая потерю данных? Вы можете спасти или восстановить данные с поврежденного USB-накопителя.
Восстановить поврежденный USB-накопитель
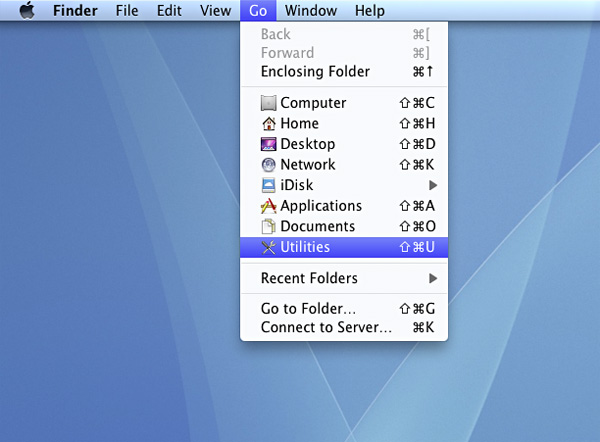
Инструмент восстановления данных
Специальное программное обеспечение для восстановления данных позволяет легко восстановить потерянные данные с поврежденного USB-накопителя на Mac. Получите простой в использовании инструмент, чтобы без боя восстановить потерянные файлы. Загрузите и установите программное обеспечение для восстановления данных, запустите его с синхронизированным USB-накопителем.
Ваш USB может содержать тысячи файлов, отсортируйте те, которые вам нужны, и удалите их. Попробуйте расширенный режим восстановления, чтобы повторно просканировать упорный USB-накопитель, чтобы найти больше ненужных файлов. Это для тех, кто умеет запотевать зеркало, вам не нужны ноу-хау в программном обеспечении.
Совет для Mac: очистите и оптимизируйте медленный Mac с помощью PowerMyMac
Вам не нужно вкладывать деньги в новый Mac, если вы чувствуете, что старый упал. iMyMac PowerMyMac дает вашему устройству новую жизнь, сканируя недра вашей системы, чтобы Удалите приложения, занимающие память и космические мстители. Он включает в себя монитор состояния, который выполняет проверку дискового пространства, состояния батареи, памяти и ЦП.
Помимо очистки, PowerMyMac поставляется с отличными инструментами оптимизации и обслуживания. Это помогает вам удалять приложения, не оставляя следов. Старый и уставший Mac воскрешает освобождение очищаемого пространства. Он оснащен интеллектуальной технологией для обнаружения неиспользуемых, устаревших, сверхмассивных файлов и дубликатов.
Часть 4. Вывод
Каждый пользователь Mac должен знать как извлечь USB из Mac безопасно для защиты целостности данных и долговечности устройства. Это добавляет дополнительный уровень безопасности к вашим сохраненным данным и дает вам больше контроля над внешним диском. Разумно безопасно извлечь мультимедийный накопитель, чтобы избежать потенциальных проблем. Некоторые люди могут подбадривать вас, поспешно отрывая его, аргументируя это легкостью, но это может привести к повреждению клеток внутри накопителя и снижению срока его службы.
Лучше перестраховаться, чем потом сожалеть, всегда надежно извлекайтесь и не испытывайте удачи!
Читайте также:

