Как копировать текст на макбуке клавиатурой
Обновлено: 07.07.2024
Не очень удобно пользоваться мышью, чтобы скопировать текст. Операционная система на Макбуках позволяет использовать удобные сочетания клавиш, которые мгновенно приводят в действие определенные функции. Это касается и копирования текста, а также файлов.
С помощью горячих клавиш можно копировать и вставлять текст/файлы. Можно также вырезать, выделять весь текст и все объекты сразу. Также можно быстро отменить свои действия или найти нужный отрывок текста в файле. Итак, рассмотрим все самые необходимые команды.
Бесплатная консультация! Бесплатная диагностика! Гарантия на работу!
Команды для работы с текстом без использования мыши
Основные сочетания клавиш для работы с текстом:
- Command+С. Выделите нужный фрагмент и нажмите эту клавишу. Текст заносится в буфер обмена. С файлами делается то же самое.
- Command+V. Выберите место для вставки текста и нажмите данные клавиши. Скопированный текст будет вставлен. (Это же действие нужно при работе с файлами в Finder).
- Command+X. Данная команда (вырезание) позволяет скопировать текст из определенного места, при этом на данном месте текст удаляется. Это происходит после того, как текст будет вставлен на новое место.

Также существуют полезные команды, которые пригодятся перед тем, как копировать текст на Макбуке клавиатурой:
- Command+A. Данное сочетание дает возможность выделить весь текст сразу.
- Command+F. Эта команда вызывает поисковик. Нужный фрагмент всегда можно найти очень быстро, начав вводить определенные слова.
Команда Command+Z отменяет предыдущее действие и возвращает текст на место, если он был вырезан. Чтобы повторить отмененной действие, нужно нажать Command+Shift+Z. Как видите, на MacBook работать с текстом с помощью клавиатуры довольно просто. Это же можно сказать про работу с файлами.
Используемая на компьютерах Apple операционная система macOS отличается стабильностью и интуитивно понятным интерфейсом. Большинство пользователей адаптируется к работе с ней за считанные дни. Тем не менее, на первом этапе, даже некоторые повседневные операции могут вызвать затруднения. Сегодня мы разберемся, как копировать и вставлять на Макбуке текстовую информацию и файлы.
Как скопировать и вставить текст на Макбуке без клавиатуры
Большинство пользователей, особенно имевших опыт использования ОС Windows, не представляет себе работу с компьютером без мышки. Она значительно упрощает взаимодействие с графическим интерфейсом. Достаточно просто выделить нужный фрагмент текста и вызвать контекстное меню нажатием правой кнопки. В macOS при использовании мыши эти действия ничем не отличаются. Изменяться может только вид контекстного меню.

Контекстное меню браузера Safari
Как видно на скриншотах, он зависит от функционала программы, с которой работает пользователь. Операции, которые поддерживаются, но в данный момент недоступны выглядят в меню затемненными.

Контекстное меню приложения Заметки
Как копировать и вставлять текст на Макбуке без мышки
Все модели MacBook оснащаются трекпадом, сенсорной поверхностью, позволяющей работать с ноутбуком без мышки. По своим возможностям он значительно превосходит устанавливаемые на ноутбуки с Windows тачпады, поскольку предназначен для жестового управления. Отсутствие на трекпаде кнопок, имитирующих работу мыши, выглядит непривычно. По умолчанию контекстное меню вызывается нажатием в правом нижнем углу сенсорной панели. В настройках трекпада это действие можно заменить на двойное прикосновение в любой области.

Меню настроек трекпада MacBook
Освоившись с жестовым управлением и настроив удобные сочетания, пользователь может копировать и вставлять фрагменты текста без клавиатуры и даже без мышки.
Копирование сочетанием клавиш
Пользователи, которым часто приходится работать с большим объемом информации, осваивают для копирования клавиатурные сочетания. В macOS такие комбинации тоже есть, хотя и отличаются от используемых в других операционных системах. Здесь они привязаны к клавише-модификатору Command, и выглядят следующим образом:
- Command + C – копировать фрагмент текста в буфер обмена.
- Command + V – вставить фрагмент из буфера обмена в документ.

Как видно на скриншоте, расположены кнопки несколько ближе, чем в комбинациях c клавишей Ctrl на клавиатуре РС. Пользователям, которым ранее часто приходилось пользоваться клавиатурными сочетаниями в Windows, потребуется некоторое время, чтобы пальцы привыкли к иному расположению кнопок.
Видеоинструкция
Ниже можно посмотреть обучающий видеоролик, в котором выполнение описанных выше действий показано в режиме реального времени.
Как копировать изображения на Макбуке
Кроме текста иногда требуется скопировать в документ изображение, найденное в интернете. Для этого можно воспользоваться контекстным меню или простым перетаскиванием. Рассмотрим оба варианта подробнее.
Копируем изображение перетаскиванием
Версии macOS, начиная вышедшей в 2015 году El Capitan, поддерживают режим Split View. Используя его, можно расположить на одном экране окна двух программ рядом. После этого остается только захватить нужное изображение мышкой в окне браузера и перенести его в текстовый документ. В момент переноса картинка будет выглядеть как полупрозрачная миниатюра. Зеленый знак «+» на ней показывает, что изображение можно копировать и прикреплять к документам. Отпустив удерживаемую клавишу мыши, получаем его копию в окне текстового редактора.

Перенос изображения из браузера в текстовый редактор
Копируем изображение с использованием контекстного меню
Второй вариант позволяет обходиться без использования режима Split View, который не всегда удобен на мониторах с небольшой диагональю. В этом случае на выбранном изображении делаем клик вызывая контекстное меню. Находим в нем отмеченный на скриншоте пункт. В документ вставляем его с помощью комбинации клавиш или вызвав аналогичное контекстное меню.

Контекстное меню браузера Safari при работе с изображениями
Как скопировать фото с Айфона на Макбуке
Преимущество экосистемы, созданной Apple, заключается во взаимодействии между собой продуктов компании. Если у вас есть MacBook и iPhone с активированной Медиатекой или Фотопотоком можно вообще не задумываться о переносе фотографий между ними. Как только смартфон и ноутбук оказываются в зоне действия одной сети Wi-Fi, снимки синхронизируются автоматически. Все, что нужно сделать, это открыть на Mac программу Фото и скопировать изображения в нужное место. На случай, когда беспроводной сети нет или фото надо передать на чужой Mac, можно воспользоваться функцией AirDrop:

Передача фото с iPhone на MacBook при использовании технологии AirDrop
Для старых моделей iPhone и MacBook, которые не поддерживают прямую передачу по протоколу Bluetooth, можно использовать кабельное подключение. В этом случае на смартфоне необходимо подтвердить свое желание подключиться к компьютеру и доверять ему, разрешив доступ к медиатеке. После успешного прохождения процедуры связывания устройств автоматически запустится программа Фото, предлагая импортировать изображения с Айфона.
Как копировать файлы и папки в macOS
При работе с собственным жестким диском macOS всегда перемещает файлы с одной папки в другую. Предполагается, что пользователь таким образом сортирует данные и не нуждается в создании копий. Иную картину мы наблюдаем при подключении флешки или другого внешнего накопителя. Определяя подключенное устройство, как предназначенное для хранения данных, система автоматически создает копию переносимого файла. Учитывая эту особенность ОС, разберемся, как создавать копию на жестком диске MacBook:
-
В контекстном меню действий с файлами на macOS не содержится привычного пользователям Windows пункта «Копировать». Здесь нам предлагается на выбор два варианта: использовать команды «Дублировать» или «Скопировать».

Контекстное меню действий с файлами в macOS

Результат дублирования файлов и папок

Меню вставки объекта в Finder
Как копировать файлы сочетанием клавиш
Описанный метод копирования с использованием контекстного меню не единственный для macOS. Эту же операцию можно выполнять с использованием клавиатурных комбинаций, которые мы изучили при работе с текстом. Они являются стандартными для всех версий операционных систем Apple и требуют использования кнопки «Command»:
- Отметив файл в Finder, удерживаем клавишу-модификатор и нажимаем «С».
- Переходим в конечную папку и снова зажав модификатор, используем кнопку «V» для вставки скопированного объекта из буфера.

Копирование файлов перетаскиванием
Еще один вариант копирования предполагает использование действий мышью или трекпадом в сочетании с горячей клавишей. На этот раз мы будем использовать другой полезный модификатор – клавишу Option. На клавиатуре Mac она располагается рядом с Command:

Расположение клавиш Option
- Зажимаем указанную на предыдущем скриншоте кнопку и сдвигаем файл в окне Finder со своего места. Переместить его в сторону нужно так, чтобы на иконке появился знак «+» в зеленом круге.
- После этого файл можно перенести на изображение конечной папки или просто отпустить. В первом случае он будет скопирован в папку назначения, а во втором продублирован в текущей. К существующему имени файла при этом добавляется цифра «2».

Файл, скопированный перетаскиванием
Полезные сочетания клавиш
Как UNIX-подобная система, macOS поддерживает большое количество клавиатурных сочетаний. По мере освоения Макбука многие пользователи привыкают к их использованию для ускорения постоянных операций. Ниже мы приведем список и описание комбинаций, которые могут оказаться полезными при работе с текстом или файлами.
- Command + X. Аналог функции «Вырезать». Работает во всех текстовых редакторах, используемых в macOS. Слово или текстовый блок вырезаются из текущего фрагмента и могут быть перенесены в любое другое место документа с исходным форматированием.
- Command + А. Выделение содержимого открытого окна. Работает как в текстовых редакторах, так и в Finder. С ее помощью можно выделить все объекты в открытой папке для последующего копирования в новое место назначения.
- Command + D. Дублирование файла в текущей папке без использования контекстного меню.
- Command + Z. Отмена последнего выполненного действия. Работает в текстовых редакторах и файловом менеджере. К примеру, с ее помощью можно отменить создание копии в текущей папке или вернуть на место вырезанный фрагмент текста.
В заключение
В этом материале мы собрали и описали различные методы копирования, доступные пользователям macOS. Используя их, вы сможете раскрыть для себя неизвестные возможности своего MacBook и выйти на новый, продвинутый уровень взаимодействия с этой удивительно удобной операционной системой.

На самом деле макОС во многом похожа на Виндовс, поэтому способы копирования и вставки текстовых блоков подобны для обеих ОС. Доступно два основных способа совершения рассматриваемых операций: через строку меню или посредством контекстного меню. Также эти возможности дублируют комбинации клавиш, о которых мы тоже расскажем.
Способ 1: Строка меню
Одной из особенностей интерфейса macOS является строка меню: своего рода панель инструментов, отображаемая поверх рабочего стола. Она характерна для всех системных и некоторых сторонних приложений, причём набор доступных в ней опций зависит от конкретной программы. Тем не менее, большинство из них имеют в себе пункты для копирования или вставки текста. Использовать их можно следующим образом:
-
Откройте программу, из которой вы хотите скопировать текстовый фрагмент. В нашем примере мы будем использовать веб-браузер Safari. Для выделения текста используйте мышь или тачпад: в первом случае зажмите левую кнопку и используйте курсор для выбора фрагмента, а во втором прикоснитесь к тачпаду для выделения, затем протяните для выделения.





Как видите, ничего сложного эта операция собой не представляет.
Способ 2: Контекстное меню
Операционная система Apple, как и её конкурент от Microsoft, имеет в себе функцию контекстного меню. Как и в случае Виндовс, оно вызывается правой кнопкой мыши. Однако многие пользователи МакБуков используют свои устройства в дороге, где мышь заменяет сенсорная панель Multitouch. Она тоже поддерживает вызов контекстного меню, но следует убедиться, что включены жесты двумя пальцами.
-
Щёлкните по значку меню Apple и выберите пункт «Системные настройки».



После этого можно переходить непосредственно к инструкции по использованию.
-
Выделите текст в первой программе (обратитесь к первому способу за подробностями) и нажмите правую кнопку мыши. На Multitouch коснитесь панели одновременно двумя пальцами. Появится меню, выберите в нём вариант «Скопировать».


Этот вариант манипуляций с текстовыми блоками представляет собой более удобный вариант первого, с теми же преимуществами и недостатками.
Способ 3: Комбинации клавиш
Манипулировать текстом можно и с помощью разнообразных сочетаний клавиш. Забегая наперёд, отметим, что клавиша Ctrl, пусть и присутствует на клавиатурах современных MacBook, используется не так обширно. Её функции на себя взяла клавиша Command, поэтому комбинации для копирования и вставки текста используют именно её.
-
За копирование выделенного фрагмента отвечает сочетание Command+C.


Эти комбинации работают практически везде в системе macOS.
Заключение
Мы рассмотрели методы копирования и вставки текста на MacBook. Как видим, эти операции проводится не сложнее, чем на ноутбуках под управлением Microsoft Windows.

Отблагодарите автора, поделитесь статьей в социальных сетях.


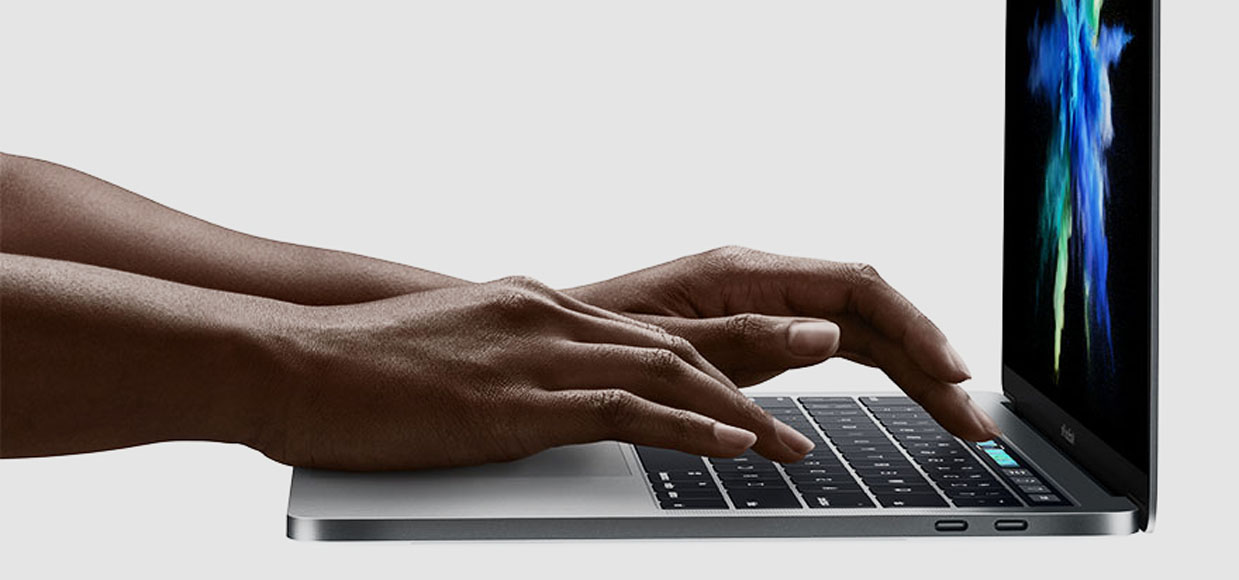
Создали шпаргалку сочетаний клавиш для продвинутых маководов.
Советуем сохранить эту страницу в закладки, чтобы потом возвращаться и доучивать/освежать память. Используя клавиатурные сокращения, вы экономите по 5-10 секунд, которые за месяц работы с Mac запросто превратятся в один освобождённый день.
Меньше движений, больше результата. Поехали учить!
1. Сделать скриншот экрана
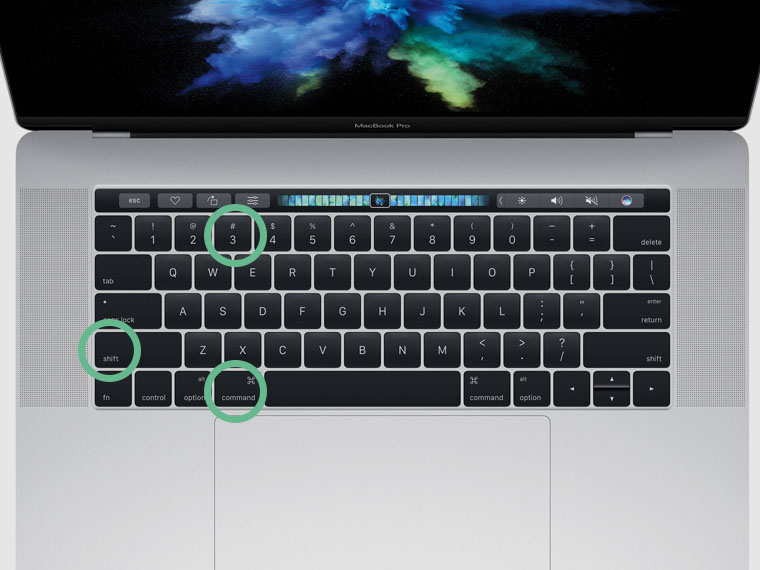
Нажмите Command + Shift + 3.
2. Сделать скриншот окна
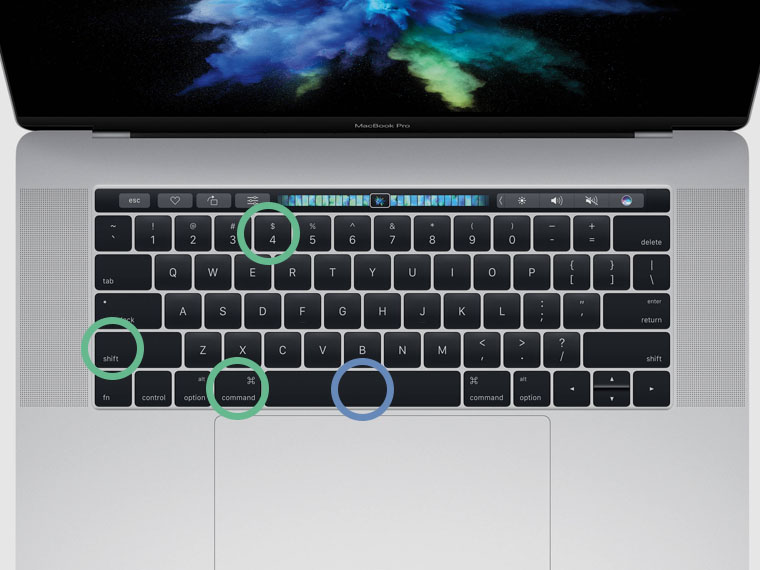
Нажмите Command + Shift + 4. После — пробел. Выберите окно мышкой-тачпадом и кликните-тапните.
3. Сделать скриншот области
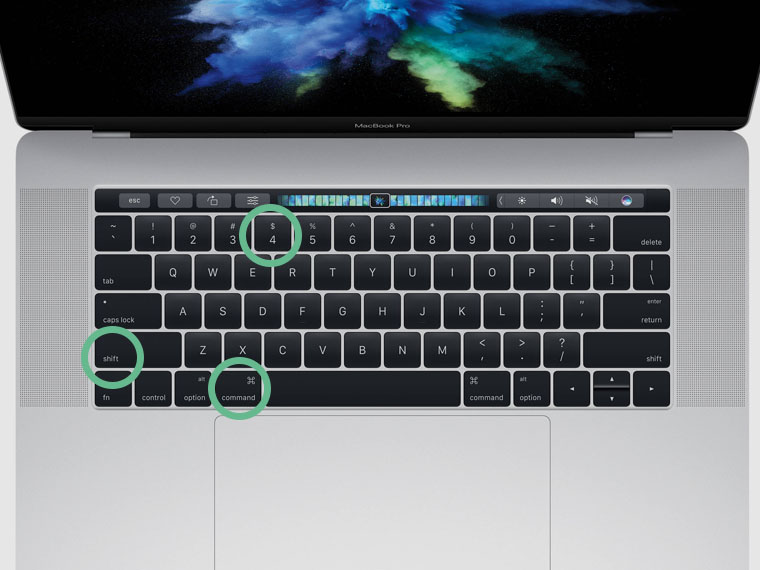
Нажмите Command + Shift + 4 и выделите область.
4. Выйти из приложения
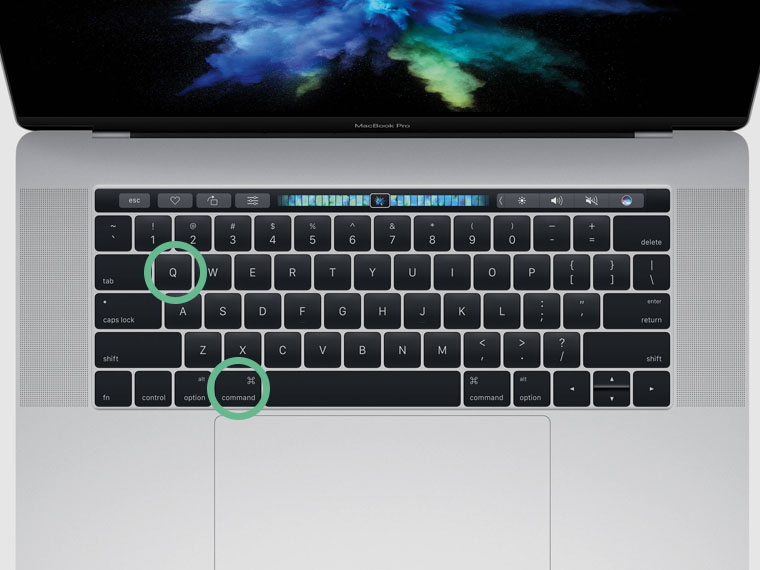
Нажмите Command + Q.
5. Открыть новую вкладку
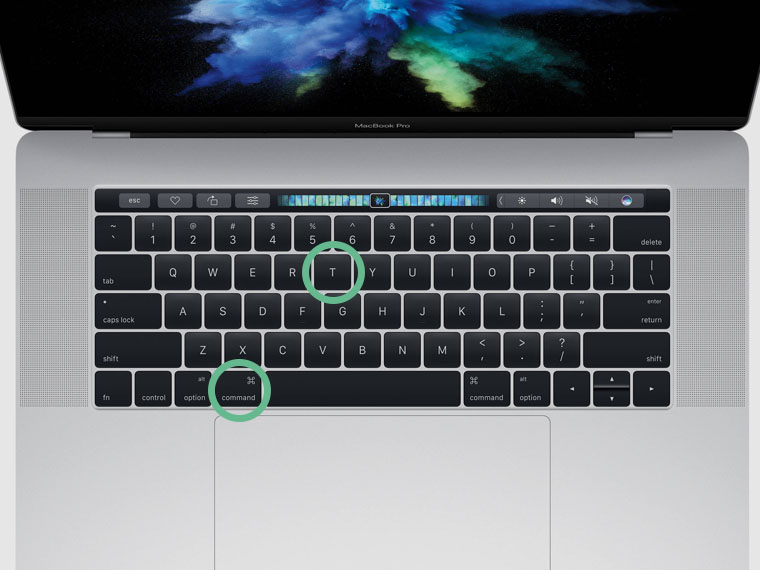
Нажмите Command + T.
6. Переключиться между приложениями

Зажмите Command + Tab и перемещайтесь между стрелками влево-вправо.
7. Открыть параметры приложения
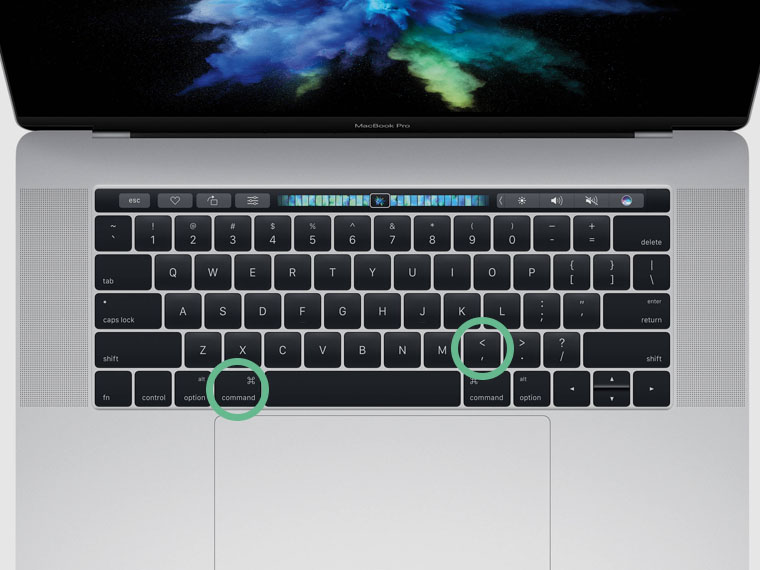

Нажмите Command + В закладки
Прочитай эту статью сейчас. Быстрее справишься с работой и раньше уйдёшь домой.Николай Грицаенко
Кандидат наук в рваных джинсах. Пишу докторскую на Mac, не выпускаю из рук iPhone, рассказываю про технологии и жизнь.
Попробовал стол-трансформер для MacBook и чудо-подставки для iPad от MOFT. Это шик!
Первые впечатления и мини обзор MacBook Pro 2021 года с процессорами M1 Pro и M1 Max. Отвечаем на вопросы
Все способы установки macOS Monterey. От стандартного обновления до загрузки с флешки
10 фишек macOS Monterey, которые заставят обновиться. Две придется подождать
Сегодня исполнилось 10 лет со дня смерти Стива Джобса
Apple запретила пользователям iOS 15 возвращаться на iOS 14
Все критикуют интерфейс Safari 15, но Apple пока не реагирует
🙈 Комментарии 65
Вот почему я люблю Windows .
@norer , это был вопрос?
@PavelArtemyev , панель работает под управлением отдельных операционной системы и процессора. Поэтому все будет не хуже, чем с физическими кнопками.
@PavelArtemyev , мак зависнет и привет, айфон зависнет и привет.
@PavelArtemyev , ESC вроде в любом приложении доступна
@norer , поведайте мне как на винде зайти в настройки любой программы?
затем, каким сочетанием клавиш скопировать в буфер обмена нужный мне фрагмент с экрана запущенной программы?
Большинством пользуюсь каждый день) Только вот в 6 пункте не понял зачем гемороиться со стрелками если можно табом перепрыгивать
@Николай Грицаенко , Если зажать Shift, то можно и обратно.
@Николай Грицаенко , жжете, cmd+tab+shift.
CheatSheet в помощь
Вызвать спотлайт можно ctrl + пробел
@Николай Грицаенко , по-умолчанию
@MAXiDROME , уже нет
@maclex , это не новость, но спасибо ;) продолжим в том же духе ;)
Спасибо! О некоторых не знал:)
@nebozdes , пожалуйста, я сам много нового узнал при подготовке материала)
@NKTN , да, все верно ;)
@supchik , у меня пальцев не хватит)
@Николай Грицаенко , я тоже так думал по первости. теперь shift+ctrl+cmd+4 жму на автомате :)
@supchik , спасибо, потренируюсь)
Как выключить клаву?
Если нажать cmd+tab, то можно не только переключать приложения, но и удерживая cmd и нажимая q закрывать их
@seleznev , спасибо, круто ;)
шпаргалка сочетаний клавиш для продвинутых маководов.
@ilanka , для начинающих. Продвинутые в курсе.
@Max K. , учим, чтобы перейти из класса начинающих в класс продвинутых)
Добрый день!
Статья полезная, спасибо!
А подскажите, пожалуйста, можно как-то быстро переключаться между окнами одного приложения?
@ideryabin , Да Cmd + ` (левее кнопки Z/Я а то не понятно как то получилось :)
@IlyaCh77 , Спасибо)) Правда попробовал и не получилось(((
@ideryabin , разумнее настроить смах четырьмя пальцами вниз (System Preferences > Trackpad > More Gestures > App Expose)
В копилку:
Погасить экран: ALT + CMD + Eject
@ILYA2606 , с этим сложнее т.к. вариации менялись между сериями буков. поэтому я предпочёл поставить InsomniaX и дизеблит что надо и дисплей по своему шорткату погасить можно.
@supchik , Да, у макбуков по-другому, да и кнопки Eject там нет с тех пор, как выпилили привод. Зато с родной блютуз-клавой должно работать всегда.
@ILYA2606 , так вместо эджекта же кнопка питания используется
@Raul , не нашел пока. посмотрите в настройках конкретного браузера.
@Raul , cmd + W закрывает текущую вкладку. Только часто промахиваюсь вслепую и закрываю браузер откатом cmd + Q :))
Нет cmd+X на маке. Есть cmd+C, а затем cmd+V для копирования или opt+cmd+V для перемещения
@nikitos_r , не буду сейчас спорить (компа под рукой нет) но я почему то уверен что есть
@nikitos_r , этой файлов. А разговор о тексте.
@nikitos_r , cmd+X есть. Он вырезает выделенный текст (аналогичен Ctrl+X в Windows)
2. Для п.16 (но в Finder) позволяет подняться или опуститься в иерархии папок, не открывая новое окно (что, порою, по незнанию, бесит любителей Command Commander)
@justmitrich , спасибо, многим будет полезно ;)
Перешел на macos, чтобы программировать под ios.
Должен сказать, macos это такое говнище. Интерфейс для инопланетных существ, все работает криво-косо. Клавиатура и мышь это особое извращение у них.
Прочитал этот обзор, далеко ходить не надо. Сделать скриншот все -комманд + 3, а скриншот приложения command + 4 + пробел. Почему во втором случае не 3. Юзерфренди, ага. А ждать пока появятся кнопки срытия/закрытия окна. Хочется разбить монитор. Я привык быстро сворачивать и разворачивать, а не 1.5 сек ждать
@id112001860 , прежде чем сравнивать macOS и Windows, попытались бы установить что-то из командной строки или залезть глубоко в системные файлы. macOS и Linux не делают сильных ограничений. Ах да, совсем забыл. Linux работает также, как и macOS, даже чуть хуже.
А, еще всплывающие окна без кнопки закрыть. Только просмоотреть их можно и потом закрыть. Очень удобно, когда смотришь фильм с дивана. Вскакиваешь каждые 5 мин и закрываешь бесконечные очень нужны окошечки
А как накинулись то на первого комментатора. Инфантилы, не знающие, что есть реальное удобство.
Cmd+T и Cmd+A сейчас просто изменили мою жизнь, даже задышалось свободнее :)
Спасибо!
Читайте также:

