Как меня язык на клавиатуре rii
Обновлено: 17.05.2024
Описаний таких клавиатур от различных производителей в сети достаточно. Поэтому в двух словах, а потом сразу к делу:
Беспроводная русскоязычная мини-клавиатура подключается к ПК, Анроид-ТВ приставкам, смартфонам и т.п. В комплекте идет свисток, который вставляется в гнездо USB на вашем оборудовании. Есть подсветка кнопок четырех цветов, тачпад для мышки. В-общем, вещь удобная и приятная, так как заменяет и пульт и мышь и, само собой клавиатуру.
А теперь о том, о чем информацию найти крайне трудно - о клавишах и сочетаниях клавиш, которые сделают пользования мини-клавиатурой на еще эффективней. Полезны для пользователей ТВ-приставок на Андроиде. Поверено на А7.
Fn + F8 - отключает тачпад при необходимости.
FN + F7 - скриншот экрана (сохраняется в Галерею)
F1 - переход в Галерею
FN + "пробел" - скорость перемещения курсора мыши
FN + F2 - включение (отключение) подсветки, переключение цветов
Кнопку FN можно найти снизу-слева на клавиатуре. на фото выделена синим цветом.
Многие мучаются в поисках переключения клавиатуры на русский язык. Поможет Russian Keyboard. Но не та, которая в Плей Маркете - ищите файл apk в Сети, там же найдете и простые настройки этой полезной программки. Переключение на русский по умолчанию с помощью этой программы: Shift + "пробел".
F7 - переход к иконкам приложений.
Некоторые другие функциональные клавиши F(..) тоже выполняют быстрые команды - но тут уж нужно разбираться самостоятельно, в зависимости от вашего устройства. Как и с другими клавишами, типа Esc/
Мое любимое сочетание: AltGr + Tab. AltGr на клавиатуре справа от пробела, не путайте с Alt.
Позволяет при одновременном нажатии открыть каскад всех открытых в данный момент приложений - аналог "квадратика" на командной панели в смартфонах.
Затем, удерживая AltGr можно листать окна приложений с помощью стрелок (справа-сверху). Переходит. в них по вашему выбору. Закрывать, нажимая кнопочку Del.
Запомнив эти нехитрые сочетания можно здорово упростить управление своим смарт-устройством и сделать его более удобным и приятным. успехов!
Купить такую клавиатуру можно за 6-9 долларов. Производитель большого значения не имеет.

Год назад мы пополнили свой ассортимент гироскопическим пультом от компании «Rii» Mini i25A. Устройство совмещает в себе беспроводной программируемый пульт ДУ, 3-x осевую гироскопическую аэромыщь, беспроводную клавиатуру, микрофон и аудио разъем для общения по Skype.
Наши клиенты часто обращаются за консультацией по настройке данного устройства, проанализировав все возникшие вопросы, мы составили подробную инструкцию по настройке Mini i25A.
Подключение к устройству
(Rii Mini i25A – совместим с компьютерами, планшетами, телевизорами Smart TV, мультимедийными приставками работающими под управлением ОС Windows, Linux (Android), MacOS, iOS )
Устройство подключается через USB передатчик, работающий по беспроводному каналу на частоте 2.4 ГГц. Для начала работы нужно выполнить сопряжение, подключение пульта к передатчику.

- Убедитесь в том, что переключать на боковой грани пульта находится в положении «OFF»
- Подключите USB передатчик к устройству.
- Зажмите на пульте кнопку «ESC» и одновременно включите пульт, для включения переведите переключатель в состояние «ON»
- При успешном сопряжении, загорится синий светодиод.
Управление курсором, калибровка гироскопа
Курсор
Быстрая регулировка скорости указателя, курсора производится путем одновременного нажатия клавиш «FN» и «DPI»
Калибровка

- Извлеките USB передатчик из устройства.
- Разместите пульт на ровной горизонтальной поверхности, например, на столе. Выключите питание устройства, переведите переключатель на боковой панели в положение «OFF»
- Зажмите и удерживайте кнопку «Возврат» (правая кнопка мыши) и кнопку «Меню» (три горизонтальные полоски), удерживая включить питание устройства, отпустить клавиши через 2-3 секунды. Подождите 4-5 секунд.
- Подключите передатчики, проверьте результат, при необходимости повторите операцию.
Программирование кнопок пульта
Вы можете запрограммировать одну из доступны кнопок (программируемые кнопки выделены оранжевым цветом). Программирование кнопок осуществляется путем копирования инфракрасного сигнала от любого ИК пульта.

- Зажимаем «SET» удерживаем 4 сек. Светодиод быстро мигает, после чего начинает гореть непрерывно. Отпускаем «SET».
- Нажмем программируемую кнопку на пульте. Светодиод начинаем мигать.
- Направляем Rii Mini i25A на пульт от вашего устройства, наживаем на пульте устройства выбранную клавишу для программирования, через 2-3 секунды оранжевый светодиод мигнет три раза и погаснет, тем самым просигнализировав что команда принята. Кнопка запрограммирована. Программирование для каждой кнопку осуществляется индивидуально, последовательно.
Аудио функции

Микрофон
Для корректной работы с встроенными микрофоном, перед включением USB приемника убедитесь, что пульт выключен. (На боковой грани положение переключателя «OFF»)
Подключение наушников
Подключите наушники в аудио разъём на пульте, активируйте вывод звука одновременным нажатием кнопок «FN» + «ESC».
Управление вводом текста
Клавиатура при подключении пульта определяется как стандартное устройство ввода.
Люди помогите не работает программирование у Rii mini i25. Даже не выходит в программирование (сколько не держи SET не загорается жёлтая лампа)
Может как то его можно сбросить (RESET)
Спасибо!
Добавлено 27.11.2016, 16:13:
Перевёл инструкцию:
1. Нажмите и удерживайте кнопку Set в течение более 4 секунд, желтый светодиод
мигнет один раз и горит.
2. Совместите ИК-пульта дистанционного света с пультом ИК свет ( Примечание
расстоянии менее 7 см ). Затем нажмите клавишу для программирования,
светодиодный индикатор мигает два раза и, что означает, что ключ готов к
программированию
3. Нажмите клавишу, чтобы быть запрограммированы в оригинальный пульт,рии
дистанционное светодиод будет мигать три раза и будет гореть,указывая
завершения настройки. (в ключевом режиме обучения в течение 10 секунд, если
кнопка не нажата, чтобы узнать,он будет выходить в состояние обучения)
4. Повторите шаги 2-4 и завершения программирования ключей другого
5. нажмите клавишу Set или оставить его без операции 10 секунд,рии пульт ДУ
выйдет из режима программирования
У вас получилось запрограммировать? что-то у меня такая же беда как и у вас, пульт приехал 2 недели назад.У меня та же самая история пытался настроить кнопку power в итоге словил какой-то баг -
пульт не реагирует на нажатия кнопки power и set (не загорается оранжевый светодиод).
Так же толком нормально не работает гироскоп калибровка не помогает (курсор двигается рывками, по горизонтали вообще невозможно никуда точно попасть)
пробовал на 3 разных устройствах поведение одинаковое
Так кто-нибудь знает можно-ли сделать factory reset ?
Похоже, что баг по поломке кнопки SET воспроизводится единожды и убивает функционал программирования кнопок на пульте o.O . Я словил его при попытке запрограммировать саму кнопку SET, т.е. если не хотите получить урезанную версию пульта, то не пытайтесь программировать кнопку SET, т.к. это приведет к ее поломке.
Как сбросить пульт к заводским настройкам нет ни в инструкции, ни на сайте Riitek'a. Написал в поддержку, мож подскажут, что делать дальше.
PS. На пультике есть надпись Riitek и на коробке есть наклейка с анти-контрафактным кодом проверки, но чет страница проверки не выдает ничего дельного. Кто столкнулся с данной проблемой, пытались ли вы понять оригинален ли пульт?
Приобрел этот пульт. Программировал ИК - сначала ничего не получалась, так как по инструкции. Но в итоге удалось запрограммировать несколько клавиш. А потом SET умерла. Мне показалось, что процесс программирования несколько отличается от инструкции.
1) Зажимаем SET удерживаем 4 сек. Светодиод быстро мелькает - потом загорается постоянно. Отпускаем SET.
2) Нажмем программируемую кнопку на пульте. Светодиод начинаем мигать.
3) С очень близкого расстояния 3-5 см светим диод в диод, при этом я еще вращал в некотором пространственном угле (медленно). Показалось, что в темной комнате улавливает луч лучше.
4) Обычно при хорошем угле и близком расстоянии светодиод захватывается с пульта и мигает ТРИ раза. Если кнопка не запрограммировалась, то через секунд 10 светодиод гаснет. В этом случае скорее всего луч не попал на ИК приемник пульта. Так как обычно захватывает за пару секунд.
5) Видимо запрограммировал кнопку SET и она померла) Светодиод не горит (точнее горит ооочень тускло, практически не горит) и в режим программирования не входит.
Пока списываюсь с продавцом на предмет возврата. В целом пульт хорош, но ИК программирование реально доставляет неудобство и глючное.
Приобрел этот пульт. Программировал ИК - сначала ничего не получалась, так как по инструкции. Но в итоге удалось запрограммировать несколько клавиш. А потом SET умерла. Мне показалось, что процесс программирования несколько отличается от инструкции.Да, все верно
1) Зажимаем SET удерживаем 4 сек. Светодиод быстро мелькает - потом загорается постоянно. Отпускаем SET.
2) Нажмем программируемую кнопку на пульте. Светодиод начинаем мигать.
3) С очень близкого расстояния 3-5 миллиметра светим диод в диод, при этом можно пробовать чуть изменить угол между пультами. В темной комнате улавливает луч лучше.
4) Если все хорошо сложилось и кнопка запрограммировалсь, то светодиод мигает ТРИ раза. Если кнопка не запрограммировалась, то через секунд 10 светодиод гаснет.
5) Если кнопка запрограммировалась, нажимаем на пульте следующую программируемую кнопку и жмем кнопку на пульте донора пока не увидим троекратное быстрое мигание.
6) Для окончания программирования я просто ждал пока желтый светодиод погаснет.
Кнопку SET все- таки запрограммировал, хоть и боялся выхода пульта из строя.
При программировании пульты держал очень близко, иначе ни чего не получается.
Не всегда кнопки программируются удачно, даже при новых батарейках в пульте донора. Например диод мигает три раза но кнопка не работает. В таком случае я применил второй универсальный пульт от твбокса, на котором уже были запрограммированы кнопки громкости и со второго раза я с его помощью запрограммировал Rii mini 25a на регулировку громкости
Мощность светодиода у Rii mini 25a очень плохая! У меня Твбокс стоит за телевизором. По нижней кромке ТВ и родной пульт спокойно управляет ТВ боксом. RII mini этого не делает, что бы включить ТВ бокс нужно подойти к телевизору, что меня не устраивает. Если Твбокс достать из-за телевизора, то тут пульт справляется с его включением. Чтобы управлять телевизором, пульт нужно точно направлять на приемник тв. Опять же родным пультом от ТВбокса можно направлять хоть в другую сторону.
Звук через наушники в пульте с шумом! Прям с конкретным шумом, а ведь это был основной пункт по которому я выбрал этот пульт. Микрофон на работоспособность проверил- работает. Работают только наушники с микрофоном (от телефона), что бы работали обычные наушники их не нужно вставлять до конца.
Пульт без использования "спит" после спячки всегда включается аэромышь- очень неудобно.
Оказывается пульт может будить приставку нажатием кнопок "кольца". Так что теперь не нужно подходить к ТВ для вклбчения приставки.
Вот сейчас думаю, а буду ли я им пользоваться. Нафиг мне эта аэромышь и клавиатура? Посмотрим, может привыкну и он действительно мне пригодится и будет удобен, но если вернуть время назад, покупать бы я его точно не стал.
Теперь нужно попробовать еще какие нибудь наушники, вдруг будут работать без шума.
Получил пульт. В темной комнате запрограммировал кнопку sourse на переключение входов, кнопку справа от неё на вкл-выкл (кнопка power показывает что программируется но телек не вкл-выкл).
Остальные запрограммирую отпишусь.
Добрый день!
На Android Mini PC положил глаз уже давно, около года назад, но земноводное сдерживало от покупки. И вот в очередной раз, когда встроенный браузер телевизора выдал табличку «недостаточно памяти и просмотр прекращается», терпению моему пришел конец…
В этом обзоре рассмотрим мини клавиатуру, которую заказал вместе с андроид «свистком».
Вкратце — очень удобный пульт, для прослушивания музыки и просмотра видео, не вставая с дивана. Рекомендую!
ПРЕДЫСТОРИЯ.

Как только человеку был дан мозг, он сразу начал облегчать себе условия жизни.… Поэтому мы сейчас имеем компьютеры и другие интересные штуковины.
Вот и я, как существо разумное, каждый раз при просмотре фильмов на своём компе, думал, почему я всё время должен вставать с дивана, чтобы включить-выключить фильм, отрегулировать громкость, поставить на паузу и т.д… Такое положение дел меня не устраивало, и ради этой цели я «подружил» беспроводной джойстик с программкой Xpadder_PowerPack.
У этого варианта были, как свои плюсы, так и минусы. Видимо минусы перевесили, и джойстик в итоге оказался в шуфлядке. Затем был куплен телевизор с новой, «сырой» WebOS и муки продолжились уже с «тормозами» браузера и смарт ТВ.
Так я пришёл к тому, чтобы заказать MK809 IV TV Stick и беспроводную клавиатуру i8
RT-MWK08







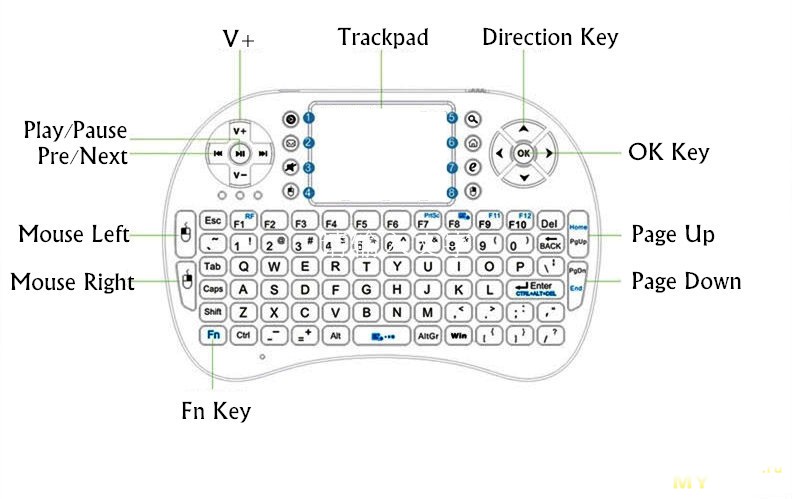
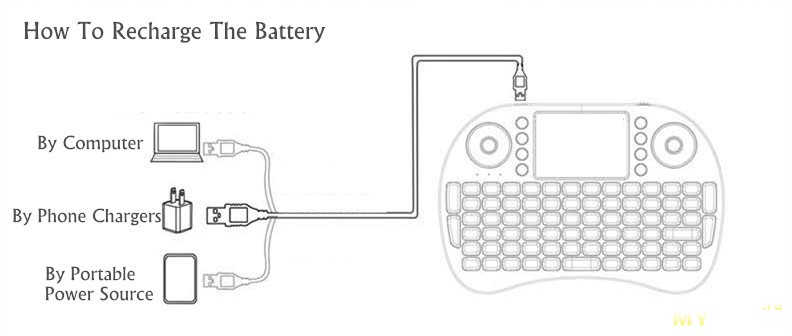
ХАРАКТЕРИСТИКИ:
— 92 клавиши, 2.4 ГГц. Беспроводная клавиатура с сенсорной панелью.
— Мини-qwerty-клавиатура, клавиши управления мультимедиа ПК и игровых клавиш управления.
— Подходит для Google TV, HD-плеер, Android TV Box, foriPhone и веб-ТВ.
— Максимальное рабочее расстояние: ≥10m без помех и направление движения не предел.
— С интерфейсом USB адаптер.
— Подходит для людей, чтобы смотреть интернет-телевидение, играет через широкополосного/ПК, как NBC, ABC, листы и IPTV.
— Выберите просмотр удовольствий без хождения к компьютеру, чтобы изменить каналы/Прокрутка списка опций.
— Регулируемый Touchpad.
— Функция прокрутки колеса.
— Сопоставимы с реальной сенсорной панелью ноутбука.
— ТПУ клавиши очень удобны для набора опыта.
— Съемный литий-ионный аккумулятор.
— Для windows элементы управления мультимедиа.
— Управление беспроводной связью мультимедийный ПК/смарт-мобильный телефон.
— Цвет: черный/белый.
— Размер: 146 мм * 97.5 мм * 19 мм (L * W * H)
Поддерживаемые системы:
— Microsoft windows, CE, 2000, XP, Vista и 7;
— Linux;
— FORMAC Операционная система X;
— Symbian S60;
— Операционная система Google Android (2.2 или выше);
Комплект поставки:
1 xКлавиатура
1 xUSB приемник
1 xUSB кабель
1 xLithium-ионный аккумулятор
ПОСМОТРИМ, ЧТО ИЗ СЕБЯ ПРЕДСТАВЛЯЕТ В РЕАЛЬНОСТИ
В Беларусь посылка дошла за 25 дней.
Упаковка — коробка из «пупырки», обмотанная скотчем, внутри TV Stick и клавиатура.
Короба слегка помялась, но сама клавиатура не пострадала.
Внутри коробки, ещё одна коробка, в которой лежала клавиатура, USB-кабель и инструкция.
Инструкция на английском языке и никакой смысловой нагрузки не несёт.
С обратной стороны никаких опознавательных знаков. Области под пальцы — рифлёные.
Под крышкой разместился USB-приемник и нокиевский аккумулятор на 810mAh.
В нижней части под аккумулятором — отсек для двух аккумов ААА, но без клемм. Мне на глаза попадались такие клавиатуры с тремя вариантами расположения аккумуляторов — встроенный, съёмный и 2 ААА.
На торцевой части — кнопка включения/выключения и Micro-USB для зарядки.
Управление через шнур не происходит.
В левом верхнем углу расположились клавиши управления плеером, под ними 3 диода.
— Первый диод говорит о том, что клавиатура включена и горит синим цветом.
— Второй диод — зарядка батареи, горит красным, когда батарея заряжается.
— Третий диод загорается оранжевым светом каждый раз при нажатии кнопок.
Если не нажимать кнопки, клавиатура переходит в «спящий» режим через 13 секунд.
«Пробуждается» — нажатием любой кнопки или тычком по тачпаду.
Тачпад распознаёт 4 режима.
1. Управление курсором (1 палец).
2. Тычёк (1 палец).
3. Прокрутка вверх/вниз (двумя пальцами).
4. Тычёк тремя пальцами, срабатывает, как правая кнопка мыши (открывает контекстное меню).
С правой стороны — стрелки и кнопка ОК.
Стрелки работают, как прокрутка вверх/вниз, ALT + стрелка влево — шаг назад в проводнике
ALT + стрелка вправо — шаг вперёд в проводнике. В общем появился повод наконец-то выучить сочетание «горячих» клавиш.
CTRL + C — копирует выделенный объект в буфер обмена Windows
CTRL + V — отвечает за вставку содержимого буфера обмена Windows в текущее место (например, туда, где стоит курсор) той программы, с которой Вы работаете
CTRL + X — удаляет выделенный объект и помещает его в буфер обмена Windows
PrtScr — создание и помещение в буфер обмена Windows графической копии экрана
Alt + PrtScr — копирует не весь экран, а только активное окно
CTRL + Z — отмена предыдущей операции
CTRL + N — создает новый документ
Win — открывает меню «Пуск».
Win + D — сворачивает все активные окна
CTRL + Shift + Left; CTRL + Shift + Right — выделяет текст по словам.
CTRL+клик — выделение в произвольном порядке нескольких объектов
Alt + Space — Вызов системного меню окна
ALT + F4 — Закрыть окно или выйти из программы
CTRL + F4 — Закрыть текущее окно в программе
SHIFT+DELETE — Удалить выделенный файл, не помещая в корзину
F1 — Вывести справку
F2 — Переименовать выделенный файл
F3 — Открыть окно поиска файлов
F5 — Обновить
BACKSPACE — Перейти в раздел на уровень выше
CTRL + SHIFT + ESC — Вызов «Диспетчера задач» (еще его можно вызвать комбинацией CTRL + ALT + DELETE, появиться список, из которого вы можете его выбрать)
ALT + Стрелка влево — Шаг назад в проводнике
ALT + Стрелка вправо — Шаг вперёд в проводнике
Win + стрелка в право + Enter — выключение компьютера
Зажав кнопку FN и нажав на пробел, можно уменьшить или увеличить чувствительность курсора (3 режима).
Телефон, свисток, компьютер — клавиатуру «подцепили» без лишних настроек.
ВЫВОДЫ:
Можно разобрать клавиатуру на части, написать обзор на 10 вордовских страниц, но суть от этого не изменится. Клавиатура СУПЕР!
Пользуюсь неделю, ещё ни разу не подзаряжал. Качество материалов отличное, эргономика хорошая. Радиус действия — комната 20 квадратных метров + коридор.
Из полезного лично для меня:
— Когда домашние на компе играют в «Сокровища пиратов», смотрят фильм или слушают музыку, а я в это время отдыхаю, могу уменьшить звук.
— Когда домашние поиграли в «Сокровища пиратов» и быстренько унеслись в другую комнату, не выключив комп, а я в это время отдыхаю, то можно выключить комп сочетанием «горячих» клавиш Win + стрелка вправо + Enter.
— Вызов плеера одной кнопкой, громкость, перемотка, старт, стоп, пауза (фильмы и музыка).
— Навигация в браузере при просмотре фильмов из интернета.
— Перевод монитора в спящий режим и обратно. Например посмотреть результат при скачке торрентов. Для спящего режима у меня — виджет на рабочем столе. «Горячих» клавиш в своё время не нашёл.
— И самое главное, управление андроид «свистком» на телевизоре.
Продавец общительный, порядочный, быстрый. Торгует массой интересных штуковин. Рекомендую!
Эта беспроводная клавиатура радикально изменила традиционный простой дизайн и полностью заменила мышь и клавиатуру.
Монтаж
• На задней части пульта дистанционного управления откройте крышку и выньте USB приемник.
• Вставьте USB-приемник в свободный порт USB.
• Включите клавиатуру переключателем. Клавиатура найдётся и установится автоматически. Никаких дальнейших действий не требуется — вы теперь готовы использовать клавиатуру!
ПРИМЕЧАНИЕ: При низком уровне заряда батареи, индикатор низкого напряжения мигает, чтобы предупредить
Пользователь. Устройство автоматически включится, если аккумулятор разрядится. Оборудование должно быть заряжено
Системные Требования
• HID совместимое устройство
• Терминал с USB-портом
• Windows 2000
• Windows XP
• Windows Vista, Windows CE, Windows 7, Windows 8
• Linux (Debian-3.1, Redhat-9.0, Ubuntu-8.10, Fedora-7.0 тестировалось)
• Android OS (со стандартным интерфейсом USB)
Спецификация
• Многофункциональная клавиатура
Размер: 148 * 102 * 20 мм Вес: 125г (ПРО ВЕС ВРУТ)
• Беспроводной приемник
Размер: 14 * 18 * 6 мм Вес: 2 г
параметры
• Приемник (донгл): Nano стиль
• Порт подключения: с USB 2.0 выше
• Режим RF: 2.4Ghz GFSK
• Расстояние передачи: до 10 метров
• мощность передачи: Менее + 4db
• Источник питания: аккумуляторная полимерная литий-ионный аккумулятор
• Зарядное напряжение: 4.4V — 5.25V
• Зарядный ток: 300 мА
• Спящий Текущий класс 1: 86uA
• Рабочее напряжение: 3,7 В
• Рабочий ток: 60 мА; при работе с LED подсветкой: 100мА
Использование Air Mouse
Во включенном состоянии, курсор будет следовать за вашими жестами, чтобы сделать соответствующие действия, например, перемещение, нажатие, перетаскивание и т.д.
Примечание: Курсор может перемещаться автоматически, если устройство меняет температуру, падает вниз, или ударяется.
Следующие шаги необходимы для коррекции курсора:
а. Включите устройство.
б. Установите устройство в горизонтальном положении на столе.
в. Нажмите FN + Левая клавиша мыши и отпустите.
d. Устройство будет перезагружено. Подсветка и синий свет загорятся через 3 секунды. После этого, коррекция закончена.
Сенсорная панель
Используйте свой палец для прокрутки сенсорной панели для выполнения перемещения курсора, перетаскивая и т.д.
Выключение клавиатуры после использования
После использования, пожалуйста, выключите устройство. Чтобы не потерять поместите приемник USB обратно в камеру.
Автоматический таймер сна и функция пробуждения
Клавиатура поддерживает функцию автоматического сна и пробуждения. Не используясь около 3-х минут, клавиатура переходит в режим ожидания. В состоянии сна, все светодиодные индикаторы выключены. При нажатии любой клавиши (кроме FN.Ctrl, Space, WIN) можно разбудить его.
Зарядка аккумулятора
Устройство имеет литиевую аккумуляторную батарею. Для использования зарядки допускаются только разрешенные кабель и адаптер.
Обратите внимание: когда низкий уровень батареи, клавиатура имеет предупреждение низкого питания. Светодиодный индикатор мигает быстро, а клавиатура может работать неправильно. Вы должны зарядить аккумулятор. Во время зарядки, красный светодиод будет гореть; когда зарядка заканчивается, красный светодиод будет выключен.
Светодиодная индикация
Когда клавиатура подключена с приемником USB, синий свет будет не мигает; когда соединение отсутствует, синий свет будет мигать; Если нет соединения 30 секунд, устройситво переходит в спящий режим вся подсветка выключается.
Обслуживание
• Не пытайтесь разбирать устройство или заменить аккумуляторную батарею. Это приведет к потере гарантии.
• Батарея разряжается, при хранении в течение длительного периода времени без использования.
• Используйте указанное зарядное устройство. Отключите устройство после того, как аккумулятор полностью заряжен. Перезарядка батареи сокращает срок службы батареи.
• Не подвергайте устройство экстремальным температурам… Экстремальные температуры приведет к тому, срок службы батареи сократится
• Используйте только влажную ткань с мягким мылом для очистки устройства, растворители и другие чистящие средства могут привести к повреждению устройства.
В левом верхнем углу расположились клавиши управления плеером и подсветка клавишь, под ними 3 диода.
— Первый диод говорит о том, что клавиатура включена и горит синим цветом.
— Второй диод — зарядка батареи, горит красным, когда батарея заряжается.
— Третий диод загорается оранжевым светом каждый раз при нажатии кнопок.
Если не нажимать кнопки, клавиатура переходит в «спящий» режим через 15 секунд.
«Пробуждается» — нажатием любой кнопки или тычком по тачпаду.
Тачпад распознаёт 4 режима.
1. Управление курсором (1 палец).
2. Тычёк (1 палец).
3. Прокрутка вверх/вниз (двумя пальцами).
4. Тычёк тремя пальцами, срабатывает, как правая кнопка мыши (открывает контекстное меню).
С правой стороны — стрелки и кнопка ОК.
Стрелки работают, как прокрутка вверх/вниз, ALT + стрелка влево — шаг назад в проводнике
ALT + стрелка вправо — шаг вперёд в проводнике. В общем появился повод наконец-то выучить сочетание «горячих» клавиш.
Некоторые комбинации клавиш на клавиатуре в Windows.
CTRL + C — копирует выделенный объект в буфер обмена Windows
CTRL + V — отвечает за вставку содержимого буфера обмена Windows в текущее место (например, туда, где стоит курсор) той программы, с которой Вы работаете
CTRL + X — удаляет выделенный объект и помещает его в буфер обмена Windows
PrtScr — создание и помещение в буфер обмена Windows графической копии экрана
Alt + PrtScr — копирует не весь экран, а только активное окно
CTRL + Z — отмена предыдущей операции
CTRL + N — создает новый документ
Win — открывает меню «Пуск».
Win + D — сворачивает все активные окна
CTRL + Shift + Left; CTRL + Shift + Right — выделяет текст по словам.
CTRL+клик — выделение в произвольном порядке нескольких объектов
Alt + Space — Вызов системного меню окна
ALT + F4 — Закрыть окно или выйти из программы
CTRL + F4 — Закрыть текущее окно в программе
SHIFT+DELETE — Удалить выделенный файл, не помещая в корзину
F1 — Вывести справку
F2 — Переименовать выделенный файл
F3 — Открыть окно поиска файлов
F5 — Обновить
BACKSPACE — Перейти в раздел на уровень выше
CTRL + SHIFT + ESC — Вызов «Диспетчера задач» (еще его можно вызвать комбинацией CTRL + ALT + DELETE, появиться список, из которого вы можете его выбрать)
ALT + Стрелка влево — Шаг назад в проводнике
ALT + Стрелка вправо — Шаг вперёд в проводнике
Win + стрелка в право + Enter — выключение компьютера
Зажав кнопку FN и нажав на пробел, можно уменьшить или увеличить чувствительность курсора (3 режима).
Читайте также:

