Как на айфоне поменять шрифт клавиатуры
Обновлено: 17.05.2024
Иногда пользователю просто нужно поменять имеющийся шрифт на телефоне. Делается это по разным причинам. Иногда человек вовсе испытывает проблемы со зрением и увеличение шрифта – это единственное решение. Иногда пользователь просто хочет писать красивым шрифтом, будь он жирнее или же больше.
Как изменить имеющийся шрифт на Айфоне
В стандартных настройках Айфона можно поменять и размер, и жирность имеющегося шрифта. Делается это достаточно просто. Компания Apple заранее внесла такую функцию, как изменение стандартного размера шрифта на более большой или же, наоборот, менее. Сделано это, как говорилось ранее, чтобы каждый человек смог подобрать и настроить свой шрифт под себя, чтобы пользоваться устройством было в разы удобнее.
Изменение размера и жирности шрифта
Система может подстроиться не под все приложения. Если касаться стандартных, то изменения произойдут со 100% вероятностью, а если про скачанные, то тут могут возникнуть некоторые проблемы, которые пользователь не сможет решить самостоятельно без помощи утилит. Придется прибегать именно к дополнительным.
- Для начала пользователь должен открыть настройки. Располагаются они на стартовом экране. Напоминают шестеренку на сером фоне – именно так выглядит сама иконка;
- Далее необходимо перейти в раздел «Экран и яркость». Найти его можно простым пролистыванием;
- Далее выбираем пункт «Выбрать размер текст» и регулируем тот вариант, который удобно. Регуляция происходит при помощи ползунка. На экране автоматически появляется преобразованный текст;
- После настройки размера, можно приступить и активировать «Жирный текст», то есть такой параметр, когда надпись выделяется дополнительным слоем шрифта, тем самым становится жирнее. Делается это также при помощи специального ползунка, который находится в настройках.
Таким образом можно настроить две базовые функции – размер и жирность. Также пользователь может пойти дальше и сделать все намного удобнее.
Другие настройки
Мало кто замечает, но можно внести и другие изменения, дополнительные. Они нужны для того, чтобы урегулировать работу двух базовых вышеописанных функций. Эти настройки являются добавочными, то есть их можно вовсе не добавлять, но если сделать это, то работа приложения автоматически станет намного лучше.
Стоит регулировать процесс ползунком, который есть в настройках, а также помнить то, что если шрифт сделать слишком жирным, то приложение начнет работать некорректно, выдавая постоянные ошибки или другие подобные вещи.
Для того, чтобы дополнительно пользователю настроить пункты, нужно:

- Открыть настройки. Располагаются они также на стартовом экране в виде шестерёнки на сером фоне;
- Теперь же необходимо перейти в пункт «Основные». Раньше это не делалось. Найти его можно пролистыванием;
- После этого нажимаем на специализированную кнопку «Универсальный доступ», которая отвечает за дополнительные манипуляции с телефоном в целом;
- Теперь же пользователю стоит применить такой пункт как «Увеличение текста»;
- Выбираем нужный параметр при помощи ползунка, а дальше сохраняем все те настройки, которые были проведены.
Такие базовые настройки помогут пользователю быстро и легко настроить доступ к изменению размера шрифта. Более подробно об этих способах дополнительно можно посмотреть в этом видео
Как добавить сторонние шрифты на Айфон
Стандартный – это «San Francisco». Его разработали специально для компании, поэтому он прост, сжат, без дополнительных новшеств. Такой текст нравится большинству пользователей. Но с появлением нового iOS 13 все раскусили фишку с тем, чтобы устанавливать дополнительные стили, менять их, а также настраивать его таким способом, который нравится человеку. О дополнительных фишках в этой версии можно посмотреть в видео

Фишка с изменением не предназначена для кастомизации или же изменения интерфейса самого мобильного устройства или же его ОС. Дополнительные стили используются только на поддержку приложений с такой возможностью. То есть пользователь не может гарантировать то, что в каждой программке будет работать такая простая функция.
Какие форматы шрифтов поддерживаются
В мобильном телефоне на системе iOS доступны далеко не все шрифты и из поддержки. Компания предоставила всего три основных стиля, которые пользователь может применить на своем телефоне. Это оказались:
Стоит рассмотреть каждый из них.
TTF создан при помощи совместной разработки компании Аппл и Майкрософт. Этот формат наиболее распространен не только на Виндовс, но и на компьютере Mac.
TTC – доработанный вариант первого. Стоит отметить, что он помогает снизить объемы исходных данных, а также позволит объединить несколько шрифтов в один.
OTF – это самый старый. Он поддерживается всеми операционными системами, так как является старичком в этом плане.
Эти три формата – основы, на которых базируются все остальные. Именно таких форматов необходимо скачивать шрифты, так как другие просто могут не заработать на Айфоне. Необходимо тщательно проверять это, прежде чем устанавливать.
Где искать новые шрифты

На данный момент все те форматы и шрифты, которые пользователь хочет применить на свое устройстве, доступны на сайтах таких разработчиков, как:
Эти три сервиса также являются основами, разработчики специально придумывали стили под Айфоны, чтобы они работали с большей вероятностью.
Обратите внимание! Пользователь с системой ниже, чем iOS 13, может также поменять шрифт, но делать это ему придется при помощи сторонних утилит.
Как установить новые шрифты

Установка нового стиля – это такой шаг, который является базовым. Существует несколько способов:
- Через приложение;
- При помощи профиля.
Стоит разобрать каждый из них.
Через приложения
Первый способ – это при помощи специализированной программки. Самое необходимое – это использовать и найти нужную программку в App Store. Существует много бесплатных альтернатив. К ним относится Abode Creative Cloud или же iFront.

Найдя и скачав программку, нужно просто в неё зайти и установить интересный шрифт. После этого нужно перейти в настройки и выбрать тот шрифт, который устанавливался ранее.
При помощи профиля
Второй способ – через профиль. Этот способ подойдет для старых версий ОС. Те же программки помогут установить шрифты. Достаточно выбрать необходимый стиль шрифта после установки программки, а после согласиться на его установку. Далее нужно запустить на телефоне профиль разработчика и подтвердить дальнейшую установку, ввести код с изображения и пользоваться шрифтом.
Этими двумя способами можно установить стили текста на телефоне.
Как удалить шрифт
После установки может возникнуть вопрос о том, как удалить тот или иной стиль. Алгоритм также достаточно прост:
- Перейти в настройки и перейти в раздел «Основные»;
- Через него переходим в пункт «Шрифт»;
- Теперь выбираем тот стиль, который хотелось бы удалить;
- Удаляем его.

Если установка происходила через профиль, то алгоритм похож:
Таким образом можно удалить любой ненужный шрифт.
Если ничего не получилось
Может случиться и такое, что вовсе ничего не получилось. На это могут влиять разные факторы, о которых можно посмотреть в таблице ниже:
Установка новых шрифтов нужна отнюдь не для того, чтобы преобразить внешний вид интерфейса операционной системы на iPhone и iPad. Они предназначены для использования в приложениях, созданных для работы с офисным и другим контентом, в котором используется текст.
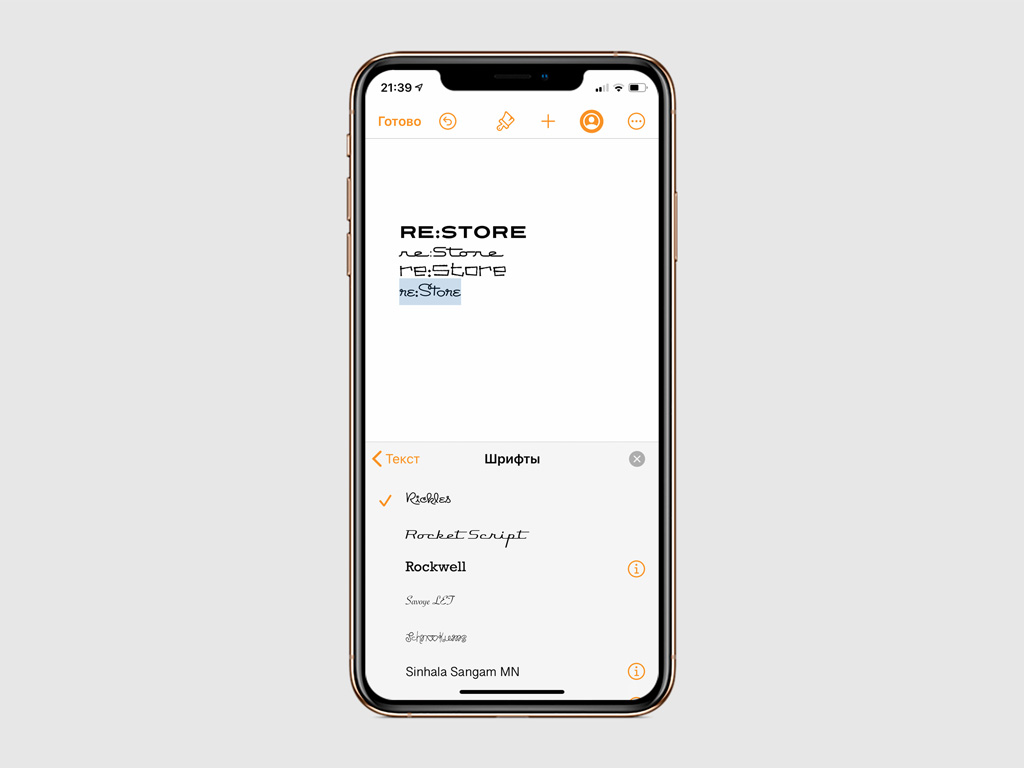
С каждым обновлением операционной системы мобильные устройства Apple становятся всё более и более универсальными инструментами не только для потребления, но и для создания контента. Появление возможности установить дополнительные шрифты — закономерный шаг развития iOS и iPadOS.
Как добавить новый шрифт на мобильное устройство
Чтобы добавить новые шрифты на iPhone или iPad, нужно установить из App Store одно из специальных приложений, которые содержат набор вариантов начертания текста. Для этих целей подойдет Font Diner — бесплатный базовый сборник шрифтов, который закроет большинство потребностей. Вот как его установить:
Шаг 1. Перейдите на страницу приложения Font Diner в App Store по ссылке.
Шаг 2. Используйте кнопку «Загрузить» и подтвердите своё намерение, чтобы скачать и установить приложение.
Шаг 3. Откройте приложение, нажмите на кнопку Activate, согласитесь с условиями и выберите возможность «Установить».
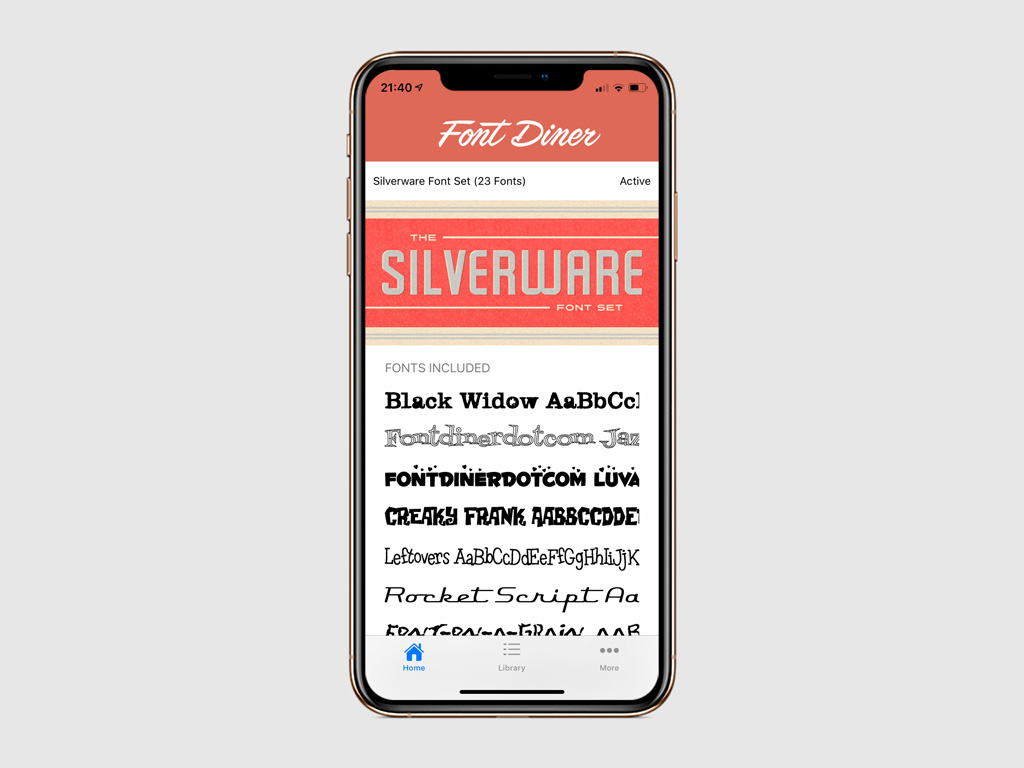
После этих манипуляций перечень новых шрифтов можно будет посмотреть в меню «Настройки» > «Основные» > «Шрифты».
Как использовать шрифты на своих iPhone или iPad
За использование дополнительных шрифтов в приложениях отвечают их разработчики. На данный момент таких программ не так и много, но в будущем их перечень должен значительно расшириться. Например, в стандартных «Заметках» это недоступно, а вот приложение Pages даёт такую возможность. Вот как ею воспользоваться:
Шаг 1. Запустите приложение Pages.
Шаг 2. Откройте существующий документ или создайте новый.
Шаг 3. Выделите необходимый участок текста.
Шаг 4. Разверните меню форматирования с помощью кнопки с изображением кисти.
Шаг 5. Разверните пункт «Шрифт».
Шаг 6. Определите необходимый вариант начертания букв.
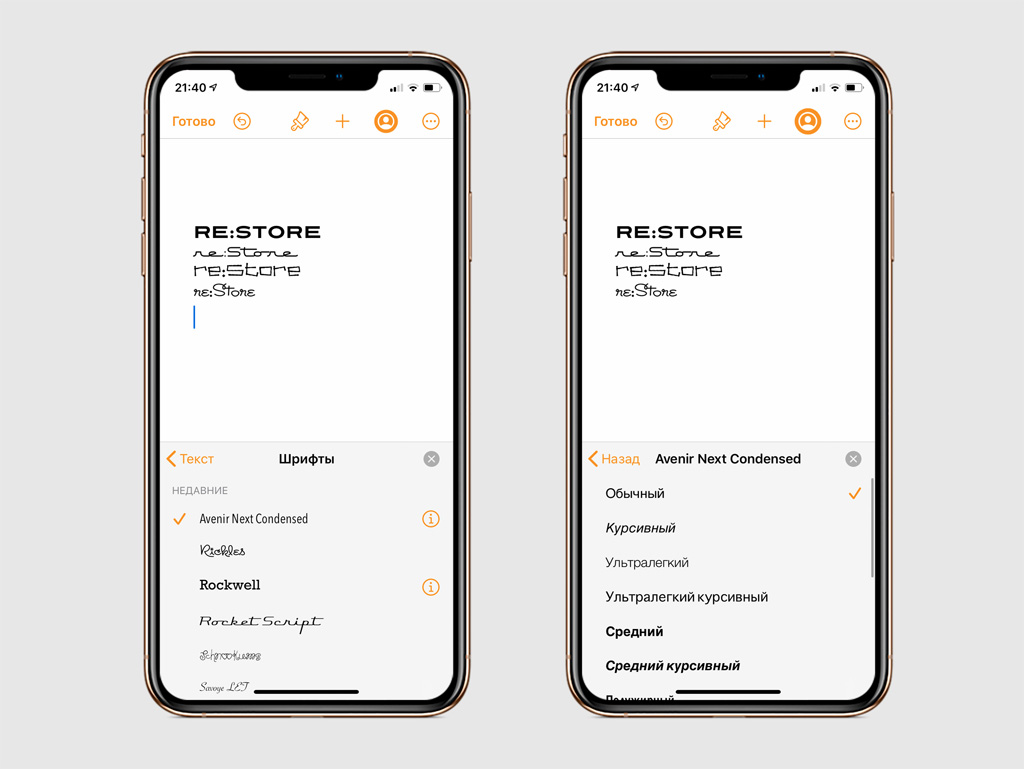
Возле некоторых пунктов в этом меню есть кнопка ⓘ. Она предназначена для того, чтобы выбрать необходимый вариант: «Обычный», «Тонкий», «Лёгкий», «Средний», «Полужирный», «Жирный» и так далее — этот набор меняется в зависимости от конкретного шрифта.
Почему некоторые шрифты могут не срабатывать
Случается, что после выбора шрифта для конкретной надписи её начертание не меняется — обычно это касается текста, который написан кириллицей. Скорее всего, дело в том, что шрифт не поддерживает русские буквы и работает только с латиницей. Это можно проверить, применив его к надписи на английском.
Как удалить ненужные шрифт из операционной системы
Нет смысла оставлять в системе дополнительные шрифты, которые вы не планируете использовать в будущем. Они не занимают много места в хранилище iPhone или iPad, но усложняют выбор необходимого начертания текста во время форматирования. Чтобы удалить ненужные шрифты:
Шаг 1. Откройте «Настройки».
Шаг 2. Перейдите в раздел «Основные».
Шаг 3. Разверните меню «Шрифты».
Шаг 5. Отметьте необходимые варианты.
Шаг 6. Выберите возможность «Удалить».
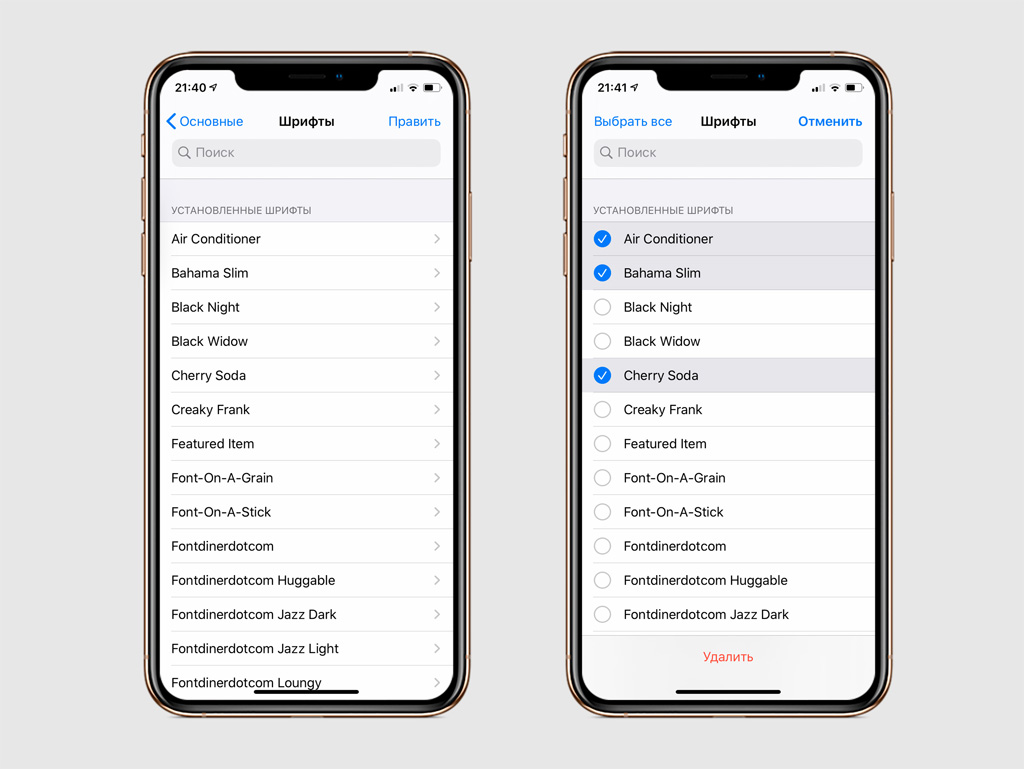
Вы также можете просмотреть дополнительную информацию про каждый конкретный шрифт и оценить его внешний вид. Для этого в данном меню нужно открыть его пункт и при необходимости выбрать его гарнитуру (вариант внешнего вида).
Необходимостью поменять шрифты в iOS на Айфоне и Айпаде, этому могут послужить разные причины. Неправильно подобранный шрифт, может доставлять дискомфорт глазам, не давая вам использовать смартфон в своих целях, да и стандартный шрифт в iOS может банально надоесть.
На данный момент, вся продукция Apple (за исключением устройств с iOS 8 и ниже) использует шрифт San Francisco. Этот шрифт, был впервые представлен разработчиками 18 ноября 2014 года. Сперва он использовался как системный шрифт Apple Watch, а позднее заменил и Helvetica Neue в MacOS и iOS, начиная с OS X El Capitan и iOS 9. San Francisco также стал системным шрифтом для tvOS, начиная с 4-го поколения Apple TV. Это первый новый шрифт в iOS, разработанный в Apple за последние почти 20 лет.
В этой статье мы расскажем как изменить, увеличить и уменьшить шрифт в iOS.
Увеличение и уменьшение шрифта на Айфоне и Айпаде
Вы также, можете корректировать размер и толщину шрифта на вашем устройстве, не использую сторонние приложения. Сделать это гораздо проще, но изменения не будут сильно заметными.
Как изменить размер шрифта на Айфоне и Айпаде
Вы также, можете корректировать размер и толщину шрифта на вашем устройстве, не использую сторонние приложения. Сделать это гораздо проще, но изменения не будут сильно заметными.
Как убрать (включить) жирный шрифт на Айфоне и Айпаде
Лучшие приложение для замены шрифтов на Айфоне
На сегодняшний день, существует два распространенных и достаточно простых способа замены шрифта в iOS. Разумеется не без минусов.
Так например, чтобы заменить шрифт на вашем устройстве, вам понадобится получить доступ к его файловой системе (что по сути является взломом прошивки) или заплатить небольшую сумму, тем самым купив приложение, позволяющие менять шрифты в iOS. Какой из этих способов выбрать, решать вам, но я бы рекомендовал потратиться и приобрести платное приложение.
AnyFont
Если вы хотите изменить стандартный шрифт на вашем iPhone без джейлбрейка, приложение AnyFont будет лучшим решением. Хотя это приложение не поддерживает изменения системного шрифта на устройстве, он работает с Word, Excel, PowerPoint для IPad, Keynote, Pages и многих других приложениях.
Как установить приложение AnyFont?
Как добавить дополнительные шрифты на вашем iPhone/iPad с помощью AnyFont?
1. Найдите шрифт, который вы хотите добавить. AnyFont поддерживает большинство распространенных типов шрифтов, таких как .ttf, .otf или .tcc. Вы можете ввести «TTF» в поисковике и выбрать любой из предоставленных шрифтов.
3. После загрузки шрифта в AnyFont, он появится в списке шрифтов. Вам нужно будет установить его, нажав на него. Приложение начнет загрузку, после того, как вы подтвердите свои действия.
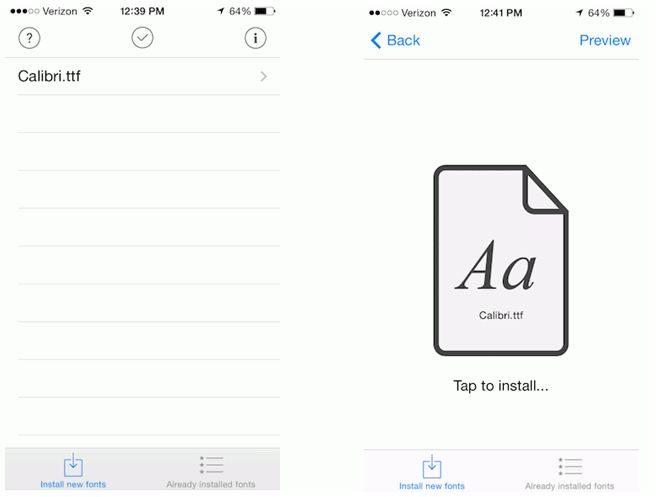
BytaFont 3
Джейлбрейк может привести к аннулированию гарантии и сделать смартфон невосприимчивым к обновлениям, поступающих от Apple. Кроме того джейлбрейк может привести к потере данных, поэтому, сделайте резервную копию iPhone прежде чем приступать к работе.

Размер клавиатуры, словарь из адресной книги и типографские символы.
Текст пишут все, и сейчас мы чаще всего делаем это на ходу. Во всех смартфонах есть куча способов упростить себе набор текста, и девайсы Apple не исключение. Рассказываем о 10 полезных функциях клавиатуры Айфона.
Основные настройки
Перейдите в основные настройки и найдите клавиатуру. В этом меню вы увидите все настройки ввода: автокоррекция, подсказки и предиктивный набор. Оставлять включёнными можно не все, но на некоторые стоит обратить особое внимание.

Я бы рекомендовал оставить включённой быструю клавишу «.», автоматически добавляющую пробел после всех знаков препинания. Caps Lock тоже может быть полезен, но злоупотреблять им не нужно, так как в интернете ВОТ ТАКАЯ ПИСАНИНА воспринимается как разговор на повышенных тонах, что не очень приятно.
Ещё одна полезная штука — смарт-пунктуация. Она автоматически меняет знаки препинания на типографские. Например, два минуса (- -) превращаются в тире (—), а странные кавычки (“”) становятся нормальными («»). Но некоторым людям нужны именно определённые знаки — включайте или выключайте смарт-пунктуацию по вашему усмотрению.
Словарь сокращений
Этими штуками пользуются почти все. В Айфонах есть очень крутая функция «замены текста», которая позволяет заменять сокращения полными словами.
Чтобы сделать сокращения, зайдите в настройки клавиатуры и нажмите на «Замена текста», а затем на плюс в правом углу:
Создав сокращение, Айфон будет сам предлагать вам заменить набор букв на фразу или слово.
Размер клавиатуры
Форматирование текста
Эта штука работает не во всех приложениях, но она полезная. Вы можете менять форматирование текста: делать его жирным, курсивным, зачёркнутым или подчёркнутым. Просто выделите слово и выберите нужный формат. Но не забывайте про цифровой этикет.

Предварительный просмотр символов
Если вас это раздражает, то функцию можно отключить в настройках клавиатуры. Переключите тумблер около надписи «Просмотр символов» в основных настройках клавиатуры.
Хитрый словарик
Довольно странное решение Apple — запретить пользователям вносить изменения в словарь Айфона. Тем не менее это правило можно обойти с помощью адресной книги.
Если со временем Айфон так и не научился разговаривать на вашем сленге, то все нужные слова можно добавить в список контактов. Номер телефона при этом указывать не обязательно — просто напишите то, что вам нужно.
3D Touch и поиск опечаток
Во всех Айфонах с 3D Touch клавиатуру можно превратить в мини-трекпад, чтобы легко исправлять опечатки. Сильно нажмите на любую клавишу, и можно водить мини-курсором по тексту.
Встряхни и сотри
Чтобы сразу стереть весь текст, необязательно зажимать клавишу удаления. Достаточно встряхнуть смартфон, и всё само удалится.
Но если вы сделали это случайно, то встряхните телефон ещё раз и подтвердите возвращение текста.
Чтобы включить эту функцию в универсальном доступе, нужно найти функцию «Встряхивание для отмены»:


Эмодзи
Я не знаю, как у вас, но меня дико бесили Эмодзи. Жмёшь на переключение языка, а Айфон тебе показывает смайлики, которыми ты пользовался в последний раз в 8 классе. Если вас это тоже бесит, то заходите в настройки клавиатур и удаляйте их прямо сейчас:
Смена клавиатуры
Не нравится стандартная клавиатура Айфона? Не проблема — скачайте и установите другую. В AppStore есть много платных и бесплатных сторонних клавиатур, среди которых и Gboard от Google.
Скачайте стороннюю клавиатуру в AppStore, зайдите в настройки и поставьте её как основную, удалив старые.
Читайте также:

