Как на тачпаде нажать правую кнопку мыши на макбуке
Обновлено: 08.07.2024
Хотите знать, как щелкнуть правой кнопкой мыши на Mac? Ты не одинок. Много лет назад Apple настаивала на том, что лучше всего использовать однокнопочную мышь, а не двухкнопочную мышь, которую предпочитают пользователи Windows. В наследство от этого решения возникла путаница в том, как щелкнуть правой кнопкой мыши на Mac.
Вопрос сохраняется даже при наличии множества двухкнопочных мышей, доступных для использования с Mac. Даже если вы знаете, как щелкнуть правой кнопкой мыши на Mac, есть много людей, которые не уверены, возможно, потому, что они перешли с ПК на Mac и не имеют четкого представления о ключевых комбинациях, таких как вырезание и вставка на Mac.
На самом деле есть несколько способов щелкнуть правой кнопкой мыши на Mac, мы рассмотрим каждый из них ниже, но в целом они следующие:
- Нажмите control, щелкая мышью
- Нажмите control, щелкая по дорожке
- Нажмите на трекпад двумя пальцами
- Назначьте угол трекпада
Нажмите Control, чтобы щелкнуть правой кнопкой мыши
Не путайте клавишу Ctrl с клавишей Alt (или Option). Клавиша Ctrl на Mac находится не рядом с пробелом, а на дальнем конце клавиатуры, справа или слева.
Используйте два пальца на трекпаде
Если у вас есть трекпад и вы хотите щелкнуть правой кнопкой мыши, вы можете щелкнуть двумя пальцами.
Если это не сработает, вам может потребоваться настроить его в Системных настройках. Вот как:
- Откройте «Системные настройки», щелкнув значок шестеренки, если он находится в док-станции, или щелкнув значок Apple в левом верхнем углу экрана, а затем «Системные настройки».
- Затем нажмите на трекпад и в настройках трекпада выберите: «Щелкнуть двумя пальцами» рядом с «Вторичным щелчком».
Здесь вы можете настроить еще много жестов: Как использовать жесты трекпада MacBook.
Коснитесь угла трекпада
Чтобы настроить это предпочтение, вам снова понадобятся Системные настройки.
На этот раз вместо выбора «Щелкнуть или коснуться двумя пальцами» выберите либо «Щелкните в правом нижнем углу», либо «Щелкните в левом нижнем углу».
Щелчок правой кнопкой мыши на MacBook с трекпадом Force Touch
Трекпад Force Touch использует обратную связь, чтобы заставить вас думать, что вы можете использовать различные уровни давления для достижения щелчков.
В дополнение к стандартной функциональности щелчка правой кнопкой мыши, есть более глубокий щелчок, который открывает контекстное меню с дополнительными параметрами.
Если вы хотите щелкнуть правой кнопкой мыши, вы можете коснуться двумя пальцами или настроить его так, чтобы он касался правого или нижнего угла, как указано выше, или вы можете нажать и удерживать трекпад, чтобы получить эквивалент щелчка правой кнопкой мыши.
Как щелкнуть правой кнопкой мыши Apple мышью
Мышь Apple также использует многие из тех же жестов multi-touch, что и трекпад, но, по сути, то, где вы нажимаете на Apple Magic Mouse, определяет тип выполняемого вами щелчка.
Если это не сработает, возможно, вам придется настроить его в системных настройках.
Подробнее о жестах для мыши Apple читайте здесь. Вы можете купить Apple Magic Mouse здесь.
Читайте: Как починить мышь Apple Mac
Как щелкнуть правой кнопкой мыши любой мышью
Если вы покупаете мышь с двумя кнопками для использования с Mac, вы сможете использовать правый щелчок, как и следовало ожидать.
У нас есть список лучших мышей для Mac, который включает в себя несколько отличных вариантов.
Зачем щелкать правой кнопкой мыши на Mac?
Щелчки правой кнопкой мыши открывают новый уровень взаимодействия с дополнительными контекстными меню, недоступными для пользователей, выполняющих одиночный щелчок.
Например, вы можете щелкнуть правой кнопкой мыши документ Word или Pages и просмотреть параметры вырезания, вставки, изменения шрифта и даже найти определение слова или найти синонимы.
Вы можете щелкнуть правой кнопкой мыши значок открытого приложения в Dock и выйти из него.
В зависимости от сложности программы, которую вы используете, параметры, вызываемые щелчком правой кнопкой мыши, могут добавить дополнительный уровень деталей, без которого вы бы потерялись.
Как нажать правую кнопку мыши на Macbook
Если вы используете подключенную к Macbook стороннюю мышь с кнопками, нажатие правой кнопки приведет к тем же действиям, которые ниже описаны для тачпада.Есть два способа нажать правую кнопку мыши на Macbook при дефолтных настройках системы:
Способ 1. Нужно нажать двумя пальцами на трекпад одновременно в примерно одном месте. Это можно сделать одной рукой, со временем к данному действию привыкаешь.
Данное нажатие будет засчитано за клик правой кнопкой мыши. Например, если при этом нажатии предполагается появление контекстного меню, то оно появится.
Способ 2. Можно нажать правую кнопку мыши при помощи клавиши Control. Зажмите ее на клавиатуре и один раз нажмите на тачпад Macbook, как будто вы жмете левой кнопкой мыши. Данное действие сработает как нажатие правой кнопкой мыши.
Как настроить нажатие правой кнопкой мыши на Macbook
Для пользователей, которые хотят настроить Macbook максимально под себя, есть в настройках возможность соответствующей настройки.
Нажмите в верхнем меню на значок яблока и выберите в выпадающем меню пункт “Системные настройки”.

Далее перейдите в раздел “Трекпад”.

Здесь можно видеть пункт “Имитация правой кнопки”. По умолчанию для имитации правой кнопки используется нажатие двумя пальцами.
Если вы наведете курсор мыши на данный пункт меню, справа можно будет увидеть небольшой ролик, который показывает, каким образом проводить это нажатие.Нажмите на стрелочку под данным пунктом, чтобы открыть настройки.


Выберите нужный пункт, после чего можно будет использовать новый способ нажатия правой кнопки мыши на ноутбуке Apple.
Много пользователей-свитчеров задают вопросы: Как настроить правую кнопку мыши в Mac OS? Что такое жесты мультитач? Как поменять инверсию прокрутки в OS X 10.8. На эти и другие вопросы мы ответим в этой статье. А также раскроем тему, смахивания, виджетов, удобного перетягивания файлов, центра уведомлений. Да и много других полезных хитростей, которые вы можете делать с трекпадом под управлением операционной системы Mac OS.

Но не будем торопится и разберем по порядку:
Как включить правую кнопку в Mac OS
Все настройки трекпада: жесты, назначения кнопок, инверсия прокрутки находятся в Системных настройках. Итак, чтобы включить правую кнопку вам надо:
1) В левом верхнем углу экрана нажать яблоко->Системные настройки

2) перейти в меню Трекпад, как показано на картинке снизу.


Но кроме жестов мультитач вывзвать контекстное меню в Mac OS можно зажав кнопку ctrl + основная кнопка мыши Такое клавиатурное сокращение работает по умолчанию и настраивать вам ничего не надо.
Такая настройка чуть экономит время при работе с ноутбуком, и может быть полезна при проблемах с реальной кнопкой трекпада.

Функция перетягивания тремя пальцами позволяет удобнее перемешать окна программ и файлы. Для этого тапните 3-мя пальцами по файлу и переместите в удобное для вас время. Заменить этот жест можно нажав одним пальцем левую кнопку трекпада, а дргуим переместить объект.
Как изменить направление прокрутки в Mac OS Lion и Mac OS Mountain Lion
По умолчанию скрол (прокрутка) начиная с операционной системы 10.7 изменена, по отношению к привычной, которая на операционной системе Windows и более старых версий Mac OS. Это связанно с тем что Apple поняла что привычная прокрутка не совсем правильная по отношению к физике. Представьте что вы берете длинный лист бумаги который свисает с края стола. Чтобы добраться до его края вы кладете два пальца на лист и двигаете пальцы вверх. Но на Windows компьютерах вы должны двигать пальцы вниз, что не очень правильно, поэтому Apple и поменяла инферсию скрола. Чтобы вернуть все как было вам надо:


3) После чего вы сможете проверить направление скрола на любой программе, к примеру Safari или Mail.

Про жест Смахивание в режиме полного экрана мы рассказывать долго не будем, потому что он в принципе похож на Смахивание между страницами, с той лишь разницей что этот мультитач жест переключает не страницы а программы когда вы работаете в полноэкранном режиме.
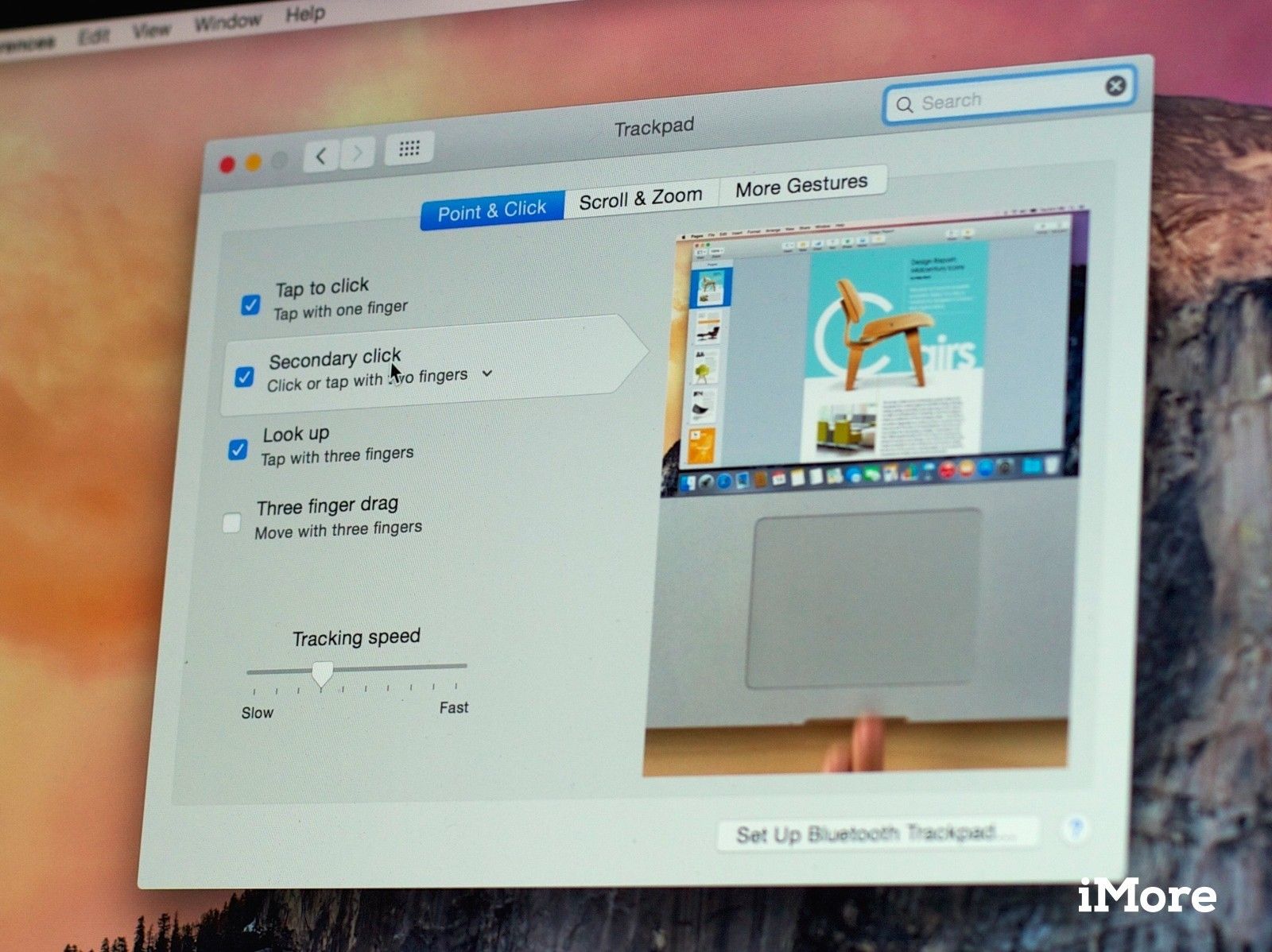
Если вы только что переключились на Mac, вы можете быть немного смущены тем, как работают мыши и трекпад Mac.
В Mac нет мыши или трекпада с четкой правой кнопкой мыши, но это не значит, что вы не можете щелкнуть правой кнопкой мыши на Mac. Независимо от того, используете ли вы встроенный трекпад на своем ноутбуке Mac, Magic Trackpad, Magic Mouse или мышь стороннего производителя, у которой есть отдельная правая кнопка, вот как включить меню правой кнопки мыши на вашем Mac.
Как щелкнуть правой кнопкой мыши на любом Mac
Независимо от того, как настроен ваш Mac, удерживая контроль Клавиша на клавиатуре и нажатие основной кнопки мыши или трекпада откроет контекстное или контекстное меню, предоставляя ту же функциональность, которую большинство переключателей Windows привыкли видеть при щелчке правой кнопкой мыши.
Вы также можете проверить веб-сайт своего стороннего производителя мыши на наличие драйверов для Mac. Некоторые из лучших, например, Logitech, предлагают очень сложные инструменты для программирования не только кнопок, но и других замечательных функций, таких как скорость и ускорение оптического слежения, движение колесика прокрутки, звукозапись и многое другое.
Прочтите: Как использовать родительский контроль на Apple TV |Как включить правый щелчок для трекпада Magic Trackpad или MacBook
Нажми на Trackpad икона.
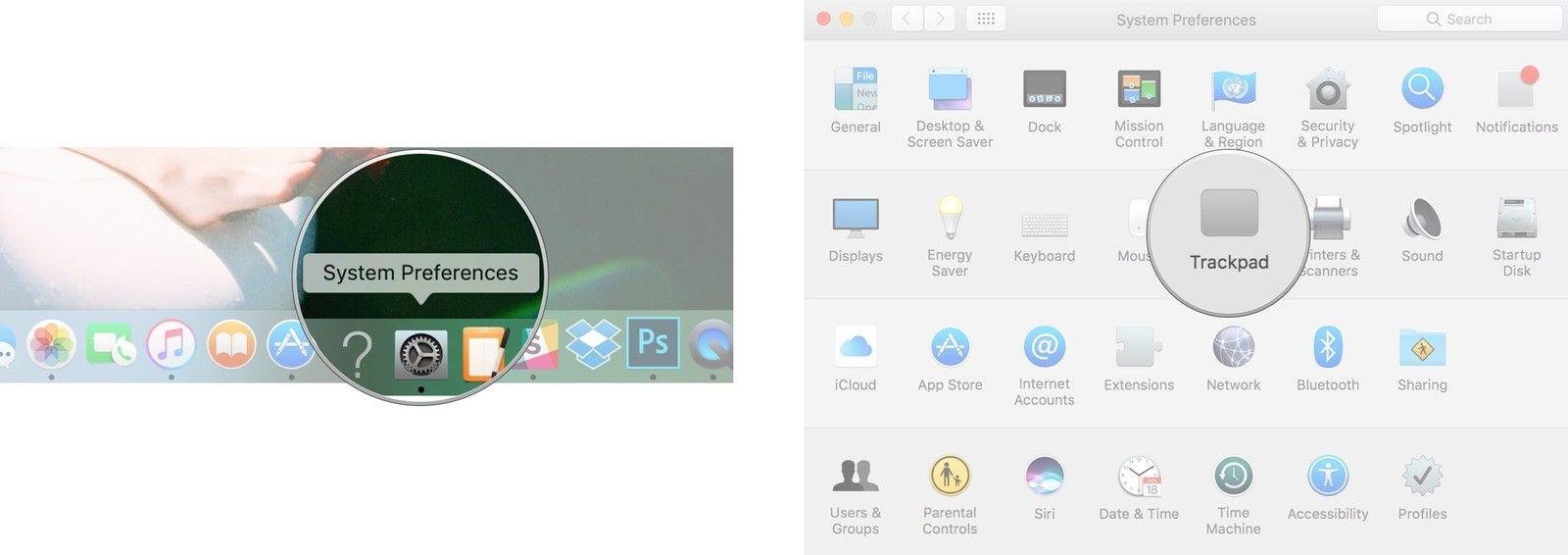
Нажмите на флажок рядом с Вторичный клик.
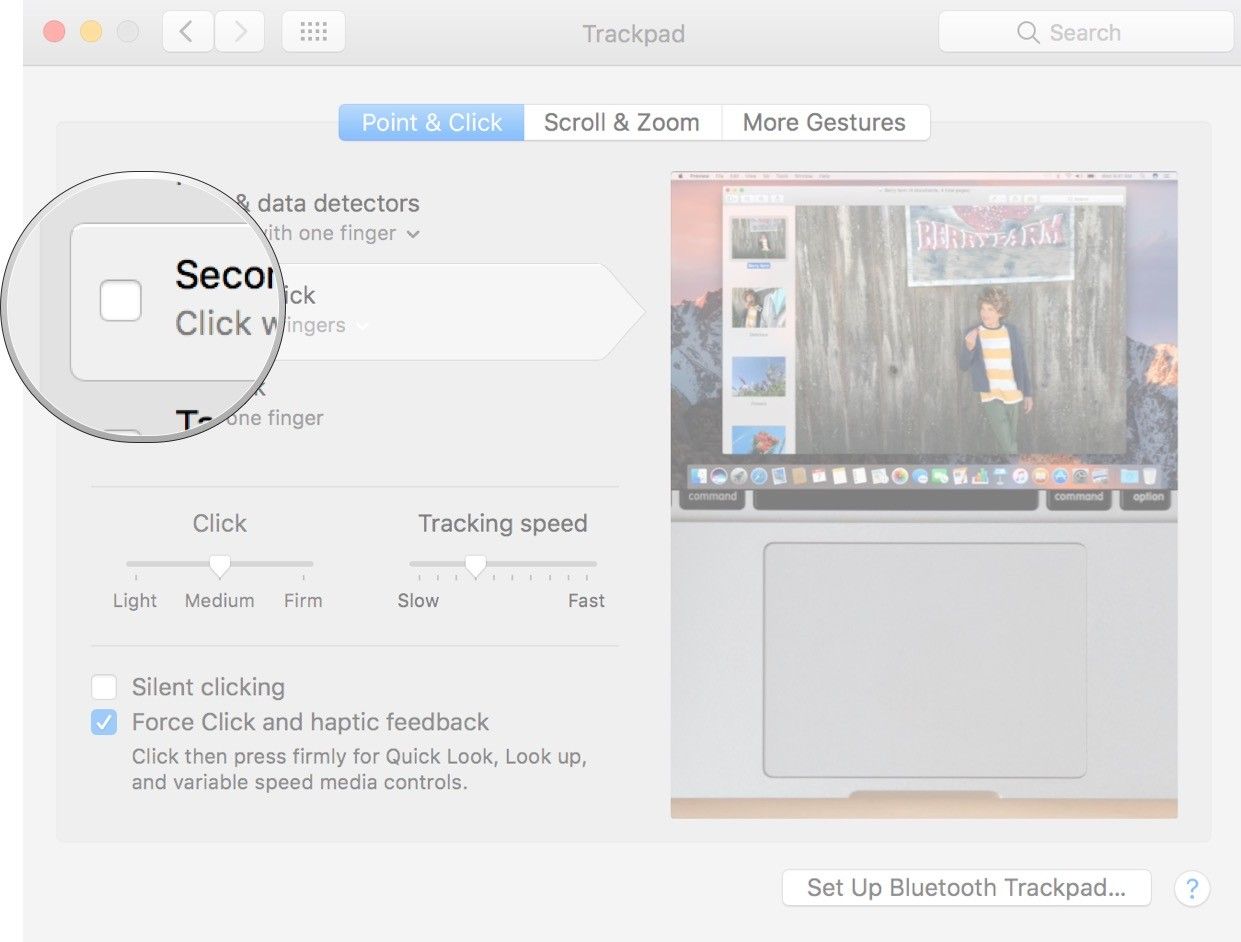
После активации вы сможете щелкнуть правой кнопкой мыши, одновременно нажав на трекпад двумя пальцами. Вы можете изменить предпочтение, чтобы щелкнуть в нижнем левом или правом углах, если вы предпочитаете.
Как повернуть правую кнопку мыши для Magic Mouse
Нажмите на мышь.
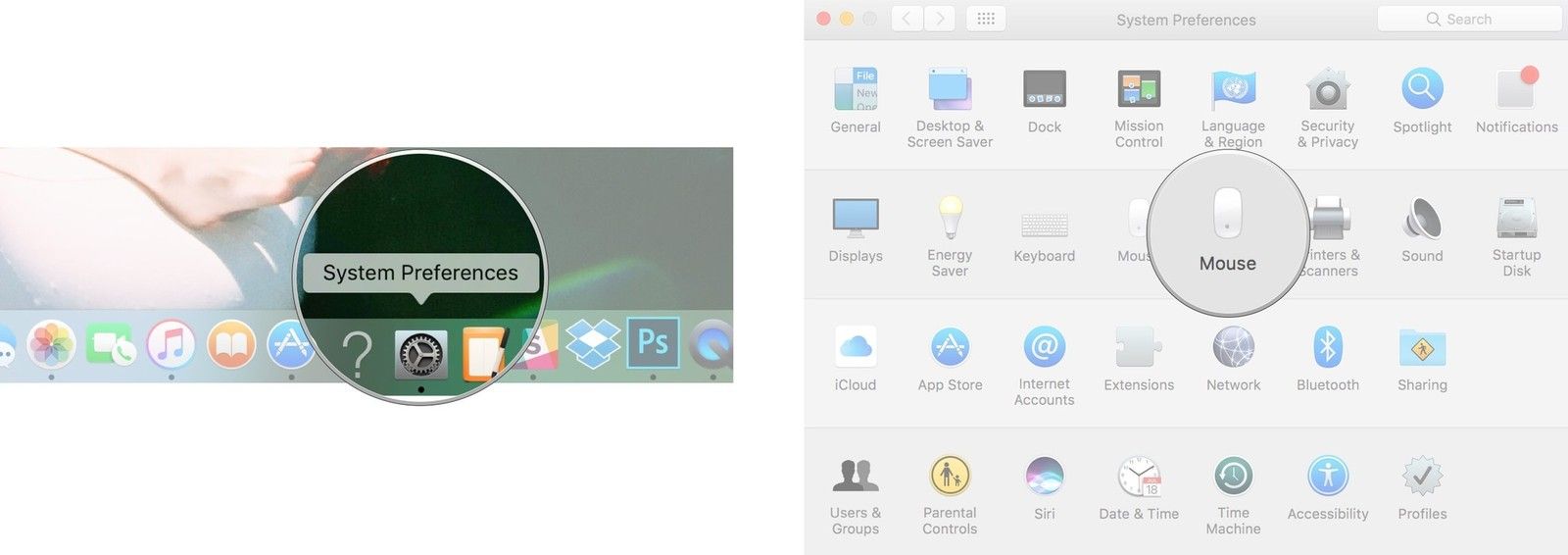
Нажмите на флажок рядом с Вторичный клик, и выберите «клик по правой стороне» или «клик по левой стороне», в зависимости от ваших предпочтений.
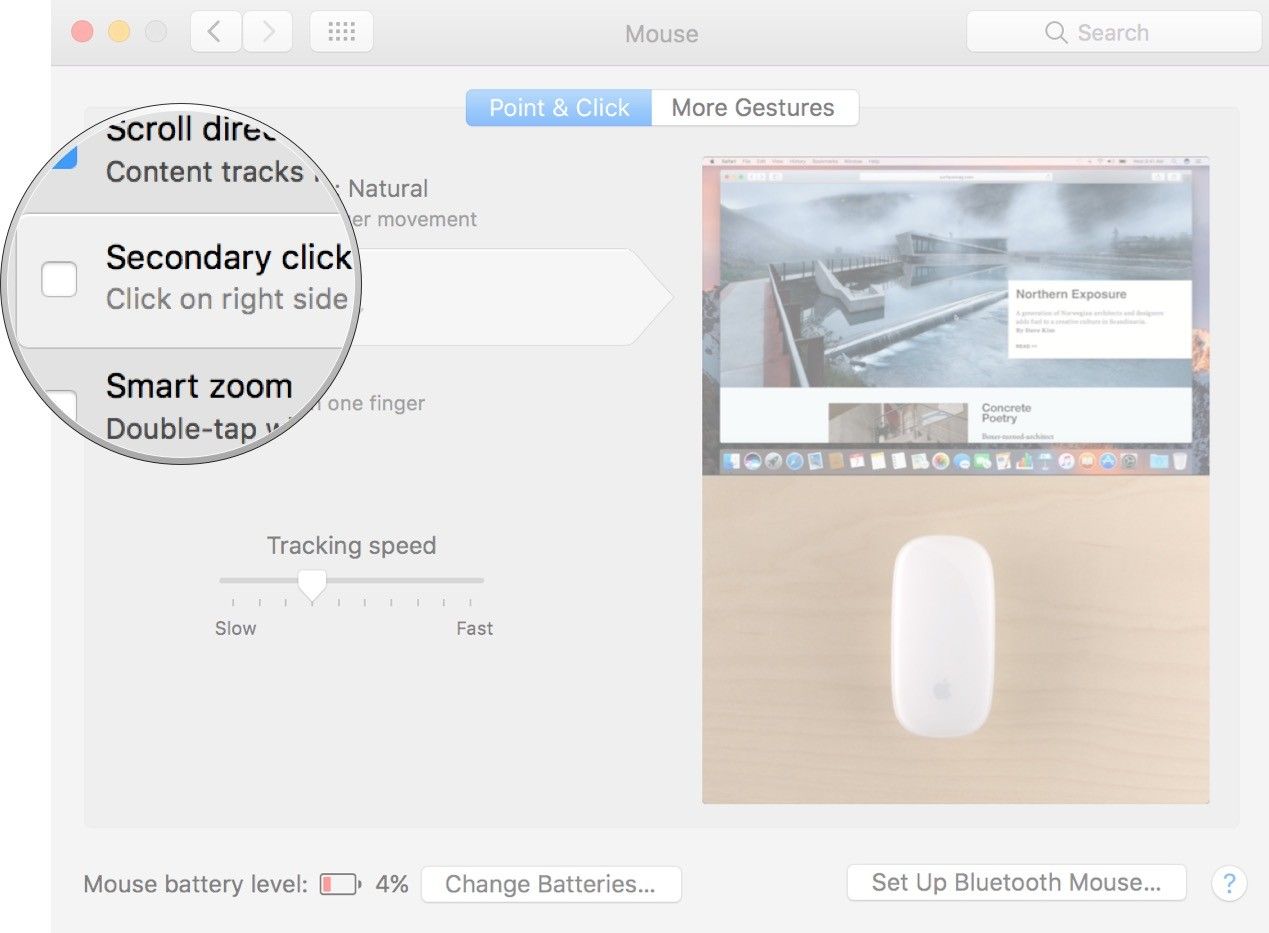
Великолепные аксессуары для Mac

Samsung T5 Портативный SSD
(88 долларов на Amazon)
Этот крошечный, быстрый твердотельный накопитель является идеальным способом расширить хранилище вашего Mac.

Apple AirPods
(160 долларов в Apple)
Эти наушники будут легко и без проводов подключаться к вашему Mac и могут быстро переключаться между различными устройствами Apple.
Как вы думаете?
Вы предпочитаете использовать трекпад, когда находитесь на MacBook, или вы выбираете Magic Mouse? Дайте нам знать в комментариях ниже!
Читайте также:

